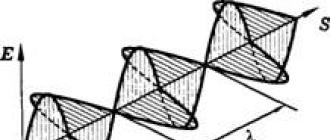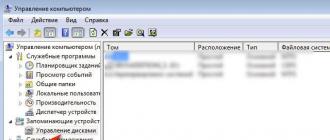Сегодня, разгребая свои текущие задачи, наткнулся на следующую: перенести профиль почтового клиента Thunderbird на диск с Raid1, настроить бэкап для профиля. Ну, что же поехали..
Начнем с вопроса, который должен задавать себе каждый перед тем, как начать что-то делать: зачем это вообще нужно? В моем случае, система, как и папки пользователей, т.е. /home/* по-умолчанию находятся на системном SSD диске. Причина этому историческая, в момент перехода на Linux, другие диски были в рейде от Windows, что требовало дополнительной работы с ними по переносу данных и создания рейда в Linux. В общем, было решено, перенести профиль (а соответсвенно и все данные) почтового клиента с SSD диска на зеркальный. Во-первых, это хоть немного, но разгрузит системный диск, во-вторых зеркало, сохранит данные в случае вылета дисков. Следующий важный момент, снова каcается сохранности данных - это бэкап. Исходя из своего опыта, считаю, что бэкап должен быть всегда всего. Еще лучше, если у вас будет даже бэкап, бэкапов. Пусть лучше он никогда не пригодится, но будет.
Теперь, когда ясно, что и зачем я захотел сделать, давайте разбираться, как это сделать. Начнем с переноса профиля:
- Останавливаем Thunderbird (выходим из программы)
- Создаем папку КУДА будем переносить профиль, в моем случае это:
/store/Software/Thunderbird/ - Далее, открываем папку с данными Thunderbird, по-умолчанию папка находится в папке профиля пользователя (обратите внимание, что настройками файлового менеджера, она может быть скрыта).
Путь такой: /home/username/.thunderbird/ - В этой папке ищем папку которая называется:
/home/username/.thunderbird/something123.default/
перемещаем её в новое расположение, т.е. сюда:
/store/Software/Thunderbird/something123.default/ - Открываем в редакторе файл: /home/username/.thunderbird/profiles.ini
, там будет примерно следующее:
Name=default IsRelative=1 Path=something123.default Default=1
[ Profile0 ]
Name = default
IsRelative = 1
Path = something123 . default
Default = 1
меняем на:Name=default IsRelative=0 Path=/store/Software/Thunderbird/something123.default Default=1
[ Profile0 ]
Name = default
IsRelative = 0
Path = / store / Software / / something123 . default
Default = 1
Тут мы изменили, параметры isRelative и Path
- Вот и все, профиль перенесен, запускаем Thunderbird, всё должно работать
- Копирование, согласно "Профили в Thunderbird. Резервное копирование профиля" , нужно делать при остановленном Thunderbird. И тут кроется довольно большая проблема: у меня он запущен всегда, т.е. я его стартую после загрузки системы. А система практически не перезагружается, т.к. я использую гибернацию. Т.е. надо что-то такое, что может спросить меня, можно ли остановить thunderbird для бэкапа, сделать бэкап и запустить его сново.
- Следующее, что нам надо, это запускать как-то бэкап скрипт по-расписанию. Сложность в том, что нам не надо делать его часто (например, не каждый день, а по сб), но при этом, если был пропущен день бэкапа, например СБ, нам надо его сделать в ПН
- Нужно следить за кол-вом бэкапов, например, хранить только последние 3и копии, остальное удалять.
- Следить за кол-вом бэкапов будем следующим образом: сортируем все архивы по метке времени, и удаляем более старые
- Запускать скрипт, будет каждые 4 часа, при этом в случае наличия архива за нужную дату (например, в промежутке от прошлой СБ до сегодня), будем завершать скрипт.
- Самое сложное - запрос на остановку thunderbird. План следующий, устанавливаем zenity (который у меня уже стоял по-умолчанию), в случае запущенного thunderbird просим закрыть его, чтобы сделать бэкап. Если разрешают, делаем бэкап, если нет, завершаем скрипт.
- На последок, показываем Notify messages в случае удач/неудач. Делать это будем с помощью: notify-send, который так же много где уже установлен "из коробки" (например, у меня в Linux Mint)
Следующим шагом, надо настроить бэкап. В данном случае, бэкап - это просто копирование папки профиля, в другое место. Вроде бы все просто, но есть много подводных камней, пойдем по порядку:
Т.к. я немножко программер, я не стал тратить время на поиск готовых решений, решил все написать быстренько сам.
Для написания, нашей чудо-бэкап системы, используем обычный bash скрипт.
Начнем разбираться с конца:
Теперь магия: пшпшпшпшшшшш. Всё готов, вот он скрипт: открыть последнюю версию на Github
Если вы поменяли уже пути в скрипте на ваши, то осталось добавить данный скрипт в cron, для этого открываем его
# crontab -e |
И добавляем следующее, для запуска каждые 4 часа:
0 */4 * * * bash /path/to/script/ThunderbirdBackup.sh > /dev/null 2>&1
Почти всегда настройки и пользовательские данные программ сохраняются в %appdata%
. В разных версиях Windows %appdata%
- это разные папки C:\Users\<имя_пользователя>\AppData\Roam ing
в Windows 7/Vista/2008, C:\Documents and settings\<имя_пользователя>\Application Data\
в Windows XP/2003/2000... И всегда это папки на системном разделе (в данном случае С:
), а это не правильно ведь этот раздел подвержен изменениям, повреждениям, обновлениям. Например, при переустановке, обновлении системы, восстановлении системы из образа. Так что данные в этих папках легко могут потеряться.
Если потеряются или повредятся настройки программ, то и ладно - можно настроить и заново (что в принципе тоже нежелательно), но если потеряются: почта, важные ссылки, документы, нужная история переписки из аськи, то восстановить это иногда может очень проблематично. Но можно этого и избежать.
Данная статья рассчитана на тех, кто понимает, что предлагается сделать в нижеизложенном тексте. Остальные желающие это испробовать делают это на свой страх и риск
Выбираем место для хранения своих данных
.
Для примера возьмем диск D:
. Это может быть другой раздел диска, съемный жесткий диск, флешка, шифрованный раздел, сетевой диск, удаленное файловое хранилище в Интернете - что больше нравится или что правильнее по соображениям безопасности.
Внутри создадим папку, например _profile
, в которой будут лежать настройки программ.
(i)
Получившуюся папку D:\_profile
желательно сделать скрытой.
(i)
В названии пробелы, непечатные символы, и кириллицу использовать!не желательно! - только символы латиницы.
Перенесем "Мои документы", "Рабочий стол", "Избранное"
1)
Создаем папки d:\_profile\desktop\
, d:\_profile\favorites\
2)
Добавляем в реестр:
"Desktop"=hex(2):44,00,3a,00,5c,00,5 f,00,70,00,72,00,6f,00,66,00,69,00,6c,00, \
65,00,5c,00,64,00,65,00,73,00,6b,00,74,0 0,6f,00,70,00,00,00
"Favorites"=hex(2):44,00,3a,00,5c,00,5 f,00,70,00,72,00,6f,00,66,00,69,00,6c,00, \
65,00,5c,00,66,00,61,00,76,00,6f,00,72,0 0,69,00,74,00,65,00,73,00,00,00
"Personal"=hex(2):44,00,3a,00,5c,00,00,0 0
"Desktop"="D:\\_profile\\desktop"
"Favorites"="D:\\_profile\\favorites"
"Personal"="D:\\"
Перенесем профиль браузера Mozilla Firefox
В профиле Firefox хранятся закладки (избранное), пароли, история посещений и прочее.
Вариант №1
1)
Создаем папку d:\_profile\firefox\
2)
в d:\_profile\firefox\
(!)
Если старый профиль не нужен данный пункт можно пропустить.
3)
В свойствах ярлыка клиента Firefox в поле "Объект" (в конце после имени исполняемого файла) нужно добавить новый путь к профилю -profile "d:\_profile\firefox"
e:\soft\firefox\firefox.exe -profile d:\_profile\firefox
Вариант №2
1)
Создаем папку d:\_profile
\firefox\
2)
Открываем блокнот
3)
%appdata%\Mozilla\Firefox\profiles.ini
4)
Меняем строку Path=Profiles/alk58ffl.default
на Path=d:\_profile\firefox
(!)
alk58ffl.default
- папка с файлами профиля. Ее название у всех отличается.
5)
6)
Копируем (либо переносим) файлы из %appdata%\Mozilla\Firefox\Profiles\alk58 ffl.default\
в d:\_profile\firefox\
Перенесем профиль браузера Google Chrome
В профиле Chrome хранятся закладки (избранное), пароли, история посещений и прочее.
1)
Создаем папку d:\_profile
\chrome\
2)
В свойствах ярлыка клиента Chrome в поле "Объект" (в конце после имени исполняемого файла) нужно добавить новый путь к профилю --user-data-dir="
d:\_profile
\chrome
"
3)
Копируем (либо переносим) файлы из %localappdata%\Google\Chrome\User Data\
в d:\_profile\chrome\
Перенесем профиль почтового клиента Mozilla Thunderbird
В профиле Thunderbird хранятся контакты (адресная книга), полученная почта, рассылки, дополнения и настройки программы
Вариант №1
1)
Создаем папку d:\_profile\thunderbird\
2)
Копируем (либо переносим) файлы из %appdata%\Thunderbird\Profiles\uks6qm9b.d efault\
в d:\_profile\thunderbird\
(!)
3)
В свойствах ярлыка клиента Thunderbird в поле "Объект" (в конце после имени исполняемого файла) нужно добавить новый путь к профилю -profile "d:\_profile\thunderbird"
должно получится, например так: e:\soft\thunderbird\thunderbird.exe -profile d:\_profile\thunderbird
Вариант №2
1)
Создаем папку d:\_profile
\thunderbird\
2)
Открываем блокнот
3)
В блокноте: меню файл - открыть: %appdata%\Thunderbird\profiles.ini
4)
Меняем строку Path=Profiles/uks6qm9b.default
на Path=d:\_profile\
thunderbird
(!)
uks6qm9b.default
- папка с файлами профиля. Ее название у всех отличается.
5)
Меняем строку IsRelative=1
на IsRelative=0
6)
Копируем (либо переносим) файлы из %appdata%\Mozilla\Firefox\Profiles\
uks6qm9b
.default\
в d:\_profile\
thunderbird
\
Перенесем профиль im клиента Miranda
В профиле Miranda хранятся локальные контакты, история переписки, дополнения и настройки программы
1)
Создаем папку d:\_profile
\miranda\
2)
Копируем (либо переносим) файл профиля (Например default.dat
) из %appdata%\Miranda\
в d:\_profile
\miranda\
3)
В свойствах ярлыка клиента Miranda в поле "Объект" (в конце после имени исполняемого файла) нужно добавить новый путь к файлу профиля d:\_profile
\miranda\default.dat
должно получится, например так: e:\soft\Miranda\miranda32.exe d:\_profil e\miranda\default.dat
Перенесем профиль voip клиента Skype
В профиле Skype хранятся данные о используемых учетных записях Skype, настройки и дополнения программы
1)
Создаем папку d:\_profile
\skype\
2)
Копируем (либо переносим) файлы профиля из %appdata%\Skype\
в d:\_profile
\skype\
3)
В свойствах ярлыка клиента Skype в поле "Объект" (в конце после имени исполняемого файла) нужно добавить новый путь к профилю /datapath:"d:\_profile\skype\
"
и ключ /removable
должно получится, например так: e:\soft\skype\Skype.exe /datapath:"d:\_profile\skype\" /removable
Перенесем профиль sip клиента Zoiper Free
В профиле Zoiper хранятся контакты (адресная книга), история звонков, данные о используемых учетных записях Zoiper и настройки программы
1)
Создаем папку d:\_profile
\zoiper\
2)
Копируем (либо переносим) файлы профиля из %appdata%\Zoiper\
в d:\_profile
\zoiper\
3)
В свойствах ярлыка клиента Zoiper в поле "Объект" (в конце после имени исполняемого файла) нужно добавить новый путь к профилю /config_path=d:\_profile\zoiper\
должно получится, например так: e:\soft\zoiper\Zoiper.exe config_path=d:\_profile\zoiper
Таким образом перенося профили программ и документы получается сосредоточить важные данные в одном месте.
Для которого можно (и было правильно) организовать систему резервного копирования. Быстро забрать с собой или отключить (в случае с флешкой или интернет хранилищем) не оставляя их возможным злоумышленникам. Либо держать на высокоскоростном сетевом диске на работе. Вариантов много... тут уже насколько хватит фантазии.
Перед прочтением рекомендуется ознакомиться со структурой профиля Thunderbird .
%USERPROFILE% - путь к профилю пользователя Windows (не путать с профилем Thunderbird). Обычно располагается в папке C:\Documents and Settings\имя_пользователя. %AppData% - путь к подпапке профиля пользователя Windows, в которой содержатся данные приложений. Обычно находится в папке %USERPROFILE%\Application Data . Профили Thunderbird хранятся внутри папки %AppData%\ Thunderbird.В: Что происходит при запуске Thunderbird?
О: При запуске Thunderbird ищет папку %AppData%\ Thunderbird, где расположен файл profiles.ini , содержащий информацию о всех имеющихся профилях: указатель на активный профиль, имена профилей и относительные пути к ним.
В: Почему нельзя просто скопировать папку %AppData%\ Thunderbird ?
О: Это возможно, но только если совпадают пути к %AppData%
(Способ 2). К сожалению, в настоящий момент множество путей,
перенесённый профиль работал, требуется исправить все абсолютные пути во
всех файлах профиля. Если такая операция относительна корректна по
отношению к текстовым форматам, то замена строк в двоичных файлах может
повредить их структуру.
Классификация операций с профилями
Резервное копирование
Клонирование:
С помощью клонирования Вы можете создать профиль-двойник и проводить над ним любые эксперименты, не затрагивая рабочий профиль.
Для создания профиля-клона проделайте следующие несложные действия:
- Создайте новый профиль
- Удалите его содержимое и скопируйте в него клонируемый профиль
- С помощью любой программы пакетного поиска и замены текста в файлах замените строку имени клонируемого профиля (например, uhxh6u8f.default ) на имя клона (например, daf9u3bb.cloned ). В качестве такой программы подойдут Advanced Find & Replace, EmEditor и другие.
Перенос:
Способ 1 - Если совпадают пути %AppData% на обоих компьютерах
Просто копируем папку %AppData%\ Thunderbird с одного
компьютера на другой. Если на целевом компьютере такая папка уже
существует (и вам не важно её содержимое - уже существующие на машине
профили), очистите её перед копированием.
Способ 2 - Если пути %AppData% не совпадают
Способ 2а. Символические ссылки или reparse points
Возможен на файловой системе, поддерживающей символические ссылки (reparse points): это NTFS 5.x и файловые системы Linux.
Способ 2б. Модификация profiles.ini
Возможен, если буквы дисков, на которых находится папка Documents and Settings , совпадают, но не совпадают имена пользователей Windows.
Способ 3 - Если нет возможности для создания новых папок и путей
Скопируйте профиль поверх уже существующего (предварительно зачистив его
любой программой пакетного поиска и замены строк (Advanced Find &
Replace, EmEditor и т. п.) замените абсолютный путь старого профиля на
Данный способ является не самым корректным из всех возможных, поэтому
100% идентичность работы перенесённого профиля не гарантируется, в
отличие от способов 1 и 2. Но это единственно возможный способ переноса
профиля между Windows и Linux.
Thunderbird на сегодняшний день пользуется большинство россиян, которые привыкли к удобному и простому обращению с электронной корреспонденцией. Этот межплатформенный сервис зарекомендовал себя как стабильное, безопасное и легко настраиваемое приложение. Программа прекрасно фильтрует спам, блокирует рекламные сайты и сообщения. Функционал приложения разрабатывали те же программисты, которые были задействованы в создании веб-обозревателяFirefox. Правда, как и любой другой программный продукт Thunderbird несовершенен, новичку может быть нелегко самостоятельно произвести экспорт настроек, почты, сообщений и счетов. В нижеприведённом материале приведём пошаговую инструкцию, которая поможет обыкновенному пользователю справиться с импортом данных как в Thunderbird, так и из него.
Почтовый клиент Mozilla Thunderbird
Переход с Outlook
В случае, когда необходимо перенести сообщения из Outlook , юзеру необходимо установить этот почтовый клиент по умолчанию.
После этого запустить приложение Thunderbird, найти в главном меню категорию «Инструменты», среди прочих команд выбрать «Импорт почты» и нажать на кнопку «Продолжить».

Перенести сообщения на другой компьютер можно после дальнейшей загрузки Outlook. В открывшемся окне должен начаться процесс импорта. Встроенные компоненты приложения позволяют проверить указанную электронную почту на наличие сообщений, в результате отобразив на экране результаты своей работы.
Проделанная манипуляция перенесёт все имеющиеся на компьютере электронные сообщения из каталога «Импорт» Outlook в «Локальные папки».
Перенос всей адресной книги почтового клиента Outlook
Перенести на другой компьютер адресную книгу достаточно просто, пользователю понадобится всего несколько минут. В первую очередь нужно запустить Thunderbird, в компоненте приложения «Инструменты» выбрать команду «Импорт адресных книг».

Впоследствии следует указать Outlook , нажать на кнопку «Продолжить», после полного окончания процесса импорта завершить процедуру нажатием на команду«Готово».
Последовательная инструкция по переносу почты в Thunderbird
Первоначально пользователю, решившему перенести все свои электронные сообщения в многофункциональный почтовый клиент (на другой компьютер), следует определиться с тем, где впоследствии будут храниться все необходимые данные. Например, можно на локальном диске D создать отдельную папку «mail» и перенести в неё всю корреспонденцию. Сообщения хранятся на системном диске в папке «Mail», чтобы её найти, юзеру необходимо предварительно посетить каталог «Documents and Settings», в разделе «Application Data» найти «Thunderbird», в профилях которого в папке с расширением.default хранятся данные электронной почты.
Дальнейшие действия заключаются в переносе содержимого папки и указания в настройках Thunderbird определённой папки, которая принадлежит отдельному ящику. Перенос данных позволяет осуществить инструмент «Параметры сервера» и подраздел «Локальный каталог».

Локальный каталог в почтовом клиенте
Импорт данных при переустановке операционной системы
Если по какой-либо причине пользователь вынужден переустановить на своём компьютере операционную систему , ему придётся предварительно перенести свою электронную почту.
Если необходимо перенести сообщения из Thunderbird в Тhunderbird на другой компьютер, подразумевая под этим перенос почты со старой ОС в новую, необходимо предварительно очистить корзину и ненужные сообщения в каждой учётной записи, которой обладает юзер в почтовом клиенте. Такая процедура позволит ускорить передачу данных, что произойдёт благодаря максимальному сокращению хранящихся файлов.
В каталоге «Настройки», которые находятся на системном диске в разделе «Документы»,нужно найти персональную учётную запись. В разделе «Приложения»должна храниться папка с расширением.default, имя которой создано из абсолютно рандомного сочетания букв или цифр.
Чтобы другой компьютер «увидел» все старые письма, нужно файлы, хранящиеся в папке «ИМЯ.default» перенести в каталог с типичным названием посредством сети или флэш-накопителя. Следует учесть, что копировать следует не сам каталог, а лишь его содержимое.
Сделать перенос электронной почты из Тhunderbird в Тhunderbird более безболезненным поможет установка на двух компьютерах почтовых клиентов одной и той же версии. Предпочтительно скачать, инсталлировать и произвести запуск приложения на втором ПК до копирования данных. В таком случае программа самостоятельно создаст новую учётную запись.Ввиду этого программу необходимо закрыть и скопировать имеющиеся файлы на новый гаджет.
Последующий запуск приложения позволит пользователю обрести доступ к прежней электронной почте и настройкам.
Заключение
Посредством удобного многофункционального почтового клиента пользователь может с лёгкостью производить множество манипуляций со своей электронной почтой . Thunderbird позволяет переносить письма из других почтовых сервисов, иметь доступ к своей учётной записи с других устройств, легко и быстро производить перенос данных в типовое приложение.
Вопрос. Как я могу перенести настройки почтового клиента Thunderbird с моего десктопа Debian Linux на новый лэптоп Ubuntu Linux? Я установил Thunderbird на Ubuntu Linux но не могу найти опций для экспорта и импорта. Как мне перенести настройки?
Ответ. Убедитесь что Mozilla
Thunderbird не запущен. Вам необходимо найти директорию вашего почтового профиля. Откройте терминал и смените директорию на ~.thunderbird:\
$ cd ~.thunderbird
Введите команду ls для отображения содержимого папки.
Обычно вы увидите следующее:
Appreg iz80591g.default profiles.ini
ПУть обычно следующий ~/.thunderbird/xxxxxxxx.default/ (xxx is случайные символы; в примере выше почтовая папка это). Вы можете скопировать папку используя сеть, или флэшку. Вставьте флэшку и введите следующую команду:
$ cp -avr iz80591g.default /media/disk/
Заметка о месторасположении профиля в Windows XP / Vista
Профиль обычно расположен в %AppData%\Thunderbird\Profiles\xxxxxxxx.default\
Откройте командную строку и введите следующие команды:
Cd %AppData%\Thunderbird\Profiles\ dir
Как я могу восстановить профиль?
Для восстановления профиля на лаптоп, откройте терминал и введите следующую команду (убедитесь что Thunderbird не запущен):
$ thunderbird -profilemanager
Нажмите Create profile > Нажмите Next > Введите "Restore" как имя нового профиля > Нажмите Finish:

Копируем файлы с флешки
Откройте терминал и наберите команду:
$ cd ~/.thunderbird/
Запустите команду ls чтобы увидеть как называтеся ваш свежесозданный профиль restore. Зайдите в этот профиль:
$ cd xxxxxxxx.restore $ cp -avr /media/disk/iz80591g.default/* .
Запустите Thunderbird и вы увидете всю вашу почту и все настройки! Поздравляю, почта перенесена.
Всего понемножку
Построили себе такой вот сарайчик, покрытый терракотовой черепицей . Такая крыша будет защищать наш домик многие годы и в снег и в дождь.

Если вам нужна стальная дверь обратитесь в компанию Сезам. Лучшие стальные двери в Москве: высочайшее качество, огромный выбор моделей, собственное производство.