Хотите узнать, насколько серьезно греться системный блок (особенно актуально это летом) и уменьшит шум компьютера который, кажется, вот-вот взлетит. Тогда нужно залезть в BIOS, пробуя ждать нужные настройки, если конечно не боитесь так что-то менять, но это подойдет только для продвинутых пользователей или все остальные пробуют обойтись утилитами, идущими на дисках с материнскими платами, которые теоретически позволяет управлять работой вентиляторов, хотя обычно довольно неэффективно. Как всегда есть третий путь это утилиты от сторонних разработчиков, которые умеют работать с большинством современного железа. Одна из популярных утилит, которая позволяет снимать данные с датчиков материнской платы, видеокарты, блока питания и винчестеров, а также управлять работой вентиляторов это SpeedFan.
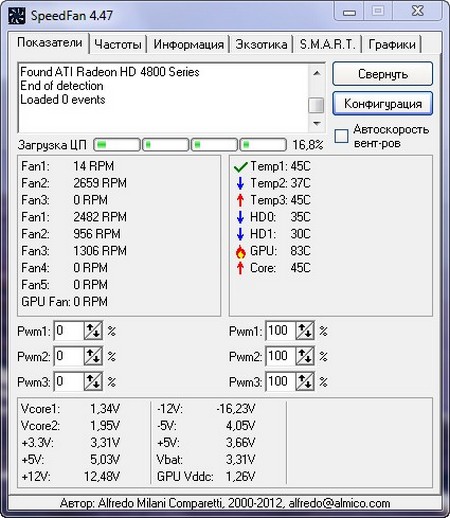
Инсталляция утилиты проходит по стандартному сценарию, подтверждение лицензионного соглашения, дат добра на размещения иконок для запуска утилиты, выбрать папку, где будут размещаться файлы. Ну и на этом все, программа полностью готова к работе.
SpeedFan собирают всевозможные данные о вашем компьютере как температуру, вольтаж, частоту процессора и скорость вращения кулеров, а позволяет теоретически (почему узнаете позже) регулировать работу вентиляторов и изменять частоту работы процессора.
Интерфейс утилиты выглядит неказисто, зато просто и понятно, где все возможности сгрупированны по отдельным вкладкам, хотя некоторые из них имеют весьма странные названия:
— Показатели. Здесь нам выдают всею информацию о температуре, скорости вентиляторов и вольтаже, но самое главное, именно отсюда ограничиваем скорость вращения вентиляторов. Обороты ограничиваем, меняя цифры в пунктиках подписанных Pwm* (с предыдущих версиях назывались Speed*), выставляя, на сколько процентов будет работать от максимальной скорости кулера.
Частоты. Здесь можно изменять частоту процессора и системных шин, но простым пользователям далеким от компьютеров не рекомендую ничего здесь крутить или включать. Если кому интересно вначале выбирает производителя материнской платы, потом генератор тактовой частоты, который используется (метод тыка лучше ничего не подбирать), только потом выставляем на какой частоте будет работать процессор в зависимости от нагрузки на систему.
Информация. Для обычных пользователей здесь ничего интересного нет. Фактически здесь предлагают считать данные об используемом чипсете на материнской плате и отправить разработчикам утилиты, чтоб они могли реализовать поддержку распространенного железа и датчиков.
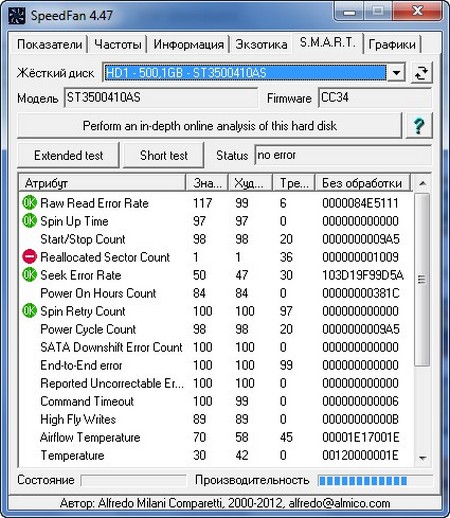
Экзотика. Под таким странным названием спрятана табличка где отображаются все параметры которые отслеживает утилита, стрелочками иллюстрируя, какие значения падают или подниматься.
— S.M.A.R.T. здесь сможем узнать о состоянии жестких дисков, где зеленые кружки означают, что все нормально. Если увидите желтый треугольник, то винчестер находиться в предаварийном состоянии, а красный кружок означает что часть параметров вышли за критические значения, и потеря данные это только дело времени. Нужный винчестер выбираем из верхнего выпадающего списка.
Графики. В этом разделе желающие могут ознакомиться со статистикой изменения температуре, скорости вентиляторов и вольтаже в виде графиков.
Теперь о некоторых особенностях SpeedFan. Для начале утилита не всегда правильно определяет температур, поэтому для эксперимента можно сначала попробовать альтернативные утилиты и сравнив результаты делать настройки. Также, чтоб обороты вентилятора можно было регулировать, они должны быть обязательно подключены к материнской плате в 3-pin разъему. Хотя опять же не каждая материнская плата позволяет регулировать обороты вентиляторов.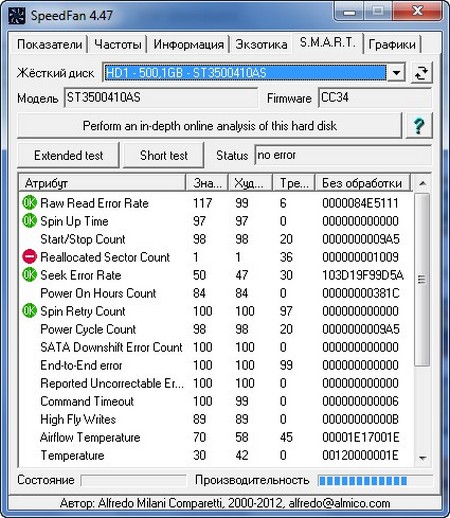
Весьма печально выглядят название вентиляторов, которые только отличаются цифровыми индексами и непонятно какой за что отвечает. Хотя все зависит от материнской платы, на некоторых части кулеров лают осмысленные названия. Приходиться хитрыми экспериментами докапываться до истины как останавливать раками, гонять в играх и просто смотреть, как меняться обороты после изменений параметров.
К настройкам можно добраться с вкладки «Показатели» нажав на кнопочку «Конфигурация» и здесь скрывается много интересного, что позволит настроить SpeedFan под себя. Здесь можно отключить незадействованные или дублирующие друг друга датчики и вентиляторы, настроить оптимальную и критическую температуру для каждого датчика (например, мне для видеокарты пришлось поднимать до 85 градусов), включить автоматическую регулировку работы вентиляторов, в зависимости от температуры датчиков. На десерт желающие могут написать скрипы, которые будет выполняться при определенных событиях, запуская программы, отправляя письма на электронную почту или вызывая выплывающие окна с предупреждениями.
SpeedFan в принципе работает, выдавая кучу полезной и не очень информации, позволяя регулировать обороты вентилятора. Но вот правильно заставить это работать целое искусство, где сначала придется поэкспериментировать разобраться с терминами и полазить по форумам. Хотя как самый простой вариант не требующей много усилий можно на главной вкладке уменьшить цифры в Pwm*.
Если у вас сильно шумит компьютер, прямые руки и готовы потратить немного свободного времени, тогда стоит установить и правильно настроить SpeedFan.
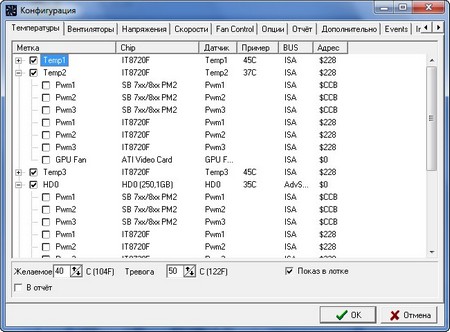
Прекрасно работает в 32-х и 64-х битной операционной системе. Интерфейс программы переведен на несколько десятков языков, в том числе и русский, хотя отдельные фразы так и остались на английском.
Страница для бесплатного скачивания SpeedFan http://www.almico.com/sfdownload.php
Последняя версия на момент написания SpeedFan 4.47
Размер программы: установочный файл 2,04 Мб
Совместимость: Windows Vista, Windows 7 и Windows XP
SpeedFan – программа, следящая за состоянием вашего компьютера. Утилита предоставляет данные в режиме реального времени по скорости вращения кулеров, по температуре процессора, по напряжению блока питания и по другим важным параметрам. Помимо прочего программа способна выявлять текущие проблемы системы, показывать графики по различным показателям, а также управлять скоростью оборота всех вентиляторов.
Основная вкладка - «Показатели». Там собрана вся самая важная информация по системе. Для удобства используются значки, предупреждающие о повышении или о понижении температуры. Значок огня характеризует критическое состояние, однако многие устройства поддерживают работу при достаточно высоких температурах. Поэтому не стоит пугаться преждевременно, а лучше заглянуть в технический паспорт, чтобы узнать точный диапазон. Чуть ниже расположен блок управления скоростью оборота кулеров.
Отдельный раздел посвящен технологии S.M.A.R.T для выбранного жесткого диска. По сути, это 2 вида тестов – расширенный и короткий. После запуска любого из них в графе статуса появится информация об ошибках, если они присутствуют. Для отображения состояния конкретного атрибута имеются 3 иконки: зеленая с надписью «ОК», желтый треугольник с восклицательным знаком и красный знак «Стоп» с белой полоской. Первая обозначает, что с атрибутом все хорошо, второй - атрибут близок к пороговому значению, третий - критичный случай.
По умолчанию стоит английский язык. Однако его можно поменять на русский через вкладку «Показатели» → кнопка «Конфигурация» → «Опции» → «Язык». Стоит учесть, что подсказки и некоторые параметры и все атрибуты из раздела S.M.A.R.T останутся на английском. Так, RPM обозначает число оборотов в минуту вашего вентилятора. Но большая часть текста в программе все же была русифицирована.
SpeedFan позволяет отображать важные показатели работоспособности компьютера. Однако основная функция данной программы – следить за охлаждением всей системы и непосредственно всеми имеющимися кулерами. Данна утилита будет весьма полезна для профилактики поломок при перегреве железа.
Доброго времени суток, дорогие друзья, читатели, посетители и прочие личности. Сегодня поговорим про программу SpeedFan , что понятно из заголовка.
Думаю, что все Вы помните статью " ", которая рассказывала Вам много всякой полезной информации о нагреве содержимого Вашего железного друга и несколько слов о том как с этим нагревом бороться, а именно, например, путем или .
Но что делать, если с температурами все более чем нормально, а компьютер гудит как проклятый? Ответ прост: нужно как-то регулировать скорость вращения вентиляторов, ведь именно они являются причиной шума в большинстве случаев. Как раз о том как это сделать и пойдет речь в данной статье.
Вводная про скорость кулера компьютера
Начнем с того как вообще происходит регулировка, если она есть вообще.
Изначально скорость вращения определяется и устанавливается й на основе показателей о температуре и настроек, указанных в .
Мат.плата в свою очередь делает это путём изменения напряжения/сопротивления и прочих нюансов, умно контролируя число оборотов (RPM ), опираясь на заданные Вами настройки, а так же температуру компонентов компьютера как таковую и внутри корпуса вообще.
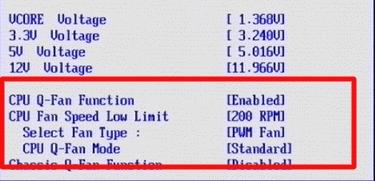
Однако, далеко не всегда, не смотря на всякие технологии умной регулировки (Q-Fan и иже с ними), оная внятно делает свою работу, а посему крутилки на , либо вкалывают излишне сильно (часто именно так и бывает), что создает не иллюзорный шум, либо слишком слабо (редко), что повышает температуры.
Как быть? Варианта, как минимум, три :
- Попытаться настроить всё в BIOS ;
- Воспользоваться специализированными программами;
- Либо физически ковырять что-то с питанием (или купив всякие там реобасы и другие физические устройства).
Вариант с BIOS , далеко не всегда оправдан, ибо, во-первых, подобная технология не везде есть, во-вторых, она далеко не так интеллектуальна как кажется, а, в-третьих, бывает необходимо менять всё вручную и на лету.
Дополнительная информация по скорости
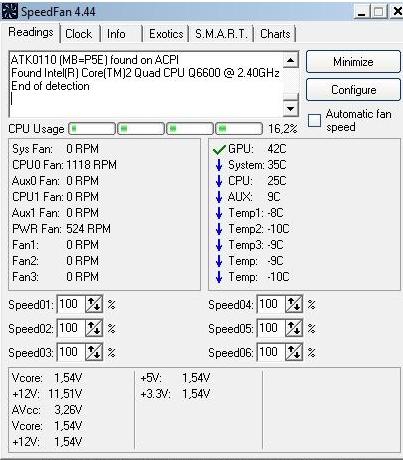
Поле "Cpu Usage " и индикаторы рядом показывают текущую загрузку и его . Кнопки "Minimize " и "Configure " позволяют свернуть программу, либо открыть её настройки.
Галочка "Automatic fan speed " включает автоматическую регулировку вращения. Пользоваться можно, но смысла, как такового, в общем-то нет, иначе зачем Вы вообще ставили эту программу, если Вас всё устраивало как есть?
ВАЖНО ! Список показателей не обязательно относится к тому или иному кулеру, как он подписан в программе! Т.е, если это CPU или Fan1 , - не значит, что это скорость именно процессорного кулера, т.к всё зависит от того в какое гнездо вентилятор подключен сборщиком (или Вами) непосредственно на мат плате и насколько корректно программа считывает данные о об этом разъёме! В идеале определять скорость, изменяя значение и глядя в открытый корпус.
Подробности по различным регуляторам в SpeedFan
Рассказываю, что есть что в случае с показателем скорости вращения (измеряется в RPM , т.е в количестве оборотов в минуту):
- SysFan (Fan1) , - показывает скорость вращения крутилки (я имею ввиду вентилятор), подключенного к гнезду SysFan на мат.плате. Это может быть как кулер, установленный на чипсете, так и любой другой, попросту воткнутый в этот разъем (все разъемы на мат.плате подписаны соответствующим образом);
- CPU0 Fan (Fan2) , - показывает скорость вращения крутилки на процессоре, т.е вентилятора воткнутого в разъем CPU_Fan на мат.плате;
- Aux0 Fan (Fan3) , - рассказывает о текущей скорости вращения вентилятора, подключенного к разъему AUX0 ;
- CPU1 Fan (Fan4) , - аналогично CPU0 , но только если у Вас есть второй процессор или разъем для кулера с меткой CPU1_Fan;
- Aux1 Fan (Fan5) , - аналогично Aux0, т.е показывает скорость вращения для кулера, воткнутого в разъем AUX1_Fan ;
- PWR Fan (Fan6) , - бывает, что здесь указана скорость вращения кулера, установленного (не всегда), либо попросту скорость того вентилятора, что воткнут в разъем PWR_Fan на там.плате.
Еще раз отмечу, что каждому параметру тут соответствует разъем на мат.плате и почти любой кулер можно воткнуть в любой из оных и тогда его показатель будет отображаться в соответствующей графе.
Естественно, что оный должен быть воткнут через маленький 3-pin -разъем в мат.плату, а не запитан от блока питания. Чтобы было наглядно давайте покажу Вам фото.
Разъёмы кулера и их фотографии
Правильный разъем и правильное гнездо (гнездо на картинке 4-pin , а разъем 3-pin ), чтобы возможно было смотреть и регулировать скорость вращения:


"Неправильный" разъем, т.е запитка от блока питания, которая не позволяет (см.примечание выше) мониторить и, часто, изменять скорость вращения с помощью программы, биоса и чего-либо еще:

Тобишь, если при сборке у Вас часть кулеров (например корпусных) запитана от БП вышепоказанным разъемом, то рекомендую залезть в компьютер и перевоткнуть оные в мат.плату, дабы можно было рулить вентиляторами как вздумается.
Справа от вышеописанных значений, как я уже говорил, указаны температуры. Лично по мне, они снимаются недостаточно точно и адекватно, а посему рекомендую пользоваться аналогами вроде или и уже на базе них делать выводы.
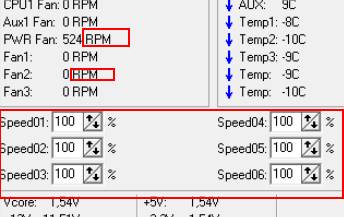
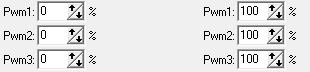
А теперь самое вкусное. Ниже, напротив каждой надписи Speed01-06 (или в более поздних версиях программы это может быть Pwm1-3 , Pwm1-3 ), есть стрелочки, нажимая на которые мы можем регулировать скорость вращения того или иного вентилятора. Собственно, они то нам и нужны. Попробуйте поиграться с оными, подвигав их вверх-вниз и Вы увидите насколько тише/громче может работать Ваш компьютер.
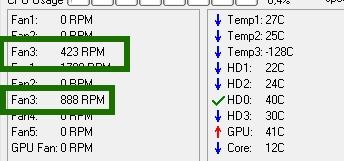
К слову, чтобы понять какая графа скорость какого кулера регулирует просто наблюдайте за изменением значений RPM . Естественно, что не рекомендуется отключать вентиляторы совсем, дабы не спалить чего-нибудь и, само собой, что необходимо одновременно смотреть на температуры при регулировке значений.
Отключение/включение автоматического управления скоростью в BIOS
В зависимости от типа мат.платы, версии и типа её BIOS и других факторов, программа может не работать, если в BIOS включена или выключена регулировка автоматически или на основе заданных шаблонов.
Поэтому, возможно, если Вы сталкиваетесь с проблемами в работе программы и она работает (или не работает), или же Вы хотите доверить управление мат.плате, то может потребоваться включить или выключить встроенную в BIOS систему регулировки. Примерно, в зависимости от версии, это делается так:
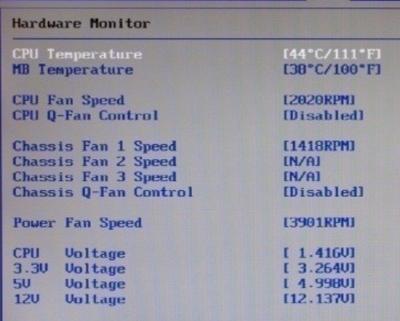
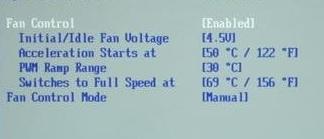

Т.е Q-Fan в положении Enable включает автоматическое управление на основе заданных параметров в BIOS , а Disable отключает этот параметр. В зависимости от типа BIOS , как видите на скриншотах выше, этот параметр может находится на разных вкладках и выглядеть по разному. Возможно так же, что требуется переключить CPU Fan Profile с Auto на Manual или наоборот.
К сожалению, невозможно рассмотреть все вариации, но так или иначе, эта вкладка обязательно присутствует в любом компьютере (за исключением, разве что, ноутбуков) и Вы можете её там найти. В частности, не всегда это называется Q-Fan , это может быть что-то вроде CPU Fan Contol , Fan Monitor и аналогичным образом.
В двух словах как-то так. Давайте переходить к послесловию.
Послесловие
Как-то так. Про всякие глубокие настройки и другие вкладки, в рамках этой статьи, я рассказывать не буду, благо они не особенно нужны. Остальные вкладки отвечают за разгон, информацию и другие полезные данные (об этом позже).
В рамках следующей статьи из этого цикла я рассказал подробно как отрегулировать скорость , ибо оные имеют свой собственный BIOS и вентилятор, запитанные не от мат.платы или БП, а от самой карточки, а посему контролировать их через SpeedFan или мат.плату не получится.
Как и всегда, если есть какие-то вопросы, мысли, дополнения, комментарии и всё такое прочее, то добро пожаловать в комментарии к этой записи.






