Экранный диктор для чтения вслух текста, его сенсорное управление, управление с клавиатуры. Инструмент экранный диктор помогает слепым, слабовидящим или просто испытывающим затруднения при чтении с монитора. Эта функция читает вслух текст, а также и другие находящиеся на вашем экране элементы после наведения на них мыши, касания или щелчка по ним. А также читает текст на панелях, например, веб-сайтов и предупреждающие сообщения Windows. Читаемый элемент выделяется синим полем. Это помогает слабовидящим людям проще отслеживать прочитанное. Экранный диктор легче всего включить, нажав клавишу Windows, на стартовом экране Start, потом все приложения - специальные возможности – экранный диктор.
В настройках диктора есть возможность выставить его запуск непосредственно при входе в свою систему. Для удобства управления диктором имеется значительное количество комбинаций клавиш. Полный их список в любое время можно вывести на экран нажатием сочетания клавиш Caps Lock+F1. Большинство команд экранного диктора применяют клавишу Caps Lock, так как она почти не используется в других целях. В момент работы экранного диктора для написания прописных букв вы должны пользоваться клавишей Shift.
Несомненное улучшение диктора в Windows 8.1 появление возможности замедлить или ускорить речь рассказчика. В разделе «Речь », настройки экранного диктора, имеется ползунок, с помощью которого можно скорректировать скорость речи, по умолчанию устанавливается в 50 процентах; громкость голоса, по умолчанию устанавливается в максимуме; и тон голоса, устанавливается в 50 процентах. Также можно выбрать и голос экранного диктора. Расширены команды для чтения веб-сайтов, что гарантирует читаемость вслух большинства элементов на веб-странице.
Если вы пользуетесь диктором на сенсорном экране, для чтения всего текста, просто проведите по экрану пальцем, для прочтения конкретного элемента коснитесь его. Для точного управления экранным диктором имеются дополнительные средства:
- остановка экранного диктора; коснитесь одним-двумя пальцами
- читать все текущее окно; проведите тремя пальцами
- клик; двойное нажатие
- двойной клик; тройное нажатие
- показать или скрыть экранный диктор; нажмите четырьмя пальцами
- переход к следующему или предыдущему элементу; проведите пальцем влево или вправо
- перетаскивание элемента; коснитесь тремя пальцами
- прокрутить окно; пальцем вверх, вниз, влево или вправо
- вкладка вперед и назад; проведите влево или вправо тремя пальцами.
Для использования экранного диктора на веб-сайте, доступны дополнительные элементы управления, например, при перемещении пальца вверх и вниз прозвучат следующие фразы. Вот что они означают:
- заголовок, читает заголовок и выделяет предыдущий/следующий, переход пальцем влево/вправо.
- элемент, читает элемент и выделяет предыдущий или следующий на странице, переход пальцем влево/вправо.
- параграф, читает параграф и выделяет предыдущий или следующий, переход пальцем влево/вправо.
- строка, читает строку и выделяет предыдущую или следующую строку текста, переход пальцем влево/вправо.
- слово, читает слово и выделяет предыдущее или следующее слово, переход пальцем влево/вправо.
- символ, читает символ и выделяет предыдущий или следующий символ текста, переход пальцем влево/вправо.
- таблица, читает таблицу и выделяет предыдущую или следующую таблицу на веб-сайте, переход пальцем влево/вправо.
- ссылка, читает ссылку и выделяет предыдущую или следующую ссылку на странице, переход пальцем влево/вправо. Переход по ссылке двойным касанием.
Управление экранным диктором с клавиатуры.
Если вы используете экранный диктор с клавиатурой, для него тоже существуют свои элементы управления.
- щелчок по выбранному элементу; пробел или Enter
- перемещение курсора по экрану; Tab + клавиши управления курсором
- прочитать пункт; Caps Lock + D
- читать весь документ; Caps Lock + H
- читать последний элемент; Caps Lock + V
- читать все окно; Caps Lock + W
- перейти к предыдущему/следующему пункту; Caps Lock + курсор влево или вправо
- регулировка громкости; Caps Lock + Page Up или Page Down
- регулировка скорости чтения; Caps Lock + плюс (+) или минус (-)
- включить или выключить Caps Lock; быстро нажать Caps Lock дважды
- остановить чтение; Ctrl
- выход из экранного диктора; Caps Lock + Esc.
Экранный диктор может стать полезным не только слабовидящим. Устали читать текст с экрана? Включите экранный диктор и продолжайте работу.
Продолжаем разбирать специальные возможности на компьютере Windows 10. Сегодня речь пойдёт о функции экранный диктор. Данная функции мало кому известна и ей мало кто пользуется, просто потому что в ней нет особой необходимости. Экранный диктор будет озвучивать все ваши действия, которые вы производите на своём компьютере. Например, если вы выделите любой ярлык на вашем рабочем столе, то есть нажмёте по нему, то экранный диктор озвучит название ярлыка. Или, если вы нажмёте на кнопку стрелка вправо, то экранный диктор так и озвучит — «Стрелка вправо». Чтобы открыть экранный диктор, в нижнем левом углу экрана нажмите на кнопку Пуск. В открывшемся окне нажмите на вкладку — Все приложения .
В списке всех приложений, в самом низу, найдите вкладку Специальные возможности и откройте её. В открывшемся списке нажмите на вкладку — Экранный диктор .

Далее, у вас откроется экранный диктор. На экране у вас появится окно с синей рамкой. С помощью курсора мыши вы можете выделять элементы на экране, которые будут помечены синей рамкой и будут озвучены экранным диктором. Также экранный диктор будет следовать за всеми вашими действиями на компьютере и будет озвучивать их.
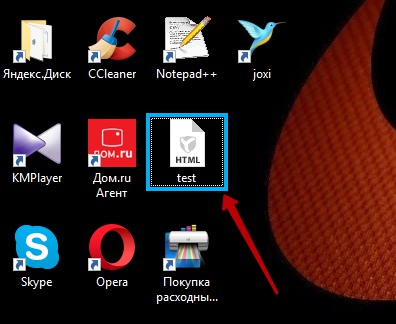
Открытие папки или файла, ввод текста и прочие действия, будут озвучены экранным диктором. Вот такая вот интересная функция, которая может быть полезна кому-то. Экранный диктор можно использовать в разных целях, например можно озвучивать видео или аудио файлы. В общем можно что-нибудь придумать, главное экспериментируйте!
Функция экранного диктора по умолчанию отключена в Windows 10, она мало кем используется, потому значительная часть пользователей даже не подозревает о наличии такой функции в новой ОС. Сегодня рассмотрим, как включить и отключить экранный диктор на Windows 10, вдруг кому эта опция понадобится или наоборот, каким-то образом инструмент был активирован, но он абсолютно не нужен.
Чаще всего отключение диктора требуется в случаях, когда после очередного запуска операционной системы на экран выскакивает окошко с информацией о том, что системе требуется инсталляция дополнительного голоса. Он, естественно, должен соответствовать текущему языку, установленному в качестве локализации интерфейса Windows 10.
Можно просто каждый раз закрывать окошко, а в следующем диалоге кликать по пиктограмме выхода, но такой вариант уже после нескольких повторений начинает раздражать.
Рассмотрим, как экранный диктор в Windows 10 отключается.
Инструмент отключается в одном из подразделов меню «Параметры».
1. Вызываем его, кликнув ПКМ на Пуске и выбрав «Параметры», зажав комбинацию Win→I или через иконку в области уведомления.
2. В появившемся меню идем в раздел «Специальные возможности».

3. В первой вкладке переключатель «Экранный диктор» переводим в положение «Откл.»
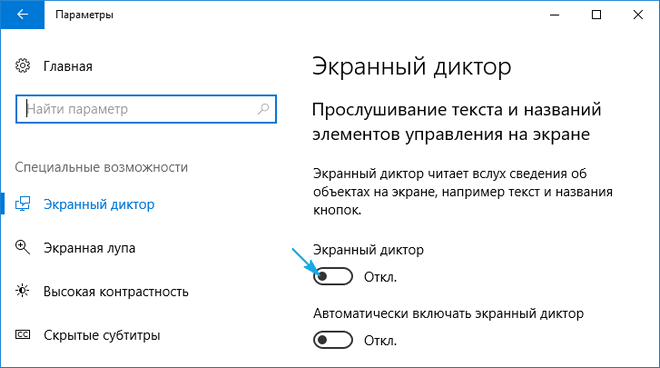
Здесь же можно деактивировать опцию автоматического запуска экранного диктора и изменить его параметры: тон голоса, скорость чтения, огласка подсказок и вводимых слов, поведение курсора во время чтения и т. д.
Как видите, выключить надоедливое приложение раз и навсегда достаточно просто.
Если же программу необходимо попросту закрыть (завершить ее работу), можно воспользоваться одним из нескольких вариантов (первый - самый быстрый и простой, но и более трудоемкие рассмотрим на всякий случай).
1. Одновременно зажимаем следующие клавиши: Caps Lock→Esc

2. Вызываем контекстное меню диктора в трее (область панели задач возле часиков) и выбираем вариант «Закрыть окно».

3. Открываем контекстное меню приложения через его иконку в таскбаре и выбираем «Выход».
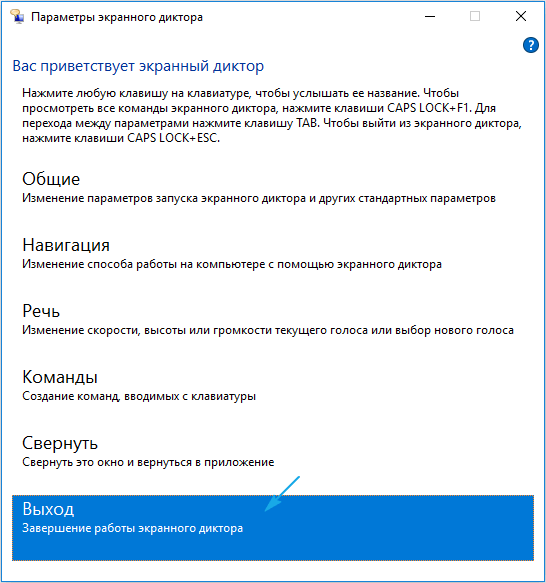
Избавиться от программы поможет и посторонняя утилита (вроде AnVir Task Manager), путем удаления соответствующей записи со списка автозагрузки.
Как включается экранный диктор
Уж нечасто, но все же бывает, что после отключения диктора он когда-то становится необходимым инструментом. Запустить приложение можно одним из следующих способов.
1. Выполняем команду «narrator» в окне «Выполнить» (последнее вызывается при помощи клавиш Win→R).

2. Вводим ту же команду, что и ранее, в поисковую строку или пишем часть названия программы и открываем ее.

3. Выполняем «cmd» в строке выполнить или в командном интерпретаторе, после чего в открывшейся командной строке вводим команду «narrator» и жмем «Enter».
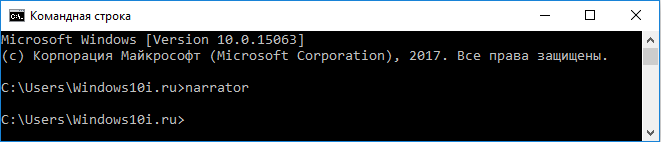
Тоже не самый быстрый способ, но ознакомиться с ним следует.
4. Выполняем «powershell» или запускаем расширенную командную строку через Пуск.
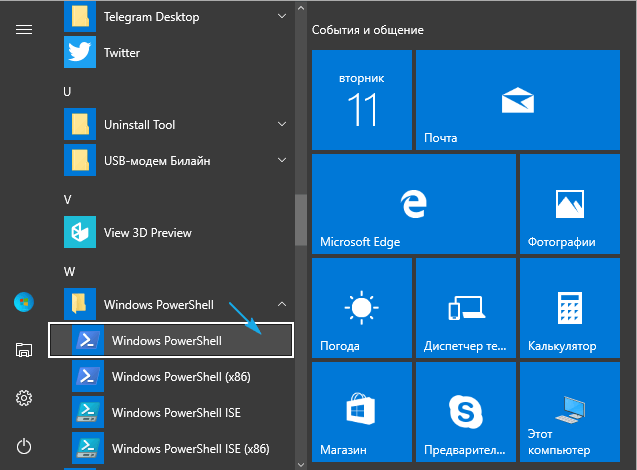
В ней вводим «narrator» и запускаем команду клавишей ввода.

5. Воспользуемся ярлыком в Пуске.
Открываем меню и разворачиваем список инсталлированных на ПК приложений. В группе «Спец. Возможности» нажимаем по пиктограмме экранного диктора.
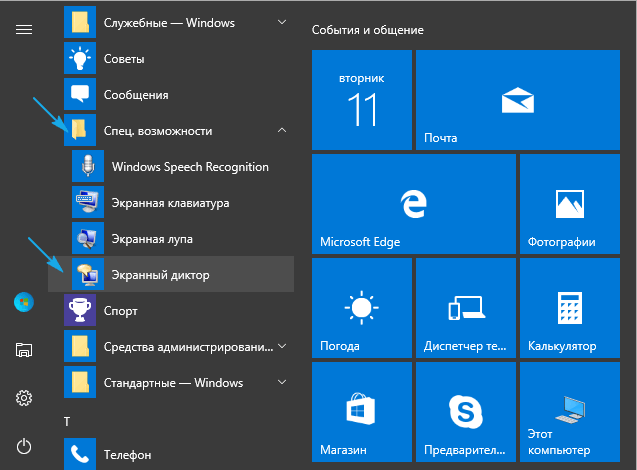
6. Вызываем Параметры, как и ранее, например, через Win→I. В разделе спец-возможностей переводим первый переключатель в положение «Вкл.».
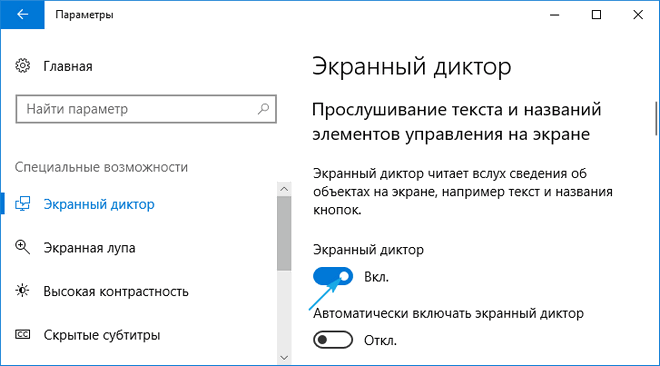
Открываем Панель управления через Win→X и заходим в «Центр специальных возможностей», где жмем по «Включить экранный диктор».

 Включить экранный диктор
Включить экранный диктор
Почему может возникнуть потребность в отключение функции, которая называется экранным диктором? Большинство, скорей всего, впервые слышат о том, что подобная функция есть в операционной системе. В принципе, по умолчанию данная функция отключена, но существует рад различных действий по которой она могла включится, например, это произошло случайно, каким-то волшебным образом или пользователь чисто из интереса включил эту функцию да бы проверить, что это такое, а после чего забыл её обратно отключить, ну и так дальше.
В общем, в следствие этих действий, после каждого включения компьютера может появляется сообщение о том, что нужно установить дополнительный голос в соответствие текущему языку системы. Можно конечно его и вручную закрыть просто нажав на «Закрыть» и в следующем окне конфигурации программы на «Выход», но со временем это уж очень начинает раздражать. Поэтому, давайте я вам покажу, как отключить системный диктор , что бы он в дальнейшем больше не надоедал.
Отключение экранного диктора на Windows 7
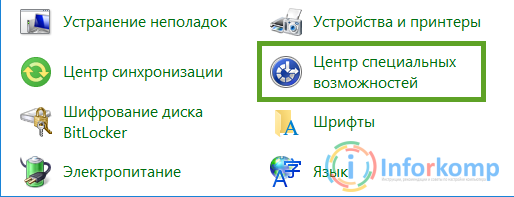
В общем, этот вариант отключения экранного диктора можно использовать абсолютно в любой операционной системе, которая была выпущена Майкрософтом.
Но, это ещё не все, так же, я вам покажу, как можно отключить экранный диктор в Windows 8.1, альтернативным способом, воспользовавшись быстрыми настройками.
Отключение экранного диктора в Windows 8
Итак, наведя указатель мыши в любой правый угол и ждём появления боковой панели, на котором клацаем по изображению с шестеренкой.
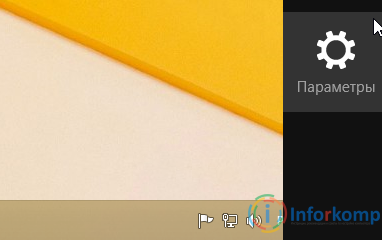
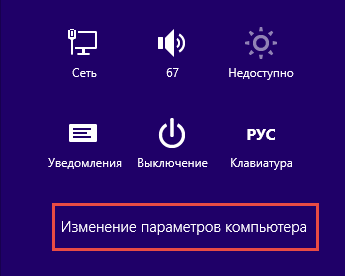
В открывшемся списке разделов, переходим в «».

Ну а там в первую строку «Экранный диктор ». Справа, появится меню параметров, в котором с помощью маленького переключателя выставляем значение «Откл. ».
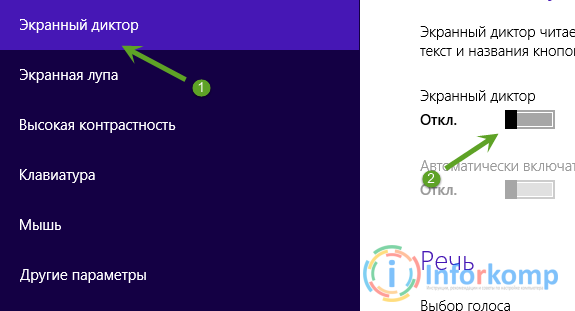
Как отключить экранный диктор в Windows 10
В Windows 10 можно воспользоваться как и первым вариантом с панелью управления так и альтернативным, который от части похож на способ с восьмёркой.
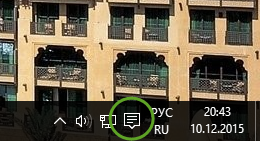
Кстати, в этом же окне, в случае использования этой функции, вы можете изменить абсолютно все её настройки.
Ну в принципе всё, теперь вы можете выбрать либо первый самый универсальный способ, либо воспользоваться одним из более современных меню, которые появились только в Windows 8 и 10.






