Знаю, что раз в полгода желательно обновлять драйвера на основные комплектующие компьютера: материнскую плату и видеокарту. Зашёл в Диспетчер устройств, нашёл там свою видеокарту, выбрал Свойства, далее Драйвер, затем Обновить и никакого обновления не произошло,
Просто появилось окно с сообщением «Система Windows определила, что драйверы этого устройства не нуждаются в обновлении »

Но админ, у моего друга такой же ноутбук и такая же видеокарта и установленные Windows у нас одинаковые, а версия драйвера видеокарты у него новее чем у меня. Почему?
Как обновить драйвер видеокарты ATI Radeon
В таком случае, нужно просто зайти на официальный сайт http://www.amd.com/ru , запустить автоматическое определение и обновление драйвера вашей видеокарты. В принципе, всё нужно делать точно также, как при установке драйвера видеокарты ATI Radeon заново, этот процесс хорошо описан в нашей статье « »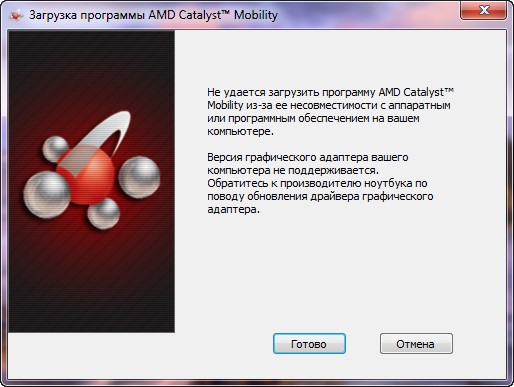
Прежде чем обновить драйвер нашей видеокарты ATI Radeon , сначала определим дату разработки уже установленного в нашей системе драйвера видеокарты ATI и его версию, после обновления всё сравним. Заходим в Свойства нашего Компьютера.
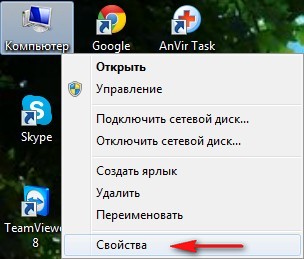
Выбираем Диспетчер устройств,
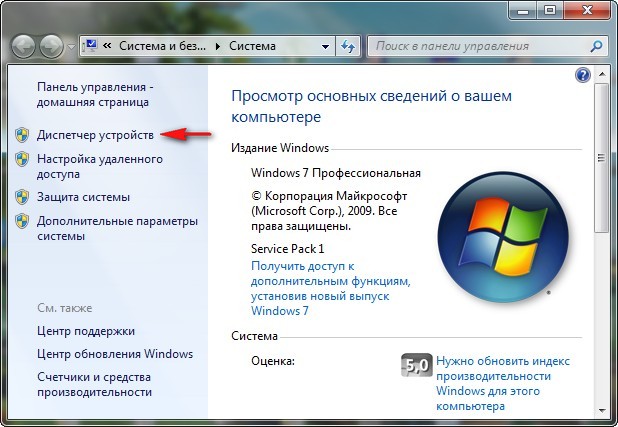
В нём раскрываем Видеоадаптеры.
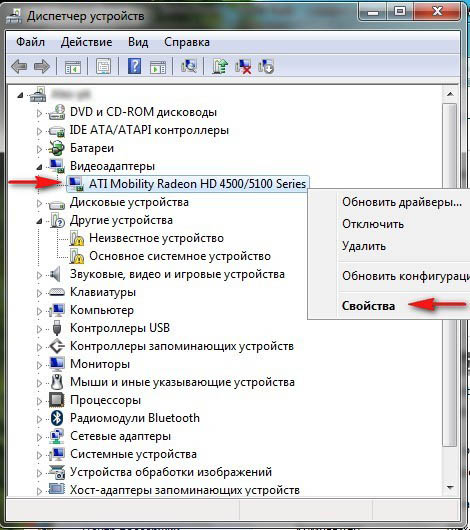
Модель нашей видеокарты ATI Mobility Radeon HD 4500/5100 Series, щёлкаем на ней правой мышью и выбираем Свойства, затем Драйвер. Дата разработки драйвера 03.07.2012 и его версия 8.900.100.3000.
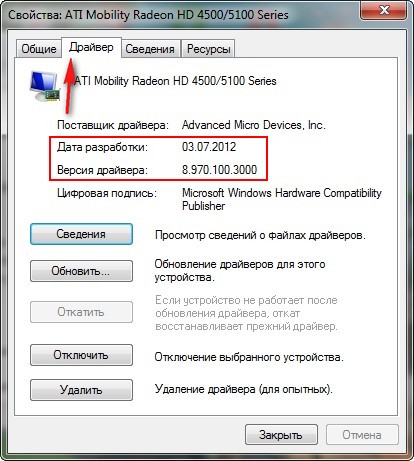
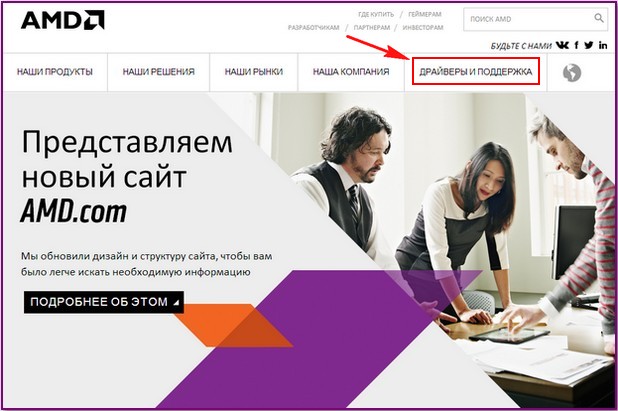
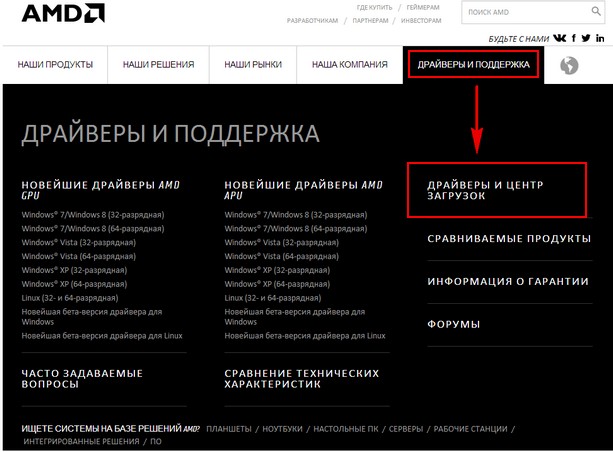
Затем, выберите пункт Automatically Detect and Install и Download Now
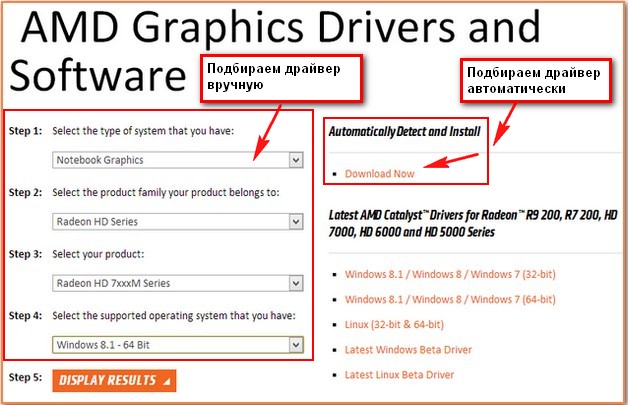
Открывается страница автоматической установки и обновления драйверов AMD Driver Autodetect, нажимаем Download.
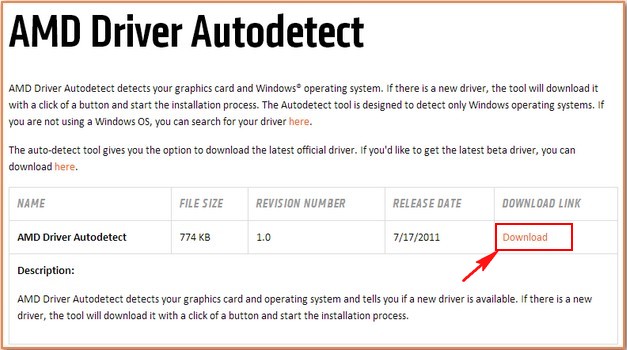
Нажимаем «Запуск»
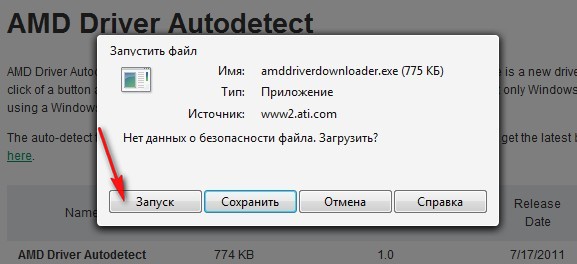
Происходит автоматическое определение нашей видеокарты и нужного нам драйвера. Нажимаем Скачать.
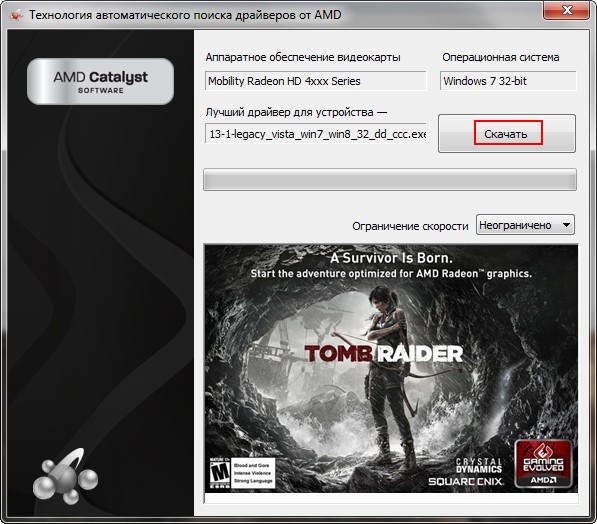
Запускается процесс обновления драйвера видеокарты ATI Radeon. Жмём Install.
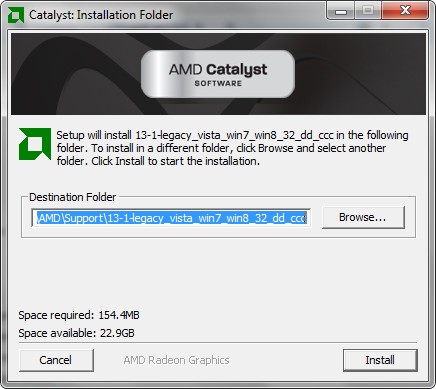
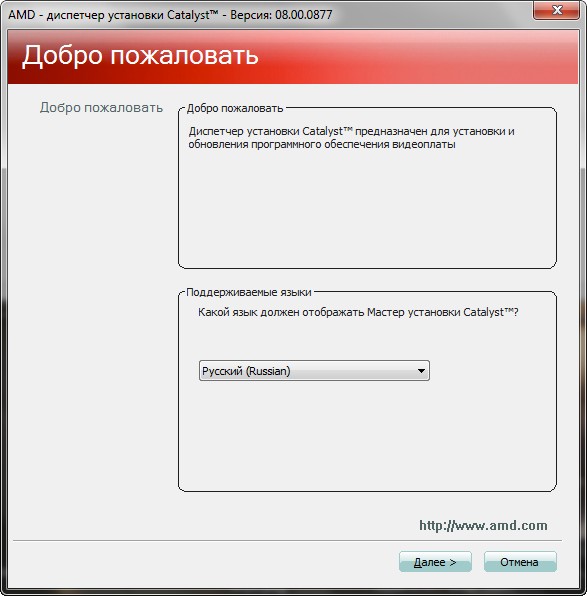
Устанавливать.
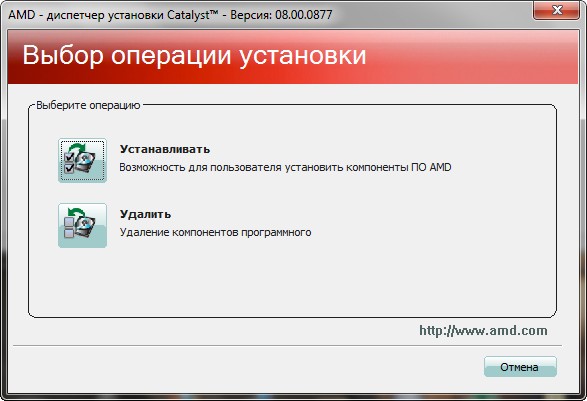
Быстрая установка.
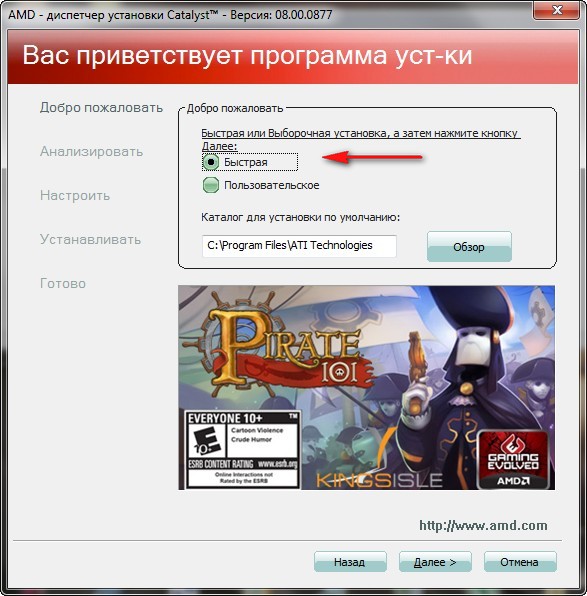
Пользовательское соглашение. Принять. Происходит обновление драйвера и сопутствующих сервисов.
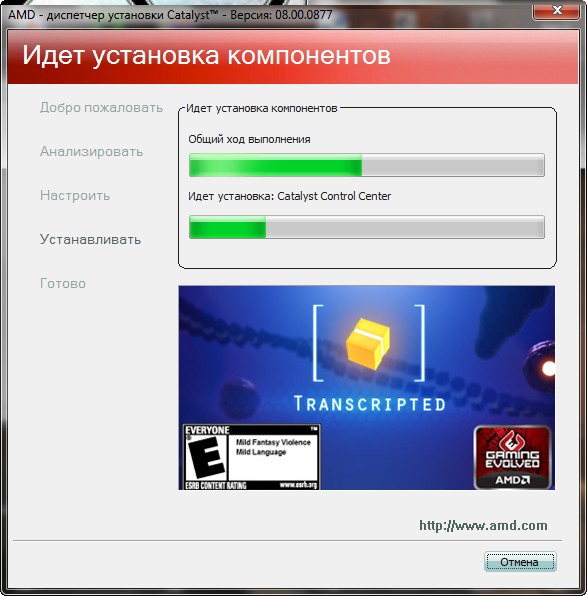
Готово. Если есть желание, можете посмотреть журнал установки.
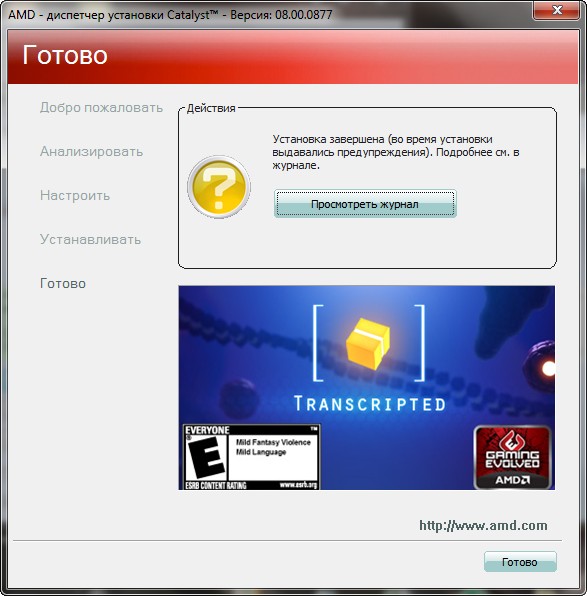
Смотрим в Диспетчере устройств дату разработки 16.11.2012 и версию установленного нами драйвера 8.970.100.7000. Обновление драйвера видеокарты ATI Radeon до новейшей версии в нашем случае состоялось!
Видеокарта компьютера или ноутбука, как и любое другое оборудование, нуждается в периодическом обновлении драйверов. Производители видеокарт практически каждый месяц выпускают новые драйвера. Оптимизация под игры, улучшенный FPS и другие изменения в драйверах напрямую влияют на производительность видеокарты. Нередко сами издатели игр рекомендуют обновить драйвера до последней версии. Что касается мира видеографики, то он давно уже поделился на три лагеря: Intel, AMD и Nvidia. Интел сконцентрировался только на интегрированной графике, а вот AMD и Nvidia ведут войну за пользователей дискретных видеокарт уже давно. Как обновить драйвера видеокарты на Windows 7?
Учтите, что перед обновлением драйверов видеокарты стоит сделать точку восстановления системы, так как после установки нового драйвера могут возникнуть непредвиденные проблемы. Создав точку восстановления, можно приступить к скачиванию нового драйвера. Но сперва нужно определить название видеокарты и версию драйвера. Для этого не потребуется установка специального программного обеспечения. Получить информацию о драйвере видеокарты можно из «Диспетчера устройств».
Определение названия видеокарты и версии драйвера
Открываем «Мой компьютер» в Windows 7 и, кликнув правой кнопкой мыши на свободном пространстве, выбираем «Свойства».
В открывшемся окне «Система» выбираем слева ссылку «Диспетчер устройств».
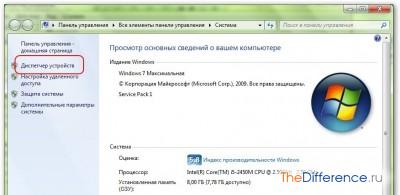
Раскрываем вкладку «Видеоадаптеры». В ней указаны названия установленных на ваш компьютер видеоадаптеров. Как правило, в ноутбуках имеется 2 видеокарты: интегрированная от Intel и дискретная от AMD или Nvidia. Обновлять драйвера нужно для всех установленных видеокарт.
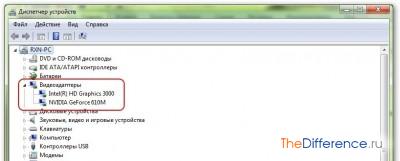
Итак, название видеокарты вы узнали. Осталось определиться с версией установленного в систему драйвера. Чтобы узнать версию драйвера, кликаем правой кнопкой по ее названию и выбираем «Свойства».

В свойствах видеоадаптера кликаем по вкладке «Драйвер». В строках «версия драйвера» и «дата разработки» находится вся интересующая вас информация. Обновить драйвера вы можете прямо отсюда, кликнув кнопку «Обновить». Но лучше скачать драйвер вручную и установить его самостоятельно.

Поиск и скачивание драйвера видеоадаптера
Когда название видеокарты и версия драйвера определены, пора приступить к поиску драйверов. Разберем поиск драйверов для каждого производителя.
Видеокарты от Nvidia
Пожалуй, видеоадаптеры Nvidia являются самыми популярными в мире. В Рунете есть официальный сайт Nvidia, где каждый владелец видеокарты может скачать драйвера под свой видеоадаптер. Достаточно зайти на сайт и выбрать вкладку «Драйверы >> Загрузить драйвера».

На новой странице нужно указать параметры вашего видеоадаптера: тип, серию продукта, а также версию операционной системы. После чего кликаем кнопку «Поиск».
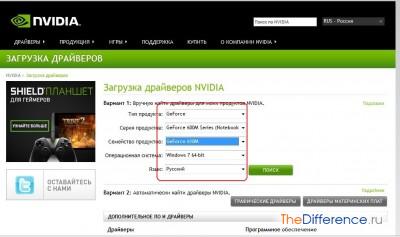
Сайт выдаст последнюю версию драйвера. На странице будут указаны данные о дате разработки, номер версии и поддерживаемые продукты. Убедившись в том, что данный драйвер подходит для вашей видеокарты, жмем кнопку «Загрузить сейчас».
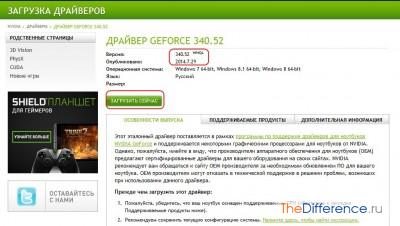
На следующей странице знакомимся с лицензией и кликаем «Принять и скачать». Начнется загрузка драйвера, после которой вам нужно будет его установить на ПК.

Видеокарты от AMD
Чтобы обновить драйвер видеокарты от AMD, вам потребуется посетить официальный сайт . Открываем данный сайт в браузере, кликаем по кнопке «Драйвера и поддержка» и выбираем «Драйверы и центр загрузок».
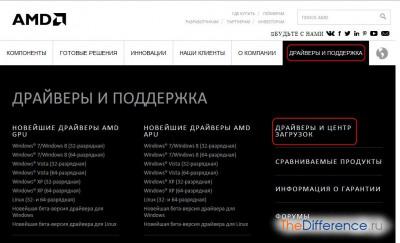
Указываем параметры вашей видеокарты и жмем кнопку «Display Results». В отличие от сайта Nvidia, официальный сайт AMD русифицирован не до конца.
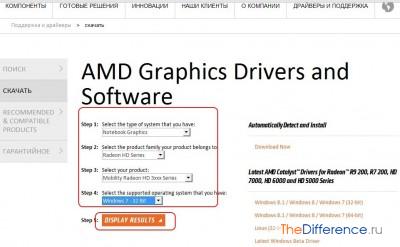
Листаем страницу до середины и выбираем рядом с названием драйвера ссылку Download.
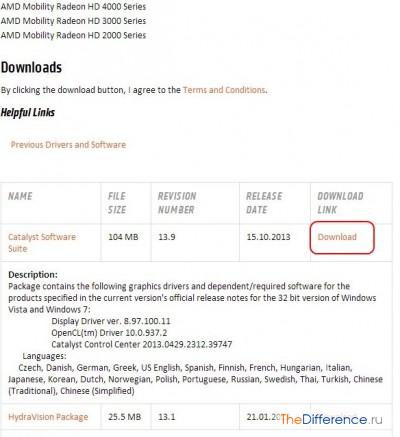
Видеокарты от Intel
Поиск драйвера для видеокарты от Intel не займет у вас и пары минут. Открываем в любом браузере сайт и жмем кнопку «Меню» в верхней части дисплея. Затем последовательно открываем ссылки: «Поддержка >> Файлы для загрузки и драйверы >> Поиск драйверов».
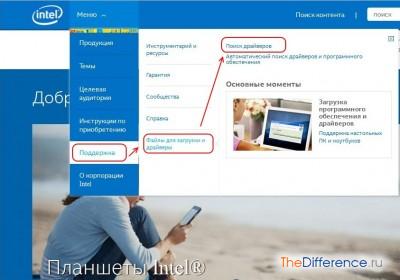
На новой странице указываем, как обычно, параметры видеокарты: тип адаптера, вид процессора.
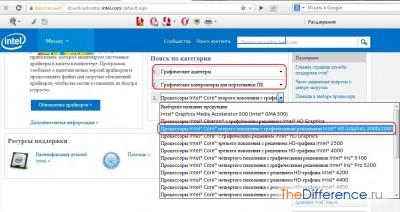
Из выданных на странице результатов выбираем драйвер под свою операционную систему и жмем на иконку синего цвета рядом с названием для загрузки драйвера на компьютер.
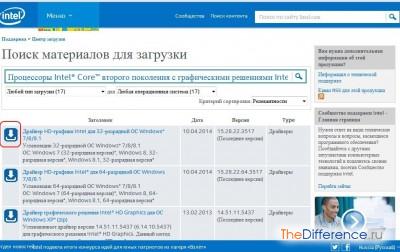
Установка драйвера видеоадаптера на компьютер
Итак, вы узнали название видеокарты, версию драйвера видеоадаптера, а также нашли его и скачали с официального сайта. Осталось только обновить драйвера видеокарты на Windows 7. Покажем пример установки драйвера на примере видеокарты Nvidia.
Открываем скачанный exe-файл драйвера и распаковываем его в любую папку.
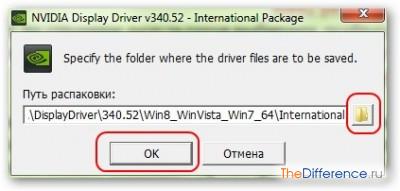
Дожидаемся окончания распаковки файла. При этом желательно закрыть все программы. Автоматически запустится инсталлятор драйвера и пройдет проверка совместимости драйвера и системы. Если все в порядке, вы увидите следующее окно, где нужно будет кликнуть по кнопке «Принимаю. Продолжить».
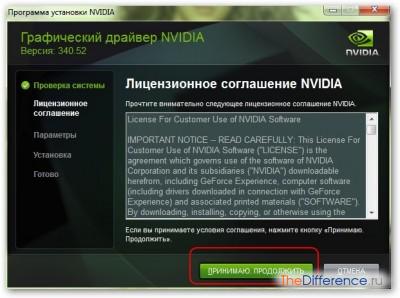
В следующем окне выбираем «Экспресс-установку» и жмем «Далее».

После нажатия на эту кнопку установку драйвера уже невозможно отменить. Помните, что установка драйвера может занять у вас около получаса, а во время установки экран может гаснуть.

В последнем окошке инсталлятора снимаем галочку с пункта «Запустить GeForce Experience» и делаем перезагрузку Windows.

Затем открываем «Диспетчер устройств» и проверяем версию обновленного драйвера.

Обязательно после инсталляции драйверов удалите папку с установочными файлами. По умолчанию они хранятся в папке C:/Nvidia/.
Производители стараются улучшать своё творение с помощью драйверов. Каждое обновление направлено на улучшение производительности видеокарты. Об этом в первую очередь необходимо позаботится тем, кто любит поиграть в игры. Ведь видеокарта — это самая значимая часть для них.
Сейчас почти у каждого стоит видеокарта от производителей:
- Nvidia
- Intel
Их я и буду рассматривать в этой статье.
Драйвер — это программа, которая отвечает за управление внешним устройством. В данном случае за работу видеокарты.
Его нужно обновлять для:
- Увеличения количества кадров в секунду (fps ).
- Для поддержки различных игр.
- Улучшения качества графики в целом.
- Исправления графических ошибок.
В статье я не указываю каких-либо программ от сторонних производителей для автоматической загрузки драйверов. Они не всегда точно определяют его версию. Иногда это приводит к нестабильной работе системы. Поэтому лучше сделать всё самостоятельно.
Так же существует спорное мнение, что драйвера выпускаемые на старые видеокарты специально понижают их производительность в целях увеличения продаж новых видеокарт. Так это или нет демонстрирует тест в этом видео.
Я покажу вам 3 способа обновления:
- Автоматический через диспетчер устройств.
- С использованием программ от производителей видеокарт.
- Ручной поиск на сайте производителя.
Первый способ вы можете посмотреть в коротком видео.
Обратите внимание, что у Windows не всегда получается найти новые драйвера и поэтому для надёжности желательно использовать дополнительные способы обновления, которые показаны под видео.
Как узнать какая видеокарта установлена
Для начала нужно узнать какая видеокарта установлена. Я считаю, что удобней всего это сделать в средствах диагностики DirectX. Там отображается информация о звуке и графике. Зайдите в меню Пуск >> Выполнить (или windows+R ) и введите команду dxdiag как на изображении ниже.
В появившемся окне выберите вкладку экран и посмотрите информацию о видеокарте. Слева сама видеокарта, а справа драйвера (версия и дата ).
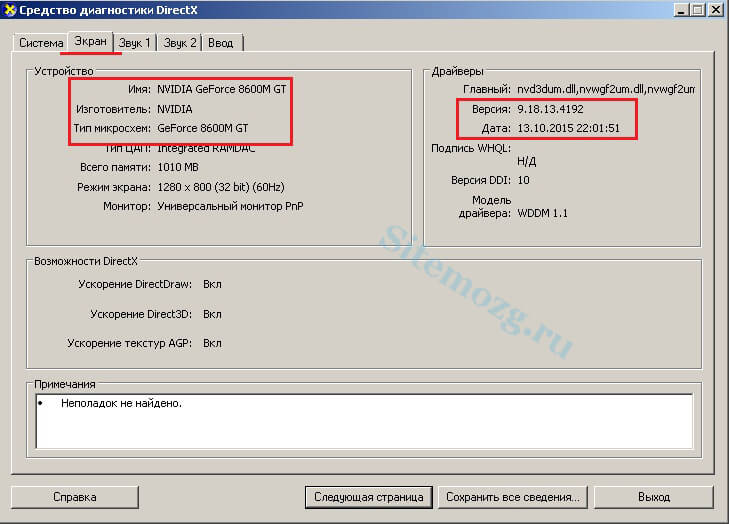
Есть и другие альтернативные способы узнать характеристики своего компьютера, но думаю этого будет достаточно. Если модель Radeon — значит производитель AMD, а если Geforce — значит Nvidia. Далее я покажу как, где и чем обновлять.
После установки драйвера необходимо перезагрузить компьютер.
Как обновить драйвер Nvidia
Сделать это удобней всего через специальную программу. Называется она GeForce Experience.
Скачайте её и установите. Запустив её перейдите во вкладку «Драйвера» и кликните по «Проверить наличие обновлений» как на изображении ниже.
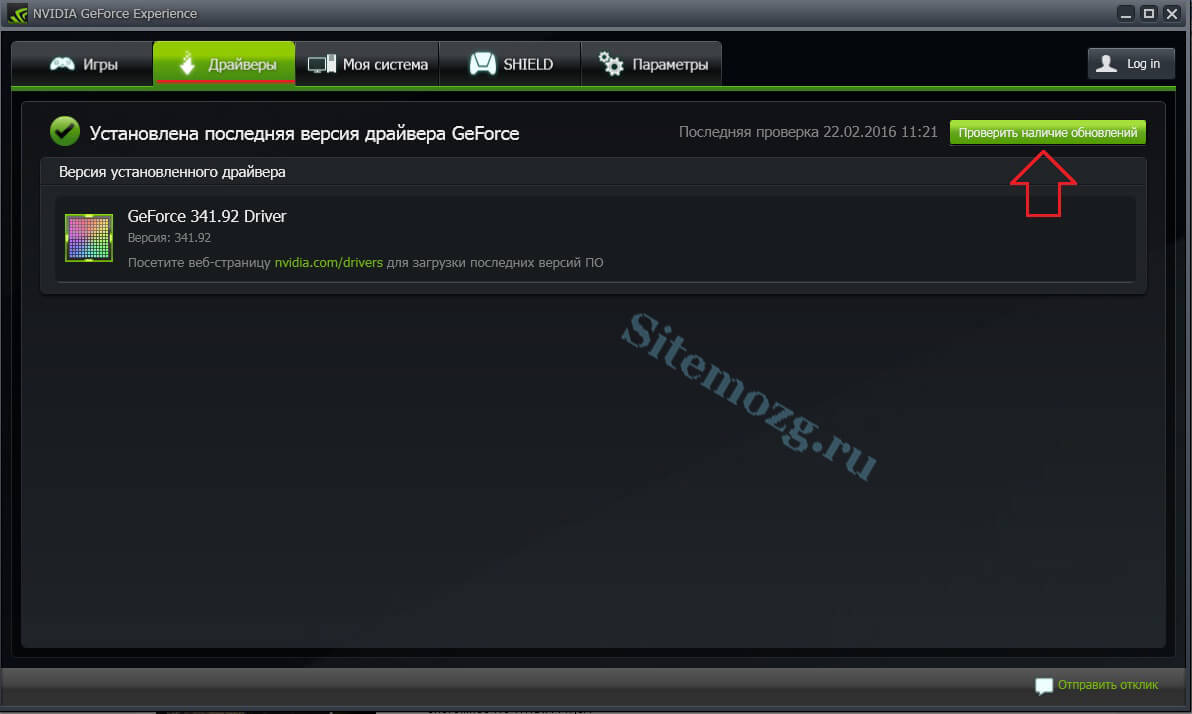
Если обновления не требуются, то будет соответствующая надпись как у меня.
Так же их можно обновить вручную если не хотите устанавливать ничего лишнего. Найдите обновления на официальном сайте производителя. Перейдите по ссылке и заполните небольшую форму.

Затем нажмите загрузить сейчас.
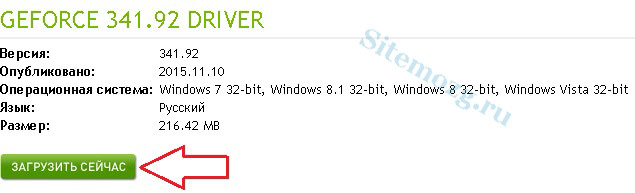
После загрузки приступите к установке так же, как с любыми другими программами.
Как обновить драйвер Intel
Для Intel так же существует своя программа. Скачайте её с официального сайта, а затем установите.
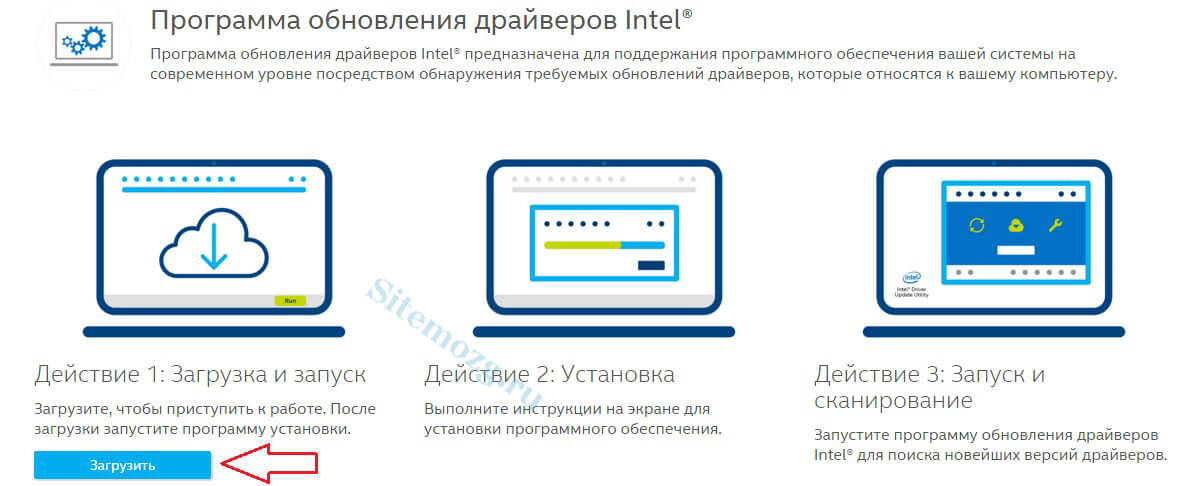
После запуска кликните на поиск.
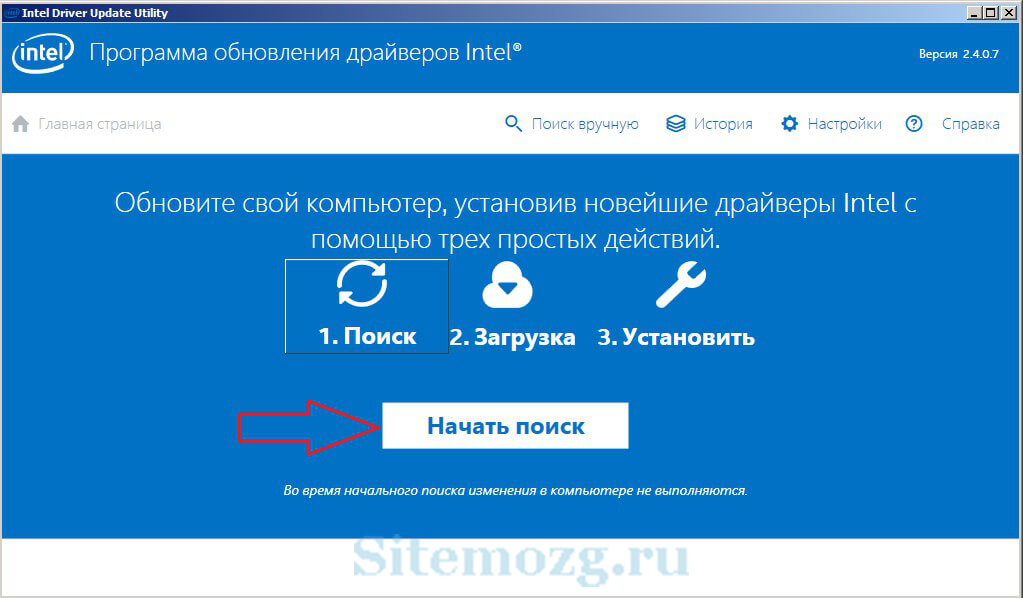
Если у вас будут доступны обновления, то вы получите сообщение об этом. Загрузите доступные.
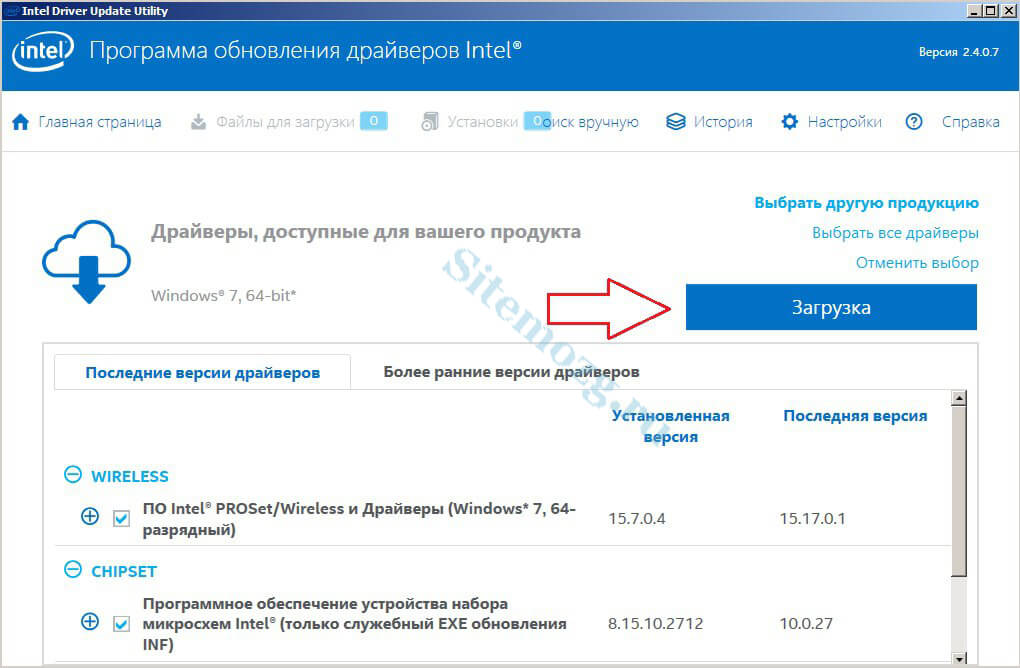
После загрузки нажмите на кнопку установить.
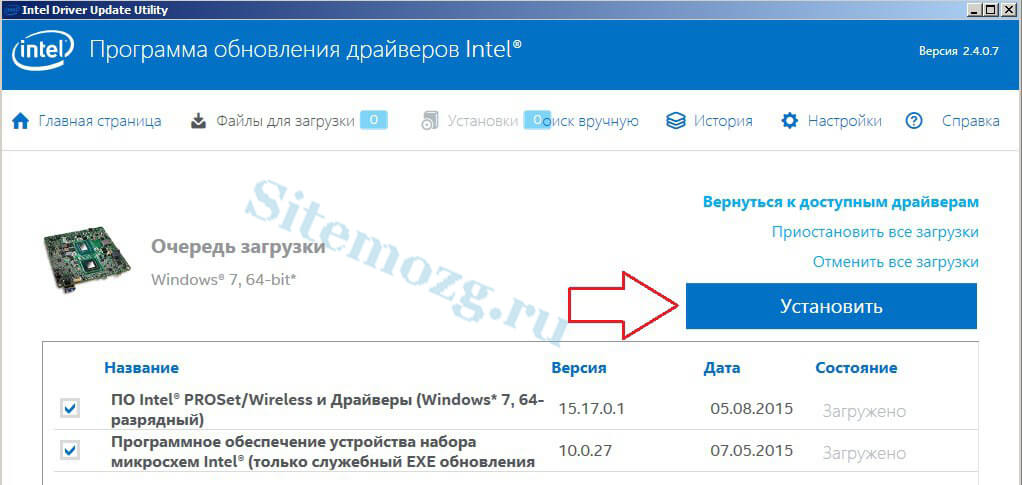
Можно так же попытаться найти обновления вручную у них на сайте через поиск если такой вариант вас устраивает.
Как обновить драйвер AMD
Воспользуйтесь специальной утилитой, которая автоматически обнаружит драйвера последней версии. Скачайте её и запустите.
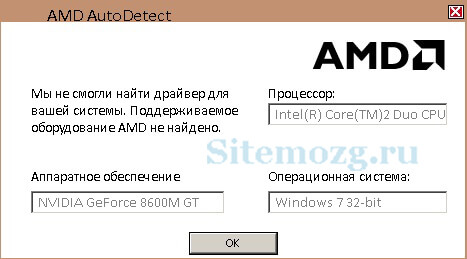
Или можете воспользоваться ручным поиском (на английском языке ).
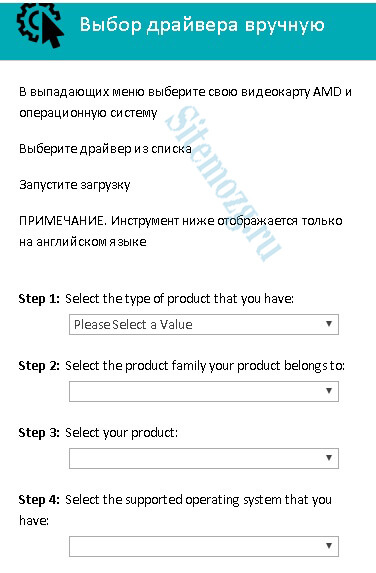
Теперь вы знаете как можно обновлять драйвера у различных видеокарт. Делайте это регулярно (раз в месяц ) и у вас не будет проблем с работоспособностью графики.
Видеокартой какого производителя вы пользуетесь?
Обычно производители компьютерного железа редко выпускают обновления для своих драйверов. Как правило, производитель выпускает драйвер, потом несколько обновлений и на этом все заканчивается. Но, это не касается производителей видеокарт. , или проще говоря видеодрайверы, обновляются регулярно. При этом обновления получают не только новые модели видеокарт, но и те, которым уже по несколько лет.
С помощью обновлений видеодрайверов производители видеокарт не только исправляют ошибки, которые были допущены ранее, но и оптимизируют работу видеокарты под те игры, которые появились уже после выпуска самой видеокарты. В некоторых случаях это позволяет получить значительный прирост в FPS.
Учитывая все выше сказанное становится понятно, что видеодрайверы необходимо обновлять. И как раз об этом мы и расскажем в данной статье. Здесь вы узнаете, как обновить видеодрайвер на Windows 7 или Windows 10.
Как обновить видеодрайвер AMD Radeon
Для того чтобы обновить видеодрайвер от видеокарты AMD Radeon вам необходимо сначала перейти на официальный сайт AMD вот по этой ссылке: .
На этой странице нужно найти форму для поиска видеодрайвера (скриншот вверху). Данная форма включает в себя 4 выпадающих меню и кнопку «Display results». Каждое из этих выпадающих меню нужно открыть и выбрать подходящий вариант. Дальше мы рассмотрим их более детально.
- Первое меню – выбор типа вашей видеокарты . Для настольных компьютеров – выбирайте Desktop Graphics, для ноутбуков - Notebook Graphics.
- Второе меню – выбор серии видеокарты . Серия видеокарты всегда указывается в ее названии. Если у вас видеокарта AMD Radeon R7 250, то ваша серия – Radeon R7.
- Третье меню – выбор модели видеокарты . Здесь нужно выбрать . Например, Radeon HD7xxx.
- Четвертое меню – выбор операционной системы .
После того как все меню заполнены нажмите на кнопку «Display results». В результате должна открыться страница для скачивания видеодрайвера. Здесь просто нажимаем на кнопку «Download» и ждем пока драйвер скачается на компьютер.

После того как видеодрайвер скачан, можно приступать к обновлению. Для этого запустите скачанный EXE файл и следуйте инструкциями, которые будут появляться на экране. После завершения установки может потребоваться перезагрузка компьютера.
Как обновить видеодрайвер NVIDIA GeForce
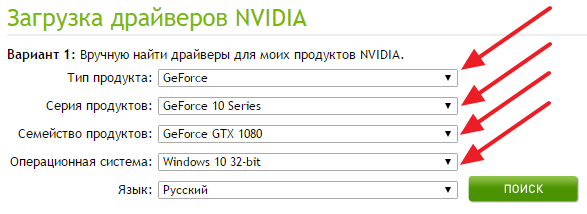
Здесь, также, как и на сайте AMD, нужно заполнить поисковую форму. Ниже мы рассмотрим все выпадающие меню данной формы.
- Меню «Тип продукта». Здесь нужно выбрать тип вашей видеокарты. В большинстве случаев, это Geforce.
- Меню «Серия продукта». Здесь нужно выбрать серию вашей видеокарты. Серия всегда указывается в названия модели.
- Меню «Семейство продуктов» . Здесь нужно указать точную модель видеокарты.
- Меню «Операционная система». Здесь нужно указать версию вашей операционной системы.
- Меню «Язык». Здесь нужно выбрать один из доступных языков.
После заполнения поисковой формы нажмите на кнопку «Поиск». В результате перед вами появится страница, на которой можно будет скачать последнюю версию видеодрайвера для вашей видеокарты.
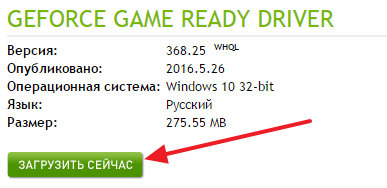
Теперь можно обновить видеодрайвер. Запустите скачанный EXE файл и следуйте инструкциям установщика. После обновления может потребоваться перезагрузка компьютера.
Для получение максимальной производительности от , необходимо регулярно обновлять ее драйверы. В новых драйверах исправляются старые ошибки, а также оптимизируется работа видеокарты с новыми играми. Благодаря этому с обновленными драйверами видеокарта работает значительно быстрее. В данной статье мы расскажем о том, как обновить драйвера видеокарты NVIDIA GeForce.
Шаг № 1. Выясняем название видеокарты.
Для того чтобы обновить драйверы видеокарты NVIDIA GeForce, вам необходимо знать . Точное название - это полное название видеокарты до последней цифры или буквы. Например, NVIDIA GeForce GTX 650 или NVIDIA GeForce 9600 GT.
Если вы уже знаете, как называется ваша видеокарта, то этот шаг можно пропустить. Если же нет, то самым простым способом это узнать является «Диспетчер устройств».
На этой странице есть небольшая поисковая форма, которую нужно заполнить, для того чтобы найти последнюю версию драйверов, подходящих для вашей видеокарты и вашей операционной системы. Дальше мы рассмотрим все поля, которые нужно заполнить в данной форме.
- Тип продукта – здесь просто выбираем GeForce.
- Серия продукта – здесь нужно выбрать серию, к которой относится ваша видеокарта. Например, если у вас NVIDIA GeForce GTX950, то вам нужно выбрать серию NVIDIA GeForce 900 Series.
- Семейство продуктов – здесь нужно выбрать точное название вашей видеокарты. Например, GeForce GTX Titan X.
- Операционная система – здесь нужно выбрать операционную систему, которую вы используете. Обратите внимание на разрядность операционной системы 32 или 64 бит.
- Язык – здесь просто выбираем язык, с которым вам проще работать.
После заполнения всех полей нажмите на кнопку «Поиск».
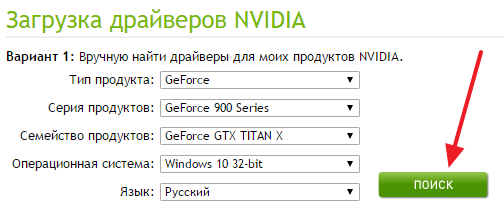
После этого вам будет предложено скачать последнюю версию драйверов для вашей видеокарты.
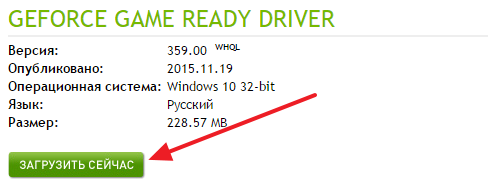
Нажмите на кнопку «Загрузить сейчас» и дождитесь пока драйверы скачаются на ваш компьютер.
Шаг № 3. Обновление драйверов видеокарты NVIDIA GeForce.
После того как драйверы скачаны, можно приступать к обновлению. Для этого просто запустите скачанный ранее драйвер и выполняйте инструкции установщика.
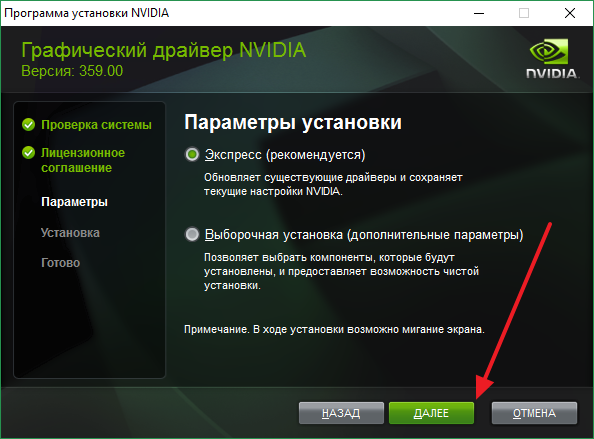
Во время обновления драйверов ваш экран может мерцать или выключаться на несколько секунд. После того как обновление завершится перезагрузите компьютер для того чтобы новые драйверы начали работать.






