Итак, сегодня мы попытаемся понять, почему компьютер не видит видеокарту. К сожалению, в последнее время эта ошибка стала распространенной у многих. Особенно у тех, кто предпочитает постоянно обновлять операционную систему. Тем не менее паниковать тут же не нужно. Ведь если компьютер перестал видеть (либо вообще не начинал этого делать) видеокарту, причины могут оказаться вовсе не опасными. И вы без проблем сможете с ними справиться. Так почему же происходит данное явление? Как с ним бороться?
Не до конца
Первый и самый банальный вариант, из-за чего компьютер не видит видеокарту, - это неправильная ее установка. Актуально в основном для стационарных вариантов. Ведь именно здесь пользователи стараются самостоятельно заменять время от времени составляющие своего железного друга.
Так, если у вас компьютер не увидел вставленную видеокарту, проверьте правильность установки оной в материнскую плату. Скорее всего, вы не до конца вставили ее. И поэтому контакт попросту не поддерживается. Как видите, нет причин для паники. Желательно просто извлечь составляющую, а затем установить ее снова до упора.
Материнская плата
Далее уже идут более серьезные случаи. Например, подобное явление может быть вызвано проблемами с материнской платой. Возможны разные варианты. К примеру, она попросту сломалась. Или же сам разъем для видеокарты поврежден. Диагностировать самостоятельно поломку вряд ли получится. Так что если у вас есть подозрения на то, что имеются повреждения материнской платы, лучше отнести ее в сервисный центр. Пусть мастер подтвердит или опровергнет ваши догадки. В некоторых случаях можно починить поврежденный разъем. Если такое сделать нельзя, то лучше заменить плату полностью.
Также, если у вас компьютер не видит видеокарту Nvidia (или любую другую), стоит обратить внимание на то, насколько старая у вас "материнка". То же самое касается еще и самой карты. Запомните, устаревшая материнская плата не будет работать с новой "видюхой", и наоборот. При подозрениях достаточно заменить составляющие, а затем посмотреть, будет ли неполадка исправлена. Скорее всего, исправить положение удастся без особых проблем.
Неисправность
Радоваться еще рано. Если у вас компьютер не видит видеокарту Radeon или любую другую, но при этом оборудование соответствует друг другу, можно рассчитывать на еще один довольно неприятный исход. Он обычно имеет место при наличии старых составляющих.
Речь идет о поломке видеокарты. Если с ней что-то не так, то компьютер попросту не будет воспринимать ее. Либо возможны варианты, когда видеокарта то работает, то отказывается это делать.
Как быть? Для начала стоит отнести "железо" в ремонт или сервисный центр. Там вам могут попытаться починить видеокарту. Если это невозможно, придется покупать новую деталь. Постарайтесь заранее подобрать ее так, чтобы не было проблем с материнской платой. Этот прием избавит вас от лишних неприятностей. И паники в том числе.
Несовместимость
Почему компьютер не видит видеокарту? Вариантов, как видите, довольно много. Но не все они опасны. Помимо уже перечисленных случаев, может встречаться самая обычная несовместимость оборудования. Либо операционной системы.
То есть, например, вы купили новую видеокарту. И материнская плата у вас тоже не совсем старая. Но при попытках подключения вы терпите неудачу. Скорее всего, материнская плата и видеокарта не соответствуют друг другу. Поэтому при покупке и замене составляющих компьютера обращайте внимание на то, какие модели и с какими платами совмещаются. Иначе придется просто заменять "железо" на новое.
Также имеет место несовместимость операционной системы с вашим "железом". Актуально в основном для пользователей, которые установили себе "Виндовс 10", либо для любителей постоянных обновлений. Все составляющие компьютера имеют совместимость или несовместимость с тем или иным контентом. Этот пункт прописывается в характеристиках устройства, но ему пользователи обычно не придают значения. И зря. Это избавило бы их от многих проблем. Так что, если компьютер не видит новую видеокарту по причине несовместимости программного обеспечения, второй пункт придется сменить. На что именно? Это посмотрите в характеристиках вашей видеокарты. Там должно быть все написано. А вообще, если у вас "Виндовс 10", то удивляться отсутствием работы каких-то подключенных устройств не стоит. Эта операционная система на данный момент славится своими багами и ошибками, которые не позволяют комфортно работать с программным обеспечением.
Драйверы
У вас компьютер не видит виеокарту? Честно признаться, не всегда стоит бросаться проверять компьютерное "железо", бегать по магазинам и изучать совместимость оборудования. Нередко получается так, что по тем или иным причинам в операционной системе отсутствуют так называемые драйверы. Этот софт позволяет компьютеру видеть подключенные устройства и работать с ними.
Так что же делать, если у вас именно эта проблема? Проверить можно ее наличие при помощи Если у вас отсутствуют драйверы, достаточно скачать их для вашей операционной системы, а затем установить. После
Обратите внимание - придется искать драйверы для каждой фирмы и модели видеокарты, а также подбирать их соответственно вашей операционной системе. Это не так трудно - на сайтах производителей можно загрузить весь необходимый контент.
Заражение
Последний исход, который только возможен - это инфицирование компьютера. Вирусы часто становятся огромной проблемой для пользователей. И именно из-за них у вас компьютер не видит видеокарту. Такой вариант рассматривается после того, как вы убедились и в исправности оборудования, и в его совместимости.
Исправляется ситуация без особых проблем - просто пролечите операционную систему при помощи антивируса. Если сделать это невозможно, придется произвести полную переустановку с последующим подключение драйверов. А после радоваться результату. Как видите, не все так страшно, как кажется. Вообще, причин того, что компьютер не распознает "видюху" очень много. Если вы сомневаетесь, что справитесь с проблемой самостоятельно, лучше просто отнести "железного друга" в сервисный центр. Там вам быстро помогут исправить ситуацию!
Случаи, когда видеокарта не определяется или ее не видит компьютер, частое явление среди начинающих пользователей компьютера. В большей степени это касается юзеров, которые часто обновляют систему.
Решить данную проблему, зачастую, достаточно просто. Это могут быть неисправные драйвера , проблемы с БИОСом , или вообще неправильное подключение . Причин много, рассмотрим самые распространенные.
Неправильная установка карты
Разъемы подключенияЭта причина актуальна для пользователей стандартных системных блоков. Если после замены видеокарты система напрочь отказывается видеть контроллер, то в первую очередь необходимо проверить системный блок .
Велика вероятность, что карта вставлена не полностью, или по невнимательности она была установлена не в тот разъем. Чаще всего такая неисправность сопровождается звуковыми сигналами из системного блока, но иногда динамик просто не установлен.
В этом случае необходимо открыть блок, снять видеокарту и проверить, правильно ли она установлена. После, снова вставить контроллер в разъем и запустить систему.
Проблемы с материнской платой
 Это уже более серьезная неисправность. Без наличия специальных инструментов тут не обойтись и скорее всего, придется нести материнку в сервисный центр.
Это уже более серьезная неисправность. Без наличия специальных инструментов тут не обойтись и скорее всего, придется нести материнку в сервисный центр.
Но можно провести ряд действий и самостоятельно :
- В первую очередь необходимо сбросить БИОС , замкнув необходимый джампер на материнской плате или вытянув батарейку питания на несколько минут.
- При помощи фонарика можно осмотреть разъем на плате на повреждение контактов. Возможно, что-то попало между контактами (пыль, насекомые, кусочки бумаги и т.п.)
- Также не лишним будет проверить видеокарту на другом компьютере. Если она работает, то дело в материнской плате.
- Если карта рабочая, то нужно вставить в разъем Вашего компьютера другой видеоконтроллер и проверить, загружается ли ПК.
Последние два пункта позволят локализовать неисправность. Тут могут быть варианты:
- Компьютер не заработал с другой картой – проблема в материнке
- Видеоконтроллер не заработал на другом ПК – проблема в карте
Последний вариант, когда контроллер работает на другом ПК, и Ваш компьютер работает с другой картой. Это банальна несовместимость оборудования . И сделать тут ничего не получится.
Неисправность карты
 Сгоревшая видеокарта
Сгоревшая видеокарта
Очень неприятная ситуация – это поломка карты. Осложняется она тем, что не всегда можно определить, действительно ли поломано устройство. Тем не менее, если контроллер не распознается компьютерами , при запуске появляются артефакты или ПК загружает изображение от случая к случаю, то необходимо обратиться в сервисный центр, где смогут точно указать причину.
Собственноручно, в этом случае, сделать ничего не получится, т.к. на устройство напаяны микроконтроллеры, которые можно протестировать только на специальном оборудовании.
Несовместимость оборудования
 О несовместимости мы упоминали немного выше, но тут рассмотрим более детально. Обычно с такой проблемой сталкиваются при покупке нового оборудования. Видеоконтроллер может быть просто несовместим
с оборудованием: материнская плата слишком новая
или старая
, несовместимые технологии и множество других факторов, которые обязательно стоит учитывать при обновлении комплектующих ПК.
О несовместимости мы упоминали немного выше, но тут рассмотрим более детально. Обычно с такой проблемой сталкиваются при покупке нового оборудования. Видеоконтроллер может быть просто несовместим
с оборудованием: материнская плата слишком новая
или старая
, несовместимые технологии и множество других факторов, которые обязательно стоит учитывать при обновлении комплектующих ПК.
Не всегда пользователи на них обращают внимание, и в следствии получают нерабочий ПК.
Также, может встречаться программная несовместимость . Например, старые видеоконтроллеры могут не иметь драйверов для Windows 10. Это же работает и в обратную сторону – новая карта может не заработать на Windows XP, т.к. драйвера для этой ОС уже практически не выпускаются.
Некорректные драйверы
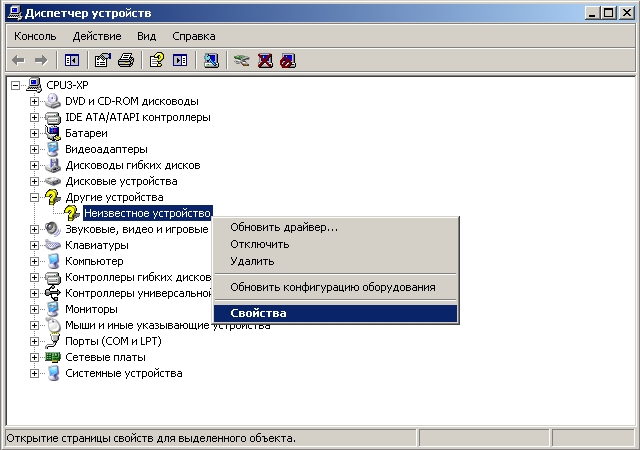 Неопознанное устройство
Неопознанное устройство
Последнее, что стоит посоветовать – это проверить драйвера . Часто устройство может не опознаваться именно из-за повреждения или простого отсутствия драйверов.
В случае отсутствия драйверов в системе, в Диспетчере устройств мы увидим вопросительный знак с надписью – . Возможно, это и есть Ваш контроллер.
Оптимальным вариантом будет найти на официальном сайте драйвер именно для Вашей модели видеокарты, скачать его и установить . Если это не помогло, то возвращаемся к предыдущим пунктам. Возможно, ваше устройство просто несовместимо с установленной ОС.
Ряд пользователей ПК может столкнуться с ситуацией, когда их видеокарта не отображается в списке видеоадаптеров Диспетчера устройств. Особенно часто случается подобное при условии наличия на компьютере двух видеокарт – встроенной и дискретной, при этом последняя может внезапно «пропасть» из списка имеющихся на ПК модулей. В этом материале я расскажу, почему видеокарта не видна в диспетчере устройств, какова специфика данной дисфункции и как её исправить.
В большинстве случаев данная проблема возникает внезапно, и без особых видимых на то причин. Если ранее в Диспетчере задач были видны две видеокарты, то после возникновения дисфункции может отображаться только одна (обычно встроенная), часто появляется «неизвестное устройство», а качество графики при этом падает до базового уровня.
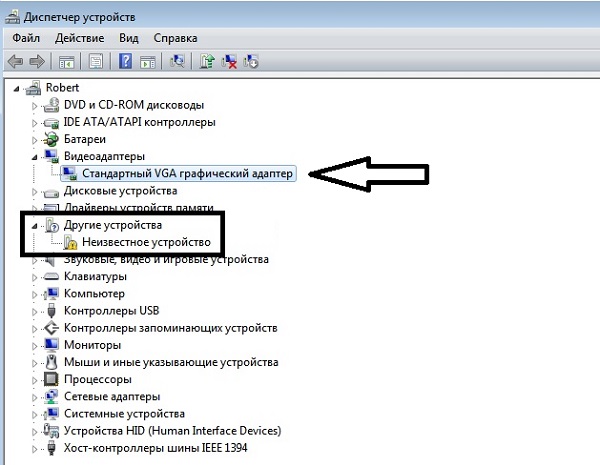
Все попытки как-то обнаружить вторую видеокарту или установить на неё драйвера обычно не дают результатов. При попытке установки драйверов для пропавшей дискретной видеокарты программа установки может сигнализировать об отсутствии данной карты на компьютере.
Почему видеокарта не отображается в диспетчере устройств
Итак, почему же видеокарта не видна в диспетчере устройств? Это может возникнуть по следующим причинам:

Исчезла видеокарта на компьютере — как исправить
Как же исправить ситуацию, при которой видеокарта не отображается в Диспетчере устройств вашего компьютера? Рекомендую выполнить следующие действия:
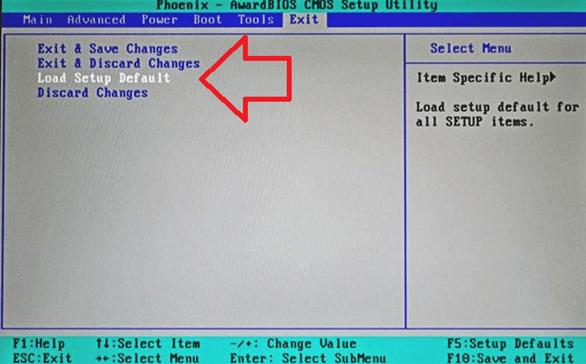
- Если проблема наблюдается у ноутбука – завершите его работу, выньте шнур блока питания из розетки, а затем изымите аккумулятор из корпуса вашего лэптопа . Подождите минуту, затем верните аккумулятор обратно и включите ваш ПК;
- Отобразите скрытые устройства в Диспетчере Задач . Перейдите в Диспетчер задач (нажмите на кнопку «Пуск», в строке поиска введите devmgmt.msc и нажмите ввод), нажмите вверху на «Вид», и выберите опцию «Показать скрытые устройства».
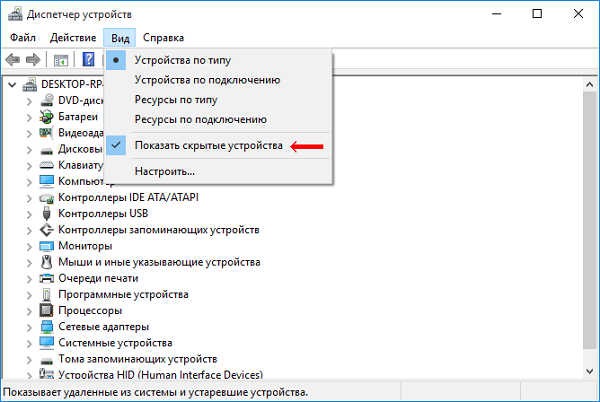
Если пропавшая карта отобразилась – удалите данное устройство, нажав на него правой клавишей мыши и выбрав «Удалить». Затем попробуйте заново установить драйвера к вашей видеокарте (можно использовать для этого специальные программы для установки драйверов уровня DriverEasy или DriverPack Solution).
- Попробуйте удалить все драйвера для пропавшей графической карты, а затем установить их с нуля. Для удаления драйверов к графической карте используйте функционал программы DDU (Display Driver Uninstaller – Деинсталлятор драйверов дисплея). Загрузите и установите данную программу, перегрузите свой компьютер в «Безопасном режиме» (Safe mode), запустите DDU.
Затем выберите драйвер к своей пропавшей карте (NVIDIA, ATI и др.), и кликните на опцию «Clean and Restart» (Удалить и Перезагрузить). Программа полностью удалит драйвера к вашей карте, затем система перезагрузится и постарается заново установить драйвера к вашей графической карте (или сделайте это самостоятельно, скачав свежие драйвера к вашей карте с сайта производителя вашей графической карты (или вашего ноутбука)).
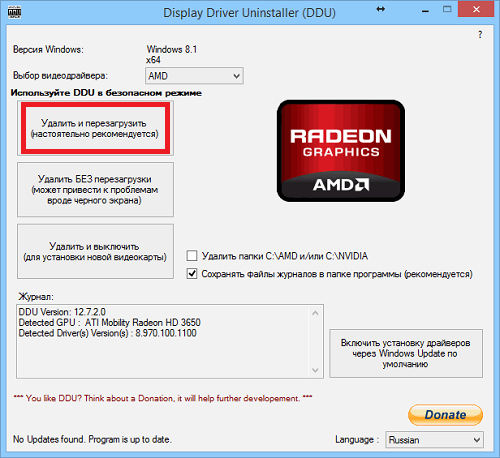
Альтернативой к DDU может стать использование другой подобной утилиты – Driver Fusion c подобным функционалом и соответствующей направленности действий;
- Попробуйте откатить систему до точки восстановления, при которой проблем с «исчезновением» видеокарты не наблюдалось. Нажмите на кнопку «Пуск», введите в строке поиска rstrui и нажмите на ввод. Затем выберите нужную точку восстановления и выполните откат системы на стабильный уровень;
- Проверьте систему на наличие вирусов (помогут Dr.Web CureIt!, Malware Anti-Malware и ряд других);
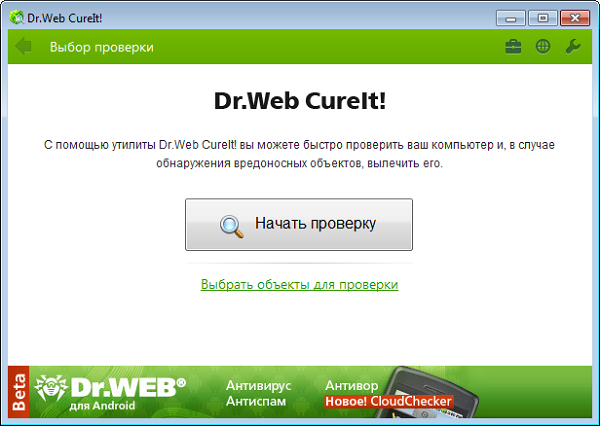
- Попробуйте обновить ваш БИОС до самой свежей версии (поищите свежую версию БИОС на сайте производителя материнской платы вашего ПК).
Заключение
Если вас интересует, как вернуть видеокарту в Диспетчер устройств, то рекомендую выполнить весь комплекс советов, предложенных мной выше. Наиболее эффективным вариантом среди вышеперечисленных является полное удаление драйверов к пропавшей видеокарте с помощью DDU или Driver Fusion, а затем установка самых свежих драйверов для видеокарты, скачанных на сайте производителя. Данный метод показал свою наибольшую эффективность при исправлении рассмотренной мной проблемы «Видеокарта не видна в диспетчере устройств».
При установке нового системного блока или замене видеокарт, или комплектации из разных комплектующих, компьютер может не определить новый графический адаптер. Даже если компьютер до этого работал стабильно.
Часто компьютер не видит видеокарту, хотя она установлена и даже драйвер не может найти установленное устройство. Определить причину, из- за которой компьютер не работает в нормальном режиме и решить как ее исправить, можно и самому. Для решения таких вопросов в сети есть много сайтов с подробными описаниями производства настроек. Но если пользователь новичок, не очень уверен в знании структуры и программного обеспечения компьютерной техники, лучше обратиться в сервисный центр ремонта и обслуживания компьютеров.
Наиболее простой метод проверки работоспособности системы. Это визуальное изучение компьютера и его компоновки и соединений между блоками. Производится осмотр всех блоков и соединяющих проводов, их соединение между собой, есть или нет каких либо нарушений при соединении.
Если не работает видеокарта и с соединениями все хорошо, включаем в сеть и запускаем перезагрузку компьютера. Если после перезагрузки результат отрицательный, следует проверять систему BIOS (базовая система ввода/вывода).
Информация, которую выдает компьютер на мониторе при перезагрузке, позволяет определить какие действия нужно предпринимать для решения проблемы с видеокартой. Если на мониторе имеется надпись – Press DEL to enter setup — нажать, соблюдая правила согласно инструкции (на ноутбуках вместо DEL для входа в BIOS нужно нажимать F2). Далее заходим в меню с настройками. В настройках находим пункты наладки видеокарты
- Graphic
- Video
- Display
Активация Video. VGA и Primary Display
Шина видеокарты:
Клавиша F10 сохраняет настройки. После перезагрузки проверяем как отображается видеокарта в перечне:
- Дискретная карта: AMD Radeon
- AMD Radeon Mobile Graphics
Если и после этого компьютер не видит видеокарту, нужно установить её на другое устройство для определения ее работоспособности. Если видеокарта исправна, возможно необходима замена материнской платы. При проверке могут возникнуть разные ситуации:
- Перегрев видеокарты
- Запуск аварийной перезагрузки
- Наличие вирусов
- Устаревшие драйвера
- Неисправная видеокарта
Как включить видеокарту на ноутбуке
Комплектация ноутбуков некоторых производителей, а сейчас почти всех, включает две видеокарты (видеоадаптера), дискретный и интегрированный, с возможностью автоматического переключения.
Дискретная видеокарта — аналог видеокарт настольного ПК.
Интегрированная видеокарта является частью процессора или находится на материнской плате.
Старые версии дискретных карт ATI (AMD) управляются утилитой Catlyst Control Center.
Для автоматического переключения нужны драйвера. Установив в BIOS “Switchable” меню “Display Mode”.
Как отключить встроенную видеокарту
Чтобы отключить встроенную видеокарту при помощи BIOS или с помощью Windows переходим в управление компьютером и выбираем — видеоадаптеры на вкладке диспетчера устройств. Кликом по правой кнопке выбираем — отключить.
Для определения какая видеокарта, в поиске Google находим определение. Для отключения внешнего адаптера — производим все те же операции. Для отключения интегрированной видеокарты переходим в BIOS.
Для перехода в BIOS нужно до загрузки Windows нажать: Del (для ПК), F2 или F10 (для ноутбуков).
В настройках, ответственных за оборудование, имеем: Intergration Video, Primary Video Controller. Определяем Disable. Но из-за разных версий BIOS, названия настроек разные. Отключить видеокарту на ноутбуке можно так же. Разница только в версиях БИОСа.
Как переключить видеокарту
Если процессор AMD и видеокарта ATI/AMD для переключения видеокарты нужно установить утилиту Catalyst Control Center на оба видеоадаптера по драйверам.
Переключение на видеокарту больше по мощности происходит автоматически, в зависимости какая программа используется по объему информации, подключена сеть или автономная работа. Ручное управление выполняется утилитой Catalyst Control Center также и из трея.
Если процессор Intel. Карта ATI/AMD, применяем Catalyst Control Сenter.
Для автоматического включения или переключения, сайт изготовителя ноутбуков предлагает драйвера. Вводим в BIOS параметры Switchable в меню Display Mode. Загрузку BIOS производят в момент включения или перезагрузки. Если момент упущен, то нужно подождать пока загрузится программа Windows и перезагрузить повторно.
Основными горячими клавишами являются:
- F1- Lenovo
- F2- основная клавиша BIOS (Aser. Asus. Samsung. Sony. Simens. Panasonic. Dell. Lenovo.)
- F10- Hewlett. Packard. Dell.
- Esc- Toshiba
Ноутбук не видит видеокарту
Подобные ситуации, когда ноутбук не видит видеокарту, возникают при переустановке операционной системы Windows. Для решения подобных задач, необходимо в первую очередь удалить все драйвера установленные раньше, чтобы программа не конфликтовала с вновь устанавливаемым программным обеспечением. В диспетчере загрузок находим видеокарту, правой кнопкой мыши нажимаем на (свойства). На вкладке Драйвер (удалить) и ОК.
Для удаления программ, ранее установленных, с драйверами видеокарты. На панели управления откроем (Программы и компоненты).
Для карты AMD Radeon, удалить всё, что связано с AMD (для старых моделей видеокарт — ATI Catalyst).
Для видеокарты nVidia — удалить все, где упоминается nVidia.
Так поступают и для Intel HD Graphics.
Для решения вопроса с установкой драйверов видеокарты, нужно зайти на сайт производителя найти свое устройство и нужные операционные системы.
Среди множества предлагаемых, находим нужные драйвера для видеокарты и устанавливаем. После установки драйверов перезагружаем компьютер.
Подобным методом определяется и производится наладка компьютера, когда компьютер не видит видеокарту Nvidia или когда отключается видеокарта.
Компьютер не видит дискретную видеокарту
С этой проблемой сталкиваются часто те, кто переустанавливал операционные системы, когда при установке произошла ошибка. Решение возможно, если перезагрузить ОС, или произвести загрузку с Livecd.
Еще решение возможно при удалении всех драйверов с упоминанием Nvidia, отключить папку с названием Nvidia. Почистить реестр. Отключить интернет, антивирус, перезагрузить и установить драйвера снова. НО если предложенные манипуляции не помогут, нужно обращаться в сервисный центр. Там решат проблемы с ремонтом и наладкой.
Видеокарта отвечает за процесс преобразования графики для отображения на мониторе. Полосы на экране, самостоятельная перезагрузка, черный экран и другие признаки, говорят о неисправности или отсутствии нужных компонентов.
Как правило, причин может быть несколько, основные:
- некорректные настройки BIOS;
- отсутствуют драйверы;
- видеокарту неправильно установили или она вышла из строя.
2. Проверка BIOS
Если компьютер не видит видеокарту, то необходимо удостовериться в исправности монитора, и только затем, проверить настройки BIOS. Для этого, при загрузке ПК нажмите F2 и найдите раздел видеоадаптера и установите необходимые параметры, которые соответствуют модели видеокарты (узнайте данную информацию из инструкции или сайта официального производителя). Сохраните настройки, нажав F10, и перезагрузите систему.
3. Установка драйверов
Еще один способ исправления ошибки, при которой искажение периодически пропадает или не всегда загружается система, заключается в обновлении драйверов. Иногда, они не соответствуют видеочипу, либо устарели, и требует переустановки. Поэтому, зайдите в панель управления и в разделе видеокарты, обновите драйвер. Также, можно загрузить нужные компоненты самостоятельно. Зайдите на официальный сайт производителя (Nvidia, AMD, Intel и др.) и в соответствующем разделе «Drivers», введите модель и версию операционной системы.
4. Проверка видеокарты на повреждения и чистка системы
Если Ваш ПК не загружается и отображается только черный экран, то проверьте корректную установку видеокарты, а также, возможные повреждения. Выключив ПК, отсоедините системный блок от сети и проводов, затем, возьмите отвертку и открутите боковую стенку. После того, как Вы сняли часть корпуса, необходимо очистить устройство от пыли и мусора. Очень часто, загрязнение системы охлаждения, приводит к перегреву видеокарты, что может привести к поломке материнской платы, поэтому, необходимо проводить чистку ПК вовремя, а также, замену термопасты.
Убрать пыль можно при помощи:
- специальных кисточек;
- компрессора, сжатого воздуха или пылесоса.
При работе будьте аккуратны, проверьте, крепко ли закреплены все винты и детали. Также, не трогайте платы руками, чтобы не повредить их. Затем, открутите винтик крепления видеокарты и найдите на материнской плате подключение. Отсоединив его, отодвиньте защелки крепления и аккуратно достаньте видеокарту. Осмотрите ее на наличие дефектов. Если видны на поверхности вздутия, сколы или окисление контактов, то деталь необходимо заменить.
5. Замена видеокарты
При выборе новой комплектующей, необходимо учитывать все характеристики: модель, системные данные, объем, размер, мощность и тип подключения. Установите видеокарту в разъем, подключите к материнской плате, закрутите винт, затем, соберите корпус. После того, как выключите компьютер, установите новые драйвера (обычно они идут в комплекте) и протестируйте работу.
Если по каким-либо причинам Вы не смогли выяснить, почему компьютер не видит видеокарту, либо боитесь повредить материнскую плату при замене, то рекомендуем обратиться за помощью к профессионалу.






