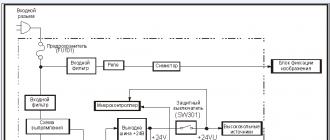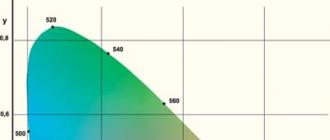Le profil d'autorité dans le programme 1C : UPP combine :
· Contrôle d'accès aux objets, défini par la liste des rôles
· Accès aux fonctionnalités, est défini en définissant des droits supplémentaires.
Exemples de profils :
· opérateur - la possibilité de créer des documents d'expédition
· Directeur commercial - en plus de la création de documents, des modifications de prix sont possibles
· Manager de vente sénior - la possibilité de désactiver le contrôle des règlements mutuels
Ainsi, le profil d'autorité dans 1C : UPP décrit pleinement la fonctionnalité de l'utilisateur.
Pour le profil, vous pouvez définir l'interface principale qui s'ouvrira par défaut dans la session de l'utilisateur pour laquelle le profil actuel est défini. Cependant, vous pouvez également définir votre propre interface pour chaque utilisateur.
Echange de profil en 1C : UPP
Le sous-menu "Administration" contient des outils d'échange de profils entre bases :
· Décharger les profils - permet de décharger les profils dans le fichier d'échange.
· Charger des profils - permet de charger des profils d'utilisateurs à partir du fichier d'échange qui a été créé à l'aide du service "Upload".
Fonctions de service
Dans le profil utilisateur, il existe une fonction utile de copie des droits supplémentaires configurés vers d'autres profils. Il est pratique à utiliser lors de la création de plusieurs profils. Vous pouvez appeler la fonction à l'aide du bouton "Copier" de la barre de commande des droits supplémentaires. Dans la fenêtre qui s'ouvre, vous devez sélectionner un ou plusieurs profils, dans lesquels vous devez définir les mêmes droits supplémentaires que dans le profil actuel.
Afin de voir par quel utilisateur ce profil est installé, vous devez cliquer sur le bouton "Afficher les utilisateurs avec le profil actuel".
Il est également possible d'installer le profil actuel pour plusieurs utilisateurs à la fois. Pour ce faire, dans 1C : UPP, vous devez utiliser les traitements du menu "Administration" -> "Traitement des utilisateurs du groupe". Dans la fenêtre qui s'ouvre, vous pouvez ajouter des utilisateurs manuellement ou par sélection.
Rôles dans 1C : UPP
Plusieurs rôles peuvent être attribués à chaque profil.
Dans ce cas, l'accès aux objets est déterminé selon la règle : une action est autorisée, si elle est autorisée, pour au moins un rôle de ce profil.
Il existe trois types de rôles :
1. Obligatoire... Sans ces rôles, il est impossible de travailler en configuration. Le seul rôle requis est "Utilisateur". Il est attribué par défaut aux utilisateurs de n'importe quel profil.
2. Spécial... Ces rôles fournissent aux utilisateurs des capacités fonctionnelles, définissent des droits d'accès aux répertoires et aux documents.
3. Supplémentaire... Ces rôles déterminent l'accès de l'utilisateur à divers mécanismes de configuration de service ou de régulation.
Rôles spéciaux dans 1C: UPP
Assistant de décalage
Le rôle détermine la possibilité de saisir des documents pour la comptabilité opérationnelle de la production : « Rapport maître d'équipe », « Rapport de composition d'équipe » et « Fin d'équipe ».
Administrateur des utilisateurs
Donne accès aux objets du sous-système "Administration des utilisateurs" : les répertoires "Utilisateurs", "Profils", paramétrage des accès au niveau de l'enregistrement et autres.
Pleins droits
Accorde des droits d'accès complets à tous les objets système (à l'exception de la suppression directe de la base de données). Ce rôle ne peut être attribué qu'aux administrateurs de base de données et ne doit jamais être attribué aux utilisateurs.
Étant donné que le système n'effectue aucun contrôle pour ce rôle :
Contrôle de la suffisance des biens et des matériaux
Contrôle du niveau des créances
Contrôle de la date d'interdiction de montage
· Autre.
Rôles supplémentaires dans 1C : UPP
Droit administratif
Donne accès aux fonctions administratives du système : suppression d'objets de la base de données, configuration, gestion des totaux et autres.
Administration de formulaires et traitements complémentaires
Le rôle permet d'ajouter des enregistrements au répertoire "Traitement externe", qui stocke :
Traitement externe du remplissage des sections tabulaires
Rapports externes et traitement
Traitement externe lié aux rapports
Administration des paramètres enregistrés
Attribué aux utilisateurs qui doivent travailler avec des paramètres de rapport enregistrés basés sur un rapport générique. C'est-à-dire qu'il définit l'accès pour supprimer et créer des entrées dans le registre d'informations « Paramètres enregistrés ». Ce rôle est également requis pour pouvoir ajouter des champs personnalisés dans les rapports créés sur ACS.
Connexion externe à droite
Si l'utilisateur se connecte à la base de données via une connexion externe (extension web, connexion OLE), il doit installer ce rôle.
Le droit d'exécuter des rapports et des traitements externes
Permet aux utilisateurs d'exécuter des rapports et des traitements situés dans des fichiers externes. Cette fonctionnalité ne doit être fournie qu'aux utilisateurs responsables.
Droits d'utilisateur supplémentairese
Autoriser la comptabilisation des documents sans contrôle des règlements mutuels
Cette option affecte la visibilité de la case à cocher "Désactiver le contrôle des règlements mutuels" dans le document "Ventes de biens et services". Habituellement, il est interdit aux employés ordinaires d'expédier des marchandises et des matériaux si les conditions des règlements mutuels ne sont pas respectées, et pour les utilisateurs exécutifs, une telle opportunité devrait être disponible.
Répertoire "Utilisateurs" en 1C : UPP
Le répertoire contient les utilisateurs qui travaillent avec le système. Les éléments de ce répertoire sont indiqués dans tous les documents dans le champ "Responsable".
Il existe une classification des utilisateurs en groupes. De plus, il existe deux types de groupes.
1. Les premiers affectent la hiérarchie dans le répertoire "Utilisateurs" et sont principalement utilisés pour faciliter la navigation dans le répertoire. Dans ce cas, chaque entrée de répertoire appartient à un groupe parent.
2. Existe aussi répertoire "Groupes d'utilisateurs", qui vise à différencier l'accès au niveau de l'enregistrement. Dans ce cas, un utilisateur peut être membre de plusieurs groupes d'utilisateurs. L'entrée d'un utilisateur dans des groupes s'effectue via l'élément de menu "Utilisateurs" -> "Groupes d'utilisateurs".
Figure 1 - Répertoire "Groupes d'utilisateurs"
Restriction de l'accès au niveau de l'enregistrement
Le mécanisme de contrôle d'accès aux données ligne par ligne est utilisé lorsqu'il est nécessaire d'organiser l'accès à certains éléments seulement. Ce mécanisme est souvent appelé RLS. Par exemple, chaque directeur commercial travaille avec son groupe de clients. L'utilisateur s'interdit de visualiser les documents des clients extérieurs à son groupe. Ceci est accompli en restreignant l'accès au niveau de l'enregistrement.
La restriction d'accès au niveau de l'enregistrement est configurée pour la recherche "Groupes d'utilisateurs". Si l'utilisateur appartient à plusieurs groupes, alors les zones de données qui lui seront accessibles sont regroupées. Par exemple, pour le groupe MSK, les données sont disponibles pour l'organisation MebelStroyKomplekt, et pour le groupe YuFD MSK, pour l'organisation YuFD MebelStroyKomplekt. Ensuite, si l'utilisateur se voit attribuer les deux groupes, il saisira des documents au nom des deux organisations.
L'activation des restrictions au niveau de l'enregistrement peut être effectuée à partir de l'interface « Gestionnaire de compte » du menu principal « Accès au niveau de l'enregistrement » -> « Options ». Ici, vous pouvez également configurer les ouvrages de référence dont vous avez besoin pour configurer la limitation.
RLS est configuré directement à l'aide du formulaire de configuration des droits d'accès. Vous pouvez ouvrir le formulaire via le menu principal "Accès au niveau de l'enregistrement" -> "Paramètres d'accès". De plus, le formulaire de contrôle d'accès peut être appelé à partir des répertoires pour lesquels RLS peut être configuré.
Au sein d'un même groupe d'utilisateurs, les restrictions sont combinées par la condition logique "ET". Par exemple, pour le groupe "MSC", l'accès est configuré pour l'organisation MebelStroyKomplekt, et pour le groupe d'accès contrepartie "Acheteur". Ensuite, les utilisateurs de ce groupe pourront saisir des documents uniquement pour le compte de "MebelStroyKomplekt", et uniquement pour les contreparties incluses dans le groupe d'accès "Acheteur".
Si un utilisateur appartient à plusieurs groupes, ses droits au niveau de l'enregistrement sont combinés dans tous les groupes. C'est-à-dire que les droits des différents groupes sont additionnés selon la condition logique "OU". Par exemple, pour le groupe "MSC" seul l'accès aux documents de l'organisation "MebelStroyKomplekt" est ouvert, et pour le groupe "Trading House" Complex. ”Si l'utilisateur se voit attribuer les deux groupes, alors il aura accès aux documents des deux organisations.
La restriction d'accès au niveau de l'enregistrement s'applique uniquement aux répertoires spécifiés. Par exemple, dans la figure du groupe d'utilisateurs "MSC", l'accès aux organisations et au traitement externe est défini. Pour tous les autres répertoires, le groupe d'utilisateurs "MSC" a un accès complet au niveau "RLS". Pour faire référence aux paramètres du groupe, vous devez ouvrir le formulaire à l'aide du menu contextuel ou en appuyant sur F2.
Sous la forme de l'élément de répertoire "Groupes d'utilisateurs", il est indiqué par quels types d'objets RLS seront appliqués, ainsi que le nombre de règles configurées. Il est également possible de modifier la composition du groupe : y inclure ou en exclure des utilisateurs.
Si aucune règle n'est spécifiée pour aucun type d'objet, cela signifie que l'accès aux éléments de ce répertoire ne le sera pas du tout. Par exemple, dans la figure du groupe "MSC", il n'y a pas une seule ligne pour l'objet "Traitement externe". Cela signifie qu'aucun traitement externe ne sera disponible pour l'utilisateur du groupe "MSC". Cependant, si l'utilisateur est inclus dans deux groupes : "MSC" et "Trading House", alors tous les traitements externes, tant en lecture qu'en écriture, lui seront accessibles. Étant donné qu'aucune restriction d'accès au traitement externe n'est attribuée au groupe d'utilisateurs "Trading House".

Figure 2 - Traitement pour restreindre l'accès au niveau de l'enregistrement
Performance
N'oubliez pas que lorsque vous activez le mécanisme de restriction d'accès au niveau de l'enregistrement, le système peut ralentir. Ceci est dû à la mise en place du mécanisme RLS : une condition est insérée dans chaque requête envoyée à la base de données, où les droits correspondants sont vérifiés. Ainsi, chaque appel à la base de données est légèrement plus lent et la charge sur le serveur augmente.
Il est également important que plus un utilisateur est inclus dans des groupes, plus le système fonctionnera lentement dans sa session. Par conséquent, afin d'augmenter la vitesse, il est tout d'abord recommandé de réduire le nombre de groupes auxquels l'utilisateur appartient.
Rôles pour lesquels RLS n'est pas configuré
Lors de la configuration de la restriction d'accès au niveau de l'enregistrement, gardez à l'esprit que RLS n'est pas configuré pour certains rôles.
· Pour le rôle "Full Rights", vous avez un accès complet à tous les objets sans restrictions au niveau de l'enregistrement.
· Pour le rôle "Planification", il est possible de lire (visualiser) tous les objets sans restrictions RLS.
· Le rôle « Financier » permet d'ouvrir de nombreux objets sans vérifier l'accès au niveau de l'enregistrement.
Par conséquent, lors de la configuration d'un profil d'autorisations utilisateur, gardez à l'esprit que l'ajout de l'un de ces trois rôles peut supprimer les restrictions RLS. Par exemple, un responsable commercial est configuré pour restreindre l'accès par organisation : l'utilisateur a accès aux données uniquement sur l'organisation MebelStroyKomplekt. Si, en plus du rôle "Directeur des ventes", le rôle "Financier" est ajouté au profil d'autorisation de l'utilisateur, l'employé verra les documents de toutes les organisations dans le journal "Documents de contrepartie".
Différenciation de l'accès par niveaux en 1C : UPP - organisations, services, individus
Paramétrage de l'accès aux répertoires "Organisations", "Départements", "Subdivisions d'organisations"
La particularité de l'annuaire « Organisations » est qu'il n'est pas hiérarchique. Cependant, la définition de la subordination y est possible à l'aide de la variable « Siège social ».
Les répertoires "Départements" et "Départements organisationnels" se distinguent par le fait qu'une hiérarchie d'éléments y est organisée. Cela signifie que tout élément du catalogue peut avoir des divisions subordonnées. De plus, tous les enregistrements sont égaux, c'est-à-dire qu'il n'y a pas de division en groupes et en éléments.
Les caractéristiques ci-dessus signifient que la valeur de la variable « Type d'héritage » peut être renseignée avec la valeur « Étendre aux subordonnés » ou « Uniquement pour l'élément actuel ».
Selon les ouvrages de référence, les restrictions suivantes sont possibles :
· Lecture - détermine la possibilité de visualiser les données dans le répertoire "Organisations", de générer des rapports, ainsi que des documents pour l'entreprise sélectionnée
Enregistrement - définit la possibilité de créer et de modifier des documents pour l'organisation sélectionnée
Rapport sur le système des droits en 1C : UPP
Pour visualiser les droits d'utilisateur configurés, il est pratique d'utiliser le « Rapport du système de droits ».
Le rapport affiche les données :
Par paramètres de restriction d'accès au niveau des enregistrements dans le cadre des groupes d'utilisateurs
Droits d'utilisateur supplémentaires dans le cadre des profils
Par groupes d'utilisateurs
Par profils d'autorisation d'utilisateur
Le rapport sur le système des droits a été développé à l'aide du "Système de composition de données", par conséquent, sa configuration flexible est possible.

Figure 3 - Rapport sur le régime des droits
Affichage des droits d'accès par rôle
Afin de savoir quels rôles ont accès à certains objets, vous devez utiliser le configurateur. Dans la branche "Général" -> "Rôles", vous pouvez visualiser les droits configurés pour chaque rôle.
S'il est nécessaire d'obtenir un tableau croisé dynamique, dans les lignes desquelles les objets seront affichés et dans les colonnes du rôle, vous devez utiliser le menu contextuel de l'objet racine "Rôles".
Merci!
2016-12-01T13 : 37 : 17 + 00 : 00Une configuration correcte de la liste des utilisateurs et de leurs droits d'accès à la base de données 1C: Accounting 8.3 (révision 3.0) est nécessaire pour tout nombre de personnes travaillant avec le programme. Même si seulement vous travaillez avec !
Ce paramètre vous permet de répondre davantage à des questions telles que « Qui a apporté certaines modifications à la base de données », « Comment donner à la base de données un accès en lecture seule pour le réviseur », « Qui a autorisé l'assistant à modifier les paramètres de la politique comptable », etc. .
Dans la troisième édition, un tel réglage, à mon avis, est devenu plus simple et plus intuitif. Aujourd'hui je vais vous expliquer comment mieux paramétrer les utilisateurs et leurs droits. Je vais essayer de considérer le cas le plus général.
Nous allons donc configurer les utilisateurs suivants :
- Administrateur : un utilisateur qui a tous les droits sur la base et n'a aucune restriction. Vous n'avez pas besoin d'utiliser cet utilisateur pour votre travail quotidien. Le mot de passe administrateur doit être donné aux programmeurs et administrateurs qui configurent ou mettent à jour la base de données pour nous. Étant donné qu'eux seuls travailleront sous cet utilisateur, à l'avenir, nous pourrons toujours séparer leurs modifications dans la base de données du travail des autres utilisateurs dans le journal d'enregistrement. Ceci est utile en cas de « débriefing ».
- Chef comptable : un utilisateur qui a des droits non moins que l'administrateur, mais est un rôle indépendant avec son propre mot de passe. Vous travaillerez vous-même sous cet utilisateur.
- Comptable: si vous avez des assistants ou d'autres comptables dans votre subordination, alors cet utilisateur est le bon pour eux. Quelles restrictions ce rôle impose-t-il :
- Interdiction de modifier les paramètres comptables.
- Interdiction de modifier les méthodes comptables.
- Interdiction de modifier le plan comptable.
- Interdiction de modifier la liste des utilisateurs.
- Interdiction de créer des comptes de comptabilité d'articles.
- Interdiction de supprimer les éléments marqués pour suppression.
- Interdiction de modifier la date d'interdiction de modification des données.
- Vérificateur : cet utilisateur n'aura que les droits de visualiser la base de données. Il ne pourra rien y changer.
1. Allez dans la section "Administration" et sélectionnez l'élément "Paramètres des utilisateurs et droits" () :
2. Dans le panneau qui s'ouvre, sélectionnez l'élément « Utilisateurs » :

3. Par défaut, l'utilisateur "Administrateur" doit déjà figurer dans cette liste. Double-cliquez dessus pour ouvrir ses paramètres.

4. Effectuez les réglages comme indiqué dans la figure ci-dessous. Pensez au mot de passe vous-même - vous devez le répéter deux fois. J'attire votre attention sur le fait que chacun des utilisateurs doit avoir son propre mot de passe. Il reste à cliquer sur "Enregistrer et fermer". Prêt!

Chef comptable



4. Dans la fenêtre des paramètres des droits, cochez les cases à côté des éléments « Administrateur » et « Chef comptable ». Il reste à appuyer sur le bouton "Ecrire". Prêt!

Comptable
1. Revenez à la liste des utilisateurs et cliquez sur le bouton "Nouveau" de la barre d'outils.
2. Une fenêtre avec un nouvel utilisateur s'ouvrira. Spécifiez les paramètres comme indiqué ci-dessous, créez simplement votre propre mot de passe.

4. Dans la fenêtre des paramètres des droits, cochez les cases à côté de l'élément « Comptable ». Il reste à appuyer sur le bouton "Ecrire". Prêt!

Vérificateur
1. Revenez à la liste des utilisateurs et cliquez sur le bouton "Nouveau" de la barre d'outils.
2. Une fenêtre avec un nouvel utilisateur s'ouvrira. Spécifiez les paramètres comme indiqué ci-dessous, créez simplement votre propre mot de passe.

L'accès peut être configuré à plusieurs endroits dans le programme, mais il est recommandé de le faire pour le profil utilisateur. Nous allons sur le profil de l'administrateur et que voyons-nous?
La modification des valeurs de réglage est interdite. C'est tout à fait normal, vous ne devriez pas essayer de les installer ailleurs. Le système pense juste si l'utilisateur a l'un des rôles - "Droits complets", alors il est autorisé à tout,indépendamment des paramètres de droits supplémentaires. Il est donc inutile de les configurer. Pour les autres profils, des droits supplémentaires sont bien définis.
Mais vous pouvez configurer des droits supplémentaires non seulement pour un profil, mais aussi pour un groupe et pour un utilisateur spécifique.

Comment le système se comportera-t-il si les valeurs des droits supplémentaires de l'utilisateur et de son profil ne correspondent pas ? On pourrait avoir l'impression que le système devrait dans ce cas utiliser la valeur du droit définie par l'utilisateur comme étant plus précise. Mais ce n'est pas le cas! La priorité des droits du profil est supérieure à celle du groupe d'utilisateurs et de l'utilisateur.Après avoir lu la valeur des droits dans le profil, le programme ne regardera même pas ce qui y est défini pour le groupe, il est donc nécessaire de configurer les paramètres dans le profil.
Pourquoi, alors, la possibilité de renseigner les droits du groupe et de l'utilisateur, s'ils ne sont pas utilisés de toute façon ? Et ils seront utilisés si l'utilisateur n'a pas de profil. Lequel des droits le système prendra-t-il dans ce cas ? Voyons dans le configurateur :
Fonction ReadValueUserRights (Droite, Valeur par défaut, Utilisateur) Valeurs renvoyées= Nouvelle baie ; Demande = Nouvelle demande ; Request.SetParameter ("Utilisateur", Utilisateur); Query.SetParameter ( « Droit de l'utilisateur », Droit); Demande.Texte = "SÉLECTIONNER DIVERS AUTORISÉS | Valeur de registre Valeur de droite| DE | Information Register.Values of AdditionalUserRights AS RegisterValues ofRights| O | RegisterValueRightRight = & UserRight | Et enregistrez la valeur de l'utilisateur droit B| (SÉLECTIONNER | UsersGroups.Link AS Link| DE | Reference.GroupsUser.UsersGroups AS UsersGroups| OÙ | UsersGroups.User = & Utilisateur | | COMBINEZ TOUT| | SÉLECTIONNER | VALEUR (Reference.UserGroups.AllUsers) | | COMBINEZ TOUT| | SÉLECTIONNER | &Utilisateur)"; Échantillon = Demande. Exécuter (). Sélectionner(); Si échantillon. Nombre () = 0 Alors Valeurs renvoyées. Ajouter (valeur par défaut) ; Autrement Pendant l'échantillonnage. Boucle suivante () Valeurs renvoyées. Ajouter (Sélection.Valeur); Fin de cycle ; Fin si; Rembourser les valeurs retournées ; FinFonctionLa fonction renvoie un tableau de valeurs de droits définies pour l'utilisateur, le groupe de cet utilisateur et le groupe Tous les utilisateurs.
Fonction Right isUser (Right, ValueDefault) ArrayValuesRight = GetUserRightValue (Droite, DefaultValue); Renvoyer ArrayValuesRight.Find (True)<>Indéfini; FinFonctionN'oubliez pas le groupe Tous les utilisateurs. Il inclut tous les utilisateurs du système, mais personne ne regarde rarement quels droits lui sont attribués. Ce n'est pas non plus une bonne solution de définir une valeur pour ce groupe, si nous voulons qu'il soit valable pour tous les utilisateurs. Là encore, le profil a une priorité plus élevée, c'est dans celui-ci que vous devez éditer des droits supplémentaires.
Il faut également ajouter que le système ne lit pas ce registre à chaque fois, mais met des données dans le cache après la première lecture et en prend ensuite des données. Par conséquent, la valeur définie par l'utilisateur ne prendra effet qu'à la prochaine session.
Alors, pour résumer :
Si l'utilisateur a le rôle "Droits complets", il n'a pas besoin de définir les valeurs des droits supplémentaires, il est déjà tout autorisé. Si un profil est attribué à l'utilisateur, la valeur du profil correspondant est prise. Si le profil n'est pas spécifié, le système lit les valeurs du groupe, de l'utilisateur et du groupe "Tous les utilisateurs" et en sélectionne un en fonction du principe si autorisé à un endroit, puis autorisé du tout.
Bonjour chers lecteurs du blog. J'ai dû retarder un peu le prochain article en raison des reportages intensifs et du grand nombre de questions entrantes sur ce sujet. D'ailleurs, vous pouvez également poser vos questions dans le chat ou m'envoyer des messages directement par mail. Mais assez de publicité) Aujourd'hui, nous allons parler des nouvelles opportunités utiles et intéressantes que cela nous donne nouvelle plate-forme 1C Enterprise 8.3 et des configurations construites sur sa base : Salaire et ressources humaines 3.0 et Comptabilité d'entreprise 3.0.
L'article parlera de comment configurer vous-même l'accès utilisateur uniquement aux documents, ouvrages de référence et rapports dont il a besoin pour travailler et restreindre l'accès au reste. Cela nous aidera interface de commande avec une configuration flexible, qui est apparue dans les programmes de l'édition 1C 3.0. Discuter des fonctionnalités différenciation des droits d'accès sur les objets du programme, nous serons basés sur la configuration de 1C ZUP 3.0, mais le même mécanisme peut être utilisé avec succès pour le produit logiciel 1C Accounting Enterprise 3.0. En fait, j'ai étudié ce problème lorsque j'ai fourni la personnalisation des utilisateurs dans Bukh 3.0.
Comment créer un utilisateur dans le mode utilisateur normal de 1C édition 3.0
✅
✅
✅
Je tiens à noter tout de suite que nous devrons travailler à la fois avec le mode utilisateur normal du fonctionnement du programme et le mode configurateur. Il n'y a rien d'effrayant et de compliqué à cela, vous n'aurez pas à programmer) Je note également tout de suite que les captures d'écran de cet article seront présentées à partir d'une nouvelle qui est récemment apparue dans les programmes 1C version 3.0 de l'interface "Taxi"... Pour y passer, il suffit d'ouvrir le menu de service et d'y trouver les réglages des paramètres. Dans la fenêtre des paramètres, dans le groupe de boutons radio "Apparence", sélectionnez l'interface "Taxi" et relancez le programme. Bien que quiconque est à l'aise puisse rester dans l'interface normale, tous les documents, références et paramètres dont je parlerai dans l'article sont identiques dans ces interfaces.
Analysons la situation lorsque vous n'avez pas encore l'utilisateur requis. Vous devez créer un utilisateur en mode utilisateur normal. Nous allons dans la section du menu principal "Administration" et nous y trouvons l'élément "Paramètres des utilisateurs et des droits".

Si nécessaire, vous pouvez immédiatement définir un mot de passe.

Maintenant, concernant les droits d'accès pour ce nouvel utilisateur. Vous n'avez pas besoin de les installer. Le paramétrage des droits d'accès est accessible directement depuis le formulaire dans lequel l'utilisateur est configuré. Il suffit de suivre le lien "Droits d'accès" dans sa partie supérieure. Donc, il faut que dans les droits d'accès (et sur l'onglet "Accéder aux groupes", et sur le signet "Actions autorisées (rôles)") tout était vide. Nous allons configurer les droits non pas en mode utilisateur, mais dans le configurateur 1C, un peu plus tard.

Mais il y a une caractéristique importante à cet égard. Il est nécessaire que la base de données contienne au moins un utilisateur disposant des droits d'administration. Mon administrateur est un tel utilisateur. Il appartient au groupe d'accès "Administrateur" et a des rôles "Administrateur du système" et "Pleins droits".

Maintenant, nous devons passer au mode configurateur et continuer la configuration dans celui-ci. Pour cela, au démarrage de 1C, sélectionnez la base souhaitée et appuyez sur le bouton "Configurateur". Ne vous connectez pas en tant que nouvel utilisateur. Il n'a pas encore de droits, et le travail sera impossible. Vous devez vous connecter en tant qu'utilisateur avec tous les droits, dans mon cas c'est "Administrateur".
 |
Après avoir ouvert la fenêtre du configurateur, assurons-nous que le nouvel utilisateur que nous avons créé est également affiché ici. La liste des utilisateurs dans le configurateur est stockée dans la section du menu principal "Administration" -> "Utilisateurs".

Notez que l'utilisateur a un point d'interrogation. Cela signifie qu'aucun rôle n'est défini pour lui, c'est-à-dire en d'autres termes, aucun droit d'accès n'a été défini. Les rôles sont un objet de configuration. Chaque rôle dispose d'un ensemble de documents, de répertoires, de rapports auxquels un utilisateur ayant ce rôle a accès. Nous pouvons voir tous les rôles disponibles si nous ouvrons l'utilisateur et allons dans l'onglet "Autre".

Permettez-moi de vous rappeler que nous devons configurer l'accès des employés à un ensemble arbitraire de documents, d'ouvrages de référence et de rapports. En même temps, je n'ai même pas commencé à concrétiser de quel ensemble on parle, ce n'est pas si important. Et l'important est que pour de tels cas, il n'y a pas et ne peut pas y avoir de rôle approprié dans la configuration. Les développeurs 1C ne sont pas en mesure de prévoir toutes les options possibles pour différencier l'accès aux objets rencontrés en pratique. Et les demandes de l'utilisateur final sont très extravagantes.
Mode d'édition de configuration typique en 1s
✅ Séminaire "Lifehacks sur 1C ZUP 3.1"
Analyse de 15 life hacks pour la comptabilité en 1s ZUP 3.1 :
✅ CHECK LIST pour vérifier la paie dans 1C ZUP 3.1
VIDEO - autocontrôle mensuel de la comptabilité :
✅ Paie en 1C ZUP 3.1
Instructions pas à pas pour les débutants :
Comme vous l'avez probablement déjà compris, j'entraine le fait que nous devrons créez votre propre rôle... Ce faisant, un détail important doit être discuté. Créer un nouveau rôle signifie apporter une modification à la configuration typique. Pour ceux dont la configuration a déjà été finalisée et n'est pas typique, rien ne changera. Pour commencer, je vais vous expliquer comment déterminer une configuration type ou non.
Tout d'abord, vous devez ouvrir la configuration. Pour cela, dans la section "Configuration" du menu principal, cliquez sur "Ouvrir la configuration"... Après cela, une fenêtre avec une arborescence de tous les objets de l'infobase apparaîtra sur le côté gauche du configurateur. Deuxièmement, également dans la section "Configuration" du menu principal, accédez à l'élément "Support" -> "Paramètres de support". Une fenêtre du même nom s'ouvrira. Si la fenêtre ressemble à la capture d'écran, alors vous avez une configuration typique. Dans ce cas, je veux dire la présence de l'inscription "La configuration est en cours d'assistance" et la présence d'un bouton.

Donc, si vous avez une configuration typique, nous devrons activer la possibilité de la modifier, sinon nous ne pourrons pas créer de nouveau rôle. Séparément, je voudrais noter que du point de vue de la mise à jour, il n'y aura pas de difficultés particulières, car nous créerons un nouveau rôle et ne modifierons pas les rôles existants, de sorte que tous les objets de configuration typiques resteront typiques. Pour activer la possibilité de modifier la configuration, vous devez dans la fenêtre "Mise en place de l'assistance" appuyez sur le bouton "Activer l'évolutivité".
Peut-être que dans les prochaines publications, j'écrirai plus en détail sur ce type de mises à jour. Donc, dans cette fenêtre, nous devons répondre "Oui".

Ensuite, la fenêtre "Configurer les règles de support" s'ouvrira, dans laquelle vous devez sélectionner le bouton radio "L'objet fournisseur est modifié tout en maintenant le support". Cela suffira amplement à notre tâche. Gardez juste à l'esprit qu'après avoir cliqué sur "OK", vous devrez attendre un peu avant de continuer à travailler.

Après cela, les verrous devraient disparaître dans l'arborescence des objets de configuration (rappelez-vous, lorsque nous avons ouvert la configuration, elle s'est ouverte sur le côté gauche du configurateur), et dans la fenêtre "Paramètres de support", le message suivant apparaîtra "La configuration est en maintenance et modifiable."

Comment créer un nouveau rôle dans le configurateur 1C
✅ Séminaire "Lifehacks sur 1C ZUP 3.1"
Analyse de 15 life hacks pour la comptabilité en 1s ZUP 3.1 :
✅ CHECK LIST pour vérifier la paie dans 1C ZUP 3.1
VIDEO - autocontrôle mensuel de la comptabilité :
✅ Paie en 1C ZUP 3.1
Instructions pas à pas pour les débutants :
Nous pouvons maintenant commencer à créer un nouveau rôle. Encore une fois, je vais expliquer ce qu'est un "Rôle" - un ensemble de droits qui déterminent la possibilité d'afficher ou de modifier des répertoires, des documents et d'autres objets de configuration. L'affichage et l'édition sont les options d'autorisations les plus simples, mais il en existe de nombreuses autres. Pour que ce soit plus clair, sélectionnons le rôle "Pleins droits" dans l'arborescence des objets (Général -> Rôles -> Pleins droits). La fenêtre de configuration s'ouvrira. Dans cette fenêtre, à gauche, tous les objets du programme (répertoires, documents, états, etc.) sont répertoriés, et à droite, les droits définis dans ce rôle pour chacun des objets. La capture d'écran le montre.

Permettez-moi maintenant de vous rappeler le problème. Nous devons nous assurer que l'utilisateur ne peut travailler qu'avec un nombre limité de documents, de rapports et d'ouvrages de référence. L'option la plus évidente consiste à créer un nouveau rôle et à définir l'accès uniquement aux objets souhaités. Cependant, la configuration contient un grand nombre d'objets de service de toutes sortes, tels que des constantes, des formulaires communs, des modules communs, des registres à des fins diverses, et pour le fonctionnement normal de l'utilisateur, il est nécessaire d'avoir accès à ces objets communs. Il y en a pas mal et il est très facile de rater un objet. Par conséquent, je proposerai une approche légèrement différente.
Créons un nouveau rôle en copiant le rôle générique Full Rights. Nous appellerons ce nouveau rôle "Role_Frolov". Pour modifier le nom du rôle, allez dans les propriétés et définissez un nouveau nom sans espaces.

Installons maintenant ce rôle pour l'utilisateur Frolov. Avant cela, nous devons enregistrer l'infobase afin que le rôle nouvellement créé apparaisse dans la liste des rôles d'utilisateur disponibles. Appuyez sur la touche F7 ou appuyez sur le bouton correspondant dans la barre d'outils. Après cela, vous pouvez installer ce rôle sur notre utilisateur. Nous allons dans la liste des utilisateurs (Administration -> Utilisateurs) et sur l'onglet "Autre", cochez le rôle "Rôle de Frolov". Cliquez sur OK".

Jusqu'à présent, ce rôle est complètement identique à celui d'origine ("Pleins droits"). Nous le laisserons sous cette forme. Au revoir. Et nous mettrons en place l'accès aux documents et ouvrages de référence, en utilisant les possibilités de configuration flexible de l'interface de commande du programme 1C.
Comment configurer les éléments de l'interface de commande dans 1C
Nous devons maintenant revenir au mode de fonctionnement normal de l'utilisateur, c'est-à-dire comme dans le travail normal en 1C. Nous devons fonctionner sous notre nouvel utilisateur - Frolov S.M. Cela peut être fait à partir du configurateur. Cependant, vous devez d'abord définir le paramètre de sorte que lorsque l'Enterprise démarre à partir du configurateur, il sera demandé par l'utilisateur sous lequel démarrer. Pour ce faire, dans le menu principal, sélectionnez "Service" -> "Paramètres" et sur l'onglet "Démarrer 1C: Entreprise" dans la section "utilisateur", réglez le commutateur "Nom", cliquez sur OK et nous pouvons démarrer l'utilisateur mode directement depuis le configurateur. Pour cela, utilisez la commande du menu principal "Service" -> "1C : Entreprise". Et n'oubliez pas qu'il faut choisir l'utilisateur Frolov.

Lorsque le programme sera lancé sous l'utilisateur Frolov, tous les objets lui seront disponibles, puisque son rôle a été créé en copiant tous les droits, et nous n'avons rien changé. Supposons que pour cet utilisateur, il soit nécessaire de ne laisser que les possibilités de comptabilité du personnel, mais pas tout, mais uniquement l'accueil, le déplacement et le licenciement. Tout d'abord, vous devez supprimer toutes les sections inutiles et n'en laisser qu'une - "Cadres".

Pour cela, allez dans le menu de service Affichage -> Personnalisation du panneau de partition... Dans la fenêtre qui s'ouvre, déplacez toutes les sections inutiles de la colonne de droite vers la gauche.

Veuillez maintenant noter que nous n'aurons que 2 sections "Principal" et "Personnel". Nous ne pouvons pas supprimer le "principal", il est donc nécessaire de ne laisser que les liens nécessaires dans cette section. Pour ce faire, rendez-vous dans cette section et dans le coin supérieur droit, cliquez sur "Paramètres de navigation"... Cette fenêtre est similaire à celle dans laquelle nous avons supprimé les sections inutiles, et elle a le même principe de fonctionnement. Dans la colonne de droite, nous ne laissons que les documents et ouvrages de référence nécessaires.

Et par conséquent, dans la section "Principale", nous n'obtiendrons que l'ensemble des documents, rapports et ouvrages de référence nécessaires à l'officier du personnel.

Quant à la section "Personnel", elle peut alors être laissée dans sa forme originale ou ajustée plus subtilement, si, par exemple, le responsable du personnel n'a pas à s'occuper des congés de maladie, des vacances et des congés de maternité. De la même manière, ces documents peuvent être supprimés dans la barre de navigation. Je ne m'étendrai pas sur cela en détail, car cela dépend déjà de la tâche spécifique.
Je ne noterai qu'un élément supplémentaire qui doit également être configuré afin d'éviter la possibilité d'accès de l'utilisateur à des données qui lui sont fermées. Cet élément est "Page de démarrage"Ou comme on l'appelle aussi "Bureau"... Il s'ouvre automatiquement lorsque vous démarrez le mode personnalisé. Pour personnaliser la page de démarrage, ouvrez le menu de service Affichage -> Personnaliser la page de démarrage. Une fenêtre s'ouvrira dans laquelle, à partir de la liste des formulaires disponibles, vous pourrez configurer la composition des colonnes de gauche et de droite. Le choix des formulaires disponibles n'est pas si grand. Ainsi, par exemple, pour notre situation où un employé est engagé dans le personnel, vous ne devriez pas lui donner accès à un formulaire tel que « Paie : Formulaire ». Mais j'ai décidé de supprimer complètement tous les formulaires afin de ne pas tenter à nouveau l'utilisateur. La page de démarrage sera vierge.

Configuration finale du rôle de l'utilisateur dans le configurateur 1C
Supposons donc que nous ayons configuré l'accès à tous les documents et ouvrages de référence nécessaires pour notre responsable RH en utilisant les capacités de l'interface de commande. Maintenant, la principale question est de savoir comment s'assurer que l'utilisateur lui-même ne peut pas ouvrir les paramètres de l'interface et s'ouvrir l'accès aux documents interdits. Pour cela, retournez dans le configurateur et sélectionnez Général -> Rôles -> Rôle_Frolov dans l'arborescence des objets de configuration. Nous ouvrons ce rôle. Maintenant, dans la fenêtre qui s'ouvre, nous positionnons le curseur sur l'inscription "Salaire et gestion du personnel", et dans la colonne "Droits", nous recherchons le paramètre "Sauvegarder les données utilisateur"... Décochez la case à côté de ce paramètre. Cela signifie que l'utilisateur lui-même ne pourra pas personnaliser le contenu des panneaux de section, des panneaux de navigation et du bureau, ce qui signifie qu'il ne pourra pas accéder aux sections interdites depuis l'interface de commande.

Pour vous en assurer, vous pouvez accéder à la base de données sous l'utilisateur Frolov et essayer d'ouvrir les paramètres des sections ou de la navigation. Dans le même temps, vous ne trouverez pas l'élément "Affichage" dans le menu de service. Il est devenu indisponible car nous avons supprimé le droit "Enregistrer les données utilisateur" du rôle d'utilisateur Frolov.

Ainsi, nous avons limité la visibilité des objets à l'utilisateur uniquement par les répertoires, documents et rapports dont il a réellement besoin pour travailler. Parallèlement, en mode configurateur, une seule coche a été éditée dans les droits de cet employé.
Cependant, ce n'est pas tout. Nous avons restreint l'accès explicite aux objets interdits. Cependant, l'utilisateur peut accéder à un répertoire ou à un document indésirable à partir d'un document accessible. Ainsi, notre responsable des ressources humaines Frolov du document « Recrutement » peut ouvrir le répertoire « Organisations » et y modifier accidentellement ou volontairement certaines données. Pour éviter qu'une situation similaire ne se produise, vous devez afficher et analyser tous les objets associés aux documents et références disponibles pour l'utilisateur. Et puis, dans le configurateur, ouvrez le rôle de notre utilisateur et interdisez la modification ou même la visualisation des objets indésirables. Vous choisissez vous-même l'option spécifique, en fonction de la tâche à accomplir.

C'est tout! Nous avons résolu un problème assez difficile d'une manière pas très difficile. Quiconque a lu jusqu'à la fin peut à juste titre être fier de lui-même) Si j'ai raté quelque chose et que vous avez des commentaires, je serai heureux de le voir dans les commentaires de l'article.
Nouveau contenu intéressant à venir bientôt à.
Pour être le premier informé des nouvelles publications, abonnez-vous aux mises à jour de mon blog :
Cet article se concentrera sur la configuration des droits d'accès des utilisateurs aux objets du système 1C.
Dans 1C 8, un objet de métadonnées distinct est utilisé pour contrôler l'accès des utilisateurs, appelé Les rôles.
Noter! Cet article est écrit pour aider les programmeurs. La configuration des droits en mode utilisateur à l'aide de l'exemple de la comptabilité 1C est abordée dans.
Un rôle définit l'ensemble des droits dont dispose un utilisateur. Le mécanisme de rôle est très similaire au mécanisme de droits Windows Active Directory. Pour chacun des objets (ouvrages de référence, documents), le développeur définit son propre ensemble de droits - lecture / écriture / ajout / modification / ...
L'ensemble des droits disponibles - collection de toutes les autorisations dans les rôles d'utilisateur.
Si nous ouvrons l'objet de métadonnées Role, nous pouvons voir l'image suivante :

L'objet a deux onglets - Droits et Modèles de restrictions. Droits - l'onglet principal, Modèles - un onglet pour définir les droits au niveau de l'enregistrement dans 1C ( RLS). C'est un sujet très important, je vais essayer de le décrire dans les prochains articles.
Nous ne considérerons que l'onglet Droits.
- Objets- la liste sur laquelle seront fixés les droits.
- Droits- une liste de droits pouvant être mis en place.
- Restreindre l'accès aux données- champs de rôle pour la personnalisation
Faites attention aux coches en bas :
- Définir des droits pour les nouveaux objets- si le drapeau est défini pour un rôle, les droits permissifs seront automatiquement définis sur les nouveaux objets de métadonnées. Je recommande l'installation si vous oubliez souvent de définir les droits sur de nouveaux objets.
- Définir des droits pour les attributs et les sections tabulaires par défaut- un drapeau, lorsqu'il est défini, les attributs et les sections tabulaires hériteront des droits du propriétaire (ouvrage de référence, document, etc.)
- Droits indépendants des objets subordonnés- si le drapeau est positionné, alors le système, lors de la détermination du droit sur l'objet de configuration, prendra en compte les droits sur l'objet parent
Réglage des droits pour l'ensemble de la configuration
Si nous ouvrons le rôle et cliquons sur la racine de configuration, nous verrons les paramètres suivants :

En savoir plus sur chacun de droits sur toute la configuration:
Obtenez gratuitement 267 didacticiels vidéo 1C :
- Administration- administration de l'infobase (nécessite le droit "Administration des données")
- Gestion des données- le droit à des actions administratives avec les données
- Mise à jour de la configuration de la base de données- droit à
- Mode exclusif- utilisation du mode exclusif
- Utilisateurs actifs- consulter la liste des utilisateurs actifs
- - le journal d'inscription
- - le droit de lancer un client léger
- - le droit de lancer le client web
- Gros client- le droit d'exécuter le rôle de gros client
- Connexion externe- le droit de démarrer une connexion externe
- Automatisation- le droit d'utiliser l'automatisation
- Mode toutes fonctions- en mode applicatif managé
- Enregistrement des données utilisateur- autorisation ou interdiction de sauvegarder les données de l'utilisateur (paramètres, favoris, historique). Particulièrement pertinent pour les formulaires gérés 1C.
- Ouverture interactive des traitements externes- ouverture des soins externes
- Ouverture de rapports externes de manière interactive- ouverture de rapports externes
- Sortir- impression, écriture et copie dans le presse-papiers
Définition des droits 1C 8.2 sur d'autres objets de métadonnées

Pour le reste des objets principaux (répertoires, constantes, documents, registres...), l'ensemble des droits pour le rôle est assez standard :
- En train de lire- lecture (logiciel)
- Ajouter- ajout (logiciel)
- Le changement- changer (logiciel)
- Suppression- suppression (logiciel)
- Vue- visionnage
- Ajout interactif- ajout interactif
- Édition- édition
- Signalement en ligne pour suppression- marque interactive pour suppression
- Démarquer la suppression de manière interactive- démarquage pour suppression
- Suppression interactive des marqués- suppression des objets marqués
- Saisie par ligne- en utilisant le mode d'entrée de ligne
- Désinstallation en ligne- suppression directe (shift + del)
Droits uniquement pour documents:
- Conduite interactive- en portant
- Annulation- annulation de documents
- Interactif non opérationnel- conduire (par commandes de formulaires standards) un document en mode non opérationnel
- Annulation interactive- annulation interactive
- Modification interactive des conduites- édition du document posté. Si le rôle n'a pas de droit, l'utilisateur ne peut pas supprimer le document publié, marquer la suppression, le republier ou le dépublier. La forme d'un tel document s'ouvre en mode visualisation
P.S. Si vous n'arrivez toujours pas à comprendre les rôles des utilisateurs, vous pouvez passer commande.
Vidéo avec un exemple de paramétrage des droits dans la comptabilité 1C 3.0 :