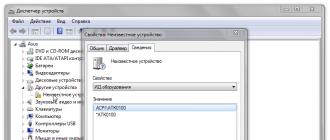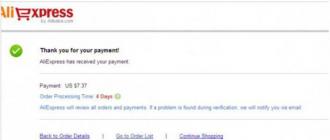À un moment donné, lors de l'utilisation de votre système d'exploitation, vous constaterez peut-être que le fichier que vous essayez d'ouvrir à l'aide du gestionnaire de fichiers de l'Explorateur de fichiers s'ouvre, mais vous ne pouvez pas le modifier. Le plus souvent, les utilisateurs le remarquent lorsqu'ils travaillent avec des documents texte. Le problème vient de l'attribut en lecture seule correspondant qui a été placé sur le document. Dans cet article, nous n'entrerons pas dans le fond du problème, nous expliquerons simplement comment supprimer la protection en écriture dans Total Commander.
Activités préparatoires
Mais avant de passer à des instructions détaillées expliquant comment supprimer la protection en écriture dans Total Commander, il convient de prêter attention à certaines nuances. Le fait est que cette action ne peut être effectuée que si le gestionnaire de fichiers présenté est lancé avec les droits d'administrateur, sinon rien ne fonctionnera. Nous allons maintenant montrer comment procéder :
- Ouvrez le menu Démarrer.
- Accédez à Tous les programmes ou Toutes les applications (selon votre version de Windows).
- Recherchez le programme Total Commander dans la liste.
- Cliquez sur son icône RMB (bouton droit de la souris).
- Sélectionnez l'élément approprié.
Après cela, l'application s'ouvrira avec les droits d'administrateur et vous pourrez supprimer la protection en écriture de Total Commander. Passons maintenant directement aux trois options de retrait.
Méthode 1 : déprotéger le fichier
Passons donc directement à la situation où, lorsque vous essayez de modifier un fichier, Total Commander vous écrit : « Supprimer la protection en écriture ». Vous devez procéder comme suit :
- Dans l'espace de travail du programme, accédez au dossier où se trouve le fichier problématique et sélectionnez-le.
- Juste au-dessus de la barre d'outils se trouve un menu horizontal. Là, vous devez cliquer sur la section "Fichier".
- Le menu correspondant apparaîtra. Dans celui-ci, vous devez sélectionner le tout premier élément - "Modifier les attributs".
- La fenêtre Modifier les attributs apparaît. Dans celui-ci, vous pouvez voir qu'il y a une coche à côté de l'élément « Lecture seule », c'est pourquoi vous n'avez pas pu apporter de modifications au fichier.
- Pour corriger la situation, cliquez sur la coche pour la faire disparaître.
- Après avoir terminé les étapes, cliquez sur OK pour enregistrer les modifications dans le programme.

C'est à quel point il est facile de supprimer la protection en écriture d'un fichier dans Total Commander, donc absolument n'importe quel utilisateur peut le faire. Mais que se passe-t-il si cette protection s'applique non pas à un fichier, mais à un dossier ? C'est exactement ce que nous allons examiner maintenant.
Méthode 2 : déprotéger le dossier
Que devez-vous faire s'il y a de nombreux fichiers dans un dossier qui nécessitent la suppression de la protection en écriture ? N'effectuez pas les manipulations décrites ci-dessus avec chacun séparément. Heureusement, cela n'est pas nécessaire, car vous pouvez supprimer la protection de tous les fichiers du dossier en même temps. Cela se fait d'ailleurs de la même manière, mais pour que personne n'ait de questions, regardons tout étape par étape.
- Exécutez Total Commander en tant qu'administrateur. Comment procéder a été décrit au début de l'article.
- Dans l'espace de travail du programme, recherchez le dossier dont vous devez supprimer la protection.
- Sélectionnez-le en cliquant une fois sur LMB.
- Sur le panneau supérieur, cliquez sur la section "Fichiers".
- Dans le menu déroulant, sélectionnez « Modifier l'attribut ».
- La fenêtre familière « Modifier les attributs » apparaîtra. Décochez "Lecture seule".
- Cliquez sur OK.

Après cela, tous les fichiers situés dans le dossier sélectionné peuvent être modifiés sans problème. Vous connaissez maintenant la deuxième méthode et passons maintenant à la conclusion.
Conclusion
C'est ici que nous pouvons terminer l'article, puisque nous avons discuté avec succès de deux façons de supprimer la protection en écriture dans le programme Total Commander. Enfin, je voudrais souligner leurs particularités. En utilisant la première méthode, vous pouvez facilement et rapidement modifier l'attribut d'un fichier individuel, mais elle ne convient pas si vous devez en modifier plusieurs à la fois. Dans ce cas, il est recommandé d’utiliser la deuxième méthode.
Les utilisateurs d’ordinateurs travaillent en permanence avec différents types de fichiers. Bien entendu, nous ne les énumérerons pas. Nous ne nous intéressons pas à tous les dossiers, mais seulement à certains que l’on peut qualifier de problématiques. Il existe des situations où un objet est protégé de certaines opérations. Dans ma pratique, je suis tombé sur des informations protégées contre l'édition (texte), et moins souvent sur des objets qui ne pouvaient pas être supprimés. Voyons comment supprimer la protection d'un fichier dans diverses situations.
Supprimer la protection des documents texte
Le blocage de ce type d’informations peut être des types suivants :
- Impossibilité de modifier. Dans ce cas, l'utilisateur ne peut que lire le document. Il ne peut rien modifier dans le texte, ni enregistrer le texte dans un autre format.
- Mot de passe de protection. Il est impossible d'ouvrir de tels textes sans un jeu de caractères installé.
Dans le premier cas, il existe deux solutions au problème et toutes deux sont assez simples :
- Ouvrez un document protégé contre l'édition, sélectionnez le texte qu'il contient, copiez-collez dans un autre fichier texte ;
- Si cette méthode ne vous convient pas, ouvrez le document bloqué dans Microsoft Word. Ensuite, ouvrez le « menu Fichier » et cliquez sur « Enregistrer ». Ensuite, cliquez simplement sur Autoriser la sauvegarde et profitez-en.
C'est plus difficile avec les documents protégés par mot de passe. Bien entendu, cela peut s’avérer très utile pour protéger les informations des regards indiscrets. Certains utilisateurs protègent eux-mêmes les textes par mot de passe, mais oublient ensuite le code défini. Que faire dans ce cas ?
Il n’y a qu’une seule issue. Il existe des programmes spéciaux pour supprimer les mots de passe des documents qui ont subi un si triste sort. Le plus courant estBureauMot de passe Récupération. Le programme est payant, mais, à mon avis, l'information a plus de valeur que n'importe quel argent.

Ainsi, pour déverrouiller le texte, nous sélectionnons le document souhaité dans le « menu fichier », rubrique « ouvrir ». Ensuite, allez dans le menu « attaque » et appuyez sur Démarrer. C'est tout, il ne vous reste plus qu'à attendre que le programme trouve le mot de passe.
Suppression de la protection contre la suppression d'objets
Il existe de nombreuses raisons pour lesquelles un fichier n'est pas supprimé, ainsi que des solutions pour les éliminer. Regardons-les dans l'ordre.
- Protection du système contre la suppression. Parfois, les fichiers sont protégés par le système lui-même. Afin de résoudre ce problème, vous devez cliquer avec le bouton droit sur le fichier et sélectionner « propriétés ». Ensuite, vérifiez si la case « lecture seule » est cochée. Si oui, supprimez-le et le problème est résolu.
- Blocage par des programmes tiers. Il arrive qu'un ou plusieurs programmes utilisent un fichier spécifique. Pour cette raison, il ne peut pas être supprimé. Pour résoudre ce problème, quittez tous les programmes susceptibles d'utiliser ce processus et désactivez votre antivirus.
Si cela ne résout pas le problème, redémarrez votre ordinateur en mode sans échec. Dans ce cas, le processus du fichier à supprimer sera gratuit.
- Si aucune des méthodes ci-dessus ne vous a aidé, vous pouvez vous tourner vers une option plus efficace. Il existe de petits programmes capables de déverrouiller et de supprimer des objets, qu'ils soient utilisés par le système d'exploitation ou par n'importe quelle application. L'un des programmes les plus efficaces estDébloqueur. Il est intégré au menu contextuel du gestionnaire de fichiers. Pour supprimer un objet verrouillé, sélectionnez-le simplement, puis sélectionnez « Déverrouiller » via le menu contextuel et appliquez l'action « supprimer » à l'objet. Après un certain temps, le message suivant s'affichera à l'écran : "Terminé, objet supprimé".
- De telles situations sont rares, mais quand même. Si vous retirez un élément de la carte SD et qu'il résiste, vérifiez le lecteur. Il y a un interrupteur sur le bord de l'adaptateur qui bloque toutes les opérations avec la carte. Basculez-le dans une autre position et répétez le retrait.
- Parfois, les utilisateurs tentent de supprimer un élément d'un disque optique. Certains en riront, tandis que d'autres ne savent tout simplement pas que l'écriture et la suppression directes ne sont pas possibles pour ces lecteurs. Il existe des programmes spéciaux à ces fins.
Instruction vidéo
Nous avons examiné toutes les façons de supprimer la protection des fichiers. Vous savez désormais comment agir dans de telles situations.
L’un des moyens les plus fiables de stocker des informations personnelles est le support Flash. Pour beaucoup, un tel appareil devient le premier assistant dans leur travail et, avec son aide, vous pouvez facilement emporter les informations nécessaires dans votre poche. Lorsqu'il s'agit de sécuriser le stockage de divers programmes et fichiers, des logiciels spéciaux sont souvent utilisés. Il est conçu pour protéger les supports contre la copie, la suppression ou le déplacement de documents, ainsi que contre la lecture, sans saisir de code spécial.
Mais même si vous n'avez pas utilisé de tels programmes, et lorsque vous exécutez la commande pour transférer son contenu, l'erreur apparaît : « Le disque est protégé en écriture », ne paniquez pas, déterminez la raison et utilisez les méthodes proposées. Supprimer la protection d'un lecteur flash n'est pas une tâche difficile du tout et, surtout, cela peut être résolu et est plus économique que d'en acheter un nouveau.
Causes
Une clé USB peut être bloquée pour de nombreuses raisons. Les plus courants sont répertoriés ici :- Paramètres Windows incorrects, par exemple une interdiction de logiciel installée dans le système d'exploitation ;
- Échec des médias, « clés USB » souvent mal produites - contrefaçons chinoises des dirigeants mondiaux ;
- L'interrupteur physique est dans la mauvaise position ;
- L'hôte est infecté par un virus ;
- Dysfonctionnement des ports USB de l'ordinateur ;
- Absence de pilote responsable de la reconnaissance correcte de l'appareil ;
- Utilisation incorrecte. Par exemple, vous ne pouvez pas supprimer le média tant que le processus n'est pas terminé : écriture, téléchargement, renommage, déplacement ou lecture ;
Méthodes éprouvées pour supprimer la protection d'un lecteur
Sur Internet, de nombreuses recommandations sont décrites pour se débarrasser d'un tel problème, tant matériel que logiciel, et surtout, les auteurs de ces articles écrivent que sa méthode est « la meilleure ».Nous présentons à votre attention le « TOP 7 des moyens efficaces » pour supprimer la protection en écriture d'un lecteur flash, tous ont été testés et confirmés par un grand nombre d'utilisateurs.
Méthode matérielle utilisant la ligne de commande Windows
Vous devez d'abord démarrer la ligne, nous le faisons en appuyant simultanément sur deux touches du clavier : Windows + R. La fenêtre « Exécuter » s'ouvrira et saisira la commande « cmd"et appuyez sur le bouton OK ;

La réponse du système consiste à ouvrir la ligne de commande ;

Obligatoire pour saisir " Partie disque»;

et appuyez sur Entrée. Une nouvelle fenêtre s'ouvrira - programme de gestion de disque ;

Pour continuer, saisissez " disque de liste", confirmez l'action en appuyant sur le bouton Entrée ;

Dans la fenêtre qui s'ouvre, une liste apparaîtra sur laquelle vous devrez déterminer le nombre de supports requis, en vous concentrant sur la quantité de mémoire, dans notre cas il s'agit du disque 5 - un lecteur flash de 8 Go. Sélectionnez un disque à l'aide de la commande : select disk )(, où -)(, c'est le numéro du disque, dans notre cas 5 ;

Après qu'il vous ait écrit : « Disque sélectionné )( », entrez la commande suivante, qui supprimera le bloc de tous les fichiers protégés qui avaient une erreur de « lecture seule » à l'ouverture. Commande : attributs disque effacé en lecture seule(peut être copié);

Lorsque « Les attributs du disque ont été effacés avec succès » s'affiche, vous pouvez quitter le programme en entrant la commande « Quitter ».
Après avoir fermé l'utilitaire, vérifiez la fonctionnalité du support. Une fois que vous êtes sûr du fonctionnement de la méthode, vous pouvez continuer à utiliser l'appareil sans frais supplémentaires.
Analyse antivirus
L’un des moyens les plus pertinents de résoudre ce problème consiste également à analyser les médias à la recherche d’infections virales. Pour ce faire, vous devrez vous rendre dans « Poste de travail » et faire un clic droit sur le nom attribué à l'appareil par le système d'exploitation, par exemple « Disque Z ».
Sélectionnez ensuite « Rechercher les virus » dans le menu. Après quelques minutes, la fenêtre des résultats de l'analyse apparaîtra à l'écran. Cette méthode peut être appliquée à n’importe quel logiciel antivirus installé sur votre PC.
La clé USB peut être protégée en écriture par l'installation non autorisée d'un logiciel antivirus. Une méthode clairement démontrée aidera à résoudre ce problème et protégera également votre ordinateur contre l'installation automatique de gadgets inutiles.
Bouton matériel sur le support. Protection mécanique
Certains modèles de clés USB portables disposent d'une protection intégrée qui peut être activée/désactivée à l'aide d'un bouton installé. Soyez attentif à cela : pour permettre l’enregistrement et le déplacement, le bouton doit pointer vers le « verrou ouvert ».
Mise en page
Souvent, pour éliminer une telle erreur, des utilitaires créés pour le formatage sont utilisés. N'oubliez pas que l'utilisation de cette méthode supprimera complètement tous les fichiers du support.
Application de la stratégie de groupe Windows
Il est possible de restreindre les droits par la politique du groupe local ; l'élimination d'une telle violation des droits doit être effectuée en suivant l'algorithme :
Appuyez simultanément sur Windows + R et entrez la commande gpedit.msc, cliquez sur OK;

Dans la fenêtre qui apparaît, parcourez les onglets dans l'ordre :
- La configuration d'un ordinateur;
- Modèles d'administration;
- Système;
- Accès aux périphériques de stockage amovibles.


En cliquant deux fois, une fenêtre d'options s'ouvrira ;

Cochez « Désactiver » → « Appliquer » → et confirmez en cliquant sur « Ok ».
En complétant un processus aussi simple, vous pouvez facilement éliminer les interférences dans la violation des droits d'utilisation des médias et continuer à travailler.
Programmes pour corriger les erreurs
Si les méthodes de réparation matérielle ci-dessus n'ont pas donné le résultat souhaité, vous devriez essayer d'utiliser un logiciel.Les disques logiciels sont conçus pour les supports de stockage coûteux ; pour les périphériques de stockage de moindre valeur, il existe également de nombreux programmes, par exemple :
Outil de récupération JetFlash- un programme gratuit du domaine public, destiné aux médias d'A-Data et Transcend. Sa fonctionnalité principale inclut la possibilité d'éliminer les erreurs d'écriture et de lecture, ainsi que le déverrouillage. Après avoir téléchargé l'utilitaire depuis la ressource de son créateur, exécutez-le en utilisant le fichier du même nom, au format .exe. Après avoir attendu l'installation, cliquez sur le raccourci JFRecoveryTool.exe. Lorsque la fenêtre de travail s'ouvre, insérez la clé USB dans l'entrée USB et cliquez sur « Démarrer ». Une fois le processus terminé, vérifiez le lecteur pour voir si l'erreur a été résolue.
Réparation d'Apacer- l'utilitaire est créé individuellement pour les supports produits par Apacer Technology Inc et est également applicable aux lecteurs tiers. La fonctionnalité peut éliminer les problèmes d'enregistrement. Il est recommandé de télécharger le programme à partir de la ressource officielle, où il est publié et disponible en téléchargement entièrement gratuit. Après avoir terminé le processus de téléchargement et connecté la clé USB, exécutez l'utilitaire. Tout d'abord, elle effectuera le formatage, pour lequel il y aura un avertissement. En cliquant sur « Formater », le processus terminé avec succès vous permettra d'oublier le problème récemment inquiétant.
Connaissant le nom de la marque de votre opérateur, il ne vous sera pas difficile de sélectionner le programme souhaité, il en existe des tonnes sur Internet. C'est pour résoudre de tels problèmes que les fabricants les créent et les publient sur les ressources Internet, il convient de noter qu'ils sont tous disponibles gratuitement.
Il n'est pas toujours possible de déterminer la véritable cause d'un dysfonctionnement et de supprimer la protection en écriture. Mais après avoir utilisé les méthodes ci-dessus, en fonction du résultat, vous comprendrez exactement quoi faire ensuite : utiliser en toute sécurité un appareil fonctionnel, ou en acheter un nouveau deviendra un événement inévitable.
Nous ne garantissons pas la sécurité des informations !
La plupart des utilisateurs disposent de lecteurs flash (usb sd, transcend, microsd, kingston, sandisk, cd, flash, qumo, microsd, apacer, verbatim, sdhc, psp), d'un disque dur (hdd), d'un dvd ou de tout autre stockage amovible ou local.
Vous les utilisez probablement avec une grande régularité. Ils vous permettent de copier vos médias, photos et documents importants.
Malgré leur grande résistance aux dommages mécaniques et leur capacité à stocker des données pendant de nombreuses années, comme tous les autres gadgets, ils se détériorent.
L'une des erreurs les plus courantes pouvant affecter les clés USB, les cartes mémoire ou les disques est un message ennuyeux : l'erreur « Le disque est protégé en écriture ».
Ceux qui ont déjà eu un problème similaire savent exactement de quoi je parle.
Incapacité de copier/ajouter/supprimer des fichiers - cela peut conduire à la frénésie.
Après avoir essayé de réparer, la plupart finissent par abandonner les correctifs et en acheter de nouveaux.
Que dois-je faire si le système écrit que le disque est protégé en écriture ? Comment supprimer cette fameuse protection ?
Voici quelques solutions simples mais efficaces pour restaurer un disque ou une clé USB en état de fonctionnement.
Utilisez ces conseils simples et oubliez simplement le message : « le disque est protégé en écriture », bien qu'il y ait ici un point que j'ai rencontré plus d'une fois.
C'est un problème de microprocesseur. S'il échoue, même partiellement - vous pouvez le lire - vous pouvez le copier ou le formater - non), alors seul un utilitaire du fabricant du lecteur peut le réparer, et même dans ce cas, pas toujours.
Commençons par déverrouiller les disques et les lecteurs flash
Vous disposez d'une clé USB connectée à votre ordinateur et vous souhaitez copier certains fichiers.
Ici, une surprise vous attend : « Le disque est protégé en écriture. Veuillez supprimer la protection en écriture ou utiliser un autre lecteur."
Ensuite, vous dites : « … putain, comment est-ce arrivé » ? Ne paniquez pas, respirez profondément et restez calme.
Ceci est juste un message d'erreur. Nous allons maintenant suivre ensemble quelques étapes simples pour supprimer la protection en écriture sur une clé USB. C'est juste de la technologie et nous pouvons réparer beaucoup de choses.
Étape 1 : Vérifiez la présence de virus sur votre clé USB
Chaque fois que vous connectez une clé USB à votre ordinateur, vous devez automatiquement rechercher les virus, surtout si vous l'avez utilisée sur des ordinateurs que vous ne possédez pas.
Les virus remplissent souvent les clés USB de leurs fichiers - cela peut provoquer un message : protégé en écriture.
En fonction de votre logiciel antivirus, il peut être configuré pour analyser automatiquement les clés USB lorsqu'elles sont connectées.
Si vous ne disposez pas d’un tel outil, vous devrez effectuer la numérisation manuellement, ce n’est pas difficile.

Si vous trouvez un virus, éliminez-le à l'aide de programmes antivirus.
Très probablement, là où il y a un virus, il y en a deux ou plus. Pour un tel travail, les utilitaires gratuits Doctor Web et AVG proposent de bonnes recommandations.
Étape 2 – Vérifiez le boîtier de la clé USB
Certaines clés USB sont équipées d'un interrupteur mécanique qui vous permet de les mettre en position protégée en écriture.
Il peut s'agir d'un très petit interrupteur coulissant qui peut s'allumer tout seul dans une poche ou un boîtier d'ordinateur (s'il s'agit d'un adaptateur).
Si tel est votre cas, déplacez simplement le commutateur en position ouverte et essayez à nouveau de copier les fichiers.

Aujourd’hui, il n’existe pas beaucoup de clés USB dotées de tels verrous. Il y a donc de fortes chances que ce ne soit pas votre problème.
En revanche, si là n’est pas la question, alors les correctifs suivants sont un peu plus compliqués.
Étape 3 - Assurez-vous que le disque n'est pas plein
Si votre clé USB est pleine, vous pouvez également recevoir un message d'erreur d'écriture.
Trouvez donc votre clé USB, faites un clic droit dessus et sélectionnez Propriétés.
Cela vous donnera un joli diagramme circulaire de la quantité utilisée et de la quantité d'espace libre disponible sur votre disque.

Étape 4 – Système de fichiers
Assurez-vous que vous n'utilisez pas un fichier protégé en écriture. Oui, vous recevrez un message d'erreur différent, mais peut-être avez-vous tiré des conclusions hâtives et pensé que c'était l'intégralité de la clé USB qui était bloquée. Ça arrive.

Faites un clic droit sur le fichier que vous essayez de graver puis sur "propriétés" et l'onglet "sécurité".
Vous verrez maintenant plusieurs options au bas de cette fenêtre, et l'une d'elles est en lecture seule.
Assurez-vous que la case est décochée ou décochée, puis cliquez sur le bouton Appliquer. Vous devriez maintenant pouvoir écrire dans ce fichier.
Étape 5 - Utilitaire de ligne de commande Diskpart
Avez-vous déjà travaillé sur la ligne de commande Windows ? Ce n’est pas aussi effrayant qu’on pourrait le penser et c’est donc la prochaine étape logique pour supprimer la protection.
Cliquez sur et saisissez le mot CMD dans le champ : recherche de programmes et de fichiers.
Maintenant, cliquez en haut (icône noire). Vous verrez la fenêtre suivante :

Entrez-y la commande « DiskPart » et appuyez sur Entrée. Diskpart est un outil intégré à Windows et accessible via un utilitaire de ligne de commande. Avec lui, nous pouvons modifier les valeurs associées à votre clé USB.

Assurez-vous qu'il s'agit bien de votre clé USB. Tapez maintenant la commande Select Disk 3, en supposant que votre clé USB porte le numéro 3, et appuyez sur Entrée.
Collez maintenant une autre commande ici - disk clear ReadOnly - puis cliquez sur Entrée.
De cette façon, vous avez effacé tous les attributs en lecture seule qui pourraient se trouver sur cette clé USB.
Fermez maintenant l’invite de commande et essayez à nouveau d’écrire sur la clé USB. Si la protection continue de bloquer l’accès, continuez.
Étape 6 - vers le registre
Si aucune des étapes précédentes n'a fonctionné pour vous, vous devriez alors faire quelque chose d'un peu dangereux : entrer dans le registre.
Si vous n'êtes pas satisfait du registre, vous pouvez passer à l'étape 7 pour formater la clé USB.
Ou peut-être avez-vous un ami qui est technicien en informatique et qui vérifiera le registre pour vous.
Essayez-le vous-même : il s'agit d'une modification de registre assez simple et vous pouvez le faire.
Cliquez sur le menu Démarrer et entrez la commande – regedit – dans le champ Rechercher des programmes et des fichiers. Vous verrez quelque chose comme l’image dans la case ci-dessous.

Cliquez sur l'icône en haut et la fenêtre de l'éditeur de registre s'ouvrira. En cliquant sur les flèches à côté des éléments de menu, accédez à la branche
HKEY_LOCAL_MACHINE\SYSTEM\CurrentControlSet\Control\StorageDevicePolicies
et recherchez la clé nommée - WriteProtect.

Si une telle entrée existe, faites un clic droit dessus et cliquez sur "Modifier".

Maintenant, vous constaterez probablement que ce paramètre est défini sur 1. 1 signifie oui et 0 signifie non. Modifiez maintenant la valeur à 0 et cliquez sur le bouton OK.

Fermez l'Éditeur du Registre, retirez le périphérique USB, puis reconnectez-le. Vous devriez maintenant pouvoir enregistrer sur votre clé USB. Sinon, le disque devra être formaté.
Étape 7 - Formater la clé USB
AVERTISSEMENT : assurez-vous d'avoir sauvegardé tous les fichiers et informations sur votre clé USB. Toutes les données seront perdues après le formatage.
Le formatage de votre disque dur est un dernier recours. Cependant, cela devrait rendre votre clé USB capable de lire et d’écrire.
Avant de formater une clé USB, déterminez quel système de fichiers elle possède déjà - NTFS ou FAT32.
Habituellement, le système de fichiers dont il dispose déjà lui sera le mieux adapté.
Maintenant, faites un clic droit sur la clé USB sélectionnée et sélectionnez « Propriétés » - vous y verrez le système de fichiers.
Fermez la fenêtre Propriétés, cliquez à nouveau avec le bouton droit sur la clé USB et sélectionnez le format.
Ceci décrit l'outil Windows intégré, mais cela est parfois conseillé, surtout si les fonctions intégrées n'ont pas apporté le résultat souhaité.

Dans la fenêtre Formatage, vous disposez de plusieurs options. Vous avez déjà déterminé dans quel système de fichiers vous allez formater.
Je suggère de décocher la case « Formatage rapide ». Cela fera plus que simplement effacer des fichiers.
S'il y a des secteurs défectueux sur cette clé USB, le formatage complet générera une erreur.
Le formatage ne devrait pas prendre beaucoup de temps. Bien entendu, plus le volume est important, plus cela prendra du temps.
En supposant que vous n'ayez pas de problème physique avec le disque, il sera formaté et prêt à lire et à écrire.
Conclusion
Parfois, le problème est simple et peut être traité simplement. Essayez les méthodes ci-dessus car elles sont le plus souvent correctes.
Si le problème est profond et nécessite une action drastique, assurez-vous que cela est vrai.
Maintenant que vous disposez de nombreux outils de dépannage dans votre arsenal, vous devriez être en mesure de remettre vos clés USB et vos lecteurs opérationnels, ce qui pourrait vous faire économiser un joli centime.
Bien sûr, si vous avez d’autres conseils, nous serions ravis de les lire également. Bonne chance.
Mots clés : USB SD, Transcend, MicroSD, Kingston, Sandisk, CD, Flash, Qumo, Microsd, Apacer, Verbatim, SDHC, PSP, externe, clé USB, DVD.
Trois autres livres : "Compter pour les enfants. Jeu compter par dizaines", "Variations mathématiques. Jeu compter par centaines", "Comment mémoriser la table de multiplication".
Le livre de L.K. Filyakina ne vise pas à servir de DIVERTISSEMENT, mais plutôt à IMPLIQUER les enfants d'âge préscolaire dans les mathématiques. Dans chaque section du livre, on peut non seulement compter, mais aussi, en comptant, jouer - ensemble, à trois ou en équipe : l'adulte commence le jeu, et les enfants reprennent.
Lidia Filyakina a qualifié son approche du sujet de « renouveau intuitif et imaginatif dans l'éducation ». Variations mathématiques. Livre de comptage pour les enfants. Le score du jeu se compte par centaines. Des équations vivantes. Comment mémoriser la table de multiplication. frotter. Lidia Filyakina : Équations vivantes. Variations mathématiques. Absent. Résumé du livre « Living Equations. Mathematical Variations ».
Artiste : Anosov D., Kirichenko V. Variations mathématiques" (auteur Filyakina Lidiya Konstantinovna). Histoire de l'art. 20% Lu en juin. Équations vivantes. Variations mathématiques - Lidiya Filyakina.
Éditeur : Rech, G. Série : Psychologie de l'enfant Genre : Psychologie de l'enfant. Résumé du livre "Équations vivantes. L'auteur de ce livre invite les pères et les mères, les grands-parents et, bien sûr, les enseignants à revenir aux mathématiques avec leurs enfants, petits-enfants et élèves - et à revenir de manière à ce que cela donne à chacun le plaisir de résoudre l'énigme, et le sourire et la joie du succès.
La résolution de problèmes à l'aide d'équations est présentée dans le livre comme une recherche fascinante, accessible non seulement aux écoliers du primaire, mais aussi aux enfants d'âge préscolaire. Des équations vivantes. Variations mathématiques, L.K. Filyakina, Pour le lycée. Tout sur le livre. Variations mathématiques (L.K. Filyakina). Commentaires Commentaires Citations Où acheter.
Ces livres pourraient vous intéresser. Lidia Filyakina : Équations vivantes. Variations mathématiques non.
Editeur : Gankina M. Ce livre est l'un des quatre de la série « Mathematical Variations ». Trois autres livres : « Compter pour les enfants.
Score du jeu en dix", "Variations mathématiques. Score du jeu sur cent", "Comment se souvenir de la table de multiplication". Télécharger : Téléchargez le livre "Lidia Filyakina : Living Equations.
Variations mathématiques" au format FB2 Téléchargez le livre "Lydia Filyakina : Living Equations. Variations mathématiques" au format TXT Téléchargez le livre "Lydia Filyakina : Living Equations. Lidia Filyakina : Équations vivantes. Variations mathématiques. N° Auteur : Filyakina Lidiya Konstantinovna. Artistes : Anosov D., Kirichenko V. Editeur : Gankina M. Ce livre est l'un des quatre de la série « Variations mathématiques ».
Trois autres livres : "Compter pour les enfants. Jeu compter par dizaines", "Variations mathématiques. Jeu compter par centaines", "Comment mémoriser la table de multiplication". Télécharger : Téléchargez le livre "Lydia Filyakina : Living Equations. Mathematical Variations" au format FB2 Téléchargez le livre "Lydia Filyakina : Living Equations. Mathematical Variations" au format TXT Téléchargez le livre "Lydia Filyakina : Living Equations.
Catégories Navigation des articles