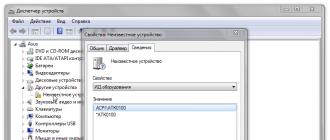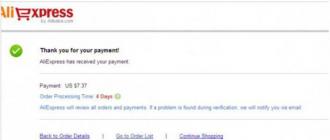Tweeter
Si vous ne trouvez pas la solution dont vous avez besoin ici, posez une question à Groupe VKontakte, je vais essayer d'aider.
Questions générales
L'ordinateur ralentit et se bloque. Ce qu'il faut faire?
Il existe de nombreuses raisons pour lesquelles un ordinateur ralentit. Pour commencer, nous devrions exclure les plus évidents - nous recherchons les virus à l'aide de.
Assurez-vous également que les derniers pilotes sont installés. Par exemple, si les jeux ralentissent, la raison réside peut-être dans le pilote vidéo. J'ai parlé en détail des pilotes
La raison des freins peut également être l'exécution de programmes. Je vous conseille de nettoyer votre startup. Faites également attention au coin inférieur droit de l'écran - près de l'horloge se trouvent les icônes de certains programmes en cours d'exécution, fermez-les.
Un autre bon conseil pour accélérer votre ordinateur est le suivant.
Le programme renvoie une erreur. Comment le réparer?
Une question très courante. Malheureusement, les utilisateurs ne comprennent pas que la question ne s'adresse pas à un télépathe. Lorsqu'on lui a demandé Nécessairement vous devez indiquer le texte textuel de l'erreur, Actions qui a conduit à l'erreur, version système d'exploitation installé.
En règle générale, la recherche du texte de l'erreur sur Google donnera plusieurs solutions au problème.
Comment accélérer votre ordinateur ?
Les astuces sont les mêmes que pour ralentir un ordinateur. Il y a plusieurs articles sur mon site Web dédiés.
Existe-t-il des programmes pour accélérer votre ordinateur ?
Répondre - Non. Il n'existe qu'un ensemble qui permet de révéler tout le potentiel de la puissance de calcul de l'ordinateur. Toutes sortes d’accélérateurs sont, sinon un mensonge, du moins une tromperie évidente. Il n'y a pas de miracles. Pour que votre ordinateur fonctionne plus rapidement, installez des composants plus rapides.
L'ordinateur redémarre pendant que vous jouez à des jeux. Ce qu'il faut faire?
Il y a plusieurs raisons. Les plus courants :
- Surchauffe -
- Pilote qui ne fonctionne pas correctement (à propos de la réinstallation du pilote).
- Problème matériel. Il peut être détecté en insérant la carte vidéo dans un autre ordinateur - s'il y a un redémarrage, la raison en est que la carte vidéo est cassée. Ou encore, il y a une surchauffe, alors vérifiez d'abord s'il y a une surchauffe.
L'ordinateur redémarre tout seul. Comment résoudre ce problème?
La raison la plus probable est BSOD. Qu'est-ce que c'est et comment le résoudre, lisez
Il peut également s'agir d'une surchauffe (voir question ci-dessus).
Raisons moins courantes pour lesquelles un ordinateur s'éteint spontanément :
- court-circuit de tous les connecteurs ;
- un cordon lâche allant de la prise à l'unité centrale ;
- manque de mise à la terre (oui, en plus de la phase et du neutre disponibles dans les prises, il est fortement conseillé de connecter une terre normale à l'ordinateur) ;
- surtensions dans le réseau électrique (un stabilisateur est nécessaire) ;
- Alimentation ou carte mère défectueuse.
Ce dernier est difficile à diagnostiquer à la maison. Si vous avez exclu toutes les autres causes, apportez-le à un centre de service pour un diagnostic.
L'ordinateur affiche un écran bleu avec du texte blanc. Qu'est-ce que c'est?
L'ordinateur surchauffe. Ce qu'il faut faire?
Que faire s'il n'y a pas de son ?
Très probablement, le pilote de la carte son n'est pas installé. Mon conseil d'installation est
Des droits d'administrateur sont requis pour copier des fichiers sur un lecteur flash. Ce qu'il faut faire?
Le moyen le plus simple est de formater la clé USB en FAT32 et le problème disparaîtra. Lorsque vous devez transférer des fichiers de plus de 4 Go chacun vers une clé USB - .
Problèmes liés à Windows
Comment installer Windows 8 ?
Où télécharger Windows 8 ?
Comment installer Windows 7 ?
Où télécharger Windows 7 ?
De combien de RAM Windows 7 a-t-il besoin ?
Minimum - 512 Mo. Bien sûr, plus il y en a, mieux c'est. En savoir plus sur la configuration système requise pour Windows 7
Comment créer une clé USB avec l'installation de Windows ?
Pour installer Windows à partir d'un lecteur flash, vous devez le préparer. Les instructions s'appliquent à la fois à Windows 7 et à Windows 8.
Comment démarrer à partir d'un disque de démarrage ou d'un lecteur flash ?
Comment installer deux ou plusieurs Windows sur un seul ordinateur ?
Vous devez installer Windows sur différentes partitions de disque dur ou sur différents disques durs. En savoir plus à ce sujet Il existe de nombreuses instructions sur ce sujet sur Internet.
Que faire si les mises à jour Windows ne se téléchargent pas ?
Habituellement, un code d'erreur est signalé. Tapez-le dans Google - il existe probablement déjà une solution.
Protection antivirus, sécurité
Où puis-je télécharger un antivirus gratuit ?
Programmes
Où puis-je télécharger des programmes intéressants ?
Une liste de répertoires de programmes pratiques se trouve
Quels programmes peuvent être supprimés et lesquels ne le peuvent pas ?
Tout dépend de vos besoins, des vôtres et de ceux des ordinateurs portables. Entrez Panneau de configuration - Programmes et fonctionnalités, voir la liste. Si l'un des programmes installés vous est inconnu, saisissez son nom dans Google ou Yandex. Connaissant son objectif, vous pouvez décider de le supprimer ou non.
Comment nettoyer votre ordinateur des fichiers inutiles ?
Il existe un bon programme pour cela.
Le programme nécessite des droits d'administrateur. Ce qu'il faut faire?
Faites un clic droit sur le raccourci/fichier du programme - Exécuter en tant qu'administrateur. Pourquoi est-ce nécessaire et comment le simplifier, c'est écrit
Le virus a supprimé les fichiers du lecteur flash. Comment récupérer ?
Le moyen le plus simple consiste à utiliser un programme gratuit. Cependant, il est fort possible que les fichiers n'aient pas été supprimés, mais simplement masqués. Comment les « retourner » et comment simplifier ce processus, ai-je expliqué.
Comment formater une clé USB ?
Navigateurs
Les sites Web dans Google Chrome nécessitent que vous mettiez à jour Flash Player, bien que le dernier soit déjà installé. Ce qu'il faut faire?
Ouvrir la page chrome://plugins/, cliquez à droite Plus de détails, puis désactivez tous les lecteurs Flash à l'exception de la version la plus récente (vous verrez par les numéros quelle version est la dernière).
Questions Linux
Dois-je essayer d’installer Linux ?
À mon avis, c'est plus que nécessaire. Même si aucune distribution de la famille Linux ne vous convient (Ubuntu, Kubuntu, Mint, Mandriva, Debian, Fedora, ALT Linux, etc.), vous gagnerez de l'expérience et votre propre opinion.
Il existe de nombreuses distributions (assemblys, en d’autres termes) de Linux. Le plus souvent, les utilisateurs novices choisissent une distribution qui ne convient pas à leurs tâches, se retrouvent avec un avis négatif et oublient Linux comme s'il s'agissait d'un mauvais rêve. En fait, il existe un grand nombre de distributions pour un large éventail de tâches. Les distributions diffèrent littéralement sur tout - de la version du noyau à l'ensemble des programmes installés. En externe, l'interface varie également beaucoup en raison des différents « environnements de bureau » : certains comme Gnome, d'autres KDE, d'autres XFCE ou Openbox, IceWM...
OpenSUSE est une très bonne distribution Linux. Tout d'abord, je voudrais souligner un programme d'installation très flexible, grâce auquel vous pouvez installer uniquement les programmes dont vous avez besoin et supprimer ceux qui sont inutiles. Bien sûr, rien ne vous empêche d'installer (ou de désinstaller) des programmes dans n'importe quelle version de Linux après l'installation, mais c'est essentiellement une perte de temps. L'installateur OpenSUSE fait ainsi gagner du temps. Vous pouvez télécharger OpenSUSE à partir de la page de téléchargement.
Comment installer Linux avec Windows ?
D'une part, il n'y a rien de compliqué là-bas - créez simplement de l'espace libre sur votre disque dur, comme je l'ai décrit ici, puis spécifiez cet emplacement pour l'installation sur le programme d'installation Linux. D'un autre côté, il y a beaucoup de pièges - soit le programme d'installation rencontrera des erreurs, soit il sera trop incompréhensible, soit autre chose... Par conséquent, je recommande de lire - en utilisant Ubuntu comme exemple, vous pouvez installer n'importe quel Distribution Linux.
04.11.2014
L'article aidera à résoudre les problèmes PC les plus courants qui surviennent pendant le fonctionnement, tels que les BSOD, les fichiers supprimés accidentellement, le ralentissement du système et bien d'autres.
LINCOLN SPECTEUR. TOP 10 DES CORRECTIFS POUR LES PROBLÈMES PC COURANTS. PC World, août 2014.
1. Erreur d'écran bleu de la mort
Tâche. Vous travaillez sur un projet important, et soudain tout disparaît de l'écran et il ne reste plus qu'un étrange texte blanc sur fond bleu. S'il s'agit d'un incident isolé, il suffit généralement de redémarrer votre ordinateur et d'espérer le meilleur. Si un tel écran apparaît assez souvent sous vos yeux, cela signifie que vous êtes confronté à une sorte de problème qui nécessite votre intervention.
Solution.
Microsoft appelle de telles situations « arrêter les erreurs », mais la plupart des utilisateurs préfèrent une désignation plus compréhensible : « Blue Screen of Death » (BSoD).
Dans les nouvelles versions du système d'exploitation, des erreurs de ce type ne se produisent pas souvent, mais de temps en temps, vous voyez toujours un écran bleu de la mort devant vous (je l'ai personnellement vu il y a pas plus de deux jours). Lorsque cela se produit, en règle générale, il suffit de redémarrer et d'espérer le meilleur pour l'avenir. Mais si de telles erreurs se produisent régulièrement, cela signifie qu'il y a un problème avec l'ordinateur qui doit être résolu.
Dans ce cas, il est logique de rechercher des informations sur un écran BSoD spécifique, puis - puisqu'il est assez difficile d'extraire du grain rationnel de ces informations - de se tourner vers Internet à la recherche de conseils pratiques.
Que faire lorsqu'un écran bleu de la mort apparaît sous vos yeux ? Des informations utiles sont fournies dans le premier paragraphe et sous la rubrique Informations techniques en bas de l'écran.
Étant donné que l'outil Windows qui vous permet de prendre des captures d'écran instantanées ne peut pas être utilisé lorsqu'une erreur BSoD se produit, vous devrez noter toutes les informations importantes sur papier. Vous pouvez également prendre une photo de l'écran avec un appareil photo ou un téléphone. Mais il est peu probable que vous obteniez une bonne image (ou même facilement lisible).
Vous pouvez également obtenir des informations BSoD après un redémarrage. Si vous voyez le message Windows a récupéré d'un arrêt inattendu, considérez-vous chanceux. Vous pouvez cliquer sur le bouton Rechercher une solution, mais il est peu probable que cela vous aide beaucoup.
Après un redémarrage, le programme gratuit Blue Screen View permet également d'obtenir les informations nécessaires.
Cependant, quelle que soit la méthode que vous choisissez, vous ne pourrez probablement pas vous passer d'un moteur de recherche Internet. Si cela ne résout pas le problème, essayez ce qui suit :
Vérifiez les performances de la RAM à l'aide du programme Memtest 86+ ;
Mettez à jour vos pilotes à l'aide de Slim Drivers ;
Exécutez des diagnostics sur votre disque dur à l’aide de HD Tune.
2. Récupérer les fichiers supprimés
Tâche. Littéralement à l’instant, ils étaient sous vos yeux, et maintenant il n’y a plus aucune trace d’eux. Cela arrive parfois avec les fichiers. Et où les chercher maintenant ? Êtes-vous sûr qu'il ne reste aucune copie de sauvegarde nulle part ?
Solution. Les fichiers supprimés peuvent le plus souvent être récupérés, si, bien sûr, vous vous en rendez compte à temps. Mais à chaque écriture ultérieure sur le disque, la probabilité de succès diminue. Par conséquent, essayez d'accéder le moins possible à votre ordinateur jusqu'à ce que les fichiers soient restaurés, sinon vous risquez de vous priver de votre dernier espoir.
Essayez les opérations suivantes dans l'ordre indiqué ici.
Vérifiez le contenu de votre panier. Windows y stocke les fichiers supprimés pour des raisons de sécurité. L'icône correspondante apparaît dans le coin supérieur gauche de l'écran. Si des fichiers sont trouvés, sélectionnez-les, faites un clic droit dessus et sélectionnez « Récupérer » dans le menu contextuel.
Utilisez des sauvegardes. Si vous sauvegardez régulièrement votre disque dur (ou au moins vos bibliothèques), les fichiers s'y trouvent très probablement. Je ne sais pas quel programme de sauvegarde vous utilisez, je ne peux donc pas vous dire exactement comment rechercher et restaurer des fichiers. Mais en règle générale, cette procédure est intuitive.
Si vous ne faites toujours pas de sauvegardes, il est peut-être temps de prendre l'habitude. Cela ne vous aidera pas maintenant, mais la prochaine fois, cela vous évitera des problèmes majeurs.
Utilisez un logiciel de récupération de fichiers. Même si le fichier n'est pas dans la corbeille, il peut très bien rester sur le disque. Windows n'écrase pas son contenu jusqu'à ce qu'un autre fichier ait besoin de l'espace libre. C'est pourquoi je vous recommande d'utiliser votre PC le moins possible.
Il existe plusieurs bons programmes qui récupèrent des fichiers. Je recommande de prêter attention à l'utilitaire Recuva Portable. Il est facile à utiliser et dispose d’un excellent suivi d’écriture. Parfois, vous pouvez même visualiser le contenu qu'il peut récupérer. (Il y a eu des cas où des informations ont également été restaurées et n'ont pas pu être affichées.) Ce programme est distribué gratuitement.
L’utilitaire appartient à la catégorie portable (vous n’avez pas besoin de l’installer sur votre ordinateur avant de l’utiliser), vous pouvez donc l’exécuter sans même le copier sur le disque dur de votre PC (ce qui est d’une grande importance dans ce cas). Téléchargez le programme sur un autre ordinateur et extrayez-le dans un dossier sur une clé USB. Après cela, connectez le lecteur au PC sur lequel les fichiers dont vous avez besoin ont disparu et lancez-le directement à partir de là.
Demandez l’aide d’un spécialiste. Si aucune des solutions ci-dessus ne fonctionne, vous avez une dernière chance. Il existe de nombreux services dans le monde qui proposent la récupération de fichiers, et si votre disque est toujours fonctionnel, vous n'aurez probablement pas besoin de recourir aux services les plus chers.
Personnellement, je n’ai jamais utilisé de services de ce type et je ne peux recommander aucune entreprise en particulier. Demandez à vos amis ou lisez les critiques sur les forums.
Si vous sauvegardez régulièrement votre disque dur (ou au moins vos bibliothèques), les fichiers s'y trouvent très probablement.
3. Créez des copies de sauvegarde des fichiers de données
Tâche. Ne pas prendre de sauvegarde peut être comparé à ne pas porter la ceinture de sécurité. Aucun problème ne survient pendant plusieurs mois, voire plusieurs années, mais ensuite un accident survient et vous vous retrouvez en grave difficulté.
Solution. Il existe une règle très simple : vous ne devez jamais vous limiter à faire une seule copie de quoi que ce soit.
La création de copies de sauvegarde des fichiers doit être effectuée quotidiennement. Dans le même temps, il n'est pas du tout nécessaire de recevoir des copies de tous les fichiers en même temps chaque jour. Tout programme de sauvegarde digne de ce nom prend en charge les sauvegardes incrémentielles, qui n'affectent que les fichiers créés ou modifiés depuis la dernière opération de sauvegarde.
Les fichiers de données désignent vos documents, photos, feuilles de calcul, chansons, etc. Lorsque vous copiez vos « Bibliothèques » ou l'intégralité du dossier « Utilisateurs », vous obtenez tout ce qui précède.
Vous pouvez également envisager de créer une sauvegarde de l’intégralité de votre système – Windows et applications, bien que cela ne soit pas aussi important. Si Windows devient soudainement inutilisable à la suite d'un crash, vous pouvez toujours réinstaller le système d'exploitation, configurer les paramètres nécessaires et réinstaller tous les programmes. Mais si vous disposez d’une copie de sauvegarde, tout cela peut être fait beaucoup plus rapidement et avec moins d’effort.
La seule façon de garantir une sauvegarde Windows est de créer une image contenant tout ce qui se trouve sur la partition de disque. Il n'est pas nécessaire de le faire régulièrement. Personnellement, je sauvegarde mon système 4 fois par an.
Windows 7 et 8 incluent de très bons utilitaires de sauvegarde qui vous permettent de créer à la fois des copies de sauvegarde des fichiers et une image de la partition entière. Mais je préfère le logiciel gratuit Easeus ToDo Backup, qui fait également les deux tout en prenant en charge de nombreuses autres fonctionnalités.
Options de sauvegarde
Que copiez-vous exactement ? Les disques durs externes sont désormais rapides, peu coûteux et vous permettent de stocker l'une des deux options suivantes. Mais vous pouvez également envisager d'utiliser des services en ligne qui placent des copies de vos fichiers dans le cloud. La copie sur Internet est située à une grande distance de votre ordinateur et dans ce cas, vous n'avez plus peur des incendies, des inondations ou des vols. Cependant, dans ce cas, tout fonctionne beaucoup plus lentement et coûte plus cher à long terme.
Au fil des années, j'ai utilisé le service de sauvegarde Mozy Home. Je ne peux pas dire que c'est meilleur ou pire que les services proposés par les concurrents, mais tout ici fonctionne de manière assez fiable.
4. Préservez la confidentialité lorsque vous naviguez sur des sites Web
Tâche. Ce qui semblait hier être de la paranoïa est aujourd’hui perçu comme du bon sens. Existe-t-il des moyens fiables et sécurisés d'accéder à Internet qui empêchent les fraudeurs, les entreprises et les agences gouvernementales de suivre vos activités ?
Solution. Personne ne peut vous garantir à 100 % la sécurité et la confidentialité. Mais vous pouvez limiter l'accès à Internet, réduisant ainsi le risque de failles de sécurité.
Mode de navigation privée dans le navigateur
La plupart des navigateurs prennent en charge un mode spécial qui vous permet d'empêcher le suivi des actions des utilisateurs lors de la visite de sites. Dans ce cas, aucun journal n'est enregistré et aucun cookie n'est créé.
Ce régime a cependant ses limites. Les sites Web que vous visitez voient toujours l'adresse IP de votre routeur. Et votre FAI sait qui vous visitez et quand. Et ce que sait le fournisseur, les agences gouvernementales peuvent également le savoir si elles le souhaitent.
Alors, comment activer le mode de navigation privée ?
Internet Explorer : dans le menu des paramètres, sélectionnez « Navigation sécurisée en privé ».
Chrome : cliquez sur l'icône de menu dans le coin supérieur droit et sélectionnez Nouvelle fenêtre de navigation privée.
Firefox : appuyez sur la touche pour ouvrir le menu du navigateur. Sélectionnez ensuite Fichier Nouvelle fenêtre privée.
Modules complémentaires du navigateur
Le bon outil fournira une couche supplémentaire de protection du navigateur. Pour ma part, je peux vous recommander deux modules complémentaires gratuits.
En installant l'extension Mask Me dans Firefox ou Chrome, vous pouvez utiliser des adresses jetables lorsque vous travaillez avec le courrier électronique. Les e-mails envoyés à ces adresses seront transférés à votre véritable adresse. Pour 5 $/mois ou 45 $/an, Mask Me générera des numéros de carte de crédit temporaires. L'extension Ghostery vous protégera de l'espionnage commercial. Lorsqu'une page Web se charge, elle affichera tous les services de suivi utilisés par le site. Vous pouvez bloquer les ressources indésirables. Cependant, la société de systèmes de Ghostery, Evidon, reçoit de l'argent des annonceurs, ce qui peut créer des conflits d'intérêts.
Types de camouflage plus complexes
Les solutions dont nous avons parlé jusqu'à présent vous permettent de voir votre adresse IP et le FAI a la possibilité de suivre les sites que vous visitez. Pour masquer votre adresse IP, vous pouvez utiliser un réseau privé virtuel (VPN) ou le programme Tor Browser, qui fonctionne en mode confidentiel et diffuse son signal via une série de serveurs intermédiaires, cachant votre emplacement d'origine. Ces méthodes sont aussi sécurisées que la sécurité peut l’être sur le Web.
5. Accélérez un PC lent sans acheter de nouveau matériel
Tâche. Si un ordinateur qui volait autrefois commençait à ramper comme un escargot, vous ne devriez pas immédiatement blâmer l'équipement. Bien entendu, vous pouvez améliorer les performances en ajoutant plus de RAM, en remplaçant le processeur ou en remplaçant le disque dur par un SSD. Mais aucune de ces options ne résout radicalement le problème. Ce n’est pas que votre équipement manque de puissance, mais qu’il est surchargé par quelque chose.
Solution. Nettoyer Windows contribuera probablement à accélérer votre PC. Non, je ne suggère pas du tout de réinstaller le système d'exploitation. Il existe des moyens beaucoup moins douloureux.
Trouver des processus qui consomment de grandes quantités de ressources
Il se peut qu'un processus en cours d'exécution sur votre ordinateur consomme beaucoup de ressources précieuses. Pour le trouver, faites un clic droit sur la barre des tâches et sélectionnez "Gestionnaire des tâches" dans le menu contextuel. Accédez à l'onglet Processus et cliquez sur l'en-tête de la colonne CPU. Les processus qui consomment le plus de ressources CPU seront affichés en haut de la liste.
Si un coupable évident est trouvé, fermez le programme qui a lancé le processus. Si vous ne parvenez pas à le fermer, cliquez sur le bouton « Fin de tâche » et confirmez l'action sélectionnée.
Si votre ordinateur commence à bien fonctionner après cela, essayez de ne plus utiliser ce programme à l'avenir. Ou cherchez un meilleur remplacement.
Si les opérations effectuées ne vous aident pas, cliquez sur le titre de la colonne « Mémoire » et voyez si le coupable se cache ici.
Effacer la liste de démarrage
Au démarrage de Windows, le système d'exploitation charge automatiquement un certain nombre d'autres programmes, ce qui peut réduire les performances du PC. Dans ce cas, vous devez accéder à la liste de démarrage et, en désactivant séquentiellement ses éléments et en redémarrant le système, essayez d'identifier le programme qui a un impact négatif sur les performances globales. Sous Windows XP, Vista ou 7, cliquez sur le bouton Démarrer, tapez msconfig sur votre clavier et cliquez. Dans la fenêtre Configuration du système, accédez à l'onglet Démarrage. Pour désactiver les éléments de la liste, décochez leurs cases. Sous Windows 8, faites un clic droit sur la barre des tâches et sélectionnez « Gestionnaire des tâches » dans le menu contextuel. Si dans la fenêtre qui apparaît vous voyez l'onglet « Démarrage », allez-y ; sinon, cliquez sur le bouton « Détails » puis allez dans l'onglet « Démarrage ». Pour désactiver un élément de la liste, faites un clic droit dessus et sélectionnez « Désactiver » dans le menu contextuel.
Rechercher des logiciels malveillants
Je doute que ce genre de problème puisse être causé par un virus. Mais juste au cas où, exécutez toujours un scanner antivirus sur votre ordinateur.
Réduire le nombre de programmes exécutés simultanément
Plus il y a de programmes exécutés sur un ordinateur, plus il s’exécute lentement. Par conséquent, essayez d’ouvrir le moins de programmes possible en même temps.
Désactivation du mode Aéro
Pour donner à l'image un aspect plus esthétique, Windows 7 et Vista utilisent la technologie Aero. Cela n’est pas particulièrement nécessaire, mais cela ralentit quelque peu le PC.
6. Un programme antivirus vaut mieux que deux
Tâche. Exécuter deux programmes antivirus en même temps, c'est comme mélanger un bon vieux Cabernet avec vos céréales de petit-déjeuner. Chacun de ces produits est bon à sa manière, mais il est peu probable que leur combinaison plaise à qui que ce soit.
Solution. Avant d’en expliquer les raisons, il convient de donner un certain nombre de définitions. Un antivirus est un programme qui se lance au démarrage du PC. Il est constamment en mémoire et protège l'ordinateur en temps réel non seulement contre les virus (qui, d'un point de vue technique, semblent obsolètes), mais aussi contre les chevaux de Troie, les rootkits et autres types de programmes malveillants.
Deux antivirus téléchargés et exécutés en même temps sont pour le moins redondants. Et dans ce cas particulier, nous n’avons pas du tout besoin de redondance.
Veuillez noter que tout programme occupe une certaine quantité de RAM et consomme des ressources processeur, ralentissant potentiellement tous les autres programmes. Bien entendu, un antivirus bien écrit consomme un minimum de ressources et n'a pas d'impact très notable sur les performances. Cependant, deux programmes de ce type exécutés simultanément ont un impact 2 fois plus important sur les performances.
Mais ce n'est pas tout. Les programmes antivirus peuvent entrer en conflit les uns avec les autres, car lorsque vous essayez de télécharger le fichier suivant, ils tentent tous les deux de l'analyser. Les conflits qui surviennent interfèrent avec d'autres applications, rendant Windows instable.
Si vous craignez qu'un programme antivirus seul ne soit pas suffisant, vous pouvez le compléter avec un antivirus à la demande. Contrairement à un programme antivirus à part entière, un tel scanner n'occupera pas constamment la RAM. Vous le téléchargez si nécessaire, mettez à jour la base de données antivirus, analysez votre disque dur et fermez l'application une fois le processus terminé.
J'utilise deux de ces programmes : les versions gratuites de SuperAntiSpyware et Malwarebytes Anti-Malware. Une fois par semaine, mon disque dur est analysé par l'un de ces scanners.
7. Effacez en toute sécurité les fichiers confidentiels ou l'intégralité du disque dur
Tâche. Lorsque vous supprimez un fichier, les données stockées sur le disque ne disparaissent pas, même si la corbeille est vidée. Les bits de données résident toujours sur le disque jusqu'à ce qu'ils soient écrasés par une autre opération. Même après avoir formaté le disque, si vous le souhaitez et disposez des compétences et des outils appropriés, les données qu'il contient peuvent être restaurées.
Solution. Si vous souhaitez vraiment supprimer des fichiers en toute sécurité ou effacer l'intégralité de votre disque dur, vous aurez besoin d'un logiciel qui écrase l'espace où se trouvait auparavant votre fichier. De plus, certains programmes de ce type sont distribués entièrement gratuitement.
Pour commencer, je peux recommander l'utilitaire Eraser, qui s'intègre à l'Explorateur Windows. Après l'avoir installé, faites un clic droit sur le fichier ou le dossier et sélectionnez Eraser dans le menu contextuel. Le mode d'effacement des fichiers après redémarrage de l'ordinateur est également pris en charge, ce qui peut être très pratique si Windows ne vous permet pas d'effectuer l'opération correspondante pour le moment.
Une autre option consiste à supprimer les données comme d'habitude, à vider la corbeille, puis à écraser l'espace libre sur votre disque dur à l'aide de CCleaner. Il s'agit d'une application très utile qui vous permet d'effectuer diverses opérations de service. L'outil d'effacement de disque de CCleaner se trouve dans l'onglet Outils.
Ces deux programmes proposent différentes technologies d'effacement qui vous permettent d'écraser à plusieurs reprises l'espace disque. Naturellement, si vous réécrivez un fichier 35 fois, la probabilité de sa récupération sera bien moindre qu'après l'avoir réécrit une fois.
Cependant, selon Russell Chozik de la société Flashback Data (qui s'occupe de la récupération de données à la demande, tant pour les clients ordinaires que pour les forces de l'ordre), même un seul passage suffit pour les disques modernes. Auparavant, certaines traces pouvaient encore être détectées, mais aujourd'hui, les données sur les disques sont si denses qu'un programme effectuant une réécriture unique s'acquitte parfaitement de sa tâche.
Pour supprimer un fichier en toute sécurité, vous aurez besoin d’un logiciel qui écrase l’espace où se trouvait auparavant votre fichier.
8. Connexion Internet lente lors du paiement pour une chaîne rapide
Tâche. La vitesse de connexion Internet de presque personne n'atteint les valeurs promises par le fournisseur, mais la différence entre le débit promis et réel devrait être minime.
Solution. Presque personne ne parvient à obtenir la vitesse de connexion Internet promise par son fournisseur. Les paramètres qui affectent les performances sont presque impossibles à prévoir, c'est pourquoi les fournisseurs indiquent la vitesse maximale possible d'un point de vue théorique.
Cependant, la différence entre les vitesses réelles et annoncées ne devrait pas être si grande. Et si vous ne recevez régulièrement pas plus de 70 % de ce qui a été promis et que les factures émises par le fournisseur sont étonnamment faibles, alors il y a un goulot d'étranglement quelque part. (Si vous ne savez pas comment tester votre connexion Internet, accédez à speedtest.net et cliquez sur le bouton Commencer le test.)
Ce goulot d'étranglement peut être du côté du fournisseur ou de votre côté. Plusieurs opérations de diagnostic permettront de déterminer le coupable.
Tout d’abord, essayez de connecter un autre ordinateur à Internet. Si sur l'un des ordinateurs la vitesse de connexion atteint une valeur acceptable, mais pas sur l'autre, alors le fournisseur n'y est pour rien.
Vérifiez et testez la connexion de votre ordinateur au routeur. Si vous utilisez le Wi-Fi, essayez Ethernet. Si la connexion est réalisée via la technologie Ethernet, utilisez un autre port ou changez de câble.
Remplacez les autres câbles (notamment celui qui va du modem au routeur). Si cela ne résout pas le problème, remplacez le câble allant du modem à la prise (je ne parle pas du cordon d'alimentation).
Essayez de mettre à jour le firmware du routeur et, si cela ne résout pas le problème, du modem. Recherchez de nouvelles options de micrologiciel sur le site Web du fabricant.
Si le problème persiste, connectez le PC directement au câble. Vous devrez peut-être modifier certains paramètres du système d'exploitation. Vérifiez auprès de votre fournisseur. Si tout le reste échoue, vous aurez besoin d’un nouveau routeur.
Pensez également à remplacer votre routeur. Votre fournisseur peut vous le fournir. Sinon, vous devrez l'acheter avec votre propre argent.
Dans les cas où la vitesse n'augmente pas après avoir effectué tout ce qui précède, le fournisseur est à blâmer. Et s’il n’est pas en mesure de corriger la situation, il est logique de se tourner vers un autre prestataire.
Le goulot d'étranglement peut être du côté du fournisseur ou de votre côté. Plusieurs opérations de diagnostic permettront de déterminer le coupable.
9. Archivage des fichiers puis stockage pendant de nombreuses années
Tâche. Les gens s'inquiètent de la sécurité de leurs fichiers numériques archivés au fil du temps. Et ces craintes ne sont pas sans fondement.
Solution. Un certain nombre de précautions augmenteront considérablement les chances que vos lointains descendants puissent profiter de vos photos de mariage.
Regardons d'abord le logiciel.
La préférence doit être donnée aux formats de fichiers populaires, largement utilisés et non contrôlés par une seule entreprise. Pour plus de sécurité, enregistrez les fichiers dans plusieurs formats différents autant que possible.
Les documents doivent être enregistrés dans des formats. docx,. docteur,. pdf, etc html. Formats adaptés pour les photographies. jpg et. png, pour la musique - . mp3 et. wav.
Mais avec la vidéo, tout n'est pas si simple, car les standards de format, en fait, ne sont pas des standards. Et si le fichier. avi est lu sur un appareil, ce n'est pas du tout un fait qu'il puisse être visualisé avec le même succès sur un autre. Par conséquent, il est préférable d’enregistrer des fichiers vidéo au format DVD ou Blu-ray.
La question suivante est : sur quel support tout cela doit-il être stocké ?
Pour une protection supplémentaire, copiez les fichiers sur des disques optiques d'archives spéciaux. La meilleure option ici est peut-être M-Disc. Écrire des informations sur un M-Disk, c'est comme les graver dans la pierre. Le fabricant garantit la sécurité des données pendant mille ans.
Dans quelle mesure cette affirmation est-elle valable ? Je ne pourrai répondre à cette question qu’après 999 ans. Mais les tests gouvernementaux montrent que les M-Discs sont bien plus résistants que tout autre support optique.
Pour enregistrer sur des disques M-Disc, vous aurez besoin d'un appareil spécial. Mais le disque enregistré peut être lu sur n'importe quel lecteur de DVD. Un lecteur Blu-ray fonctionnera également.
Je ne suis pas prêt à dire avec certitude si les disques optiques existeront dans un avenir lointain, mais apparemment, on peut compter sur cela. Après tout, si un nombre suffisamment important de personnes accumulent de tels disques, la sortie d'appareils permettant de les lire apportera des bénéfices aux fabricants.
Pour écrire sur des disques M-Disc, vous aurez besoin d'un appareil spécial, mais le disque enregistré peut être lu sur n'importe quel lecteur de DVD.
10. Partager des mots de passe importants
Tâche. De nos jours, alors que nous naviguons dans un monde numérique protégé par mot de passe, la question se pose de plus en plus : comment vous préparez-vous à ce jour inévitable où vous mourrez ou deviendrez incapable ? Et ce n’est pas du tout aussi insignifiant qu’il y paraît à première vue. Lorsque vous décédez ou perdez la capacité de récupérer des informations de votre mémoire et de communiquer avec les autres, vos proches auront besoin d'accéder à vos e-mails, contacts, comptes bancaires, etc. Sans un plan d’action préalable, cela peut devenir un problème sérieux.
Solution. Si vous ne me croyez pas, rendez-vous sur la page de Google pour accéder à la messagerie du défunt. Pour obtenir cet accès, vous devrez rassembler de nombreux documents, dont l'acte de décès (et vous devrez payer pour chaque copie certifiée), et les envoyer au prestataire par courrier ordinaire. Ensuite, vous aurez besoin de documents juridiques supplémentaires, notamment d’une ordonnance du tribunal et/ou d’autres documents.
Mais cela rend les choses beaucoup plus faciles si une personne de confiance conserve le mot de passe de votre compte Google, ainsi que d'autres mots de passe importants.
Une solution possible serait d'imprimer tous les mots de passe nécessaires et de les stocker dans un coffre-fort. Cependant, cette impression devra être mise à jour après chaque changement de mot de passe, ce qui n'est pas très pratique.
La meilleure option
Contactez quelqu'un en qui vous avez confiance. Le candidat évident ici est votre conjoint. Il peut également s'agir d'un ami proche ou d'un parent. Vous pouvez contacter votre avocat ou un spécialiste qui s’occupe de vos affaires financières. Par souci de concision, appelons cette personne votre exécuteur testamentaire.
Vous aurez besoin d'un gestionnaire de mots de passe - un programme installé sur votre PC qui vous permet de stocker les mots de passe dans une base de données cryptée.
Votre exécuteur testamentaire aura également besoin d'un gestionnaire de mots de passe, bien qu'il puisse s'agir d'un autre programme.
Donnez à l'exécuteur testamentaire quelques mots de passe clés : Windows, votre compte d'appareil mobile, votre adresse e-mail et, bien sûr, votre gestionnaire de mots de passe. Assurez-vous que tous les mots de passe sont stockés en toute sécurité dans une base de données cryptée.
Si votre relation avec votre exécuteur testamentaire est plus personnelle que professionnelle, conservez vos mots de passe clés dans votre gestionnaire de mots de passe.
Bien entendu, si les mots de passe clés changent, ils doivent également être modifiés dans le gestionnaire de mots de passe de votre personne de confiance.
Vous aurez besoin d'un gestionnaire de mots de passe - un programme installé sur votre PC qui vous permet de stocker les mots de passe dans une base de données cryptée.
La technologie de la fibre optique a déjà amorcé une révolution dans le monde informatique. Les lignes de données à fibre optique transportent les informations à des vitesses incroyables et ne souffrent pas d'interférences électromagnétiques comme les câbles classiques classiques. Et si nous construisions un ordinateur qui utilise la lumière pour transmettre des informations au lieu de l’électricité ?
L'un des avantages sera que le système optique ou photonique générera moins de chaleur qu'un processeur électronique traditionnel à base de transistors. Ces données seront également transférées à une vitesse plus rapide. Cependant, les ingénieurs doivent encore développer un transistor optique compact pouvant être commercialisé sur le marché de masse. Des scientifiques de l'ETH Zurich ont réussi à construire un transistor optique de la taille d'une molécule. Mais pour que le système soit efficace, les scientifiques doivent refroidir la molécule à moins 272 degrés Celsius, soit 1 degré Kelvin. Il ne fait pas beaucoup plus chaud que l'espace profond. Et ce n’est pas tout à fait pratique pour l’utilisateur d’ordinateur moyen.
Les transistors photoniques pourraient faire partie d’un ordinateur quantique. Contrairement aux ordinateurs traditionnels, qui utilisent le comptage binaire ou les bits pour effectuer des opérations, les ordinateurs quantiques utilisent des bits ou qubits quantiques. Un qubit peut être égal à 0,1 ou quelque chose entre les deux en même temps.
Un ordinateur quantique fonctionnel sera capable de résoudre de gros problèmes pouvant être décomposés en problèmes plus petits, plusieurs fois plus rapidement que les ordinateurs traditionnels. Toute l’astuce réside dans le problème de parallélisation. Cependant, les ordinateurs quantiques sont intrinsèquement instables. Si l’état quantique de l’ordinateur est perturbé, la machine reviendra à la puissance de traitement d’un ordinateur conventionnel. Et comme les émetteurs optiques assemblés par l’ETH Zurich, les ordinateurs quantiques sont capables de fonctionner à plusieurs degrés au-dessus du zéro absolu pour préserver leur état quantique.
Peut-être que l’avenir de l’informatique réside en nous. Des équipes d'informaticiens travaillent à la création d'ordinateurs utilisant l'ADN pour traiter l'information. Cette combinaison de l’informatique et de la biologie pourrait ouvrir la voie à la prochaine génération d’ordinateurs. L'ordinateur à ADN présente certains avantages par rapport aux machines traditionnelles. Par exemple, l’ADN est une ressource courante et peu coûteuse. Si nous découvrons un moyen d’utiliser l’ADN comme outil de traitement de données, cela pourrait révolutionner l’informatique.
Informatique distribuée
L’informatique distribuée est un sujet populaire dans la science-fiction. Dans cet avenir, les ordinateurs seront si petits et si répandus qu’ils seront pratiquement partout. Il se peut que des capteurs soient installés dans votre sol qui surveillent en permanence votre santé physique. Les ordinateurs dans votre voiture peuvent vous aider à vous rendre au travail. Les ordinateurs suivront.
Cette vision du futur est à la fois passionnante et effrayante. D’une part, les réseaux informatiques deviendront si fiables que nous disposerons toujours d’un accès rapide et fiable à Internet. Vous pouvez communiquer avec n'importe qui, où que vous soyez : dans le métro ou sur une île déserte. D’un autre côté, cela crée des opportunités supplémentaires pour vous espionner.
Beaucoup de choses ont été faites dans le domaine de l’informatique distribuée au cours des dix dernières années. 4G, LTE, WiMAX étendent le réseau bien au-delà des machines filaires. Avec un smartphone, si vous faites suffisamment d’efforts, vous pouvez accéder à des pétaoctets d’informations en quelques secondes. Les dispositifs biométriques se développent et deviennent de plus en plus populaires.
Nous assisterons également à des transformations spectaculaires dans les technologies d’interface utilisateur. De nos jours, la plupart des ordinateurs s'appuient sur des entrées physiques telles que des souris, des claviers, des pavés tactiles et d'autres surfaces tactiles. Diverses interfaces sont également en cours de développement pour permettre aux utilisateurs de contrôler l'ordinateur avec le mouvement des yeux, la voix ou même le pouvoir de la pensée. Qui sait ce qui se passera demain ? Peut-être que les ordinateurs du futur connaîtront tous nos désirs.
Il est extrêmement difficile d’imaginer ce qui se passera dans 100 ans. Le progrès technologique ne se développe pas de manière linéaire. Des décennies de progrès sont suivies de moments où nous ressemblons à des chatons aveugles. D’un autre côté, nous pouvons faire une nette différence entre les ordinateurs et les humains aujourd’hui et il y a 100 ans. Nous nous sommes améliorés, n'est-ce pas ?
Pour commencer, vérifiez s'il y a une alimentation principale de ~ 220 V à l'entrée du bloc d'alimentation (PSU). La raison de l'absence peut être une rupture ou un dysfonctionnement de la fiche, de la prise, du parasurtenseur ou de l'alimentation sans coupure, si vous les utilisez. De plus, à l'arrière de la plupart des blocs d'alimentation se trouve un interrupteur d'alimentation principal : il peut être éteint ou défectueux.Lorsqu'une tension primaire de 220 V est fournie, il doit y avoir une tension de +5 V à la sortie +5 Vsb (fil violet) de l'alimentation, même lorsque l'ordinateur est éteint. Vous pouvez le vérifier avec un testeur sur les contacts du connecteur d'alimentation (broche 9 avec un fil violet - + 5Vsb par rapport à l'un des contacts avec un fil noir). Certaines cartes mères disposent d'une LED indiquant la présence d'une tension de veille. S'il s'allume, cela signifie qu'il y a à la fois une alimentation principale et une alimentation de secours.
Si l'ordinateur ne s'allume toujours pas, les raisons possibles peuvent être les suivantes :
Circuit ouvert dans le circuit du bouton d'alimentation. Pour vérifier, vous pouvez utiliser une pince à épiler pour fermer les contacts d'alimentation de la carte mère ou court-circuiter les contacts du connecteur d'alimentation avec les fils verts (ON, parfois désigné comme PS_ON, broche 16) et tout contact avec le fil noir (GND, parfois désigné par COM).
Court-circuit à la sortie de l'alimentation. Essayez de couper l'alimentation de tous les périphériques, de retirer tous les adaptateurs des emplacements et de déconnecter tous les périphériques USB.
Dysfonctionnement du bloc d’alimentation ou de la carte mère. Si seule la carte mère est connectée au connecteur d'alimentation, mais que l'alimentation ne s'allume toujours pas, il est fort probable que l'alimentation soit défectueuse. Un dysfonctionnement de la carte mère entraînant l'impossibilité d'allumer l'alimentation de l'ordinateur est théoriquement possible, mais en pratique c'est extrêmement rare. Pour vérifier, vous pouvez essayer d'allumer l'alimentation sans connecter le connecteur à la carte mère. Pour ce faire, vous avez besoin d'une sorte de charge connectée, par exemple un CD-ROM. Fermez les contacts ON et GND - si l'alimentation s'allume, la carte mère est défectueuse.
Vous trouverez le câblage du connecteur 24 broches de l'alimentation ATX (ATX12V) avec les calibres et le codage couleur des fils.
Si les ventilateurs tournent, il n'y a pas de bip, le voyant d'activité du disque ne s'allume pas, essayez de simplifier au maximum la configuration. Éteignez l'ordinateur, débranchez-le de la tension primaire de 220 V, retirez tous les adaptateurs des connecteurs d'extension et débranchez tous les périphériques (USB, clavier, souris, etc.). S'il y a plusieurs modules de mémoire, n'en laissez qu'un (à l'avenir, il pourra également être remplacé par un autre du kit). Parfois, pour trouver la cause du problème, vous pouvez essayer d'allumer l'ordinateur sans aucune RAM. Dans ce cas, le démarrage ne démarrera bien sûr pas, mais si l'équipement qui vérifie la mémoire et produit des signaux sonores fonctionne correctement, vous entendrez un grincement caractéristique (pour la plupart des versions du BIOS - une séquence continue de bips courts).
À la mise sous tension, la routine d'auto-test du BIOS (Power On Self Test ou POST) commence et les signaux sonores sont le résultat de la détection d'une erreur causée par l'absence d'adaptateur vidéo ou, par exemple, de RAM. L'interprétation des signaux sonores dépend du fabricant et de la version du BIOS. Par exemple, l'absence d'adaptateur vidéo lors de l'autotest du BIOS AWARD provoquera 1 signal long et 2 signaux courts, le BIOS AMI des anciennes versions provoquera 8 signaux courts. L'explication des signaux sonores se trouve dans la documentation de la carte mère.
Pour tester les programmes de toutes les versions du BIOS, un signal court est utilisé si les tests sont terminés sans erreur et que le système d'exploitation commence à se charger.
S'il n'y a pas de signaux sonores dans la configuration minimale, la cause du dysfonctionnement est l'alimentation, la carte mère ou le processeur. Un périphérique audio défectueux ou manquant n’est pas attendu.
Juste au cas où, essayez de réinitialiser les paramètres du BIOS en installant un cavalier spécial sur la carte mère (Clear CMOS).
Très souvent, la cause du dysfonctionnement est le gonflement des condensateurs électrolytiques dans les circuits d'alimentation du processeur de la carte mère, ce qui est visible lors d'une inspection visuelle.
L'ordinateur s'allume spontanément.
La mise sous tension spontanée de l'alimentation de l'ordinateur est généralement causée par des paramètres BIOS incorrects. Ces réglages font référence aux paramètres ACPI(Configuration avancée et interface d'alimentation), interface de gestion de l'alimentation. On l'appelle parfois aussi l'interface permettant d'accéder aux fonctionnalités matérielles d'économie d'énergie. Une partie de la spécification ACPI concerne la fonction de mise sous tension de l'ordinateur lorsque certaines conditions se produisent. événements- les événements de gestion d'énergie (Power Management Event ou PME), spécifiés par les paramètres du BIOS de la carte mère. De tels événements peuvent être l'appui sur certaines touches du clavier, des trames ETHERNET spécialement générées, la coïncidence du temps de réponse en fonction de l'horloge interne, l'alimentation de la tension primaire (220 V) à l'entrée de l'alimentation, etc.
Le nom et le contenu de la section de gestion de l'alimentation du BIOS dépendent du fabricant et de la version spécifiques ("Power Management Setup", "ACPI Configuration", "Advanced Power Management Setup", etc.)
Vous trouverez ci-dessous un exemple des paramètres de la section « Power - APM Configuration » du AMI BIOS v2.61 :
Restauration en cas de perte d'alimentation secteur- comportement du système en cas de panne de courant. Signification Éteindre- le système restera éteint, Allumer- l'ordinateur s'allumera dès que l'alimentation sera rétablie. Autrement dit, si ce mode est activé dans le BIOS, lorsque la tension primaire (220V) est fournie, l'ordinateur s'allumera tout seul, sans appuyer sur le bouton POWER
Mise sous tension par alarme RTC- allumer l'alimentation en fonction de l'horloge interne de l'ordinateur (analogue à un réveil).
Mise sous tension par modes externes- l'alimentation sera allumée lorsqu'il y aura un appel entrant vers un modem externe connecté au port série.
Mise sous tension par des périphériques PCI (PCIE)- permet d'allumer l'ordinateur à partir des périphériques sur le bus PCI (PCI-E).
Mise sous tension par clavier PS/2- permet d'allumer l'alimentation depuis un clavier connecté au connecteur PS/2
Pour certains adaptateurs réseau, il existe des options supplémentaires pour allumer l'alimentation en fonction d'événements liés au fonctionnement d'équipements réseau externes, tels que l'apparition d'une porteuse à l'entrée du récepteur, etc. Plus d'informations sur la mise sous tension d'un réseau local - Wake-On-Lan (WOL) - mise sous tension à distance de l'alimentation. .
En règle générale, les paramètres par défaut du BIOS ne permettent pas à l'ordinateur de s'allumer en fonction d'événements de gestion de l'alimentation.
L'ordinateur s'éteint spontanément.
Raisons possibles :
Rarement, mais cela arrive toujours - l'activation de la protection provoque un court-circuit à court terme qui se produit lors des vibrations. Cela peut se produire lorsqu'il existe une petite distance entre les bus d'alimentation, les broches de connecteur, les éléments de carte ou les conducteurs dont l'isolation est endommagée et le boîtier. Lors du diagnostic, vous pouvez utiliser de légers tapotements sur les endroits suspects où se produit le court-circuit.
L'ordinateur se bloque ou redémarre spontanément.
Nous parlons uniquement de blocages et de redémarrages causés par un dysfonctionnement ou un fonctionnement instable de l'équipement.
Les blocages et les redémarrages spontanés s'accompagnent souvent d'erreurs de décompression des archives, de messages de diagnostic provenant de programmes individuels et de messages système concernant l'impossibilité d'exécuter une application ou d'ouvrir un fichier.
Comme dans le cas d'un arrêt spontané, la cause peut être une surchauffe, une puissance insuffisante ou une instabilité de la tension de sortie de l'alimentation. Une autre raison courante est l’utilisation de l’overclocking pour augmenter les performances. L'overclocking réduit toujours la stabilité du système.
Diagnostic du problème :
Analysez les journaux système. Il existe peut-être des enregistrements qui aideront à déterminer les causes d'un fonctionnement instable.
Annulez le mode de redémarrage automatique lorsqu'une erreur Windows critique se produit. "Démarrer" - "Paramètres" - "Panneau de configuration" - "Système" - "Avancé" - "Démarrer et récupération - Paramètres" - vous devez décocher la case "Effectuer un redémarrage automatique". Il est utile d'activer (s'il n'est pas activé) le mode d'enregistrement de petits vidages de mémoire, qui peut aider à trouver les causes d'une erreur critique à l'aide de l'utilitaire BlueScreenView, comme décrit dans la section "Recherche du pilote problématique".
Essayez de démarrer le système d'exploitation en mode sans échec. Dans ce mode, seuls les pilotes de périphérique et les services système les moins requis sont chargés. Leur liste est déterminée par le contenu de la section registre
HKLM\SYSTEM\CurrentControlSet\Control\SafeBoot
Sous-sections :
Minimal- liste des pilotes et services qui démarrent en mode sans échec
Réseau- le même, mais avec support réseau.
Un écran bleu de la mort (BSOD) avec différents codes sur différents pilotes indique très probablement un problème matériel, généralement :
Quelques conseils :
1. Le diagnostic est grandement simplifié si vous parvenez à enregistrer la situation, c'est-à-dire - trouver une telle combinaison de conditions lorsqu'une panne se produit définitivement.
2. Lors du diagnostic, essayez de simplifier autant que possible la configuration de l'équipement - déconnectez physiquement ce dont vous pouvez vous passer.
3. Si vous pensez qu'une surchauffe est à l'origine d'un fonctionnement instable, essayez d'installer des ventilateurs supplémentaires. Lors de leur installation, essayez de ne pas créer de flux d'air venant en sens inverse.
Vous pouvez également utiliser les paramètres du BIOS de la carte mère pour réduire artificiellement les performances de votre ordinateur.
En règle générale, le BIOS dispose de paramètres permettant d'augmenter les performances (overclocking) en augmentant les vitesses d'horloge du processeur, de la mémoire et des bus de données. En règle générale, pour un fonctionnement stable, il est également nécessaire d'augmenter les tensions d'alimentation des composants des appareils overclockés. Le premier et le second s'accompagnent d'une augmentation de la consommation d'énergie et d'un chauffage supplémentaire. La diminution des fréquences d'horloge et des tensions d'alimentation réduira l'échauffement des éléments. Cependant, gardez à l’esprit qu’une réduction significative de la tension réduit généralement également la stabilité de leur fonctionnement.
4. Si vous utilisez des modules RAM qui ne figurent pas dans la liste recommandée par le fabricant de la carte mère, comme dans le cas précédent, essayez de réduire leurs performances avec les paramètres du BIOS, mais ne les réduisez pas, mais au contraire, augmentez l'étape de tension d'alimentation. par étape. S'il existe plusieurs modules, essayez d'en utiliser un seul à titre expérimental.
Si, après avoir remplacé la carte mère, vous ne parvenez pas à démarrer Windows, ce qui se manifeste sous la forme d'un redémarrage cyclique, vérifiez si la cause de ce phénomène est « l'écran bleu de la mort » avec une erreur critique. Arrêtez 0x0000007B Périphérique de démarrage inaccessible. Comment restaurer la fonctionnalité du système
Programmes de surveillance et de test des équipements :
Aïda64- l'un des programmes les plus populaires pour diagnostiquer et surveiller les équipements. Affiche des informations détaillées sur le processeur, la carte mère, la mémoire, les appareils, les lectures du capteur de température, etc. Peut également être utilisé pour effectuer des audits de réseau et configurer pour des performances optimales. Les versions étendues du programme disposent de capacités de diagnostic étendues, notamment l'analyse du réseau local. La langue russe est prise en charge. Le programme est payant. Site Web du programme - www.aida64.com
Everest Ultimate Edition (Everest Corporate Editions)- prédécesseur d'Aida64. Avant d'être remplacé par Aida64, c'était le programme le plus populaire pour surveiller, diagnostiquer et tester le matériel informatique. Site Web du programme - www.lavalys.com/
SIV (Visionneuse d'informations système)- Le programme est gratuit. Affiche des informations très détaillées sur le système, le réseau local et le matériel. Fournit des informations sur un large éventail de caractéristiques de l'ordinateur et des postes de travail locaux : matériel et logiciels installés, données des capteurs de température et de tension, informations sur le processeur, la mémoire, les disques durs et bien plus encore. En termes de capacités (à l'exception de la commodité de présentation des informations), il n'est pratiquement pas inférieur à l'Aida64 payant. Le programme est constamment mis à jour. Vous pouvez télécharger la dernière version depuis la page de téléchargement du fabricant rh-software.com
SpeedFan 4.40- un programme gratuit de surveillance de la carte mère (température, tension, vitesse du ventilateur). Il a la capacité de lire les attributs S.M.A.R.T des disques durs et, par conséquent, leur température. Vous permet de régler la vitesse du ventilateur.
Test mémoire86- programme pour tester la RAM. Le site Web du programme est memtest86.com. Les tests avec Memtest86 ne nécessitent aucun système d'exploitation ; le programme est chargé à partir d'une disquette, d'un lecteur flash ou d'un CD-ROM. Test mémoire86 Il est distribué en version payante (PRO) et gratuite (Free). Le site contient des liens pour télécharger des images prêtes à l'emploi au format .ISO pour utiliser le programme sous Windows et Linux.
Des millions d'utilisateurs peuvent utiliser un ordinateur depuis longtemps et c'est formidable. Mais je remarque souvent qu'après avoir réinstallé le système d'exploitation, les mêmes utilisateurs ne savent tout simplement pas de quels programmes ils ont besoin.
D'une part, la situation est très simple, je n'irai pas loin, il y a quelques jours j'ai échangé Windows contre un de mes amis et après l'installation j'ai demandé quels programmes dois-je installer tout de suite ? À quoi j’ai entendu une réponse très vague – mais nous ne le savons pas. Et puis ils m'ont demandé, quel genre devrait-il y avoir ?
Introduction
C'est pourquoi aujourd'hui, je vais vous expliquer quels programmes devraient figurer sur chaque ordinateur et nous examinerons un peu les programmes supplémentaires qui étendront les fonctionnalités de l'ordinateur. Ci-dessous, vous pouvez vous familiariser avec le contenu et tirer les premières conclusions, mais je vous conseille tout de même de lire attentivement l'intégralité de l'article, c'est la seule façon d'acquérir toutes les connaissances nécessaires.
Commençons par une brève introduction. Tout d'abord, vous devez comprendre qu'un ordinateur n'est qu'une machine avec certaines pièces qui ne peuvent pas fonctionner seules ; pour chaque élément matériel, il doit y avoir un programme à l'intérieur qui lui dira exactement quoi faire. .
Système d'exploitation - démarrage de l'ordinateur
Par conséquent, toute la vie d'absolument n'importe quel ordinateur commence par l'installation système opérateur... Pour la plupart des utilisateurs, cela ressemble simplement à l'installation de Windows ou de Windows, mais en fait, il s'agit déjà d'un vaste ensemble de programmes les plus importants qui, à l'avenir, contrôleront presque toutes les actions sur l'ordinateur.
S'il vous plaît, ne soyez pas malin, rappelez-vous simplement que la chose la plus importante est le système d'exploitation ; c'est le programme le plus nécessaire. Son kit comprend déjà des centaines de petits programmes qui feront fonctionner l'ordinateur.
Passons maintenant à autre chose, après avoir installé votre système d'exploitation préféré, l'utilisateur rencontrera le problème suivant. Tout fonctionne très lentement et se fige. Et parfois, lors du déplacement d'une fenêtre vers un nouvel emplacement, une trace reste, on constate un mouvement lent des fenêtres et c'est terriblement gênant.
Le problème ne vient pas de vos actions incorrectes ou d'une panne, ici vous devez savoir que lors de l'installation d'un système d'exploitation, seuls des ensembles de programmes standard sont installés et vous avez, par exemple, une nouvelle carte vidéo ou un moniteur très cool, ou peut-être une souris de jeu avec une douzaine de boutons et un système d'exploitation, il ne sait tout simplement pas comment gérer correctement ces appareils, donc d'autres programmes qui savent exactement ce qui doit être fait devraient venir à la rescousse.
Pilotes - fonctionnement correct des composants
Populairement, ces programmes sont appelés chauffeurs (bois de chauffage, si nous l'aimons vraiment). Ne pensez pas qu'il s'agit de programmes sympas et difficiles à trouver, mais ils ne doivent pas non plus être confondus avec le bois de chauffage ordinaire provenant d'un bain public.
Maintenant, permettez-moi de clarifier un peu, l'unité centrale de votre ordinateur contient de nombreuses pièces différentes qui sont assemblées dans différentes usines par différents fabricants. En fait, dans la plupart des cas, elles se font concurrence. Chacun essaie de créer son propre chef-d'œuvre, pour cela, il travaille pendant des années et crée des algorithmes de contrôle individuels spécifiquement pour ses pièces. Par conséquent, si vous achetez, par exemple, une nouvelle carte vidéo, vous trouverez toujours dans l'emballage un CD qui contiendra un programme qui contrôlera cette partie particulière. Et en effet, pour chaque pièce, les fabricants créent des programmes de contrôle individuels. On les appelle conducteurs.
Autrement dit, les pilotes sont des programmes ordinaires qui doivent être inclus avec chaque dispositif technique complexe.
Lorsque nous avons fini d’installer tous les pilotes sur l’ordinateur, il est temps de penser à vos proches. Vous devez installer les programmes les plus nécessaires pour une utilisation confortable de l'ordinateur. Je souhaite vous conseiller quelques applications incontournables à mon avis.
Archiveur - nécessaire pour notre commodité
Commencez par être prudent et téléchargez un archiveur. Ce sont de petits programmes qui servent de stockage pour des fichiers et des dossiers. Ils vous seront utiles lorsque vous téléchargerez des informations sur Internet. La plupart des fichiers téléchargés seront ajoutés aux archives et pour les récupérer à partir de là, vous aurez besoin d'un programme spécial, appelé archiveur.
J’installe toujours le meilleur archiveur selon moi, il s’appelle WinRaR, c’est largement suffisant pour moi. Son utilisation et son installation sont absolument gratuites.
Codecs - augmenter la « connaissance » de l'ordinateur
Vous disposez désormais d'un ensemble standard de programmes et êtes prêt à améliorer votre système pour atteindre son efficacité maximale. Parfois, cela devient une tâche irréalisable, car l'ordinateur n'est pas capable d'ouvrir tous les fichiers que vous aimez, et la raison est très simple. Ses capacités doivent juste être améliorées en installant des codecs spéciaux
Les codecs sont aussi de petits ensembles de programmes qui sont tout simplement nécessaires à tout le monde, car par défaut, tous les formats de musique, et encore moins la vidéo, ne peuvent pas être inclus sur l'ordinateur. L'installation de codecs garantit que vous pouvez lire vos films préférés dans n'importe quel format.
L'idée est simple, imaginez que votre ordinateur ne connaisse initialement qu'une seule langue, et qu'après avoir installé un ensemble de codecs, il connaîtra toutes les langues, donc quelle que soit la langue dans laquelle le fichier est fourni, votre ordinateur sera toujours capable de le comprendre et de l'ouvrir. .
Ainsi, les codecs sont la capacité d'un ordinateur à comprendre de nombreuses extensions et formats d'enregistrement différents.
Navigateur - il est temps de faire votre choix
Lorsque vous aurez terminé cette tâche, vous devrez penser à installer un navigateur, c'est grâce à lui que vous visualiserez les pages sur Internet. Vous pouvez choisir n'importe quel navigateur de votre choix. Par exemple, pour le moment, je préfère le navigateur Google Chrome (Google Chrome), mais en général, sur mon site, vous pouvez lire un article intéressant dans lequel j'ai parlé de mon choix de navigateur. Lisez-le et vous pourrez également trouver facilement un navigateur pratique pour vous-même.
J'espère que le choix a été fait et que vous pouvez désormais passer du temps confortablement sur Internet. À première vue, nous pouvons dire que tout fonctionne déjà et que nous pouvons profiter du bon fonctionnement de notre ordinateur. Mais ici, il est important de ne pas oublier votre sécurité.
Antivirus - chacun choisit le sien
Beaucoup ont déjà deviné que nous parlerions de programmes antivirus. Après tout, jusqu'à ce que vous installiez vous-même un antivirus, je ne recommande pas de « parcourir » Internet. De nos jours, il existe un grand nombre de « pièges » configurés pour une productivité maximale et principalement conçus pour la bêtise de l'utilisateur et son analphabétisme.
Et même si vous pensez qu'il y a déjà des virus sur votre ordinateur, je peux facilement vous expliquer comment les supprimer de manière totalement gratuite.
C'est là que peut s'arrêter la liste des programmes informatiques requis. Mais juste au cas où, j'ajouterai quelques applications supplémentaires qui ne sont pas du tout nécessaires, mais qui peuvent améliorer considérablement votre relation avec votre ordinateur. J'espère que la liste des programmes qui seront discutés maintenant ne sera pas moins utile que la première partie de l'article.
Programmes supplémentaires - étendant les capacités de votre ordinateur

Néron- un programme qui vous permettra de graver facilement des disques de toute complexité. Avec l'avènement des clés USB, cette application a perdu son ancienne gloire, mais cela vaut la peine de le savoir - c'est un outil très puissant pour graver des CD.

Docteur Kerish– l’un des optimiseurs pour ordinateurs de la plus haute qualité. Cette application vous aidera à supprimer les déchets numériques en excès en quelques clics, à nettoyer le registre et à afficher des dizaines de conseils pour améliorer votre ordinateur basés sur une analyse de tous les composants que le programme peut analyser. Bientôt je ferai un article détaillé avec une revue de ce programme, alors n'oubliez pas de vous abonner à l'actualité de mon site en fin d'article et de recevoir sereinement des informations utiles directement sur votre email.
ACDSee est un éditeur de photos intéressant qui vous aidera à visualiser les photos de manière beaucoup plus pratique que les outils de visualisation standard. Eh bien, encore une fois, vous pouvez immédiatement recadrer la photo, la retourner, ajouter du texte et apporter quelques modifications. D'accord, c'est bien quand tout est à portée de main ?

– eh bien, il n’y a pas d’échappatoire à cette puissante collection de programmes, qui est tout simplement nécessaire à tous les étudiants et employés de bureau. C'est grâce à lui que la plupart des documents texte sont créés. En fait, j'écris actuellement un article dans Word - cela fait également partie de cette collection. De plus, en utilisant l'ensemble complet de Microsoft Office, vous pouvez travailler avec des tableaux et créer des présentations. Il y a trop de possibilités dans cet ensemble de programmes, j'ai donc répertorié uniquement les plus populaires.
Revue vidéo des programmes informatiques requis - consolidation des connaissances
Le format vidéo de l’intégralité de l’article est très pratique pour épingler ou lorsque vous êtes tout simplement trop paresseux pour lire. Pour être honnête, je me servirais aussi un meilleur café et je regarderais simplement la vidéo, mais il est parfois beaucoup plus utile de la lire.
À ce stade, je pense que le sujet peut être clos. J'ai besoin de votre soutien dans cet article, ne soyez pas paresseux pour écrire dans les commentaires vos options pour les programmes les plus nécessaires et je mettrai périodiquement à jour l'article en le remplissant de vos suggestions compétentes. J'attends vos pensées.