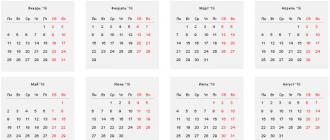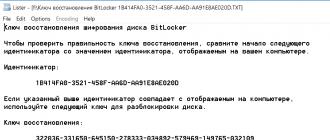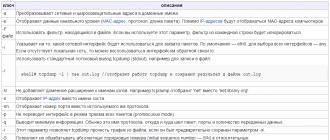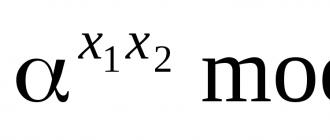Bonjour à tous! De nos jours, la plupart des utilisateurs installent des routeurs Wi-Fi à la maison. Tout d'abord, c'est extrêmement pratique, à moins que vous ne soyez fan de vous emmêler dans les fils et d'être attaché à un seul endroit. Deuxièmement, avec l'achat de gadgets mobiles, il devient nécessaire d'avoir Internet haut débit illimité à la maison. Sinon, à chaque fois, vous devez courir dans un café avec Wi-Fi pour télécharger le jeu sur votre téléphone. Et ce n'est pas grave du tout, n'est-ce pas ?
Pourquoi tout ce tapage autour des routeurs ? Peu de gens savent comment configurer un routeur Wi-Fi pour que la connexion soit stable, puissante et rapide. En utilisant le modèle de routeur TP-Link TL-WR841N comme exemple, nous vous expliquerons comment configurer un routeur tp-link à la maison sans faire appel à un spécialiste.
Quelques mots sur le modèle avec lequel nous allons travailler aujourd'hui. Il s'agit sans aucun doute de l'une des meilleures offres du marché des routeurs, qui était autrefois achetée pour 1200 roubles. Le routeur est relativement peu coûteux, mais il peut vous fournir une connexion Wi-Fi complète dans tout votre appartement.
Comment connecter le routeur TP-Link TL-WR841N ?
- Ainsi, vous êtes devenu l'heureux propriétaire d'un routeur et vous l'avez ramené à la maison avec joie. En ouvrant la boîte, vous verrez à l'intérieur de nombreux morceaux de papier différents, un disque avec des instructions sous forme électronique, ainsi que le routeur lui-même, une petite alimentation électrique, un câble réseau pour se connecter à un PC domestique.
- La question de savoir comment configurer un routeur tp-link ne nous dérange pas encore. Vous devez d'abord connecter cet appareil, tout le reste plus tard. Placez le routeur près de votre ordinateur dans un endroit pratique sur une surface stable. En principe, il peut être installé dans le couloir et même dans la cuisine - si seulement il y a suffisamment de fil. Étant donné que le câble réseau inclus n'est généralement pas très long, placez l'émetteur près de votre PC ou rendez-vous dans un magasin d'informatique pour un sertissage de câble plus important.
- Connectez l'alimentation au routeur, branchez-le dans une prise de courant. Branchez ensuite le câble Internet dans la prise WAN bleue. Veuillez noter qu'il y a quatre ports LAN. Par conséquent, il sera possible de connecter quatre PC à la fois via un câble réseau (si nécessaire). Nous connectons l'ordinateur au routeur à l'aide du câble fourni avec le kit.
- Pour vous faire comprendre, passons brièvement en revue tous les connecteurs et boutons de notre routeur (image ci-dessous) :

1) Ce bouton peut être utilisé pour allumer et éteindre le routeur.
2) Cordon d'alimentation.
3) Connecteur WAN, requis pour la connexion Internet.
4) connecteur LAN, à travers lequel nous avons connecté le routeur à l'ordinateur.
5) Activation de l'option QSS.
6) Bouton d'urgence (dommage qu'il ne soit pas rouge). Réinitialise tous les paramètres du routeur.

Comment configurer un routeur Wi-Fi rapidement ?

Comment bien configurer Internet sur le routeur ?

Comment configurer un réseau Wi-Fi complet sur TP-Link TL-WR841N ?

C'est tout! Nous venons de configurer le travail du routeur Wi-Fi et avons économisé l'argent nécessaire pour appeler un spécialiste. Qu'il est bon de faire quelque chose, sachant que vous le faites vous-même, que vous l'avez appris ! Si vous avez des questions en cours de route, n'hésitez pas à les poser dans les commentaires ci-dessous. Bonne chance à tous, jusqu'à de nouvelles publications !
Les équipements de réseau TP-LINK sont bien connus en Russie et à l'étranger. Pour ceux qui ont « grandi » grâce aux capacités des appareils à antenne unique peu coûteux, le fabricant propose un routeur sans fil de milieu de gamme - TP-LINK TL-WR841N. À seulement la moitié du prix d'un TP-LINK TL-WR740N à antenne unique, il offre deux fois la vitesse d'accès sans fil à 300 Mbps. Le remplissage interne du routeur permettra non seulement de doter un appartement ou une maison privée d'Internet, mais également de déployer un réseau local d'un petit bureau. Le modèle a déjà subi plusieurs modifications et est toujours en cours de production. Quelles sont les différences entre les routeurs de différentes années de sortie, comment les connecter et les configurer pour le travail le plus efficace - le sujet de notre article.
Description du routeur TP-LINK TL-WR841N
TP-LINK TL-WR841N est un routeur conçu pour une utilisation à domicile ou dans un petit bureau. Il vous permet de connecter des clients à Internet à la fois par câble (paire torsadée) et sans fil (Wi-Fi). Quatre ordinateurs peuvent être connectés via un câble et un nombre illimité de clients via Wi-Fi. Cependant, avec chaque appareil connecté via Wi-Fi, la vitesse d'accès diminuera. Si un client peut fonctionner à une vitesse de 300 Mbps, deux - déjà à une vitesse de 150 Mbps, et ainsi de suite.
Le routeur est livré dans une boîte colorée peinte aux couleurs du fabricant
Le routeur est sur le marché depuis plus de dix ans, période au cours de laquelle huit générations (révisions) de ce routeur ont été publiées. Chaque version a deux versions - avec une antenne amovible et une antenne fixe. Un routeur avec une antenne détachable s'appelle TL-WR841ND, où la lettre D (détachable) indique que l'antenne peut être déconnectée et remplacée par une plus puissante.
Apparence et équipement
Le corps du routeur est trapézoïdal, avec des coins fortement arrondis, la couleur blanche du plastique confère à l'appareil légèreté et apesanteur. Les versions antérieures des antennes étaient noires, tandis que les modèles 2017-18 étaient équipés d'antennes gris clair. Sur le panneau supérieur se trouve un insert noir qui cache les LED - indicateurs de l'activité de l'appareil. L'alimentation, l'activité sans fil, la transmission de données filaire et l'état de la connexion Internet sont affichés.
Les indicateurs d'activité du routeur affichent les modes de fonctionnement à tout moment
Le routeur est livré dans une grande boîte colorée aux couleurs de l'entreprise, mais l'ensemble est modeste :

Caractéristiques
Presque toutes les révisions du routeur TL-WR841N ont 32 mégaoctets de RAM, quatre mégaoctets de mémoire permanente pour stocker les paramètres et le micrologiciel, et un processeur qui, en plus des fonctions informatiques, contrôle le fonctionnement du module de communication sans fil et du commutateur réseau. Les deux dernières versions du routeur (dixième et onzième), en plus d'un processeur plus rapide, ont doublé la quantité de RAM, qui est désormais de 64 mégaoctets. Si vous prévoyez d'utiliser le routeur dans un bureau avec un grand nombre de connexions, il est préférable d'acheter le dernier modèle de révision.
Il convient également de noter que les premières versions du routeur étaient équipées d'un dissipateur thermique CPU. Les modèles ultérieurs ne l'ont pas, donc pendant la saison chaude, avec une charge accrue, le routeur peut surchauffer et "se bloquer". La solution consiste à installer un petit radiateur, par exemple à partir d'une carte mère défectueuse.
Un dissipateur thermique passif sur le processeur permettra au routeur de fonctionner de manière fiable même en été chaud
Tableau : Caractéristiques comparatives des différentes versions du TP-LINK TL-WR841N
| Version | v3 | v5 | v7 | v8 | v9 | v10 | v11 |
|---|---|---|---|---|---|---|---|
| Plate-forme | AP81 (ar71xx) | ||||||
| Architecture | MIPS | ||||||
| Fabricant | Athéros | ||||||
| Chargeur | U-Botte | ||||||
| Puce système : | AR9130 | AR7240 rév 2 | AR7241-AH1A | AR9341 | QCA9533-AL3A | QCA9533-BL3A | QCA9533-AL3A |
| Fréquence du processeur | 400 MHz | 400 MHz | 400 MHz | 535 MHz | 550 MHz | 650 MHz | |
| BogoMIPS | 265.42 | 266.24 | 265.42 | 266.64 | 366.18 | 432.53 | |
| Puce Flash | ST 25P32V6P | Inconnu | cFeon F32–100HIP / SPANSION FL032PIF | Étendue FL032PIF | Étendue FL032PIF | Winbond 25Q32FVS1G | Étendue FL032PIF |
| Volume de flash | 4 Mo | ||||||
| puce RAM | Hynix HY5DU561622FTP-5 | Inconnu | Zentel A3S56D40FTP-G5 | ESMT M13S2561616A-5T | Winbond W9425G6JH-5 | Zentel A3S56D40GTP-50 | Zentel A3S56D40GTP-50L |
| Taille de la RAM | 32 Mo | 32 Mo | 32 Mo | 32 Mo | 32 Mo | 64 Mo | 64 Mo |
| Radiopuce | Atheros AR9100 Rév : 7 | Atheros AR9280 Rév : 2 | Atheros AR9287-BL1A 2,4 GHz 802.11bgn | AR9341 | QCA9533-AL3A | QCA9533-BL3A | QCA9533-AL3A |
| Changer | Merveille 88E6060 | AR7240 intégré | AR7241 intégré | AR9341 intégré | QCA9533-AL3A intégré | QCA9533-BL3A intégré | QCA9533-AL3A intégré |
| port USB | Inconnu | Modif. | Modif. | Modif. | Non | Non | Non |
| Port série | Il y a | Il y a | Il y a | Il y a | Il est nécessaire de supprimer R26 | Non | |
| JTAG | Il y a | Inconnu | Inconnu | Il y a | Non | ||
Vidéo : Présentation et configuration du routeur TP-LINK TL-WR841N
Préparation du routeur pour le travail
Pour que TP-LINK TL-WR841N puisse connecter tous vos appareils à un seul réseau domestique et fournir à chaque client un accès Internet, un certain nombre de mesures préparatoires doivent être prises. Le routeur doit être connecté par des câbles au réseau du fournisseur et aux ordinateurs personnels, et les cartes réseau des clients doivent être programmées pour recevoir automatiquement les adresses. Après cela, vous pouvez configurer l'accès à Internet et créer un réseau sans fil.
Connecter un routeur, préparer la configuration
Le schéma de connexion du routeur est simple : le câble du fournisseur est branché sur la prise Internet, les ordinateurs du réseau local - sur les connecteurs réseau LAN1-LAN4. Les smartphones, tablettes et autres appareils sans fil se connectent via un réseau Wi-Fi.
Pour créer un réseau domestique, le routeur TP-LINK dispose de 4 ports filaires et la possibilité d'établir un nombre illimité de connexions sans fil
Configuration d'une carte réseau informatique pour fonctionner avec un routeur
Un serveur DHCP est automatiquement activé dans le routeur "prêt à l'emploi" - le routeur lui-même fournira des adresses réseau aux ordinateurs connectés. Par conséquent, avant de commencer à configurer le routeur, il sera utile de s'assurer que l'adaptateur réseau de votre ordinateur ou portable est configuré pour obtenir automatiquement une adresse IP.
- Cliquez sur le bouton "Démarrer" avec le bouton droit de la souris et sélectionnez "Connexions réseau" dans le menu utilisateur.
Ouvrez la fenêtre des paramètres réseau à partir du menu Démarrer de Windows
- Sélectionnez l'adaptateur requis dans la fenêtre des connexions réseau et ouvrez ses propriétés à l'aide du bouton droit de la souris.
Les propriétés de chaque connexion réseau contiennent les paramètres du protocole TCP/IP définis pour celle-ci.
- Sélectionnez les paramètres TCP / IP dans la liste des protocoles et ouvrez-les pour modification.
Tous les paramètres de l'adaptateur réseau sont définis dans les paramètres du protocole TCP/IP
- Configurez l'acquisition automatique de l'adresse réseau et des adresses de serveur DNS, puis cliquez sur OK.
Le mode de réception automatique des adresses est configuré en cochant les cases correspondantes dans le commutateur de mode
Saisie des paramètres du routeur, login et mot de passe par défaut
L'interface Web du modem, à travers laquelle la plupart de ses réglages sont effectués, se trouve à 192.168.1.1. Le nom d'utilisateur est admin, le mot de passe est admin. Modifiez le mot de passe d'accès immédiatement après avoir allumé le routeur pour la première fois... Cela protégera votre réseau des interférences extérieures.
- Ouvrez l'interface Web en saisissant 192.168.1.1 dans votre navigateur Internet.
La page d'accueil de l'interface Web du routeur contient ses statistiques système
- Accédez à la section Outils système, puis sélectionnez Mot de passe.
Dans la section des paramètres système du routeur, il y a un sous-menu pour définir le login et le mot de passe
- Sur la page de modification des données d'autorisation, saisissez séquentiellement le nom d'utilisateur et le mot de passe actuels, puis leurs nouvelles valeurs. Le mot de passe doit être confirmé pour éviter les erreurs accidentelles.
Pour entrer un nouveau mot de passe, vous devrez vous souvenir de l'ancien
- Enregistrez les modifications avec le bouton Enregistrer.
Paramètres de connexion Internet
L'interface Web du routeur vous permet de configurer une connexion Internet à la fois en mode semi-automatique (à l'aide de l'assistant de configuration) et en mode entièrement manuel. Avant de commencer la configuration, assurez-vous que votre connexion Internet est activée par votre fournisseur de services. Pour ce faire, essayez de vous connecter à Internet sans routeur en branchant le câble du fournisseur sur la carte réseau de l'ordinateur.
Connectez le câble ISP à la prise LAN de l'ordinateur pour tester la connexion
Configuration de la connexion L2TP
L2TP est un type de VPN, dans lequel le "tunnel" peut être établi non seulement sur TCP/IP, mais également sur des interfaces de niveau inférieur : ATM, X.25 et Frame Relay. L2TP fournit un trafic crypté, cette connexion est donc plus couramment utilisée sur les réseaux d'entreprise que pour les particuliers pour se connecter à Internet.

Configuration de la connexion PPPoE
La connexion PPPoE est la plus courante parmi les fournisseurs d'accès Internet et elle est plus facile à configurer que les autres, car seuls un nom d'utilisateur et un mot de passe sont requis à partir des paramètres d'autorisation.

Configuration PPTP
La configuration d'une connexion PPTP n'est pas différente de la configuration L2TP décrite précédemment. De la même manière, deux types de connexion sont supportés : avec des adresses statiques et dynamiques. Le login, le mot de passe et le nom du serveur VPN suffisent pour l'autorisation. Veuillez noter que ce type de connexion crée une charge importante sur le processeur du routeur.... Si votre plan tarifaire prévoit une connexion avec une vitesse de 90 Mbps ou plus, vous devriez penser à acheter un nouveau routeur plus efficace.

Configuration IP statique
Si vous vous connectez à Internet avec une adresse IP statique, votre login et mot de passe ne sont pas requis. Dans les paramètres de la connexion créée, vous entrez l'adresse reçue du fournisseur, le masque de sous-réseau et l'adresse de la passerelle, après quoi le routeur est prêt à fonctionner.

Vidéo : configuration du routeur Wi-Fi TP-LINK TL-WR841N
Configuration des paramètres du routeur
Après vous être connecté au fournisseur, vous devez définir les paramètres du réseau interne - configurer la distribution du Wi-Fi, l'adressage dans le réseau local, la redirection de port, etc. Si nécessaire, vous pouvez modifier la version du micrologiciel ou remettre le routeur sur réglages d'usine
Configuration du Wi-Fi (création d'un point d'accès, définition d'un mot de passe)
L'activation et la configuration d'un point d'accès sans fil vous permettront de distribuer Internet aux appareils dotés d'un module WI-FI : ordinateurs portables, tablettes, smartphones.

Le mot de passe défini pour le réseau sans fil est utilisé par le routeur pour crypter les données transmises. Plus le mot de passe contient de caractères, plus le cryptage est fiable, mais aussi plus la charge sur le processeur du routeur est élevée. La taille de clé optimale est de 8 à 13 caractères.
Redirection de port
Certains utilisateurs ont besoin d'accéder aux ressources de leur réseau local à partir d'Internet. Cela peut être l'accès aux dossiers du réseau domestique, une image d'une caméra IP domestique, l'administration à distance avec les programmes Remote Administrator ou Team Viewer et l'utilisation d'une douzaine d'autres applications nécessaires. Pour organiser la possibilité d'un tel accès, une redirection de port est nécessaire, lorsqu'un routeur connecte un port d'un réseau externe à un port spécifique d'un réseau interne. La configuration de la redirection de port est simple à l'aide des fonctions de l'interface Web du routeur.

Configuration de l'IPTV (TV numérique)
La configuration de l'IPTV vous permet de sélectionner l'un des quatre ports réseau pour lui transmettre un flux vidéo numérique. Ce port peut être utilisé pour connecter un lecteur multimédia réseau, une Smart-TV ou un décodeur TV numérique.

Vidéo : configuration PPPoE et IPTV
Réseau local LAN et DHCP
Si vous n'êtes pas satisfait des paramètres du réseau local par défaut, par exemple en raison de la présence d'un autre routeur, vous pouvez toujours les modifier dans la section appropriée.

Mise à jour du firmware du routeur TP-LINK TL-WR841N
La mise à jour du logiciel interne aidera à résoudre les bogues, à améliorer les performances et à améliorer la stabilité du routeur.
- Vérifiez la révision de votre routeur, cette information se trouve sur un autocollant situé sur le capot inférieur de l'appareil.
Un mémo situé au bas du boîtier contient des informations sur la révision du routeur et le numéro du micrologiciel
- Téléchargez le firmware depuis le serveur ftp TP-LINK.
Le site Web du fabricant contient des fichiers de firmware pour toutes les révisions du routeur
- Dans la section Outils système, sélectionnez Mise à niveau du micrologiciel.
- Utilisez le bouton "Sélectionner le fichier" pour spécifier le chemin d'accès au fichier du firmware et cliquez sur le bouton Mettre à niveau. Le routeur lancera la procédure de mise à jour, qui prendra environ 10 minutes.
Après avoir terminé l'installation, vous pouvez vous assurer que la version du routeur a changé
Soyez extrêmement prudent lorsque vous choisissez un fichier de firmware... Le logiciel d'un routeur d'une révision différente ou même d'une version plus ancienne du logiciel peut rendre votre appareil complètement inutilisable une fois installé. Il sera possible de le restaurer uniquement au centre de service.
Vidéo : mise à jour du micrologiciel du routeur TP-Link
Configuration du TP-LINK TL-WR841N en mode répéteur
Le logiciel d'origine ne prend pas en charge la commutation du routeur en mode répéteur (répéteur). Si vous décidez d'utiliser le TL-WR841N pour étendre votre couverture sans fil, vous pouvez essayer d'installer le firmware alternatif DD-WRT, dans lequel le mode répéteur est configuré en quelques clics.
- Installez le micrologiciel DD-WRT à l'aide de la fonction de mise à jour du micrologiciel.
- Désactivez l'interface WAN et le serveur DHCP dans l'onglet "Installation" (section "Paramètres de base"). Entrez les paramètres réseau du répéteur. L'appareil doit être sur le même réseau que le routeur principal. Nous aurons un réseau 192.168.128.0/255.255.255.0, dont la passerelle est la machine avec l'adresse 192.168.128.5. C'est aussi un serveur DNS. Pour le futur répéteur Dir-300, une adresse libre 192.168.128.2 a été sélectionnée, qui n'est pas distribuée par le serveur DHCP.
Entrez l'adresse réseau, le masque de sous-réseau et les détails de la passerelle pour configurer le répéteur
- Spécifiez le type de réseau sans fil comme "Repeater-Bridge", et pour le nom du réseau sans fil, entrez le nom du réseau sur le routeur principal. Nous avons ce réseau DizAr_net. Enregistrez à nouveau les paramètres.
Activer le mode répéteur dans les paramètres Wi-Fi
- Accédez à l'onglet Wi-Fi et sélectionnez le même algorithme de cryptage et la même clé réseau que sur le routeur principal.
Les paramètres de sécurité du réseau sont définis sur l'onglet Wi-Fi et doivent être les mêmes que sur le routeur principal
Malheureusement, le firmware DD-WRT ne prend pas en charge tous les modèles TP-LINK TL-WR841N. Les images de mise à jour pour les révisions 3, 5, 7 et 8 peuvent être téléchargées à partir du site du projet.
Vidéo : configuration du routeur WR841N en mode pont répéteur
Retour aux paramètres d'usine
Vous devrez peut-être réinitialiser le routeur aux paramètres d'usine si l'appareil ne fonctionne pas correctement et que l'accès à l'interface Web est impossible. Heureusement, tous les routeurs TP-LINK ont une option de réinitialisation matérielle d'usine.

Comment redémarrer le routeur
Le moyen le plus simple et le plus efficace de redémarrer le routeur est de le mettre hors tension. Débranchez l'adaptateur secteur de la prise, attendez cinq à six secondes, puis rebranchez-le.
Le routeur TP-Link TL WR 841 ND est un appareil populaire sur le marché, principalement utilisé pour la maison. Il peut être configuré sans aucune connaissance ou équipement particulier. Examinons maintenant de plus près ce processus.
Nous collectons et connectons l'appareil
Cela ressemble à ceci :
Après l'achat, vous devez vous assurer qu'il est complet. Un routeur sans fil TP-Link doit contenir dans son emballage d'usine (en plus du routeur lui-même) une alimentation (ci-après dénommée PSU), un cordon de raccordement (un câble court avec un connecteur pour une carte réseau, nécessaire pour une connexion directe à un ordinateur) et un disque avec des instructions. Après s'être assuré de l'intégrité du kit, nous passons à l'étape suivante.
Nous commençons à nous connecter au réseau
Nous collectons l'appareil et nous nous connectons au réseau
Ce routeur permet de se passer de fils, mais il faut quand même bricoler un peu pour se connecter avec eux. Ainsi, nous procédons comme suit :
- En ouvrant soigneusement l'emballage d'origine, nous sortons un ensemble de notre matériel. Astuce : Comparez les lectures de courant et de tension sur l'alimentation avec les paramètres d'usine (description dans la documentation). Il y a des moments où les fabricants mettent des modèles inappropriés dans le kit. L'utilisation d'un bloc d'alimentation avec d'autres paramètres actuels affectera négativement le routeur - il peut tomber en panne prématurément.
- Nous prenons le bloc d'alimentation et le connectons au routeur via le connecteur approprié (TP-Link WR841N a une forme ronde, il est donc impossible de se tromper).
- Nous insérons le bloc d'alimentation dans le réseau 220V. L'appareil doit être bien ajusté pour éviter les courts-circuits. Par conséquent, il n'est pas souhaitable de l'insérer dans les douilles de l'ancienne conception ("soviétique").

- Appuyez sur le bouton d'alimentation du routeur. Si l'appareil est en état de marche, les indicateurs s'allumeront. Le premier à gauche doit être allumé en permanence et celui à côté doit clignoter (cela signale que l'appareil est prêt à fonctionner).
Conseil : si les ampoules ne s'allument pas, essayez de brancher le bloc d'alimentation sur un autre appareil (la plupart ont des connecteurs standards). Si cela fonctionne, le problème est dans le routeur wifi, sinon dans le bloc lui-même.
- Ensuite, nous connectons le câble du fournisseur au routeur. Il doit être inséré dans le connecteur WAN. Si le 4ème voyant commence à s'allumer, alors Internet est disponible.
- Nous connectons le routeur et le PC (ou autre appareil) à l'aide d'un cordon de raccordement. Nous installons la première extrémité dans l'un des quatre connecteurs LAN du routeur et la seconde dans la carte réseau du PC.
Réinitialisation de tous les paramètres aux valeurs d'usine par défaut
Cette procédure est obligatoire si l'appareil a été acheté "à la main". Parce qu'il peut y avoir un micrologiciel TP-Link WR841ND non standard, ou simplement des paramètres mal définis. Cependant, il n'est pas rare que les appareils dans leur emballage d'origine soient mal configurés. Cela est dû au fait qu'ils peuvent être testés en magasin.
Ainsi, pour ramener les paramètres aux valeurs "par défaut", appuyez sur le bouton WPS | Reset et maintenez-le enfoncé pendant une demi-minute. Le routeur redémarrera - cela signalera qu'une réinitialisation a eu lieu. Si vous faites des erreurs fatales en essayant de configurer le routeur TP, cette procédure réinitialisera tout à sa position d'origine.
Travailler avec l'interface
Avant d'entrer les paramètres du routeur, assurez-vous que l'un des navigateurs standard est installé sur votre ordinateur. Ainsi, une fois dans le navigateur, saisissez ces numéros dans la barre d'adresse (champ du haut) : 192.168.0.1. Il s'agit de l'adresse du routeur par défaut.

Attention : il existe également une adresse universelle pour tous les modèles TP-link : http://tplinklogin.net.
Après avoir entré l'une des adresses, appuyez sur la touche "Entrée". En conséquence, l'interface utilisateur s'ouvrira, dans laquelle vous devrez vous connecter. A ce stade, vous devez saisir le format standard « admin » dans les champs « Nom d'utilisateur » et « Mot de passe ». A la fin, cliquez sur le bouton de connexion. En conséquence, nous arriverons à l'interface, où le TP-Link WR841ND est réellement configuré.
La connexion peut échouer pour 2 raisons :
- paramètres incorrects de la carte réseau (anciens pilotes, carte déconnectée, etc.),
- dysfonctionnement de l'équipement.
Changer le mot de passe par défaut
Cette procédure est facultative, mais si vous vivez dans un immeuble d'habitation, il y a une forte probabilité que les voisins commencent à utiliser votre Internet. Dans ce cas, sa vitesse sera très réduite (presque comme sur un modem). Le changement s'effectue comme suit :

· Dans l'interface utilisateur, cliquez sur la rubrique "Outils système", puis "mot de passe".
· Saisir les données utilisateur "par défaut" (admin).
· Ensuite, nous entrons un nouveau nom d'utilisateur et mot de passe. Dupliquez les valeurs e et confirmez les modifications en cliquant sur le bouton "enregistrer".
Nous nous connectons à Internet
Avant de configurer un routeur TP-Link, vous devez connaître le type de connexion (dans la plupart des cas, cela suffit pour appeler le service client). Vous aurez également besoin des données utilisateur du fournisseur.
Connexion dynamique
Généralement défini par défaut. Si un type différent est spécifié dans l'interface, afin de définir le type dynamique, vous devez procéder comme suit :
· Dans le menu "type de connexion", cliquez sur "adresse IP dynamique".
· Cliquez sur le bouton "définir".
En conséquence, le système chargera les données après un certain temps. Une fois terminé, enregistrez les modifications.

Connexion PPPoE
Il s'agit de la méthode de connexion la plus utilisée par les principaux FAI des pays de la CEI. Après avoir examiné les données de l'utilisateur, nous procédons comme suit :
· Nous saisissons les données de l'utilisateur (du fournisseur, pas de la connexion Wi-Fi !).
· Nous confirmons.
· Cochez "Se connecter automatiquement" et enregistrez les paramètres.

Méthode statique
Une méthode plus complexe pour TP-Link WR841N, pour laquelle vous devez connaître un certain nombre de données : adresse IP, passerelle principale, masque de sous-réseau, DNS. Habituellement, ces paramètres sont énoncés dans le contrat du fournisseur, il ne devrait donc y avoir aucun problème. Si une connexion du fournisseur actuel a déjà été organisée sur votre ordinateur, ces données peuvent être trouvées dans les paramètres de la carte réseau. Pour ce faire, vous devez le trouver dans le gestionnaire de périphériques et écrire les paramètres présentés ci-dessus. Vous pouvez également contacter le service d'abonnement du fournisseur et demander ces caractéristiques.

Nous allons au type de connexion WAN, définissons la méthode "adresse IP statique" et entrons les caractéristiques présentées ci-dessus. Dans le champ Taille MTU, nous ne laissons la valeur par défaut que si le contrat ne dit rien sur cette clause. Nous définissons le DNS secondaire : 8.8.8.8 (il s'agit du serveur Google). À la fin, nous appuyons sur le bouton « enregistrer ».
N'oubliez pas de mettre à jour le firmware
Le logiciel des équipements de réseau est constamment amélioré, il doit donc être mis à jour. Pour ce faire, il suffit de télécharger la distribution requise sur le site Web du développeur (tp-linkru.com). Avant de flasher un routeur TP-Link WR841N, regardez au bas du boîtier et découvrez la version matérielle (notée Ver **, où ** est le numéro de version).

Une fois entrés sur le site, nous sélectionnons la version qui nous intéresse et la téléchargeons. Afin de ne pas perdre les paramètres, il vous suffit de mettre à jour le firmware à l'aide d'un câble réseau via un ordinateur. Autrement dit, vous devez déconnecter le câble WAN (du fournisseur) et connecter le routeur à l'ordinateur via un cordon de raccordement. Et puis nous procédons selon les instructions du programme d'installation.
La tâche initiale lors de l'achat d'un nouveau routeur est de le connecter correctement. Le panneau arrière du WR841N dispose de cinq entrées pour les connecteurs réseau. Quatre ports jaunes sont utilisés pour la connexion par câble des appareils (ordinateurs, ordinateurs portables, téléviseurs et autres appareils électroniques équipés d'un connecteur Ethernet). Le cinquième port est bleu, il est nécessaire de connecter Internet au routeur et sa distribution ultérieure au sein du réseau domestique. Par conséquent, le câble qui a été tiré dans la pièce par le fournisseur doit être connecté à ce connecteur. Ensuite, il suffira d'insérer le routeur dans une prise et d'appuyer sur le bouton d'alimentation.
Pour configurer un routeur WiFi TP-Link, vous devez ouvrir n'importe quel navigateur Internet et accéder au panneau de configuration de l'appareil. Il est accessible par l'une des adresses IP suivantes : 192.168.0.1 ou 192.168.1.1. Cette combinaison de caractères doit être saisie dans la barre d'adresse du navigateur. Si vous ne savez pas quelle adresse est définie comme adresse standard, vous pouvez la clarifier sur le panneau inférieur du routeur. Vous pouvez également utiliser l'adresse universelle tplinklogin.net, qui vous redirigera automatiquement vers le panneau des paramètres. Le nom d'utilisateur et le mot de passe standard sont utilisés pour se connecter : admin.
Si le système n'accepte pas les informations de connexion standard pour le panneau de commande du routeur WiFi TP-Link, il se peut qu'elles aient été modifiées plus tôt. Vous pouvez clarifier le nom d'utilisateur et le mot de passe actuels dans l'entreprise qui a connecté Internet et préconfiguré le routeur. Si cela n'est pas possible, il est recommandé d'effectuer une réinitialisation d'usine. Pour ce faire, recherchez le bouton "Réinitialiser" sur le panneau arrière du routeur, qui ne dépasse pas du cadre. Appuyez ensuite dessus avec n'importe quel objet mince et allongé (par exemple, un cure-dent) et maintenez-le pendant environ 10 secondes. Après avoir réinitialisé les paramètres, il n'y aura aucun problème avec la connexion.
Une fois la connexion réussie, l'onglet d'état initial s'affiche. Sur celui-ci, vous pouvez afficher les données sur votre connexion Internet, les paramètres sans fil (WiFi) actuels et les statistiques de trafic.

Dans la plupart des cas, aucune étape supplémentaire n'est requise pour se connecter à Internet. La connexion est établie environ une minute après la mise sous tension du routeur WR841N avec le câble connecté à l'entrée bleue. Vous pouvez vérifier l'état de la connexion dans l'onglet "Status", dans la section "WAN".
Si la connexion n'est pas établie, vous devez spécifier des paramètres supplémentaires lors de la configuration de TP-Link. Cela ne peut pas être fait dans l'onglet "Configuration rapide", mais les données elles-mêmes peuvent être spécifiées dans votre copie du contrat avec le fournisseur.

Sélectionnez le type de connexion spécifié dans le contrat ou spécifié avec le fournisseur. S'il n'a pas été possible de connaître le type de connexion, mais que vous disposez d'un nom de compte et d'un mot de passe, cliquez sur "Auto-détecter". Le WR841N analysera les paramètres de connexion et affichera le type de connexion recommandé.

La détermination du type de connexion sur un routeur TP-Link ne prend généralement pas plus de 20 à 30 secondes.

Après cela, vous devez entrer les informations de votre compte et cliquer sur "Suivant". Lorsque le routeur WiFi WR841N est redémarré, une connexion Internet sera établie selon les paramètres que vous avez spécifiés.

Une fois la connexion établie, tous les appareils câblés pourront accéder à Internet via le WR841N. L'ordre de connexion du câble n'a pas d'importance, même si les ports à l'arrière de l'appareil sont numérotés de 1 à 4. Par exemple, vous pouvez connecter un ordinateur au port 2 et un téléviseur au port 4 (il n'est pas nécessaire de utiliser les sorties 1 et 2).
Configuration Wi-Fi
L'étape clé de la configuration du routeur WR841N consiste à définir les paramètres WiFi. Pour ce faire, ouvrez le premier élément de menu dans l'onglet "Sans fil". Dans le champ "Nom du réseau", vous devez saisir un nom sous lequel le réseau sera affiché dans la liste générale lors de la recherche du WiFi. Ensuite, sélectionnez votre pays dans les paramètres régionaux. Cela affecte la liste des fréquences sur lesquelles la transmission de données sera effectuée. Il est recommandé de laisser l'élément « Channel » inchangé, à la valeur « Auto ». Avec de tels réglages, le routeur sélectionnera indépendamment la fréquence de transmission WiFi, en fonction de la charge actuelle (occupation de certaines fréquences par les voisins). Il est également conseillé de laisser les paramètres par défaut dans les champs "Mode" et "Largeur de canal" afin de ne pas limiter la vitesse maximale de connexion.
La case à cocher « Activer la diffusion du routeur sans fil » permet la transmission de données via WiFi ; si elle est désactivée, la connexion sans fil ne peut pas être établie, mais le réseau et l'accès à Internet sont conservés en mode filaire. "Activer la diffusion SSID" rend le nom du réseau public. Si vous décochez cette case, votre WiFi entrera dans la catégorie des réseaux cachés. Pour vous y connecter, vous devrez entrer non seulement le mot de passe, mais aussi le nom.

À l'étape suivante, ouvrez l'onglet "Sans fil -> Sécurité sans fil". Par défaut, l'option Désactiver la protection est sélectionnée dans ce menu. Cela signifie que votre WiFi est ouvert (aucun mot de passe n'est requis pour s'y connecter). Il est recommandé de modifier ce paramètre sur « WPA-Personal / WPA2-Personal » et de définir un mot de passe réseau.
Il est important de réaliser que les paramètres de cryptage fournissent non seulement l'accès au réseau, mais également la sécurité de son utilisation. Même si cela ne vous dérange pas que votre WiFi soit utilisé par des personnes extérieures (voisins, collègues), l'accès non crypté comporte des risques importants. L'information dans les réseaux ouverts est transmise sous sa forme originale. Cela signifie que les mots de passe, les données de paiement et autres informations confidentielles seront disponibles pour tout utilisateur du réseau. Pour la même raison, il est déconseillé de saisir des données personnelles lors de la connexion à Internet via des réseaux publics.
Dans les champs "Version" et "Cryptage", laissez les valeurs "Automatique", et dans la section "Mot de passe PSK", entrez la clé d'accès souhaitée. Plus le mot de passe est complexe, moins il risque d'être piraté en cas d'attaque de pirate. Il est recommandé d'utiliser des lettres dans différentes casses (minuscules et majuscules), des chiffres et des caractères spéciaux.

Pour utiliser les nouveaux paramètres, vous devrez cliquer sur le lien spécifié et confirmer le redémarrage du WR841N.

Le processus de redémarrage du routeur TP-Link prend environ 30 secondes. Après cela, la page de configuration sera mise à jour.

Les paramètres de sécurité
Pour maximiser la sécurité WiFi, il est recommandé de désactiver la fonction QSS. Il vous permet de connecter n'importe quel appareil sans entrer de mot de passe, dans les deux minutes après avoir appuyé sur le bouton WPS / Reset à l'arrière de l'appareil. Bien que cette option soit pratique, des vulnérabilités critiques ont été découvertes dans le protocole QSS, ce qui peut conduire à un accès non autorisé au réseau. A l'heure actuelle, c'est avec l'utilisation de cette fonction que s'effectue le plus grand nombre de piratage de routeurs TP-Link. Pour modifier ces paramètres, accédez à l'onglet Fonction QSS, cliquez sur le bouton Désactiver et redémarrez le routeur WR841N.

Si vous souhaitez continuer à utiliser cette méthode de connexion malgré le risque d'attaque par un pirate informatique, dans le même menu, vous pouvez modifier les paramètres de connexion ou ajouter un nouvel appareil par programmation. Pour ce faire, il suffit de saisir le code PIN de l'équipement connecté ou de sélectionner l'option "Appuyez sur le bouton du nouvel appareil dans les deux minutes" pour activer le QSS.

La prochaine option importante pour assurer la sécurité du réseau peut être activée dans le menu "Mode sans fil -> Filtrage d'adresse MAC". Lorsque le filtrage est activé, il peut fonctionner selon deux modes « Autoriser l'accès aux stations spécifiées dans la liste » et « Refuser l'accès aux stations spécifiées dans la liste ». Sélectionnez l'option requise et activez le filtrage. Les modifications seront appliquées après le redémarrage du routeur.

Si vous choisissez la première option, vous pouvez empêcher les appareils individuels de se connecter au réseau WiFi distribué par ce routeur TP-Link. Pour ce faire, entrez une combinaison dans le champ "Adresse MAC", qui peut être spécifiée à l'étape suivante. Dans le champ "description", écrivez le nom de l'appareil que vous comprenez et changez le statut en "Activé".

Vous pouvez également choisir la deuxième option. Lors de son utilisation, seuls les appareils inclus dans la liste blanche pourront se connecter au réseau. Comme dans le cas de l'ajout à la liste noire, vous devrez entrer l'adresse MAC et le nom de l'appareil, puis sélectionner « Activé » dans la liste déroulante « État ».

Bien que cette méthode augmente la sécurité, elle ne garantit pas une protection complète contre le piratage et les connexions tierces à votre WiFi. Les données de connexion WiFi peuvent être interceptées et vous pouvez en extraire l'adresse MAC de votre appareil. Après cela, le pirate n'aura qu'à changer l'adresse de son ordinateur pour celle reçue, et il pourra entrer dans le réseau.
Vous pouvez connaître les adresses MAC des appareils connectés dans le menu "Mode sans fil -> Statistiques sans fil". Il ne contient que des appareils connectés via WiFi. Il affiche également les statistiques de travail sur divers ordinateurs et gadgets (le nombre de paquets reçus et envoyés). En plus d'obtenir les adresses de vos appareils, ce menu peut être utilisé pour contrôler les connexions non autorisées. Par exemple, si la vitesse WiFi de votre routeur WR841N a baissé et que vous pensez que quelqu'un d'autre s'est connecté à votre réseau, vous pouvez le vérifier dans ce menu.

Vous pouvez modifier l'adresse du panneau d'administration du routeur dans la rubrique "Sécurité -> Contrôle à distance". Là, vous pouvez également définir un nouveau port pour vous connecter à TP-Link, mais il est préférable de laisser ce paramètre inchangé. Après avoir enregistré la nouvelle adresse IP, vous devrez redémarrer votre routeur.

Une fois la configuration de votre routeur TP-Link WR841N terminée, il est recommandé d'enregistrer les paramètres dans un fichier séparé. Vous pouvez le faire dans l'onglet "Outils système -> Sauvegarde et restauration". Les paramètres de configuration seront enregistrés au format bin, et via le même menu, vous pourrez les restaurer. Un tel besoin surviendra si à l'avenir vous apportez des modifications incorrectes aux paramètres ou si ceux-ci seront accidentellement réinitialisés à l'aide du bouton "Réinitialiser" sur le panneau arrière.
Tutoriel vidéo : le moyen le plus simple de configurer votre routeur TL-WR841N
Notre article d'aujourd'hui s'adresse à ceux qui vont acheter ou ont déjà acheté un routeur Tp-link TL-WR841N. Nous allons examiner étape par étape l'ensemble de la configuration de ce routeur - paramètres de connexion, réseau sans fil, clé de sécurité sur Wi-Fi, accompagnant le processus de photographies pour plus de clarté. De plus, tous les paramètres décrits ici conviennent au modèle TL-WR841ND. Par conséquent, si vous suivez nos instructions, la configuration de votre nouveau routeur ne vous prendra que quelques minutes.
Il s'agit d'un modèle de routeur réussi et donc assez courant parmi les utilisateurs, dont la qualité justifie pleinement le prix. À mon avis, c'est l'option de réseautage domestique idéale qui couvrira tous leurs besoins. Ma copie fonctionne depuis plus de trois ans, distribuant Internet à de nombreux appareils via Wi-Fi, et pendant ce temps, je ne me souviens pas des interruptions avec Internet dues à sa faute. Au cette page il y a mon examen de Tp-link TL-WR841N et des commentaires sur son travail.
Alors, le routeur est déjà devant vous, il est temps de commencer la configuration. Voici une liste des étapes de configuration que nous suivons :
- Connexion du routeur à l'ordinateur.
- Configuration de l'accès à Internet.
- Configuration d'un réseau Wi-Fi sur le TL-WR841N.
- Clé de sécurité (mot de passe) du réseau Wi-Fi.
- Changer le mot de passe administrateur.
Le câble d'alimentation se branche sur une prise appropriée du routeur et, bien sûr, sur une prise. Il y a un bouton marche / arrêt à côté - il doit également être allumé. Les voyants LED allumés sur le panneau avant vous informent d'une mise en marche réussie.
Vous pouvez connecter le routeur à un ordinateur pour la configuration de deux manières. S'il se trouve à proximité de l'ordinateur, il est préférable de le faire avec un câble LAN.
Une extrémité se branche sur le connecteur de la carte réseau de l'ordinateur, l'autre sur le port abonné du routeur (ports jaunes étiquetés LAN).
En conséquence, le connecteur bleu (WAN) est destiné à recevoir les paramètres du fournisseur. Nous y inclurons le câble provenant de l'équipement de transmission ou de votre modem.
La deuxième façon consiste à connecter vos appareils via Wi-Fi. Il arrive qu'il n'y ait aucun moyen de se connecter au routeur avec un câble - qu'il s'agisse d'une carte réseau endommagée, de l'emplacement de ces deux appareils loin l'un de l'autre ou d'autres raisons. Ou peut-être que quelqu'un n'a pas du tout d'ordinateur - alors vous pouvez effectuer le processus de configuration à l'aide d'une tablette ou d'un smartphone connecté au routeur via Wi-Fi.
Habituellement, le routeur Tp-link TL-WR841N est livré avec un disque avec une configuration préconfigurée pour la configuration. Dans ce cas, nous n'en aurons pas besoin - notre tâche consiste à apprendre à configurer le routeur via son interface de gestion.
Nous vérifions donc : votre routeur doit être connecté à un ordinateur (ou à un autre appareil) par l'une des méthodes ci-dessus, et un câble provenant de l'équipement du fournisseur doit être inséré dans le port WAN. Vous pouvez maintenant commencer la configuration.
Configuration de l'accès Internet sur le routeur Tp-link TL-WR841N
Pour accéder à l'interface de contrôle du routeur, vous devez vous rendre dans le navigateur de votre ordinateur (un autre appareil à partir duquel vous effectuez la configuration) et taper dans le champ d'adresse 192.168.1.1 ... Ensuite, vous verrez une invite pour le mot de passe administrateur - valeurs par défaut administrateur / administrateur... Au cas où vous n'auriez réussi à rien de ce qui précède, vous y êtes.
Et lorsque la page des paramètres s'ouvre, vous pouvez immédiatement. Ceci est facultatif - c'est-à-dire que vous pouvez mettre à jour à tout autre moment ou pas du tout.
Siles paramètres de 192.168.1.1 ne s'ouvriront pas, oule mot de passe administrateur ne fonctionnera pas ou les paramètres que vous avez définis échouent - la réinitialisation du routeur aux paramètres par défaut vous aidera. Il y a un bouton de réinitialisation encastré entre le support d'antenne et le quatrième port d'abonné du routeur. Sans éteindre l'appareil, poussez-le avec un stylo/une aiguille ou autre chose pointue et ne le relâchez pas pendant environ dix secondes. Lorsque tous les indicateurs s'éteignent et s'allument - le routeur est réinitialisé, vous pouvez relâcher le bouton et recommencer le processus de configuration. Ou essayez de résoudre le problème de l'une des manières indiquées dans les articles : et.
La première chose à faire est de permettre au routeur de se connecter à l'équipement du fournisseur et d'en obtenir les paramètres nécessaires pour accéder à Internet. Sans cela, une personnalisation supplémentaire n'aura aucun sens.
Sur la page de contrôle, sélectionnez le menu Réseau — BLÊME... Une liste apparaîtra Type de connexion WAN, vous y spécifierez le type de connexion. Vous pouvez trouver auprès du support du fournisseur celui dont vous avez besoin : IP dynamique, IP statique, PPPoE, L2TP ou PPTP. S'il s'agit d'une IP dynamique, alors ce choix - après avoir enregistré en cliquant sauvegarder le routeur se mettra en ligne.
Si votre fournisseur vous indique l'une des options PPPoE, L2TP, PPTP ou IP statique, vous devrez saisir les données nécessaires - adresse IP, passerelle et adresses DNS, nom d'utilisateur, mot de passe - tout dépend du type de connexion spécifique. Vous pouvez également obtenir ces informations auprès du support technique ou les trouver dans votre contrat de fourniture de services Internet.
Si vous avez déjà utilisé une connexion haut débit pour accéder à Internet, vous pouvez la supprimer en toute sécurité. Désormais, cette fonction passera au routeur et vous n'aurez plus besoin d'établir manuellement une connexion.
De plus, le fournisseur peut lier vos terminaux au compte par l'adresse MAC. Vous pouvez également vérifier auprès du membre du personnel de soutien. Si la liaison existe, vous pouvez informer l'employé MAC de votre routeur indiqué sur l'autocollant sur son panneau inférieur. Une autre option consiste à cloner le MAC de la carte réseau sur le routeur (menu Réseau - MAC clone) ou à le modifier manuellement sur le routeur.
Cette étape de configuration se termine lorsque votre routeur accède à Internet. Si tout s'est bien passé, enregistrez les paramètres avec le bouton sauvegarder et passez à l'étape suivante. Et en cas d'échec de cette étape de la configuration, nous vous recommandons l'instruction : Lors de la configuration du routeur, il écrit « Sans accès à Internet », ou « Limité ».
Mise en place d'un réseau wifi et protection avec une clé de sécurité
Pour mettre en place un réseau Wi-Fi, il faut aller dans le menu Sans fil — Paramètres sans fil... Ici dans la ligne Nom du réseau sans fil entrez le nom du réseau par lequel les appareils essayant de se connecter le rechercheront. Ci-dessous la liste déroulante Région où vous devez sélectionner votre pays de résidence. Tous les paramètres suivants sur cet écran peuvent rester inchangés.
Enregistrez à nouveau les paramètres via sauvegarder.
Pour protéger votre réseau des connexions inutiles, nous vous recommandons de définir une clé de sécurité (mot de passe). Aller au menu Sans fil — Sécurité sans fil... Nous mettons une étiquette devant la ligne WPA / WPA2 - Personnel (Recommandé)... V Mot de passe PSK entrez le mot de passe, qui sera maintenant demandé à chaque appareil essayant d'accéder au réseau de votre routeur. Aussi, l'installation d'une clé de sécurité Wi-Fi est décrite en détail dans cet article.
Lorsque le mot de passe est inventé et attribué, enregistrez-le immédiatement en cliquant sur sauvegarder.
Changer le mot de passe administrateur
Nous avions déjà une publication sur la façon de changer le mot de passe administrateur standard, qui donne accès à la page de contrôle du routeur Tp-link TL-WR841N. Maintenant, tant que nous sommes encore sur la page de gestion, vous pouvez immédiatement changer ce mot de passe. Cette fonction est nécessaire pour que tout utilisateur travaillant sur votre réseau ne puisse pas se connecter au routeur et apporter des modifications à votre insu.
Cela se fait dans le menu Outils système — Mot de passe... Vous serez invité à saisir vos données d'autorisation existantes, puis un nouveau nom d'utilisateur et mot de passe administrateur. Il est permis de garder le nom admin inchangé, de créer un nouveau mot de passe et de l'écrire quelque part dans un endroit inaccessible afin que vous ne l'oubliiez pas et que quelqu'un d'autre ne le reconnaisse pas. Ces paramètres sont également enregistrés avec le bouton . sauvegarder.
Ceci termine la configuration du routeur Tp-link TL-WR841N. Maintenant, il ne reste plus qu'à le redémarrer pour qu'il puisse obtenir les paramètres du fournisseur. Le redémarrage se fait via le menu Outils système - Redémarrer, ou en coupant simplement l'alimentation pendant quelques secondes.
Après le redémarrage, le réseau sans fil est activé. Pour vous y connecter, utilisez le nom de réseau et la clé de sécurité attribués plus tôt dans le processus de configuration. Même si vous avez configuré le routeur, par exemple à partir d'un ordinateur portable, en le connectant via un câble LAN, le câble peut désormais être retiré et connecté au réseau via wifi.
Nous espérons sincèrement que vous n'avez rencontré aucune difficulté lors de la mise en place d'une connexion Internet, mais si cela s'est produit, voici nos publications à ce sujet : "Sans accès Internet" sous Windows 7 et "Connexion limitée" sous Windows 10.
Vous avez probablement des questions ou des commentaires sur le fonctionnement du routeur Tp-link TL-WR841N. Laissez-les dans les commentaires.