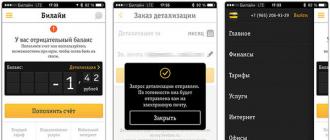Les utilisateurs de chaque version de Windows rencontrent souvent une variété de problèmes spécifiques à une version particulière du système d'exploitation. Avec la sortie de la dixième version, la liste des problèmes gênants a été reconstituée avec des restrictions assez strictes concernant les opérations avec divers fichiers et dossiers. Dans un effort pour rendre le système plus stable et le protéger des opérations destructrices accidentelles de la part de l'utilisateur, les développeurs de systèmes d'exploitation ont privé les droits d'accès à certains dossiers de toutes les catégories.
L'essence du problème
Lors de la copie de fichiers ou de dossiers, il est souvent possible de voir un message indiquant qu'il n'y a pas d'accès au dossier Windows 10 cible, ce qui déroute la plupart des utilisateurs. Après tout, il semblerait qu'ils travaillent à partir d'un compte qui dispose même de droits d'administrateur complets, mais pour une raison quelconque, l'accès à certains répertoires et fichiers leur est refusé. Pour comprendre ce problème, il est nécessaire d'effectuer un certain nombre d'opérations assez simples.
IMPORTANT! Certains dossiers associés au fonctionnement du système Windows ont des restrictions strictes sur les opérations effectuées, qui ne peuvent pas être contournées à l'aide d'un compte administrateur régulier.
Pour obtenir les droits nécessaires, vous devrez régler manuellement l'accès au répertoire ou au fichier dans chaque cas.
Débogage
Il est tout à fait possible de résoudre ce problème en utilisant les outils intégrés fournis dans le système d'exploitation. Cependant, pour plus de commodité, vous pouvez recourir à des utilitaires spécialisés qui remettent tous les dossiers et fichiers à la pleine disposition de l'utilisateur.

CONSEILS! Néanmoins, l'ajustement des droits par les moyens du système semble être l'option la plus appropriée, car cela vous permet d'éviter d'installer des applications inutiles.
Pour obtenir un accès complet au dossier, vous aurez besoin de :
- Faites un clic droit dessus et allez dans Propriétés;
- Dans l'onglet Sécurité, vous devrez cliquer sur le bouton Avancé ;
- Dans le menu qui s'ouvre, vous devrez sélectionner Modifier, puis cliquer à nouveau sur Avancé dans la nouvelle fenêtre ;
- Un menu apparaîtra indiquant . Après avoir sélectionné celui en cours, vous devez cliquer sur Appliquer et OK dans tous les menus ouverts, ce qui vous permettra d'appliquer les modifications.
Grâce à un algorithme d'actions similaire, vous pouvez modifier les droits d'accès à n'importe quel dossier ou fichier. Il est extrêmement important d'être prudent, car il n'est pas recommandé de modifier les fichiers et dossiers protégés par cette méthode.
Si vous essayez d'ouvrir, de déplacer ou de modifier un fichier système dans Windows 8 ou Windows 8.1, vous obtiendrez très probablement une erreur indiquant un manque de droits d'accès. De plus, cette erreur se produit même si vous travaillez avec des droits d'administrateur. Et pourquoi avez-vous réellement besoin d'intervenir dans le système et d'y changer quelque chose ? Il peut y avoir de nombreuses raisons à cela. Supposons que vous deviez modifier manuellement un journal ou une image, ou remplacer un fichier pour une expérience audacieuse. Donc, vous ne pouvez pas le faire, même avec des droits d'administrateur.
La raison en est que dans Windows 8, il existe un niveau d'accès encore plus élevé, pour ainsi dire, les droits root. Ils appartiennent au système lui-même. Pour les obtenir, vous devez modifier quelques paramètres simples. Il existe deux options - modifier les droits d'accès manuellement et utiliser un utilitaire spécial Prendre possessionEx. Commençons par la première manière. Disons que vous devez obtenir des droits d'accès complets au fichier système printui.dll. Faites un clic droit dessus et sélectionnez Propriétés dans le menu contextuel.

Dans la fenêtre des propriétés, passez à l'onglet "Sécurité" et cliquez sur "Avancé".

Cela ouvrira la fenêtre des paramètres de sécurité avancés.

En haut de la fenêtre, vous pouvez voir le nom du fichier et le chemin d'accès, ainsi que le nom de son véritable propriétaire. La valeur par défaut est Installateur de confiance, pour certains types de fichiers, cela peut être SYSTÈME. C'est exactement ce qu'il faut changer. Cliquez sur "Modifier", dans la fenêtre qui s'ouvre, entrez votre nom d'utilisateur et, en cliquant sur le bouton "Vérifier les noms", assurez-vous que le nom spécifié est correct. S'il est correct, le nom de l'ordinateur y sera ajouté. Cliquez sur OK et enregistrez votre modification.

Maintenant, nous revenons à la fenêtre des propriétés de printui.dll, cliquez sur le bouton "Modifier",

dans la liste, sélectionnez le nom d'utilisateur que nous avons attribué à la place Installateur de confiance, cochez les cases et enregistrez le résultat.

Félicitations, vous êtes maintenant le plein propriétaire de cette propriété. De la même manière, vous pouvez définir des autorisations pour les répertoires.

Tout ce que nous avons fait manuellement jusqu'à présent peut être fait à l'aide de l'utilitaire Prendre possessionEx. Il s'agit d'une application très simple et facile à utiliser qui fait tout ce qui précède, mais beaucoup plus rapidement. Dans la fenêtre de l'utilitaire, vous devez cliquer sur le bouton "Obtenir les droits d'accès" et spécifier le chemin d'accès au dossier ou au fichier que vous souhaitez "débloquer".

L'utilitaire se souvient de toutes les modifications, donc la restauration des droits d'accès ne sera pas difficile, d'autant plus que pour cela dans Prendre possessionEx il y a une option correspondante.

À propos, lors de l'installation, le programme est intégré à Explorer, ce qui rend son utilisation encore plus pratique et rapide.
Par rapport à la première méthode, l'utilisation de l'utilitaire présente certaines limites. Ainsi, vous ne pourrez pas définir les autorisations sur les répertoires de manière récursive, c'est-à-dire lors de la définition des autorisations sur un dossier, des sous-dossiers et les fichiers qu'ils contiennent non traité . En conclusion, je voudrais attirer votre attention sur ce qui suit. La modification des autorisations sur les fichiers système et les répertoires à moins que cela ne soit absolument nécessaire n'est pas recommandée, car cela affaiblit la protection de Windows et la rend vulnérable aux attaques de logiciels malveillants. . Si possible, après avoir modifié un objet système particulier, les droits d'accès à celui-ci doivent être rétablis aux valeurs par défaut.
Cela semblerait un sujet banal, mais au moins une fois par semaine, de longues explications commencent sur le forum sur la façon d'accéder à n'importe quel objet. Le plus souvent, il s'agit bien entendu de dossiers ou de fichiers, parfois de clés de registre. Je vais essayer de trouver des moyens d'accéder aux objets locaux.
Si vous n'avez pas accès à un objet local, vous ne pouvez pas gérer ses autorisations, l'absence d'une telle opportunité peut être compensée en changeant le propriétaire de l'objet, après quoi vous pouvez gérer ses autorisations. Cela peut être fait de plusieurs manières, considérez-les dans l'ordre.
Méthode 1 : Utilisation de l'interface utilisateur graphique (GUI)
Méthode 2 : Utiliser les utilitaires de ligne de commande takeown et icacls
S'applique uniquement aux fichiers, dossiers et lecteurs.

Méthode 3. Item pour changer le propriétaire d'un objet dans le menu contextuel de l'explorateur
Pour simplifier la procédure de changement de propriétaire, vous pouvez ajouter l'élément approprié au menu contextuel de l'explorateur.
La version proposée utilise également des utilitaires de ligne de commande emporter Et icacls avec certains paramètres, et la commande reçue définira le propriétaire de l'objet sur lequel l'élément de menu sera appliqué au groupe Administrateurs(ou Administrateurs dans la version anglaise du système d'exploitation).
Pour ajouter l'élément de menu "Changer de propriétaire" à russe
@="Changer de propriétaire"
"NoWorkingDirectory"=""
@="cmd.exe /c takeown /f \"%1\" && icacls \"%1\" /grant admins :F"
"IsolatedCommand"="cmd.exe /c takeown /f \"%1\" && icacls \"%1\" /grant admins :F"
@="Changer de propriétaire"
"NoWorkingDirectory"=""
@="cmd.exe /c takeown /f \"%1\" /r /d y && icacls \"%1\" /grant admins:F /t"
"IsolatedCommand"="cmd.exe /c takeown /f \"%1\" /r /d y && icacls \"%1\" /grant admins:F /t"
Pour ajouter l'élément de menu "Take Ownership" à Anglais versions de Windows Vista, appliquez ce réglage de registre :
Éditeur du Registre Windows Version 5.00
@="Assumez-vous"
"NoWorkingDirectory"=""
@="cmd.exe /c takeown /f \"%1\" && icacls \"%1\" /grant administrators :F"
"IsolatedCommand"="cmd.exe /c takeown /f \"%1\" && icacls \"%1\" /grant administrators :F"
@="Assumez-vous"
"NoWorkingDirectory"=""
@="cmd.exe /c takeown /f \"%1\" /r /d y && icacls \"%1\" /grant administrators :F /t"
"IsolatedCommand"="cmd.exe /c takeown /f \"%1\" /r /d y && icacls \"%1\" /grant administrators :F /t"
Pour supprimer cet élément de menu (quelle que soit la langue du système), vous pouvez utiliser le réglage de registre suivant :
Éditeur du Registre Windows Version 5.00[-HKEY_CLASSES_ROOT\*\shell\runas]
[-HKEY_CLASSES_ROOT\Répertoire\shell\runas]
Par défaut, l'utilisateur principal "Administrateur", situé dans les systèmes d'exploitation Windows 10, 8, 7, n'a pas réellement tous les droits qui permettraient de modifier (déplacer, copier, renommer ou supprimer) tous les fichiers système.
Ce qui provoque à son tour l'erreur "Le dossier cible n'est pas accessible. Vous avez besoin d'une autorisation pour effectuer cette opération" lors de la modification d'un document système ou d'un répertoire.
Tout ce qui est nécessaire dans ce cas est de définir les privilèges nécessaires. C'est ce que nous allons faire ensuite.
Suppression des restrictions
Pour commencer, supprimons toutes les restrictions imposées à l'utilisateur standard "Administrateur". Pour ce faire, vous devez vous connecter sous celui-ci dans le système.
Après cela, pour accéder au dossier cible, vous devez procéder comme suit.

Nous redémarrons l'ordinateur et vérifions le résultat.
Utilisation alternative :

Le problème doit être résolu.
Vérification des autorisations
Si l'erreur «Aucun accès au dossier cible» continue de s'afficher, il est fort probable que les autorisations nécessaires ne soient tout simplement pas définies pour le répertoire souhaité. Voyons comment résoudre ce problème en utilisant Windows 7 comme exemple.
Nous faisons ce qui suit :
- Sélectionnez le fichier ou le répertoire auquel vous souhaitez accéder avec le bouton droit de la souris et allez dans "Propriétés".

- Allez dans la section "Sécurité" et cliquez sur le bouton "Avancé".

- Allez dans l'onglet "Propriétaire" et sélectionnez "Modifier".

- En tant que nouveau propriétaire, définissez le "Administrateur", pour cela, sélectionnez-le et cliquez sur "Appliquer", puis sur "OK".

- Dans le même onglet "Sécurité", cliquez sur le bouton "Modifier".

- Nous cliquons sur "Administrateur" et en bas de la fenêtre dans la colonne "Autoriser", cochez les cases. Cliquez ensuite sur "Appliquer", acceptez de modifier les paramètres en cliquant sur "Oui", et à la toute fin cliquez sur "OK".

Vous pouvez maintenant effectuer n'importe quelle action avec cet objet.
Sur Windows 10 et 8 erreur "Vous ne pouvez pas accéder au dossier de destination. Vous avez besoin d'une autorisation pour effectuer cette opération" est corrigé un peu différemment.
Nous exécutons selon les instructions:
- Ouvrez les propriétés du fichier, allez dans la section "Sécurité" et cliquez sur le bouton "Avancé".

- Dans la colonne "Propriétaire", sélectionnez "Modifier".

- Cliquez sur "Avancé".

- Ensuite, nous effectuons une recherche. Dans la liste qui apparaît, recherchez l'utilisateur "Tout le monde" et cliquez sur "OK".

- Cliquez à nouveau sur "OK".

- Dans la fenêtre initiale, sélectionnez "Appliquer", puis "OK".

- Revenez à la section "Sécurité" et cliquez sur "Modifier".

- Nous sélectionnons l'utilisateur "Administrateurs" en cliquant dessus avec la souris, après quoi nous activons les éléments disponibles dans la partie inférieure de la fenêtre dans la colonne "Autoriser" et cliquez sur "OK".

- Cliquez à nouveau sur "OK".
Après cela, vous pouvez modifier ce fichier comme vous le souhaitez.
Applications tierces
Dans certains cas, vous pouvez accéder au dossier cible à l'aide de programmes spéciaux comme Unlocker. La tâche principale consiste à déverrouiller les fichiers qui sont sous la protection du système Windows.
Avantages d'Unlocker :
- Gratuit;
- Facilité d'utilisation;
- Légèreté (ne charge pas le système);
- Prise en charge de toutes les versions de système d'exploitation.
Parlons maintenant de la façon de l'utiliser.

Après cela, le programme essaiera d'effectuer l'action spécifiée. En cas d'échec, l'utilisateur verra une notification correspondante.
Exposition virale
Souvent, l'erreur "Pas d'accès au dossier cible" apparaît à la suite d'une activité virale. Comme vous le savez, les virus peuvent non seulement voler des données, mais aussi en bloquer l'accès. Par conséquent, cela ne fait pas de mal de vérifier leur présence.
Pour ça:

Le problème sera probablement résolu.
Quelques solutions supplémentaires
- Dans une situation où un problème est observé lors de l'accès à n'importe quel élément du réseau, l'ajout de tous les ordinateurs membres du réseau au "groupe résidentiel" peut aider. Dans le même temps, définissez le type de profil réseau sur "Réseau domestique". Dans Windows 7, tout cela se fait via le "Network Control Center". Dans Windows 10, à partir de la mise à jour 1803, cette option a disparu. Une autre option consiste à modifier le profil réseau de "Public" à "Privé". Comment tout cela est fait, lisez l'article "".
- Une autre option consiste à démarrer à partir de LiveCD et à effectuer toutes les manipulations avec les fichiers nécessaires.
J'espère qu'au moins une des solutions présentées vous aidera. Sinon, je suis à votre service. Décrivez votre situation dans les commentaires et j'essaierai de vous aider.
Instruction vidéo
Parfois, lors de l'ouverture de données, l'utilisateur reçoit un avertissement indiquant qu'il n'y a pas accès ou qu'il doit demander l'autorisation du propriétaire. Dans ce cas, l'accès aux informations ne sera possible qu'après obtention des droits. Plusieurs façons de procéder seront décrites dans cet article. Mais pour les utiliser, le compte utilisateur doit avoir des droits d'administrateur. Cependant, vous ne devez pas changer le propriétaire de l'ensemble du disque dur sur lequel le système est installé en une seule fois, cela peut entraîner des pannes.
Utilisation de la commande takeown
La première option pour obtenir des droits est liée à l'utilisation de la console. Pour commencer, vous devez exécuter la console avec des droits d'administrateur, cela se fait par le biais du démarrage. Après le lancement, vous devrez entrer la commande takeown /F "chemin" /R /D Y.
Des exemples d'exécution de commande sont affichés dans l'image. L'utilisateur pourra alors accéder aux informations.
Changer de propriétaire avec la commande icacls
La deuxième méthode consiste également à entrer une commande via la console. Allumez-le et entrez Icacls "Données d'indication" /setowner "Utilisateur" /T /C.
Les chemins sont écrits exactement de la même manière que dans la section précédente. Au lieu de l'utilisateur, vous devez substituer le nom du compte sur lequel les données seront disponibles. 
Un exemple d'entrée et d'exécution de l'opérateur peut être vu dans l'image.
Utilisation des paramètres de sécurité
La méthode suivante n'a rien à voir avec l'utilisation de la console et la saisie de commandes ; elle utilise uniquement des outils système standard. Pour commencer, vous avez besoin trouver un fichier ou un dossier auquel vous souhaitez accéder. Après cela, vous devrez faire un clic droit dessus et sélectionner " Propriétés», accédez à la section de sécurité, puis sélectionnez l'élément aditionellement.
Dans la fenêtre qui s'ouvre, trouvez le propriétaire et cliquez à côté de lui sur le lien " Changement". Après cela, une autre fenêtre s'ouvrira, dans laquelle vous devrez à nouveau accéder aux paramètres supplémentaires et déjà les rechercher. 
En conséquence, une liste de comptes sur l'appareil sera affichée. Cela vaut la peine de choisir celui qui recevra les droits nécessaires. Après quoi il faut appuyer sur OK.
Si l'utilisateur change le propriétaire d'un dossier ou d'un lecteur local, il doit cocher la case marquée dans l'image, puis appliquer les modifications.
Autres moyens d'obtenir les droits de propriétaire
Vous pouvez télécharger l'un des utilitaires gratuits qui vous permettront d'accéder aux données à partir du menu contextuel. Par exemple, Prendre possessionPro, un utilitaire gratuit qui vous aidera à y accéder. Il suffit de cliquer avec le bouton droit sur les données et de sélectionner l'élément souhaité. 
Cependant, de telles actions ne sont pas nécessaires très souvent, l'utilisateur doit donc déterminer s'il est nécessaire d'encombrer le système avec un autre programme qui s'exécutera constamment en arrière-plan.