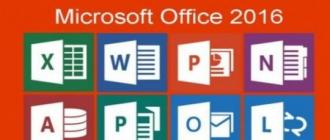Dans cet article, nous examinerons la structure des commandes de la ligne supérieure du menu du programme. Photoshop CS5. Barre de menu (1) situé en haut du programme et contient un menu (2) et sous-menus imbriqués (3) .
Certains sous-menus sont inactifs. Pourquoi sont-ils inactifs ? Parce que pour cela, vous devez créer certaines conditions ou effectuer certaines actions - c'est un bon indice. Pour développer le menu (2) , vous devez cliquer sur le nom approprié et vous pouvez déjà y aller sans cliquer. De plus, si vous n'avez pas de souris, vous pouvez utiliser la méthode suivante : appuyez sur la touche Alt et vous aurez de tels traits de soulignement (4) à côté des noms des éléments de menu.

Et pour ouvrir n'importe quel nom, il vous suffit d'appuyer sur la lettre correspondante sur le clavier. Par exemple, pour le menu "Fichier", il s'agit de la lettre f. J'appuie sur la lettre f, le menu "Fichier" s'ouvre. Vous pouvez le parcourir à l'aide des flèches du clavier. Pour naviguer dans le menu ou vers un autre élément de menu, vous devez appuyer sur la flèche dans la direction correspondante. La touche Echap annule le menu. Un nouvel appui sur la touche Alt nous fait sortir du mode clavier. Après avoir appuyé dessus, le soulignement dans les commandes disparaîtra. C'est au cas où vous n'avez pas de souris.
au menu (2) et sous-menu (3) il existe des commandes qui donnent accès à presque tous les réglages et commandes de Photoshop. De nombreuses commandes couramment utilisées et difficiles à atteindre ont leurs raccourcis clavier correspondants répertoriés à droite des commandes. Ce sont les raccourcis clavier.

Leur utilisation facilite et accélère grandement le travail. Par conséquent, dès le début, il est préférable de se souvenir et d'utiliser des raccourcis clavier. Pour utiliser une combinaison de touches, vous devez appuyer sur la première touche et, sans la relâcher, appuyer ensuite sur les touches suivantes. C'est-à-dire que plusieurs touches doivent être enfoncées à la fin en même temps. Ensuite, la commande fonctionnera.
Certains éléments de menu ne ressemblent pas à des commandes, mais ressemblent à des cases à cocher (5) installé avec un clic de souris. Par exemple, affichez "Auxiliaires" ou "Règles". De telles commandes, en règle générale, sont conçues pour afficher ou masquer des éléments d'interface ou pour configurer le programme pour qu'il fonctionne dans un mode spécial. Dans la figure, vous pouvez voir que j'ai des éléments auxiliaires, des règles et des ancres activés.

Commandes de base de Photoshop
Toutes les commandes Photoshop sont regroupées selon des caractéristiques similaires et séparées les unes des autres par une ligne horizontale. Voyons maintenant les commandes de base et les plus courantes.
1) Menu Fichier- ce sont des commandes pour créer un nouveau document et l'ouvrir, ainsi que des commandes pour fermer et enregistrer un document dans diverses variantes ( enregistrement facile, enregistrement comme avec un choix de format et enregistrement pour le Web et les appareils qui optimisent le fichier pour un affichage correct sur Internet ou sur n'importe quel appareil). Ce sont les commandes principales dont nous avons besoin. Les autres commandes ne sont pas utilisées aussi souvent, et nous les examinerons un peu plus tard.

2) Menu Edition - sera nécessaire si nous effectuons une action. Par exemple, j'utilise Pencil. Dans le menu "Edition", vous pouvez annuler cette étape, faire un pas en arrière, ou si je dois revenir à cette action, vous pouvez faire un pas en avant. Vous pouvez également annuler l'état et revenir en arrière. Dans le menu "Édition", il existe également des opérations standard pour la plupart des programmes - couper dans le presse-papiers, copier, copier des données combinées et divers inserts.
De plus, les commandes pour effectuer le remplissage et le contour sont très souvent utilisées ici. Vous trouverez ci-dessous les commandes de redimensionnement et de transformation, ainsi que le travail avec les calques. Ce menu définit également un pinceau, un motif que nous créons nous-mêmes. Vous trouverez ci-dessous le réglage du programme, le réglage de la couleur et les réglages de base du menu ( nous les regarderons aussi un peu plus tard.).

3) Commande d'image Est l'équipe la plus développée. C'est là que nous avons toutes les commandes et outils de réglage d'image tels que les niveaux, les courbes et d'autres outils de manipulation d'images. Avec lui, vous pouvez également modifier la taille de l'image, travailler avec la taille de la toile, faire pivoter l'image sous différents angles et également travailler avec des canaux d'image.

4) Menu Calques parle de lui-même. Il est destiné à diverses opérations avec des couches. La première chose dont nous aurons peut-être besoin est de créer un nouveau calque, de dupliquer le calque, de créer de nouveaux calques de réglage, ainsi que des objets intelligents. Tout cela peut être créé d'une autre manière grâce à la palette "Calques" ( nous examinerons un peu plus tard).

5) Commande de sélection conçu pour fonctionner avec des zones sélectionnées. Il peut également être utilisé pour créer des sélections basées sur une gamme de couleurs ou en mode masque rapide.

6) Dans le menu "Filtre" contient tous les filtres dans Photoshop. Comme les filtres en ligne (6) et filtres externes (7) fournisseurs tiers appelés plugins. Les plugins sont installés dans des dossiers spécifiques ( nous examinerons un peu plus tard) et vous pouvez travailler avec eux comme avec des filtres. Utiliser des filtres (6) vous pouvez modifier l'image de différentes manières. Par exemple, brouillez une image, ajoutez-y du bruit, affinez-la, etc.
7) Menu d'analyse destiné à un travail spécial - nous n'avons pratiquement pas besoin de ce menu. Ici, vous pouvez compter un certain nombre d'objets, mesurer n'importe quelle longueur, définir l'échelle de mesure.

8) menu 3D conçu pour fonctionner avec des fichiers 3D et des objets 3D.

9) Dans le menu Affichage vous pouvez régler les modes d'écran, afficher l'image dans différentes tailles ( mise à l'échelle de l'image), activez et désactivez les règles, affichez des guides à des emplacements spécifiques de l'image et effectuez diverses opérations spéciales.

10) Menu fenêtre conçu pour contrôler les environnements de travail et appeler diverses palettes.

11) Dans le menu Aide vous pouvez obtenir des informations sur diverses questions que vous pourriez avoir. Il contient également le module de mise à jour et d'autres éléments.

Ceci conclut notre connaissance de la ligne menu Photoshop SC5. Nous examinerons tous les points en détail dans d'autres articles. Suivez les mises à jour du blog !
Le menu de commande du programme se compose de 11 sections. Nous ferons connaissance en détail avec les équipes de chacun d'eux lors de la résolution de problèmes spécifiques. Pour l'instant, nous nous limiterons à une description générale et, en cours de route, nous présenterons plusieurs concepts importants du programme Photoshop. À ce stade, vous parcourez le menu en faisant attention aux combinaisons de touches en face des noms de la plupart des commandes.
Déposer Contient des commandes pour travailler avec des fichiers. Si vous avez besoin d'ouvrir une image, de l'enregistrer ou de l'imprimer, alors vous êtes ici. C'est également là que se trouve traditionnellement la commande Exit pour quitter le programme.
Éditer Contient des opérations importantes telles que Couper, Copier, Coller, ainsi que des commandes pour définir les paramètres du programme.
Image. Contient des commandes pour la configuration et l'édition d'images. Nous reviendrons assez souvent sur ce point.
Couche Voici les commandes qui facilitent et simplifient le travail avec les calques. En temps voulu, nous apprendrons ce que sont les couches, pourquoi elles sont nécessaires et comment les utiliser.
Sélectionner. Ce menu contient les commandes nécessaires pour travailler avec les sélections. Pourquoi avons-nous besoin d'eux, vous le découvrirez en temps voulu.
Filtre. Un filtre est un petit programme supplémentaire qui remplit une fonction spécifique. En règle générale, le filtre fait quelque chose avec l'image. Avec son aide, l'image originale peut être transformée au-delà de la reconnaissance.
Une analyse. Ce menu contient des commandes d'appel d'outils destinés aux mesures et à l'analyse d'images.
3D. Ce nouveau menu, présent dans Photoshop CS4 Extended, comprend des commandes permettant de travailler avec des objets 3D.
Vue. Contient des commandes qui vous aideront à personnaliser votre espace de travail Photoshop, ajouter ou supprimer certains éléments d'interface.
Fenêtre A l'aide des commandes de ce menu, vous pouvez également personnaliser l'apparence du programme : ici vous ajoutez/supprimez les palettes nécessaires/inutiles.
Aider. Contient des fichiers d'aide et diverses informations d'aide.
Pour l'instant, ces informations sur le menu de commandes sont suffisantes. Nous étudierons en détail diverses commandes utiles, résolvant des problèmes pratiques, ce qui sera beaucoup plus efficace.
Que trouve-t-on dans la barre d'options ?
Comme vous pouvez le deviner, chaque outil aura ses propres paramètres, et donc l'apparence du panneau des paramètres changera en fonction de celui que vous avez choisi (Fig. 4.4). Nous étudierons plus en détail les paramètres de chacun des instruments dès que nous les connaîtrons directement.
Riz. 4.4. Barre d'options de l'outil Pinceau et Type
Source : Yuri Anatolyevich Gursky Gennady Gennadyevich Kondratyev Saint-Pétersbourg ; 2010
fenêtrage graphique raster de pixels
Éléments du menu Fichier
Nouveau.
Utilisé pour créer un nouveau fichier. Considérez la boîte de dialogue appelée par cette commande
Nom - le nom du futur fichier.
Préréglage - Certains des formats les plus couramment utilisés tels que A4, A5, 640x480 et autres, y compris définis par l'utilisateur.
Largeur et hauteur - la largeur et la hauteur de la future image. Veuillez noter que vous pouvez définir ces paramètres dans différentes unités.
Résolution - La résolution de l'image.
Mode - Le mode de couleur de la nouvelle image. Les options sont :
Bitmap Seules deux couleurs sont utilisées - absolument noir et complètement blanc.
Niveaux de gris (Niveaux de gris). Ce modèle de couleur utilise une transition de 255 couleurs du noir au blanc.
RVB. En règle générale, vous devez travailler dans ce schéma de couleurs particulier, qui vous permet de réaliser toutes les couleurs visibles à l'œil humain ;
CMJN. Si l'image est destinée à être imprimée dans une imprimerie, il est préférable de le faire dans cette palette de couleurs. CMJN n'inclut que les couleurs pouvant être réalisées en impression ;
Couleur de laboratoire. Schéma de couleurs alternatif au RVB. Parfois assez pratique lors de l'édition de chaînes ;
8 bits ou 16 bits. Définit la profondeur de couleur pour certains modes. Photoshop prend déjà pleinement en charge la couleur 16 bits, bien qu'il n'y ait pas encore autant de domaines d'application - le 8 bits standard suffit partout.
Contenu d'arrière-plan Spécifie avec quoi l'image sera remplie après sa création.
Avancée. Voici les paramètres requis uniquement pour les rares professionnels :
Profil de couleur. Détermine le profil de couleur dans lequel l'image sera créée.
Pixel aspect ratio L'une des nouvelles fonctionnalités de Photoshop est la prise en charge des pixels non carrés.
Ouvert. Ouverture d'un fichier graphique. Photoshop ouvre tous les formats bitmap internationaux.
Ouvrir comme. Cette commande ouvre un fichier au format spécifié, quelle que soit son extension.
Ouverte récente. En choisissant cette commande, vous verrez une liste de plusieurs fichiers qui ont été ouverts en dernier.
Édition dans l'image prête.
Ouvre une image active dans Image Ready, un logiciel de rendu de graphiques et de sites Web.
Parcourir. Ouvre le navigateur de fichiers intégré.
Proche. Fermez le fichier actif. Comme dans toute application Windows, pour fermer le fichier, cliquez simplement sur la croix dans le coin supérieur droit de la fenêtre du document.
Ferme tout. Fermez tous les fichiers ouverts dans Photoshop. Le programme lui-même reste actif.
Format Le format à utiliser pour enregistrer le fichier.
Canaux Alpha Enregistrez les canaux alpha dans un fichier.
Couches Enregistrez les calques dans un fichier.
Annotations. Enregistrez les commentaires dans un fichier.
Couleurs d'accompagnement. Conservez les couleurs dites personnalisées.
Utilisez la configuration de la preuve. Utilisez des paramètres de couleur personnalisés lors de l'enregistrement.
Profil ICC. Détermine dans quelle norme pour un schéma de couleurs particulier le fichier est enregistré.
Reculer. Annuler une action.
Disparaître. Une commande qui permet de changer l'effet obtenu à l'aide du dernier outil.
Couper. Une commande qui agit uniquement sur les sélections. Lorsque vous l'utilisez, la zone sélectionnée sera supprimée de l'image et placée dans le presse-papiers. Appelé par le raccourci clavier CtrL + X.
Soru (copie). Une commande qui affecte uniquement la zone sélectionnée. Le copie dans le presse-papiers.
Copier fusionné Contrairement à Soru (Copier), cette commande copie la sélection de tous les calques à la fois.
Pâte. Collez une image du presse-papiers. Presque toujours, cette commande est appelée après Soru (Copier), et cette séquence est la base de tout photomontage.
Coller dans. Collez une image du presse-papiers en tant que calque avec un masque de calque.
Dégager. Une commande qui efface le contenu de la sélection.
Vérifiez l'orthographe et recherchez et remplacez le texte. Standard pour la plupart des programmes Windows, liés d'une manière ou d'une autre au traitement de texte, à la boîte à outils du vérificateur d'orthographe, ainsi qu'à la recherche et au remplacement de fragments de texte.
Remplir. Remplir le calque ou la sélection. Lorsque vous sélectionnez cette commande, une boîte de dialogue s'ouvre.
Utiliser (Style). C'est là que vous décidez avec quoi remplir l'image. Mode. Mode de fusion des pixels dans la zone peinte ;
Opacité (Opacité). Remplir l'opacité ; Préserver la transparence Cocher cette case remplacera la couleur des pixels, mais ne changera pas leur transparence.
AVC (AVC). Une commande qui vous permet de délimiter une sélection avec une ligne de l'épaisseur et de la couleur spécifiées. Après l'apparition des formes, cette commande a presque perdu son sens.
Options de course :
Largeur - l'épaisseur de la ligne de trait;
Couleur - coups de pied;
Emplacement - définit la position du trait par rapport à la ligne de sélection ;
Mode (mode de fusion) - mode de fusion de pixels ;
Opacité - le degré d'opacité du trait;
Présenter la transparence - vous permet de préserver la transparence des pixels peints sans changer,
Commandes gratuites de transformation et de transformation.
Commandes pour modifier les dimensions géométriques d'un objet. Vous pouvez également exécuter la commande Transformation libre en appuyant sur Ctrl + T.
Escalader Modifie les dimensions linéaires de la sélection, c'est-à-dire la longueur et la largeur.
Inclinaison (Angle). Cette commande modifie l'angle entre les segments en déplaçant l'image.
Déformer (Déformation) - très similaire à la commande précédente, mais la différence est que non pas un coin ne change, mais deux, ce qui entraîne un changement complet de toutes les dimensions linéaires.
La perspective est une commande très intéressante et utile. Vous pouvez modifier les deux coins inférieurs ou supérieurs en même temps, ce qui entraîne un effet de recul de la surface au loin.
Définir le pinceau Avec cette commande, toute image ou sélection rectangulaire peut être enregistrée sous forme de pinceau et utilisée à l'avenir.
Purge. Une commande qui vous permet de supprimer des informations temporaires de la mémoire. Il est utilisé lorsqu'il n'y a clairement pas assez de ressources système et que les commandes sont exécutées très lentement. Options possibles :
annuler Effacer la dernière annulation de la mémoire ;
Presse-papiers Effacer le contenu du presse-papiers ;
Histoires (Protocole). Lorsque vous travaillez avec Photoshop, toutes les actions sont stockées, par défaut jusqu'au vingtième, afin que vous puissiez toujours corriger les inexactitudes dans le travail.
AIL (Tout effacer).
Gestionnaire de couleurs Paramètres de couleur.
Raccourcis clavier Une innovation très utile dans Photoshop CS. Avec son aide, vous pouvez affecter n'importe quel raccourci clavier à n'importe quel outil ou élément de menu.
Gestionnaire de préréglages Vous permet de modifier (charger et supprimer) les pinceaux, chemins, nuances, dégradés, etc. dans le système.
Menu images. Ce menu contient des commandes qui permettent de modifier l'ensemble de l'image ou des zones sélectionnées.
Mode. Le type d'illustration et les possibilités de son édition sont déterminés par le mode de couleur (modèle de couleur) dans lequel elle se trouve.
Bitmap (Monochrome). Cette commande est conçue pour convertir une image en une image bicolore, composée uniquement de pixels noirs et blancs.
Niveaux de gris (Niveaux de gris). Lorsque vous passez à ce mode de couleur, toutes les informations sur les couleurs qui composent l'image sont détruites.
Bichromie L'image est convertie du noir et blanc en n-couleur.
Couleur de l'index. Ce mode ne peut être utilisé que si votre image est en mode RVB ou Niveaux de gris.
Couleur RVB. Un modèle qui décrit les vraies couleurs et est utilisé lors de leur affichage sur un moniteur. Il dispose de trois canaux : rouge, vert et bleu.
La couleur CMJN est un modèle avec quatre canaux principaux : cyan, magenta, jaune et noir. Inversement, lorsque les couleurs sont superposées, l'image globale s'assombrit.
Lab Color - Ce modèle, comme RVB, se compose de trois canaux, mais il est construit d'une manière légèrement différente. L représente la légèreté et b représente les couleurs. Les canaux a et b contiennent des informations sur les couleurs : a - du vert foncé au rose vif, b - du bleu clair au jaune vif.
Multicanal - après avoir sélectionné ce paramètre, la connexion entre les canaux disparaît et ils commencent à exister indépendamment.
Table des couleurs - Remplace toutes les couleurs de l'image par de nouvelles en fonction de la table des couleurs sélectionnée.
Attribuer un profil - Faites correspondre l'image au profil de couleur.
Convertir en profil - vous permet de convertir l'image en un mode couleur en fonction d'un profil.
Ajustements. Cette section du menu Image contient des commandes de base pour corriger le haut et la luminosité des images.
Niveaux (Ctrl + L, Niveaux). Ajustez les niveaux de luminosité. Vous pouvez éditer l'image entière ou ses composants individuels (canaux).
Niveaux automatiques Les pixels les plus clairs sont convertis en blanc et les plus sombres en noir, ajoutant des couleurs plus saturées à l'image.
Contraste automatique. Augmente le contraste.
Couleur automatique Ajuste automatiquement la saturation des couleurs. Cela fonctionne sans succès.
Courbes (Ctrl + M, Courbes). Il s'agit d'une autre commande pour corriger la couleur et la luminosité, mais contrairement à la commande Niveaux, elle a une large gamme d'action.
Balance des couleurs (Ctrl + B, Balance des couleurs). Permet de régler le rapport entre les couleurs de l'image.
Luminosité / Contraste est une commande très pratique car elle vous permet de modifier la luminosité et le contraste de l'ensemble de l'image sans changer les couleurs.
Teinte / Saturation (Ctrl + U, Couleur / Saturation). À l'aide de cette commande, vous pouvez modifier la teinte, la saturation et la luminosité des composants de couleur individuels de l'image.
Désaturer (Ctrl + Maj + U, Désaturer). Échelle de gris de l'image.
Correspondre à la couleur. Un nouvel outil introduit uniquement dans Photoshop CS. Vous permet de personnaliser les couleurs en choisissant n'importe quelle image, canal ou calque comme échantillon.
Remplacer la couleur - vous permet de remplacer la couleur sélectionnée par une autre.
Couleur sélective - non seulement remplace la couleur sélectionnée pour l'édition, mais modifie également toutes les autres couleurs qui l'incluent.
Mélangeur de canaux - divise l'image en trois composants correspondant aux canaux RVB, qui, cependant, ne sont pas des images en niveaux de gris indépendantes, mais sont inextricablement liés à l'original.
Carte de dégradé Agit de manière similaire aux tables de couleurs, seules les couleurs de l'image ne sont pas remplacées conformément à la nouvelle table, mais sont définies par un dégradé, selon lequel vous pouvez choisir n'importe quelle gradation parmi celles disponibles dans ce programme.
Inverser (Ctrl + I, Inverser) - remplace toutes les couleurs par les couleurs opposées.
Ajusteur de photos Un outil qui simule des filtres photographiques réels que toute personne ayant pris des photos devrait connaître.
Ombre / Surbrillance Un autre nouvel outil de correction des couleurs. Vous permet d'ajuster rapidement et facilement le rapport entre les zones sombres et claires.
Equalize - Lorsque vous exécutez cette commande, le programme analyse les canaux individuels qui composent l'image.
Seuil - lorsque vous utilisez cette commande, toutes les couleurs sombres de l'image sont remplacées par le noir et les couleurs claires par le blanc, mais ce rapport peut être modifié en déplaçant le marqueur de niveau.
Postériser - la commande divise toute la plage de luminosité de chacun des canaux qui composent l'image en le nombre d'intervalles spécifié.
Variations - Ici, vous pouvez régler la saturation, la luminosité et les couleurs elles-mêmes. De plus, vous pouvez sélectionner la zone d'influence (ombres, tons moyens, etc.).
Dupliquer - Crée un fichier contenant une copie de l'image.
Appliquer l'image - superpose l'image sur elle-même ou sur une autre image (de la même taille) dans différents modes.
Calculs - effectués sur des canaux individuels uniquement : tout canal d'une image est mélangé avec le même canal ou avec un canal d'une autre image (de la même taille).
Taille de l'image - avec cette commande, vous pouvez modifier la taille de l'image. Les proportions peuvent être conservées ou brisées.
Pixel aspect ratio Cette option active les pixels non carrés.
Taille de la toile - Les dimensions de l'image restent les mêmes, mais la toile sur laquelle elle est positionnée est redimensionnée.
Rotation du canevas - différentes options de conversion sont possibles.
L'image peut être tournée dans le sens des aiguilles d'une montre et dans le sens inverse des aiguilles d'une montre, à 90 ° et à 180 °. Vous pouvez le refléter verticalement et horizontalement.
Recadrer - la commande recadre l'image le long de la bordure de sélection. Si la sélection a une forme irrégulière, la ligne de rognage longe les pixels extérieurs.
Trim - avec cette commande, l'arrière-plan est coupé, c'est-à-dire tous les pixels de couleur uniforme sur les bords de l'image.
Histogramme - Affiche un histogramme montrant la dépendance du nombre de pixels d'une luminosité spécifique sur la valeur de luminosité.
Piège - Paramètres de piège. Innovation de la septième version.
Sélectionnez le menu. Tous Mettez en surbrillance le poids de l'image.
Désélectionner Désélectionne toutes les zones sélectionnées de l'image. Entrez à partir du clavier en appuyant sur Ctrl + D.
Sélectionner de nouveau Il est utilisé dans le cas où vous avez supprimé la sélection, puis vous devez le retourner.
Inverse. Échange les zones sélectionnées et non sélectionnées.
Gamme de couleurs Un outil de sélection puissant qui est extrêmement utile dans la pratique.
Plume - crée une zone de pixels partiellement sélectionnés le long de la bordure de sélection.
Modifier. Modifier la sélection. Il existe les options suivantes :
Bordure - créez une sorte de bordure, qui est une répétition de votre sélection à une certaine distance spécifiée.
Lisser - adoucir les arêtes vives de la sélection ;
Développer - à utiliser si vous ne sélectionnez pas quelque chose avec précision et que vous devez développer la sélection.
22.04.2014 27.01.2018
Une référence rapide aux outils de base de Photoshop. L'article est très utile pour les débutants. Son but est d'expliquer le but des barres d'outils, des éléments de menu et des fenêtres qui sont souvent utilisés dans Photoshop.
Est un programme incroyablement puissant pour l'édition et la création d'images, de dessins, de peinture et de correction des couleurs. Les utilisateurs novices ont de nombreuses questions, en particulier ceux qui ont la version anglaise de Photoshop. Dans cet article, je vais vous parler un peu des principaux points de Photoshop que vous devez connaître lorsque vous travaillez et que vous rencontrerez inévitablement. Vous devez également le savoir lors de la lecture des didacticiels Photoshop.
Barre d'outils - Barre d'outils
Le panneau le plus important de Photoshop est la barre d'outils. Vous y voyez beaucoup d'icônes qui représentent divers outils. Ce sont ces outils qui effectuent toutes les opérations de base dans Photoshop - par exemple : sélectionner, peindre avec des pinceaux, effacer, copier, écrire du texte et bien plus encore. En général, sans eux, nulle part.
![]()
Presque toutes les icônes du panneau ont un petit triangle dans le coin inférieur droit. Cela signifie que l'icône contient plusieurs outils, donc si vous cliquez dessus avec la souris et maintenez le bouton enfoncé, une sélection d'outils supplémentaires apparaîtra.
![]()
Si un outil est sélectionné, les paramètres de cet outil apparaissent sur le panneau supérieur. Par exemple, si vous sélectionnez un dégradé, vous pouvez le modifier - choisissez les couleurs, le type de dégradé et bien plus encore.
Lorsque vous travaillez avec la barre d'outils, vous pouvez utiliser activement le clavier. Par exemple, pour sélectionner rapidement les outils nécessaires, cela accélère considérablement le travail dans Photoshop. Les gourous utilisent des raccourcis clavier tout le temps dans Photoshop.
Voici quelques exemples d'utilisation du clavier :
V- Outil de déplacement - Vous permet de déplacer des objets.
M- Outil Marquee - Pour sélectionner des zones de l'image.
L- Outil Lasso - Également pour la sélection, mais sous forme libre.
C- Outil de recadrage - Pour recadrer les images.
je- Outil Pipette - Pipette pour capturer la couleur souhaitée.
B- Crayon, pinceaux - Crayon et pinceaux.
Volets - Sous-fenêtres
Les sous-fenêtres de Photoshop sont des fenêtres très importantes contenant des fonctions utiles lorsque vous travaillez avec des images. Dans ceux-ci, vous pouvez sélectionner le calque dont vous avez besoin, creuser dans l'historique des changements d'image, voir des informations sur la position d'un objet sur le document, gérer le texte avec ses styles, et bien plus encore.
Palettes - Palettes
Généralement situé sur le côté droit de Photoshop. Contient un complexe de rebords de fenêtre.
Panneau Calques
C'est le panneau le plus utilisé dans Photoshop. C'est là que vous travaillerez. Ici, vous pouvez éditer les calques - changer leur position, définir la transparence et un tas d'autres fonctions nécessaires.
![]()
Panneau de réglage - Panneau de réglage
Voici un ensemble d'outils qui vous permettent de travailler avec les couleurs des calques.
![]()
Palette de sélection de couleurs - Palette de couleurs
Le panneau vous permet de sélectionner les couleurs.
![]()
Il existe également d'autres panneaux importants : histoire, texte, images en couleur et chaînes.
Menu
Le menu contient toutes les options pour les outils et les panneaux en lui-même que vous ne trouverez peut-être pas dans les sous-fenêtres. Par conséquent, le menu est également utilisé activement lorsque vous travaillez dans Photoshop.
Élément de menu Fichier- de nombreuses fonctions lorsque vous travaillez avec un document, telles que la création, l'enregistrement et le chargement.
![]()
Éditer - Édition
Diverses fonctions d'édition d'images.
Image - Image
![]()
Ce menu ne s'arrête pas là dans Photoshop, mais ce sont les bases qu'un débutant doit connaître.
Dans ce didacticiel, vous apprendrez à créer un dépliant de menu de restaurant dans Photoshop à l'aide de textures, d'icônes de nourriture et de texte. À la fin du tutoriel, vous recevrez un modèle professionnel que vous pourrez utiliser dans vos projets. L'image d'en-tête de menu a été créée par l'équipe de texture4photoshop, où vous pouvez trouver de nombreux arrière-plans pouvant être utilisés dans des projets commerciaux.
1. Créez un en-tête de flyer
Créez un nouveau fichier 800 x 570 px ; vous pouvez choisir n'importe quelle taille, mais pour obtenir le même résultat que le mien, vous devez respecter certaines proportions. Ensuite, créez un nouveau calque, nommez-le "Arrière-plan" et remplissez-le de blanc.
Sur un nouveau calque, ajoutez le fond de restauration rapide et placez-le en haut du document.

Double-cliquez sur le calque de restauration rapide et appliquez-lui un style de calque. IntérieurOmbre(ombre intérieure).

2. Ajouter du texte au tableau
Nous activons l'outil TaperOutil(T) (Texte) et écrivez, par exemple, Menu du restaurant. Utilisons la police Bakery. Dans ce didacticiel, vous pouvez apprendre à installer rapidement une police dans Photoshop. Pour faciliter le travail avec du texte, nous utiliserons deux calques de texte : un avec le mot restaurant et le second avec menu.

Appuyez sur Ctrl + T pour modifier légèrement l'angle du texte.

Outil StyloOutil(P) (Stylo) Tracez des lignes ondulées sur les côtés du menu de mots.

3. Ajouter des icônes de nourriture
En fonction des plats proposés dans votre futur restaurant, sélectionnez les icônes appropriées dans l'ensemble spécial.

A côté de chaque icône, ajoutez le nom du plat et le prix. Nous utiliserons ici la police Sketch Block, mais vous pouvez en choisir une autre. Réglez la couleur du texte sur gris foncé (# 302e2f).

4. Créez un effet papier
Pour créer l'effet, comme si le flyer était imprimé sur du papier brouillon, utilisez une texture spéciale. Ajoutez-le sur un nouveau calque au-dessus de tous les calques précédents. Réglez le mode de fusion des textures sur Multiplier(Multiplication).

Au-dessus de la texture, ajoutez un calque de réglage. Couche- NouveauAjustementCouche- Niveaux(Calque - Nouveau calque de réglage - Niveaux). Convertissez ensuite le calque de réglage en masque d'écrêtage (Ctrl + Alt + G).

Ajouter un calque de réglage Teinte/ Saturation(Teinte / Saturation) pour désaturer légèrement la texture.

Voici à quoi ressemble un menu prêt à l'emploi pour un restaurant.