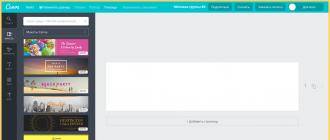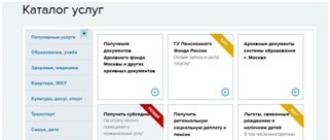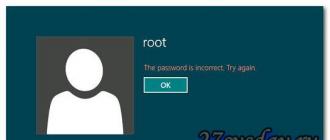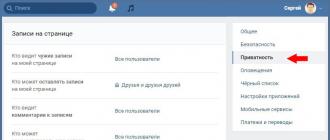Les ordinateurs de la célèbre société Apple sont très multifonctionnels et disposent d'un large choix de logiciels spécialement conçus. Mais il arrive parfois qu'un utilisateur Mac ou iMac veuille installer le système d'exploitation Windows qui lui est déjà si familier. Parfois, le système d'exploitation Windows peut être nécessaire pour installer certains programmes afin que vous puissiez jouer à vos jeux préférés, et il n'y a pas d'alternative appropriée pour Mac.
Vous pouvez installer le système d'exploitation vous-même. Cela peut être fait de plusieurs manières, par exemple via un utilitaire ou à l'aide d'un lecteur flash. Prenons un exemple d'applications d'Apple appelées Bootcamp, Parallels Desktop et Virtual Box.
Préparation et installation de Bootcamp
Cette option vous permet d'installer un système d'exploitation supplémentaire sur Mac et iMac dans une partition créée séparément sur votre disque dur. Choisissez le système sur lequel vous pouvez démarrer lors de la mise sous tension. L'avantage de cet utilitaire est qu'en installant le programme par son intermédiaire, toutes les ressources de votre PC seront disponibles pour Windows, cela vous permettra d'utiliser au maximum les performances de votre Mac. L'ordinateur tirera facilement les jeux les plus modernes et effectuera des tâches complexes.
Avant d'installer un système d'exploitation supplémentaire, gardez à l'esprit qu'il occupera beaucoup d'espace sur votre disque dur. Assurez-vous qu'il dispose des gigaoctets requis. En moyenne, vous aurez besoin d'environ 30 Go.
Avant de commencer l'installation du système d'exploitation sur votre iMac ou Mac, vérifiez et préparez le programme Boot Camp. Tout d'abord, assurez-vous que toutes les mises à jour Apple sont installées. Pour ce faire, vous devez procéder comme suit :
Lors du lancement de l'utilitaire, vous aurez la possibilité de sélectionner l'emplacement où l'OS Windows sera installé. Avant de démarrer le logiciel, fermez toutes les applications et tous les programmes ouverts.
Une fois que l'utilitaire et les lecteurs flash pour copier les informations sont prêts, vous pouvez passer aux premières étapes :


Une fois tous les fichiers copiés, l'iMac redémarrera automatiquement. Ensuite, pour afficher le gestionnaire de démarrage, maintenez la touche Alt enfoncée. Sur Mac, le menu du disque s'ouvrira, marquez la partition avec le nom du système d'exploitation. Cela sera suivi par le démarrage du système d'exploitation et la définition des paramètres.
Pour installer Windows 8, vous devez procéder exactement de la même manière. Seulement dans la fenêtre Choix d'actions» vous devez cocher les cases à côté des éléments « Télécharger le dernier logiciel" Et " Créez un disque pour installer Windows 7 ou une version plus récente».
L'installation de Windows sur un Mac, ou plutôt la configuration du programme, commence par le choix d'une langue. Choisissez tout de suite la bonne langue, sinon vous devrez refaire toutes les étapes. Après avoir sélectionné tous les paramètres dans cette fenêtre, cliquez sur le bouton Suivant, qui se trouve dans le coin inférieur droit.
Pour installer le système d'exploitation Windows sur un Mac, suivez attentivement toutes les instructions. Pendant le processus, ne redémarrez pas et n'éteignez pas votre ordinateur. Vous ne pouvez en aucun cas interrompre la procédure.
Après le redémarrage de votre iMac une deuxième fois, vous pouvez commencer à installer les pilotes nécessaires. Pour ce faire, téléchargez-les à partir du lecteur flash USB, installez et exécutez le programme d'installation.
Installation de Windows via Bootcamp à l'aide d'un lecteur flash
L'installation peut être effectuée soit à l'aide du disque du système d'exploitation, soit via une clé USB. Pour télécharger un programme d'une clé USB vers un Mac, vous devez d'abord le télécharger. Si nous parlons de Windows 8, la version de ce système doit être au format iso.
Cette option d'installation sur Mac et iMac n'est pas différente de la précédente. Avant de commencer, vous devez également vérifier les mises à jour du bootcamp et enregistrer toutes les données nécessaires. Les instructions suivantes vous aideront à terminer la tâche :

Mais il arrive que lorsque le support d'installation est une clé USB, l'utilitaire vous oblige à insérer un disque avec le programme et refuse de poursuivre les étapes de téléchargement du logiciel sur l'iMac. Dans ce cas, vous pouvez télécharger le pilote Daemon Tools Lite iMac. Avec lui, nous montons l'image iso de Windows, elle servira de lecteur virtuel, puis Bootcamp terminera le processus d'installation de notre système d'exploitation sans aucun problème.
Installer Windows sur Mac et iMac via Parallels Desktop
En plus de Boot Camp, il existe plusieurs autres options pour installer un système d'exploitation supplémentaire. Par exemple, vous pouvez utiliser le programme Bureau parallèle, qui est une machine virtuelle d'installation de Windows. Vous pourrez exécuter des programmes Windows sans redémarrer votre PC.
Installer Windows avec VirtualBox
VirtualBox est l'un des programmes de virtualisation populaires. Avec son aide, deux systèmes d'exploitation fonctionneront facilement sur votre PC à la fois. L'installation d'un système d'exploitation supplémentaire via VirtualBox est assez simple.
Pour commencer, entrez la requête VirtualBox dans le système de recherche, accédez au site officiel et téléchargez le programme. Une fois l'installation terminée, cliquez sur l'icône du programme et sélectionnez "Créer". Après cela, vous pouvez commencer à installer Windows.

Il arrive parfois qu'après l'installation d'un système d'exploitation supplémentaire, l'iMac ait des problèmes de lecture audio ou vidéo. Pour résoudre ce problème, vous devez installer sur le Mac tous les pilotes précédemment enregistrés sur un périphérique de stockage supplémentaire (disque ou clé USB).
Après toutes les étapes franchies, l'installation de Windows sur un Mac est complètement terminée. Redémarrez le programme et tout fonctionnera définitivement.
Vidéos connexes
Tout a commencé avec le fait que j'avais besoin d'installer Windows 7 comme deuxième système.
Les options avec Parallel et VMW ne convenaient pas, un téléchargement séparé était nécessaire.
Je ne décrirai pas les écueils rencontrés, j'irai droit au but. Il existe essentiellement deux méthodes. Et l'un d'eux ne convient pas à tout le monde.
Disposition du disque.
Mais nous devons d'abord partitionner le lecteur à l'aide de Bootcamp Assistant. Et sur certains modèles de coquelicots, cela ne peut tout simplement pas être fait. L'assistant nécessitera un disque d'installation de Windows. Cela fonctionne comme ceci :1. Allez dans le dossier Programmes - Utilitaires.
2. Faites un clic droit sur Bootcamp Assistant - sélectionnez Afficher le contenu du package
3. Copiez le fichier Contents/Info.plist quelque part et modifiez-le
chaîne
changer pour
4. Copiez le fichier en remplaçant l'original (vous aurez besoin d'un mot de passe)
Maintenant, dans Bootcamp Assistant, nous avons la possibilité de créer des clés USB amorçables et de partitionner le disque sans disques d'installation. À votre discrétion, allouez de l'espace pour la partition Windows (les données ne seront perdues nulle part, mais juste au cas où, il est préférable de sauvegarder celles qui sont nécessaires dans un endroit sûr)
Méthode 1.
Cette méthode est la plus simple. Cependant, il n'est pas disponible pour tout le monde. Je dois dire tout de suite que je n'ai pas réussi à l'appliquer sur des Mac non Air antérieurs à 2012. Mais vous pouvez essayer si vous avez le temps. ou passez directement à la méthode 2, cela fonctionne toujours.Pour l'installation, nous utiliserons une clé USB amorçable Windows 7. Vous pouvez le faire soit sur un PC à l'aide de l'outil DVD USB de Windows 7, soit sur un Mac à l'aide de l'assistant Bootcamp.
Il reste maintenant à démarrer à partir du lecteur flash USB et à installer Windows comme d'habitude. Si le chargeur de démarrage normal ne voit pas votre lecteur flash, vous pouvez en essayer un autre - . Si vous ne pouvez pas non plus démarrer à partir de celui-ci (aucune erreur de périphérique amorçable n'apparaît ou des messages indiquant que le micrologiciel du coquelicot n'autorise pas le démarrage), alors vous devriez dire au revoir à cette méthode et ne plus perdre de temps.
Méthode 2.
Ainsi, pour cette méthode, nous utiliserons VMWare Fusion (la version gratuite suffira) et l'image ISO du disque d'installation de Windows.
Tout d'abord, nous devons nous assurer que le disque ne sera pas utilisé pendant nos opérations. Pour ce faire, j'ai temporairement transféré le dossier de l'utilisateur à partir de celui-ci (Paramètres - Utilisateurs et groupes - ouvrez le cadenas - cliquez avec le bouton droit sur l'utilisateur - Options avancées - modifiez le champ "Dossier de l'utilisateur" - redémarrez). J'ai aussi installé VMWare sur un autre lecteur. S'il n'y a pas de deuxième disque, vous pouvez en utiliser un externe - par exemple, une clé USB. Image ISO ici. Après tous ces préparatifs, nous procéderons à l'installation.
Vous devez d'abord ouvrir Utilitaire de disque, sélectionner un disque (entier, pas une partition séparée) et regarder son numéro dans Info. Dans mon cas c'est disque1.
Ouvrez un terminal et saisissez les commandes :
cd "/Applications/VMware Fusion.app/Contents/Library/"
./vmware-rawdiskCreator créer /dev/disk1 fullDevice ~/external-hdd ide
où /Applications/VMWare Fusion.app est le chemin vers le VMWare installé, et disk1 est notre futur disque Windows.
Il serait possible de tromper le système avec un lecteur flash préfabriqué, avec un lecteur de DVD-ROM fonctionnel, simplement en le jetant lors de l'installation, au lieu d'un "vierge". Le programme doit voir le disque d'installation et commencer le partitionnement ! La tâche ici est de créer la disposition du disque correctement, et sans DVD-ROM fonctionnel "et ce n'est pas réaliste de le faire. Il n'y a pas un seul programme qui peut créer une partition MBR hybride supplémentaire sous Windows sans perte de données sur un mac existant Disposition du disque GPT, à l'exception d'un utilitaire , dont les commandes sont en plusieurs étapes, presque personne ne le sait - "gptfdisk" et ses différents noms (gdisk, gptsync) Et ce serait bien d'envoyer cet utilitaire "en bois" "Assistant BootCamp" à le diable et continue ton affaire !
Je devrais tout faire en plusieurs étapes :
- Effectuez une défragmentation obligatoire, par exemple dans iDefrag .
- Dans "Utilitaire de disque", mordez un morceau du disque sans perdre de données.
- Utilisez « gptfdisk » pour créer un « MBR hybride » dans une zone non partitionnée.
- Effectuer la synchronisation des partitions (par exemple, l'utilitaire rEFIt)
Comme vous pouvez le voir, ce ne sera pas facile pour les utilisateurs ordinaires sans "l'assistant" intégré et un lecteur de DVD Apple fonctionnel.
Souvent, de nombreux utilisateurs d'ordinateurs Mac, ou plutôt certains modèles, rencontrent un problème lorsqu'ils tentent d'installer Windows sur leur iMac ou MacBook.
Nous parlons de l'utilitaire "Assistant BootCamp", qui sur les "mauvais" modèles n'est pas formé pour prendre en charge la création d'un programme d'installation Windows sur une clé USB.
L'essentiel est que pour qu'une telle option apparaisse, vous devez corriger le fichier plist.info bien connu, mais souvent après avoir modifié ce fichier, le programme lui-même refuse de démarrer.
Cela se produit parce que la signature numérique vole.
La signature est restaurée avec une commande du terminal :
sudo codesign -fs - /Applications/Utilities/Boot\ Camp\ Assistant.app mais encore une fois il y a un nouveau problème.
A savoir, à l'avance, vous devrez télécharger "Command Line Tools":
Une partie de macOS est sa puissante interface de ligne de commande, où un programmeur compétent ou même novice peut utiliser un certain nombre d'outils pour configurer et personnaliser le système, ainsi que pour créer des programmes et des scripts. Bien que macOS soit livré avec un certain nombre de commandes courantes, il n'inclut pas par défaut celles utilisées pour inspecter, compiler et gérer le code pour le développement d'applications. Nous avons donc besoin de ces outils, c'est-à-dire qu'il existe trois façons de les installer sur votre Mac.
1. Installez XCode Developer Suite, disponible gratuitement sur l'App Store. Cependant, son installation inclura également XCode lui-même, et malgré ses avantages, je ne recommande pas d'installer XCode dans son intégralité, pas seulement parce qu'il "pèse" environ 5 Go.
2. Téléchargez les derniers outils de ligne de commande à partir de la page du développeur. Pour ce faire, il vous suffit de vous connecter à la section des téléchargements du site des développeurs à l'aide de votre identifiant Apple. Ici, vous pouvez rechercher "Outils de ligne de commande" pour afficher toutes les versions d'outils de Lion à Sierra.
Plus précisément, cette fenêtre se trouve à https://developer.apple.com/download/more/
3. C'est peut-être l'option la plus simple, qui consiste à utiliser la capacité du système à installer des outils de ligne de commande à la demande. Cela se fait à l'aide de l'application dans " Étiquette de volume du système d'exploitation => Système => Bibliothèque => CoreServices" dans un dossier nommé " Installer les outils de développement de ligne de commande". Cependant, ce programme ne peut pas être exécuté par lui-même. Pour l'exécuter, vous devez vous référer à des services ou des applications qui invoquent l'utilisation d'outils de développement. Dans la plupart des cas, les commandes de développement standard telles que "make", "gcc", "cc , " " svn ", " git " ou des outils spécifiques à Apple tels que " xcode-select ", " xcodebuild " ou " xcrun " nécessiteront ces outils, donc les exécuter sous une forme ou une autre incitera le système à exécuter le programme "Installer les outils de développement de ligne de commande". Donc, pour installer ces outils, ouvrez simplement un terminal, tapez "make" ou n'importe quelle commande de développeur générale que vous voulez et appuyez sur Entrée, puis lorsque vous y êtes invité, vous pouvez installer les outils de développement (environ 100 Mo de téléchargement depuis Apple serveurs), et commencez à travailler.
Alors, commençons à éditer le fichier
Cliquez sur la pomme et ouvrez "A propos de ce mac" => "Compte à rebours sur le système"
écrire dans un fichier texte les valeurs de l'élément "Matériel"
Exécute le fichier sous sudo dans l'éditeur nano, entrez la commande suivante dans le terminal :
sudo nano /Applications/Utilities/Boot\ Camp\ Assistant.app/Contents/Info.plist
Faites défiler jusqu'à la section
- Fixez Macmini4,1 à Macmini1,1 - et la création de supports USB fonctionnera sur n'importe quel Mac mini. Vous pouvez faire la même chose avec d'autres types de Mac - remplacez le premier chiffre de l'index par 1.
Modèles pris en charge par PreUSBBoot
- Puis à la section
DARequiredROMVersions vous devez insérer votre version
- A côté de la rubrique
USBBootModèles pris en charge entrez la première valeur de la ROM de démarrage
Après cela, il reste à enregistrer le fichier. Appuyez sur Ctrl + X puis tapez Y et appuyez sur Entrée.
C'est là que les choses deviennent intéressantes.....
À partir de macOS El Capitan, une protection globale des répertoires système et des fichiers SIP a été introduite, qui peut être désactivée ( rappelez-vous - avant de couper l'alimentation !) en lisant celui-ci. Si cette "protection" n'est pas supprimée, alors c'est possible lors de l'enregistrement du fichier Info.plist il y aura un avertissement système.
Après un litre de vodka, si le fichier est enregistré, nous essayons de lancer notre "Assistant".
Si l'assistant Boot Camp ne démarre pas, nous restaurons la signature avec la commande décrite ci-dessus.
Avec l'aide de Boot Camp il y a longtemps pour passer à travers le quatrième GTA et jouer à Pro Evolution Soccer 2010. Mais récemment, j'ai de nouveau eu besoin d'un deuxième système sur l'ordinateur - quoi que vous disiez, mais la machine virtuelle est assez à l'étroit déjà vieux . Cependant, toutes mes tentatives pour refaire l'étape préparatoire avant l'installation de Windows ("mordre" les gigaoctets requis sur le disque dur) ont été infructueuses.
Dans l'article, je vais vous dire ce qui a causé le problème et comment s'en débarrasser.
Erreurs courantes
"Échec de la vérification. Ce disque n'a pas pu être partitionné" - la description initiale de l'erreur s'est avérée assez concise et peu claire.
Certes, après plusieurs tentatives, j'ai réussi à faire parler Boot Camp Assistant, qui a déclaré qu'il ne pouvait pas déplacer certains fichiers importants. Par conséquent, je devrai: sauvegarder les données, formater le disque dur, installer, restaurer les données de la sauvegarde sur un système fraîchement installé, et seulement après cela, essayer de partitionner à nouveau le disque. N'est-ce pas trop d'honneur pour une opération aussi simple ?
De toute évidence, la fragmentation des fichiers est impliquée ici, en raison d'une attitude peu prudente envers le système à cet égard et de l'espace disque libre. Le dernier facteur est particulièrement critique pour la création d'une partition, car il nécessite un "morceau" solide et continu d'espace disque.
Une autre erreur courante est : « Impossible de partitionner le volume de démarrage ou de le restaurer sur une seule partition. Le volume de démarrage doit être formaté comme un seul volume Mac OS étendu (journalisé)." La raison de cette erreur réside dans l'assistant lui-même - il ne peut pas fonctionner avec des disques durs divisés en plusieurs partitions. Contourner la restriction est simple - vous devez rassembler toutes les sections ensemble.
Manière de résoudre le problème
Étant donné que la cause du problème réside dans la fragmentation des fichiers, il est évident que le système doit être défragmenté. Vous pouvez, bien sûr, le réinstaller, mais c'est un processus trop long et désagréable.
Ainsi, vous devez suivre quelques étapes simples :
- Trouver l'image de démarrage (j'ai utilisé iDefrag). Pourquoi booter ? Parce qu'aucune application ne pourra défragmenter un système en cours d'exécution en raison du verrouillage de nombreux fichiers.
- Gravez l'image sur le disque. Pour ce faire, vous pouvez utiliser, par exemple, Utilitaire de disque ou une application spéciale. Gardez à l'esprit que c'est l'image qui doit être écrite (DMG / ISO - peu importe), et non les fichiers qu'elle contient, sinon le système ne démarrera tout simplement pas à partir d'un tel disque.
- Envoyez l'ordinateur pour redémarrer, puis appuyez sur la touche Alt (Option) et sélectionnez le disque gravé dans le menu qui apparaît.
- Dans iDefrag, j'ai décidé de choisir une défragmentation complète (Full) et de laisser l'ordinateur toute la nuit. Au matin, le processus était terminé, tous les fichiers étaient situés au début du disque et l'espace libre, si nécessaire pour Boot Camp, était à la fin. En même temps, j'ai vérifié le disque pour les erreurs (il y a un élément de menu spécial pour cela).
- Après le redémarrage, Boot Camp Assistant a fait son travail sans aucun problème.
Maintenant, le soir, il reste à livrer.
Extension de partition Boot Camp
Un élément distinct peut soulever la question de l'extension d'une partition Boot Camp existante avec un système déjà installé. Voici une citation du "Guide d'installation et de configuration" officiel (PDF):
Tout d'abord, sauvegardez les informations contenues dans la partition Windows. Exécutez ensuite Boot Camp Assistant pour restaurer le volume unique sur le disque. Redémarrez votre ordinateur à l'aide de Boot Camp Assistant pour repartitionner le lecteur et réinstaller Windows. Après avoir installé Windows, assurez-vous d'installer les pilotes Boot Camp.
Par conséquent, il est préférable de penser à l'avance à ce qui sera requis du système installé et à la quantité d'espace libre que cela peut nécessiter. Dans ce cas, le proverbe russe « mesurez sept fois et coupez-en un » vient à l'esprit.
Et maintenant, attention, la question est : défragmenter des fichiers sur un Mac est-il bon ou mauvais ? Et qu'est-ce qui est le mieux : formater (puis restaurer le système à partir d'une sauvegarde) ou défragmenter ?
De nombreuses personnes habituées à travailler avec Windows ont du mal à passer à un nouveau système d'exploitation après avoir acheté un ordinateur Apple. En plus d'une gestion non standard et de nombreuses différences fonctionnelles, ils ne sont pas non plus satisfaits du fait que le nombre de programmes, jeux et divers utilitaires développés pour macOS est nettement inférieur. Pour cette raison, certains utilisateurs installent Windows sur Mac.
Est-il possible de mettre Windows sur les ordinateurs d'Apple
En règle générale, la question de la possibilité d'installer Windows sur un Mac apparaît dans les premiers jours suivant son achat. Peu de gens s'intéressent à cette question avant d'acheter. Mais les habitudes laissées par l'époque de l'utilisation de Windows et un manque notable de logiciels nous font réfléchir à la possibilité d'utiliser un système d'exploitation plus familier et plus familier.
Heureusement, il existe une telle opportunité. Les propriétaires d'ordinateurs Apple peuvent installer presque n'importe quel système d'exploitation Windows, et sans l'aide de spécialistes qualifiés.
Le système d'exploitation Windows ne remplace pas le macOS installé, c'est un programme indépendant supplémentaire.
Comment installer le système d'exploitation de Microsoft sur Mac
Pour installer Windows sur des appareils Mac, l'utilitaire Boot Camp est le plus souvent utilisé, les programmes de virtualisation sont moins souvent utilisés. Mais vous devez d'abord choisir la version appropriée du système d'exploitation et mettre à niveau macOS si nécessaire. De nombreux utilisateurs n'attachent pas beaucoup d'importance à la question du choix, ce qui crée des difficultés supplémentaires pour eux-mêmes à la fois au stade de l'installation d'un système d'exploitation supplémentaire et après celui-ci.
Par exemple, Windows 10 ne peut pas être installé sur les ordinateurs Mac sortis avant 2012. Cela est dû à des exigences système plus élevées et à d'autres fonctionnalités du programme. Si vous ne respectez pas cette règle, vous perdrez tout simplement du temps. Voici une liste d'ordinateurs Mac prenant en charge Windows 10 :
- l'ensemble de la gamme MacBook Pro après mi-2012, y compris les versions 13 pouces et 15 pouces ;
- deux MacBook 12 pouces vendus début 2015 et 2016 ;
- tous les modèles de MacBook Air 11 pouces et 13 pouces introduits sur le marché après la mi-2012 ;
- Mac Pro, sorti fin 2013 ;
- Mac mini 2012 et 2014, y compris le modèle Mac mini Server introduit fin 2012 ;
- tous les modèles d'iMac depuis la version fin 2012.
Quant aux versions antérieures de Windows, elles peuvent être installées sur les Mac sortis avant 2012, mais il existe également certaines limitations. Voici une petite liste des systèmes d'exploitation pris en charge par les appareils Apple, indiquant la version appropriée de Boot Camp :
- Windows 7 Édition Familiale Premium, Professionnel ou Intégrale (Boot Camp 4 ou 1) ;
- Windows Vista Édition Familiale Basique, Édition Familiale Premium, Professionnel ou Édition Intégrale Service Pack 1 ou ultérieur (Boot Camp 3) ;
- Windows XP Édition Familiale ou Professionnel avec Service Pack 2 ou 3 (Boot Camp 3).
Avant d'acheter un système d'exploitation, assurez-vous qu'il est adapté à votre ordinateur.
De nombreux utilisateurs de Russie et des pays de l'ex-Union soviétique préfèrent télécharger des systèmes d'exploitation sans licence au lieu d'acheter des disques de démarrage originaux. Il s'agit d'une violation flagrante de la loi sur le droit d'auteur.
Ce dont vous avez besoin pour installer Windows sur Mac
En termes d'exigences d'installation, toutes les versions du système d'exploitation Windows peuvent être divisées en trois catégories :
- Windows 7 et versions antérieures.
- Windows 8.
- Windows 10.
Exigences pour la première catégorie :
Le lecteur externe doit prendre en charge la méthode de stockage et de transfert FAT (MS-DOS).
Exigences pour la deuxième catégorie (Windows 8) :
- image originale de la version du système d'exploitation requise (lecteur flash, DVD ou image ISO) ;
- Connexion Internet;
- au moins 40 Go d'espace libre ;
- L'un des ordinateurs Mac dont les spécifications techniques répondent à la configuration système requise de la huitième version de Windows ;
- installé Mac OS X de la bonne version.
Si toutes les conditions sont remplies, Boot Camp installera automatiquement un logiciel supplémentaire pour personnaliser Windows 8 selon les spécifications de votre Mac.
Pour connaître la version de votre système d'exploitation, vous devez vous rendre dans le menu (le bouton avec le logo Apple dans le coin inférieur gauche du clavier) et sélectionner « À propos de ce Mac ».
Les pré-requis pour la troisième catégorie sont similaires, à une condition près : la version du système d'exploitation utilisé doit être Mac OS X Yosemite ou supérieur.
Installation à l'aide de Boot Camp
En raison des différences entre les différents systèmes d'exploitation Windows, nous décrirons les instructions d'installation pour chaque catégorie séparément.
Windows 7 ou antérieur
Pour installer Windows XP, Vista ou Windows 7 sur un ordinateur Apple, vous devez :
- Connectez le périphérique de stockage externe et ne le retirez pas tant que l'installation n'est pas terminée.
- Créez une image de disque de démarrage virtuel. Pour ce faire, vous pouvez utiliser des programmes tels que Daemon Tools ou Nero Burning Rom. L'image est requise pour fonctionner avec Boot Camp.
Vous pouvez créer une image de disque de démarrage Windows à l'aide de Nero Express
- Lancez Boot Camp. Il se trouve dans le dossier Utilitaires. Si vous ne trouvez pas le dossier dont vous avez besoin, utilisez la recherche.
- Un programme d'installation apparaîtra où vous devrez cocher la case à côté de "Créer un disque d'installation de Windows 7". Après cela, cliquez sur le bouton "Continuer".
Dans la fenêtre qui apparaît, cochez la case à côté de l'élément "Créer un disque d'installation de Windows 7"
- Nous insérons un disque avec un nouveau système d'exploitation ou montons l'image dans un lecteur virtuel et cliquons à nouveau sur "Continuer".
- Après quelques secondes, un message apparaîtra indiquant que vous pouvez télécharger le logiciel approprié à partir du site Web officiel d'Apple. Nous confirmons l'action. L'utilitaire Boot Camp téléchargera automatiquement le logiciel requis. Si cela ne se produit pas, vous devez télécharger vous-même l'archive avec les pilotes en sélectionnant le modèle d'ordinateur Mac et la version Windows sur le site officiel.
Confirmation du téléchargement du dernier logiciel de support Windows à partir du site Web d'Apple
- Après avoir téléchargé un logiciel supplémentaire, vous devez le décompresser sur un lecteur externe (clé USB). Le système proposera de copier les fichiers avec remplacement, confirmez cette action.
- Encore une fois, allez dans Boot Camp et sélectionnez "Installer Windows".
- Le programme proposera de diviser la mémoire allouée au système d'exploitation supplémentaire en disques, après quoi il redémarrera et commencera l'installation.
Définir la taille de disque virtuel requise pour le système d'exploitation Windows
D'autres actions doivent être effectuées en fonction des invites du programme d'installation.
Vidéo : mettre Windows 7 sur Mac comme second OS
Windows 8
L'installation de Windows 8 est plus facile et plus rapide que les versions antérieures des systèmes d'exploitation :

Boot Camp installera lui-même les logiciels et pilotes nécessaires. Un lecteur USB externe n'est pas nécessaire. Cela s'applique également à la dernière version de Microsoft - Windows 10. Il vous suffit de mettre un disque de démarrage ou une clé USB, d'exécuter Boot Camp Assistant, de partitionner l'espace disque et de suivre les instructions.
Vidéo : Comment installer Windows 8 sur Mac en tant que deuxième système d'exploitation via BootCamp
Caractéristiques de l'installation de Windows à l'aide d'une clé USB
En fait, le processus d'installation d'un système d'exploitation supplémentaire à l'aide d'une clé USB est le même que dans le cas d'un DVD, la seule différence est que vous devez préparer une clé USB à l'avance pour qu'elle se transforme en une clé amorçable. Si vous écrivez simplement l'image sur une clé USB, rien ne fonctionnera, vous avez besoin d'un programme supplémentaire appelé UltraISO ou similaire.
Pour installer Windows à partir d'un lecteur flash USB, vous devez le rendre amorçable.
Ce programme est un shareware - il y a une période de test, ce qui est tout à fait suffisant pour installer Windows à partir d'une clé USB. Voici une brève instruction sur la préparation d'une clé USB pour l'installation d'un système d'exploitation de Microsoft :

Vous pouvez acheter un système d'exploitation déjà sur une clé USB. Dans ce cas, aucune autre action n'est requise.
En suivant les instructions ci-dessus, vous pouvez installer Windows en tant que programme supplémentaire et, surtout, autonome. Avant chaque démarrage de l'ordinateur, vous aurez le choix entre les systèmes d'exploitation installés à utiliser.
Virtualisation Windows sur Mac
En plus de l'installation via Boot Camp, il existe une autre méthode pour utiliser Windows sur les ordinateurs Apple - la virtualisation. Il diffère en ce que le système d'exploitation de Microsoft est installé et utilisé comme une application s'exécutant directement sur macOS. Dans ce cas, cela ressemble plus à un programme normal qui s'ouvre dans une petite fenêtre qu'à un système d'exploitation à part entière.
Lorsqu'il est installé en mode virtualisation, Windows ressemble plus à une application normale
À l'heure actuelle, les programmes de virtualisation les plus populaires sont :
- Oracle VM VirtualBox, distribué gratuitement ;
- Parallels Desktop, qui coûte 3 990 roubles ;
- VMware Fusion avec un prix de 5 153 roubles.
La différence de coût est dictée uniquement par la politique tarifaire des sociétés de développement, puisque tous les programmes fonctionnent aussi bien. La seule différence entre un programme de virtualisation gratuit et ses homologues payants est qu'il ne peut pas être utilisé avec Boot Camp.
L'installation du logiciel de virtualisation est presque identique, donc à titre d'exemple, considérons l'installation d'un seul d'entre eux - Parallels Desktop :

Lorsque vous démarrez le programme, une fenêtre avec Windows s'ouvre devant vous, qui peut être étendue en mode plein écran (plein écran).
Vidéo : Comment installer Windows XP sur VirtualBox
Utilisation combinée de Boot Camp et de la virtualisation
Certains utilisateurs sont allés encore plus loin en développant un mécanisme pour combiner les fonctionnalités de Boot Camp et de la virtualisation. Ainsi, ils ont résolu le problème de la consommation excessive de ressources informatiques avec deux systèmes d'exploitation fonctionnant simultanément.
Pour obtenir le bon fonctionnement du schéma ci-dessus, vous devez effectuer les étapes suivantes :
- Installez Windows sur un ordinateur à l'aide de Boot Camp.
- Installez l'un des programmes de virtualisation (sauf Oracle VM VirtualBox).
- Lors de la création d'une nouvelle machine virtuelle, cochez la case à côté de "Utiliser Windows via Boot Camp".
Avantages et inconvénients de l'utilisation de Boot Camp et de la virtualisation
Boot Camp a été créé par les développeurs d'Apple dans le but de donner aux utilisateurs la possibilité de changer de système d'exploitation à volonté. De plus, des bases de données ont été créées sous forme de pilotes et de logiciels supplémentaires, conçus pour simplifier au maximum le processus d'adaptation de Windows à la technologie informatique d'Apple. C'est pour cette raison que Boot Camp est si populaire parmi les propriétaires de MacBook de diverses modifications.
Avantages de l'utilisation de Boot Camp :

Quant aux inconvénients, il n'y en a qu'un : toutes les versions de Windows ne sont pas prises en charge par les ordinateurs Mac.
Si nous parlons des avantages de la virtualisation Windows sur Mac, nous pouvons souligner les points suivants :
- la possibilité d'utiliser Windows sans quitter macOS ;
- travail rapide avec des documents et des programmes.
Inconvénients de la virtualisation :
- deux systèmes d'exploitation exécutés en même temps consomment beaucoup plus de ressources système ;
- certains programmes de Windows peuvent ne pas fonctionner correctement. La situation est similaire avec les paramètres de résolution d'écran.
Avec des utilitaires tels que Boot Camp et des logiciels de virtualisation, les utilisateurs peuvent exécuter des systèmes d'exploitation Windows familiers tout en utilisant des Mac hautes performances et de haute qualité. C'est un excellent exemple de la façon dont deux sociétés informatiques géantes autrefois en guerre se rencontrent dans l'intérêt de leurs clients.