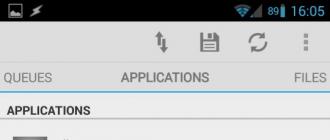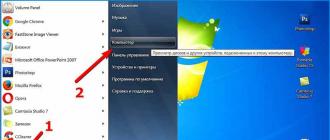Les dossiers standard suivants sont disponibles dans la boîte aux lettres:
- Sortant Lettres qui n'ont pas été envoyées en raison du fait que la connexion à Internet était interrompue. Une fois la connexion rétablie, les lettres seront envoyées automatiquement.
- Archive Dossier pour stocker les anciennes lettres.
Note S'il n'y a aucune lettre dans l'archive, le dossier n'est pas affiché. Pour déplacer une lettre dans ce dossier, cliquez dessus avec le bouton droit de la souris et sélectionnez Archiver.
Boîte de réception. Tous les nouveaux e-mails (à l'exception des spams et des e-mails qui tombent dans d'autres dossiers en les triant automatiquement).
Envoyé. Toutes les lettres que vous envoyez.
Supprimé. Tous les e-mails que vous supprimez manuellement ou en utilisant le tri automatique des e-mails.
Spam Les courriers électroniques identifiés comme spam.
Brouillons Brouillons de lettres et de modèles.
Les dossiers standard ne sont ni édités ni supprimés.
Dossiers personnels
Pour ajouter un dossier personnel, cliquez sur Créer un dossier. Vous pouvez ajouter plusieurs dossiers personnels. Ils apparaîtront tous imbriqués dans la boîte de réception.
Dans le menu Paramètres → Dossiers et balises Vous pouvez éditer des dossiers personnels:
- créer des sous-dossiers dans la boîte de réception;
- renommer, nettoyer ou supprimer des dossiers;
- marquez tous les emails dans le dossier comme lus;
- créer des règles pour le tri automatique des lettres.
Note Vous pouvez créer jusqu'à 1017 dossiers personnels avec un maximum de 32 dossiers.
Trier la liste des dossiers personnels
Les dossiers personnels de la liste peuvent être déplacés et échangés. Pour ce faire, faites glisser le dossier souhaité vers un nouvel emplacement dans la liste des dossiers.
Si vous ne pouvez pas faire glisser un dossier, vérifiez que l'option est activée. permet de faire glisser des lettres et des dossiers.
Par défaut, les dossiers personnels sont triés par ordre alphabétique. Si vous déplacez au moins un dossier, l'ordre alphabétique ne peut pas être restauré automatiquement. Mais vous pouvez manuellement faire glisser le dossier vers son emplacement d'origine. Les nouveaux dossiers seront alors affichés au bas de la liste, plutôt que par ordre alphabétique.
Lorsque vous ouvrez Gmail, les conversations les plus récentes apparaissent dans votre boîte de réception. Lorsque vous revenez à l'application Gmail après avoir utilisé d'autres applications, le dernier écran avec lequel vous avez travaillé apparaît.
Ouvrir Gmail
Tout en haut de votre boîte de réception, vous trouverez des chaînes contenant de nouveaux messages. Tous vos messages apparaissent dans votre boîte de réception, sauf si vous les avez supprimés, archivés ou filtrés.
Si, dans la version Internet de Gmail, vous avez défini votre dossier Priorité comme boîte de réception par défaut, vous pouvez afficher ce dossier et en faire votre boîte de réception par défaut dans l'application Gmail de votre téléphone. Voir la section.
Votre compte Google actuel est affiché dans le coin supérieur droit de votre boîte de réception. Si vous utilisez plusieurs comptes, vous devez cliquer sur le compte actuel pour changer de compte, comme indiqué dans. Ajouter des comptes et travailler avec eux est décrit dans la section.
Fils de discussion avec les nouveaux messages surlignés en gras. Pour lire le message dans le fil, cliquez sur le sujet du fil. Pour plus d'informations, voir.
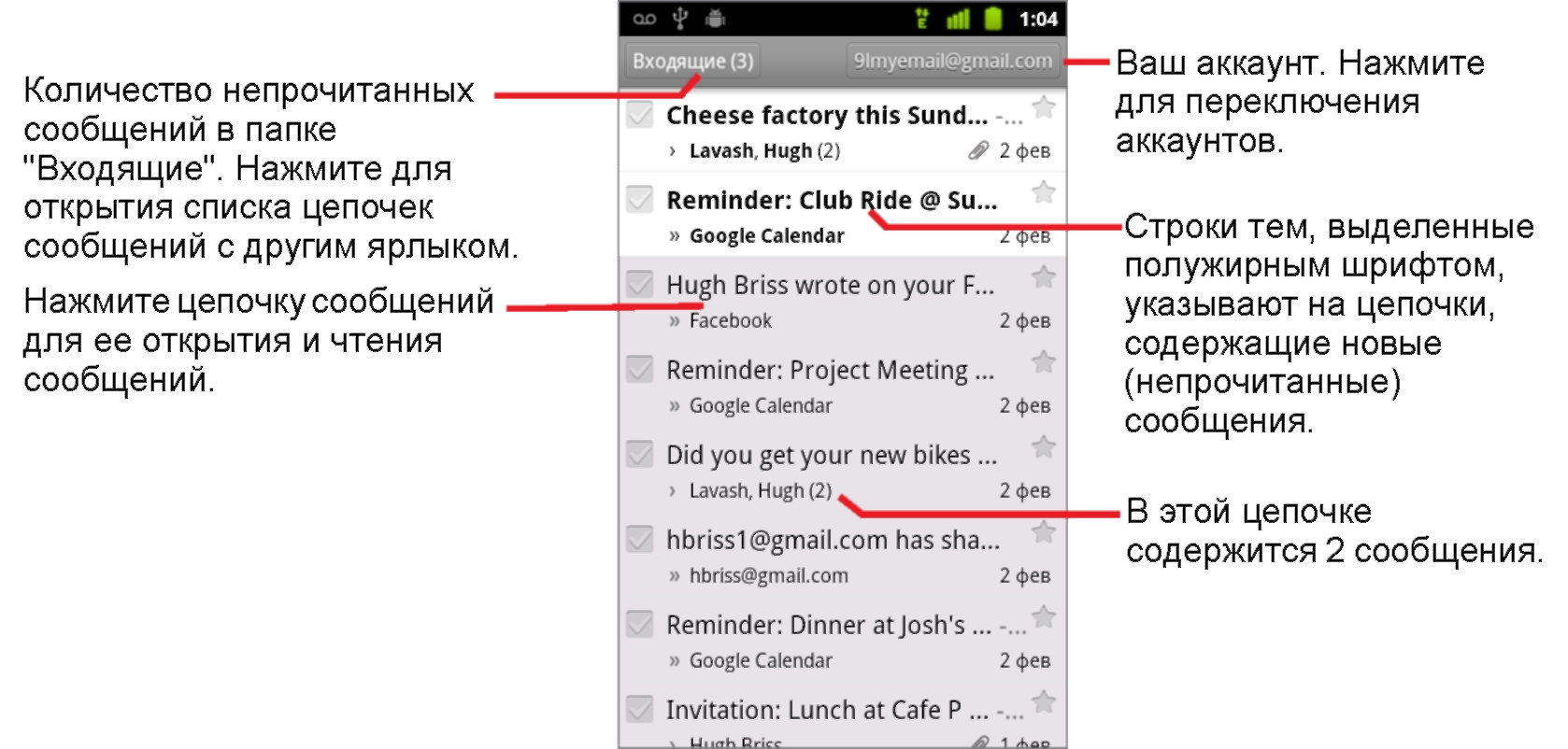
"Indique les messages envoyés directement à vous.
\u003e indique le message dont une copie vous a été envoyée.
D'autres messages vous ont été envoyés en tant que membre du groupe.
Si vous utilisez le dossier Priorité, il peut également indiquer pour les messages des discussions s'ils ont été marqués par l'application Gmail ou par vous comme étant importants (voir la section):
Les messages importants sont signalés par une icône jaune:
Indique les messages importants qui vous sont envoyés directement.
Indique des messages importants dont une copie vous a été envoyée.
Indique les messages importants que vous avez reçus en tant que membre d'un groupe.
Ouvrir votre boîte de réception lorsque vous travaillez avec Gmail
Si le dossier "Priorité" a été défini comme boîte de réception par défaut, ce dossier s'ouvrira à la place du dossier Boîte de réception (voir la section).
Changer de compte
Gmail affiche les conversations, les messages et les paramètres d'un seul compte Google à la fois. Si vous utilisez plusieurs comptes, vous pouvez ouvrir l'écran Comptes pour afficher le nombre de messages non lus dans chaque compte, ainsi que pour passer d'un compte à l'autre.
L’ajout et la configuration de comptes est décrite à la section "Comptes".
1. Dans la boîte de réception, appuyez sur le compte actuel dans le coin supérieur droit de l'écran ou appuyez sur Menuet ensuite Les comptes.
Chaque compte est affiché avec le nombre de messages non lus dans le dossier Boîte de réception ou Priorité, en fonction de la boîte de réception par défaut. En outre, la boîte de réception par défaut de chaque compte est affichée (voir la section).
2. Cliquez sur le compte contenant le message que vous souhaitez lire.
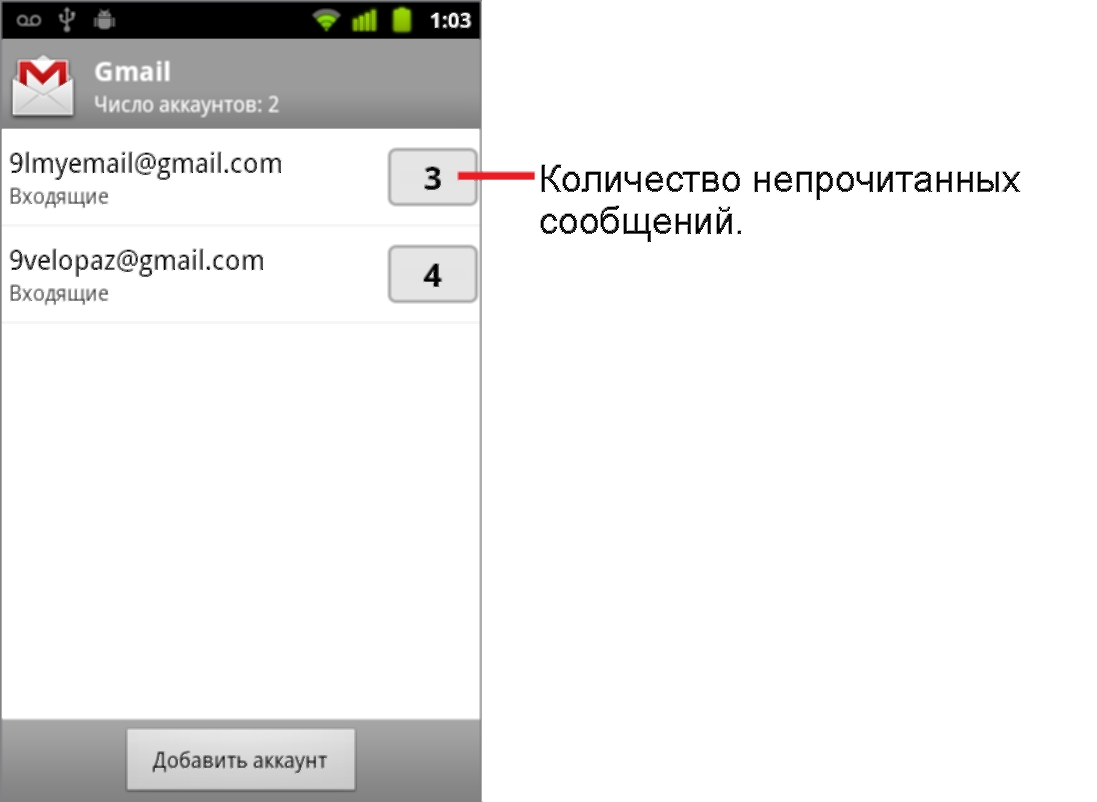
Le dossier Boîte de réception ou Priorité d'un compte particulier s'ouvre, en fonction du dossier spécifié comme boîte de réception par défaut pour les messages entrants.
Travailler avec Gmail hors connexion
Si vous n'êtes pas connecté à réseau mobile ou réseaux Wi-Fi (par exemple, vous êtes passé en mode Avion), vous pouvez utiliser Gmail pour lire les messages stockés sur votre téléphone (voir la section), ainsi que pour créer de nouveaux messages.
Les messages que vous envoyez sont enregistrés sur votre téléphone avec une étiquette Boîte d'envoi jusqu'à ce que la connexion soit restaurée. Après cela, les messages seront envoyés automatiquement. Vous pouvez afficher les messages avec le libellé Boîte d'envoi (voir section).
Toute la correspondance est divisée en dossiers. Lorsque vous entrez la boîte aux lettres est chargé un dossier de liste de lettres Boîte de réceptionoù toutes vos boîtes de réception vont par défaut.
La navigation dans les dossiers est disponible sur le côté gauche de la page. Énumérés ci-dessus dossiers système: Boîte de réception, Envoyés, Brouillons, Spam, Corbeille (qui ne peuvent pas être supprimés ou renommés), vos dossiers personnels seront affichés ci-dessous. À côté du nom du dossier se trouve le nombre de nouvelles lettres (non lues) qu'il contient.
Pour aller au dossier désiré et voir les lettres qu'il contient, cliquez sur son nom. Tous les dossiers ont la même interface (voir figure 1).
Fig.1. Lettres entrantes.
Courriels entrants
Les messages non lus dans la liste seront mis en surbrillance. en gras. Lettres marquées comme "Important"sera marqué drapeau rouge et des lettres contenant des pièces jointes - trombone .
Vous pouvez modifier le nombre de lettres des 25 éléments standard de la page en nombre qui vous convient. Pour ce faire, allez à la section "Paramètres" (barre de menu en haut de la page), puis sélectionnez une sous-section "Général" et choisissez dans la liste la valeur la plus pratique pour vous. N'oubliez pas d'appuyer sur le bouton "Enregistrer".
Pour vérifier si de nouvelles lettres sont arrivées, mettez à jour la liste de lettres en cliquant sur le bouton du menu principal. "Actualiser".
La liste des lettres peut être triée par date de réception ou par taille de la lettre. Par défaut, la liste est triée par ordre décroissant par date. Pour trier la liste différemment, cliquez sur le lien " Trier "juste au-dessus de la liste de lettres. Le menu de tri apparaît (voir Figure 2), sélectionnez l'option désirée.
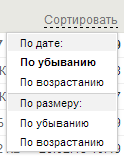
Fig.2. Triez la liste des lettres.
Ce champ est obligatoire pour mettre en évidence une lettre ou des lettres. coche pour une action ultérieure avec eux. Cliquez sur l'icône pour mettre une lettre en surbrillance ou désélectionnez-la si elle existe déjà.
Vous pouvez cocher des lettres manuellement ou utiliser la mise en surbrillance de groupe de toutes les lettres ou selon des critères sélectionnés. Pour sélectionner toutes les lettres de la page en cours, cliquez sur l'icône située au-dessus de la liste. Ou, sélectionnez le critère requis dans la liste déroulante (voir la figure 3) en cliquant sur la flèche à côté de l'icône. Ainsi, vous pouvez sélectionner toutes les lettres, lues, non lues, importantes ou non importantes sur la page de la liste en cours.
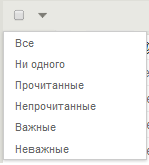
Fig.3. Sélection de groupe de lettres.
Les lettres peuvent être marquées comme "Lire" ou "Non lu"ainsi qu'un drapeau spécial "Important". Les messages non marqués d'un drapeau sont considérés "Sans importance". En plus de cette lettre, vous pouvez marquer comme SPAM, ces lettres sont automatiquement considérées comme lues et transférées dans le dossier " Spam".
Pour changer le statut des lettres, cochez les lettres nécessaires, puis sélectionnez dans la liste déroulante "Mark" (voir figure 4) nouveau statut.
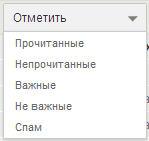
Fig.4. Changer le statut des lettres.
Pour déplacer des lettres vers un autre dossier, sélectionnez les lettres souhaitées avec des coches, puis sélectionnez le nom du dossier cible dans la liste déroulante. Déplacer (voir figure 5).
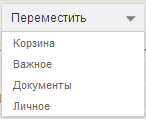
Fig.5. Lettres en mouvement.
Note: Les restrictions suivantes s'appliquent lors du déplacement de dossiers:
- À partir du dossier Boîte de réception, vous pouvez accéder au dossier Corbeille ou aux dossiers personnels.
- À partir du dossier Éléments envoyés, vous pouvez accéder au dossier Corbeille ou aux dossiers personnels.
- depuis le dossier "Brouillons", le déplacement n'est pas possible;
- depuis le dossier Spam, vous pouvez accéder à la boîte de réception, à la corbeille ou aux dossiers personnels;
- À partir du dossier "Corbeille", vous pouvez accéder à votre boîte de réception ou à vos dossiers personnels.
- À partir de dossiers personnels, il est possible de passer à la boîte de réception, à la corbeille ou à d’autres dossiers personnels.
Après exécution réussie d’une action avec une lettre, un message système est affiché au-dessus de la liste avec un arrière-plan vert (voir figure 6). Il se fermera automatiquement lors de l'actualisation de la page ou lors du déplacement vers une autre page. Vous pouvez également le fermer manuellement en cliquant sur la croix. Ces messages apparaîtront lorsque vous travaillerez non seulement avec des lettres, mais également avec des dossiers, des contacts et des paramètres d'interface.
Fig.6. Message système
En haut de la page se trouve la chaîne de recherche de lettres. Lorsque vous placez le curseur sur la ligne, un formulaire de recherche avancée apparaît (voir fig. 7).
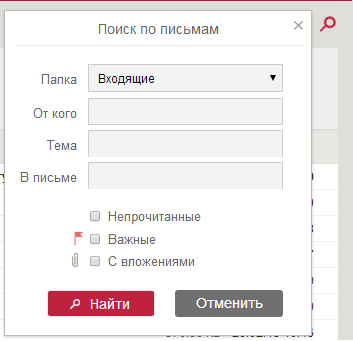
Fig.7. Formulaire de recherche par lettres.
Dans la liste déroulante, sélectionnez le dossier dans lequel les lettres seront recherchées. Par défaut, les recherches sont effectuées dans la boîte de réception. Les lettres peuvent être trouvées par l'occurrence d'une chaîne donnée dans:
- Adresse email de l'expéditeur - De qui.
- Le sujet de la lettre est Thème.
- Lettre texte - Dans une lettre.
Ci-dessous, vous pouvez sélectionner les lettres à rechercher. Si aucune case à cocher n'est cochée, tous les courriels seront recherchés s'ils sont configurés:
- Non lu - Rechercher SEULEMENT les emails non lus.
- Important - rechercher SEULEMENT les lettres marquées comme IMPORTANT.
- Avec pièces jointes - rechercher SEULEMENT les emails avec pièces jointes.
Pour rechercher des lettres avec des paramètres spécifiés, cliquez sur "Trouver". Les résultats de la recherche seront affichés dans la liste générale des lettres (voir fig. 8), les conditions de recherche seront affichées dans la barre de recherche.
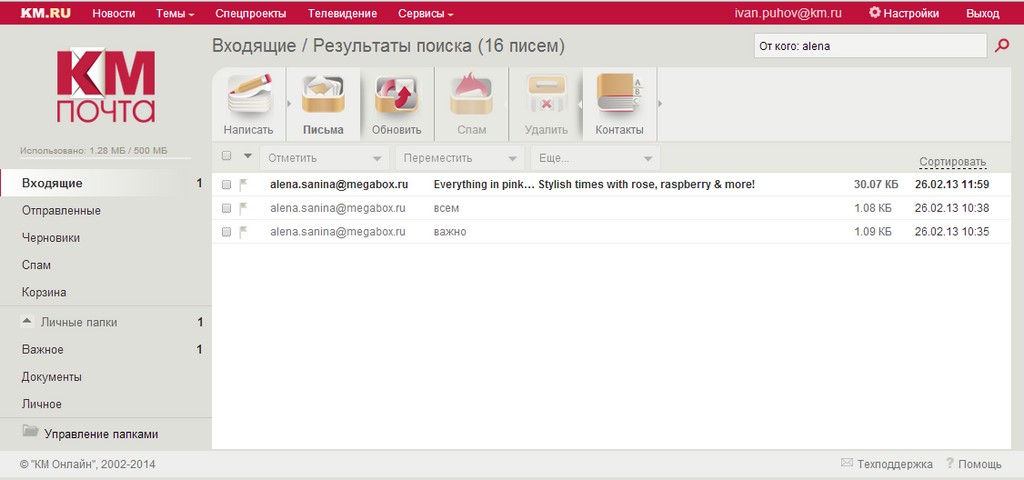
Fig.8. Résultats de recherche par lettres.
À partir de la version 0.8, Thunderbird peut stocker les messages arrivant dans différentes boîtes aux lettres POP dans le dossier partagé de la boîte de réception, dans Dossiers locaux. Vous pouvez choisir si vous souhaitez que toutes ou seulement certaines de vos boîtes aux lettres POP utilisent le dossier Boîte de réception partagée. Chaque compte qui n'utilise pas la boîte de réception partagée possède son propre ensemble de dossiers, y compris sa propre boîte de réception qui apparaît dans l'arborescence de dossiers. Les comptes qui utilisent le dossier partagé de la boîte de réception n'ont pas leurs propres dossiers dans l'arborescence des dossiers. au lieu de cela, tout ce que vous voyez est un seul ensemble de dossiers dans les dossiers locaux.
Lors de la création d'un nouveau compte
Lorsque vous créez un nouveau compte POP dans Thunderbird, l’assistant de compte vous demande si vous souhaitez utiliser la boîte de réception partagée pour cette opération. compte. Si vous êtes d'accord, cochez cette case. Si vous n'êtes pas d'accord, assurez-vous que la coche n'en vaut pas la peine.
Modification de l'installation du dossier partagé de la boîte de réception
Pour modifier l'installation du dossier partagé de la boîte de réception, vous devez suivre trois étapes simples.
Changer votre boîte de réception
Ouvrez «Outils-\u003e Paramètres du compte-\u003e Paramètres du serveur», cliquez sur le bouton «Avancé».
Pour spécifier un compte pour utiliser la boîte de réception publique, sélectionnez “ Dossier partagé Boîte de réception (située dans les dossiers locaux) et cliquez sur le bouton "OK".
Attention: si le compte contient déjà des messages dans la boîte de réception ou dans d'autres dossiers, vous devez les copier ou les déplacer vers des dossiers locaux. devant Comment configurer votre compte pour utiliser la boîte de réception partagée. Si vous ne copiez ou ne transférez pas les messages dans les dossiers locaux et que vous indiquez au compte d'utiliser le dossier partagé de la boîte de réception, le compte disparaîtra du panneau des dossiers et vos messages ne seront visibles que lorsque vous aurez tout retourné tel qu'il était.
Pour indiquer à un compte de ne pas utiliser la boîte de réception commune, sélectionnez «Boîte de réception pour ce compte» ou «Boîte de réception d'un autre compte», puis cliquez sur le bouton «OK».
Vérifiez les paramètres des autres dossiers et filtres.
Une fois que vous avez modifié les paramètres de votre compte pour la boîte de réception à utiliser, vérifiez si vous devez modifier quelque chose:
Ouvrez «Outils -\u003e Paramètres du compte -\u003e Copies et dossiers» et examinez les dossiers utilisés pour Envoyés, Brouillons et Modèles. Assurez-vous que les messages de chacun d’eux sont stockés dans les dossiers appropriés.
Si vous utilisez le filtre anti-spam pour ce compte, ouvrez «Outils -\u003e Filtre anti-spam ...» et assurez-vous que le dossier que vous avez sélectionné pour le spam est celui que vous souhaitez utiliser.
Si vous avez installé des filtres, ouvrez «Outils -\u003e Filtres de message» et assurez-vous qu'ils fonctionneront correctement pour ce qui est d'utiliser les nouveaux paramètres de la boîte de réception. Il est particulièrement important si vous modifiez votre compte de manière à utiliser la boîte de réception commune: si vous avez des filtres pour trier les messages dans le l’un des dossiers du compte, vous devez désactiver / supprimer ces filtres ou modifier les dossiers de destination.
Déconnectez-vous et redémarrez Thunderbird
Important: quittez Thunderbird et redémarrez-le. avant de télécharger le courrier pour tout compte pour lequel vous avez modifié les paramètres Boîte de réception / Boîte de réception partagée. Si vous ne quittez pas et ne redémarrez pas votre client de messagerie, les messages peuvent continuer à être téléchargés vers les «anciens» emplacements. (par exemple, dans un dossier séparé de la boîte de réception au lieu du dossier partagé de la boîte de réception).
Autres informations
Les comptes utilisant le dossier partagé de la boîte de réception sont parfois appelés comptes subordonnés, et il est possible de créer des comptes subordonnés qui n'utilisent pas le dossier Boîte de réception partagée dans les dossiers locaux. Par exemple, si vous avez trois comptes sur Gmail, vous pouvez en configurer deux pour stocker le courrier avec celui d'un autre compte Gmail, mais pas dans Dossiers locaux.
Pour ce faire, suivez la procédure ci-dessus pour configurer votre boîte de réception, mais au lieu de sélectionner «Boîte de réception partagée (située dans les dossiers locaux)», sélectionnez «Boîte de réception d'un autre compte» et sélectionnez le compte que vous souhaitez utiliser dans la liste déroulante.
- Pour les comptes subordonnés, si vous accédez au menu "Outils -\u003e Paramètres du compte ... -\u003e Paramètres du serveur [Nom du compte]", vous verrez que le paramètre "Répertoire local" n'indique pas dans le répertoire réel du profil dans lequel le courrier est stocké. Ceci est normal et nécessaire, car certains fichiers de comptes subordonnés doivent être séparés des fichiers généraux contenant du courrier. (Par exemple, pour chaque compte POP3, il existe son propre fichier "popstate.dat" qui enregistre les messages téléchargés à partir du serveur. Les filtres de messages spécifiques à un compte sont également stockés dans un dossier distinct pour chaque compte.)
Cette section est conçue pour créer de nouveaux dossiers dans un courrier électronique, pour distribuer des lettres. Les dossiers vous aident à organiser votre courrier en répartissant les lettres par sujet ou par d'autres paramètres. Les dossiers vous permettent également de fermer l'accès à certains courriels en fermant le dossier avec un mot de passe.
Allez dans les paramètres - le bouton dans le coin supérieur droit, à côté du bouton "Quitter" ou appuyez sur le bouton "Plus" et sélectionnez "Paramètres".
Sélectionnez la section "Dossiers" dans la liste de gauche ou de droite avec une icône en forme de dossier jaune avec un verrou dessiné.
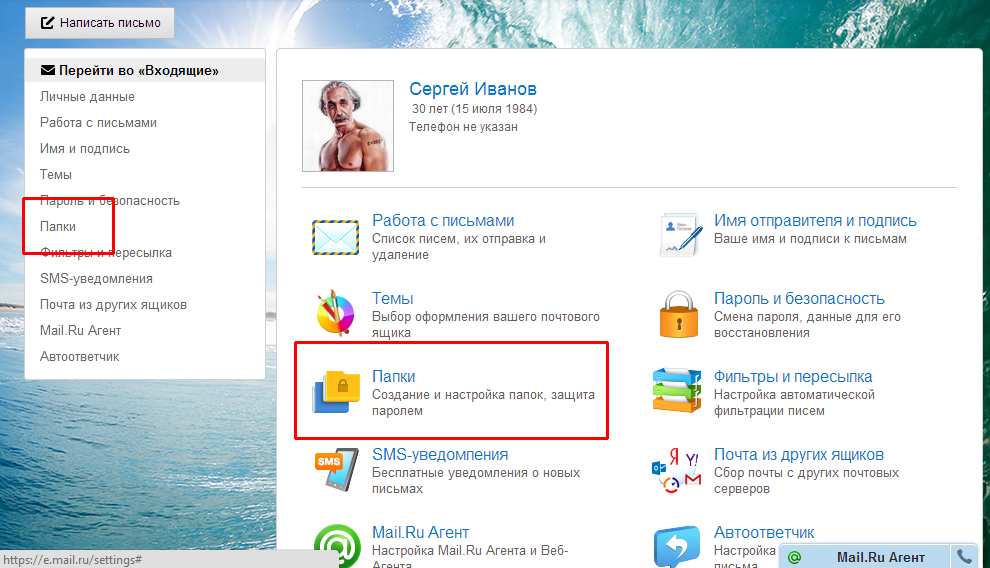
La page répertorie les dossiers existants. En haut de la liste, le bouton Ajouter un dossier, en cliquant sur ce bouton, vous pouvez créer un nouveau dossier pour les lettres. Créons un exemple de dossier «Personnel», cliquez sur «Ajouter un dossier».
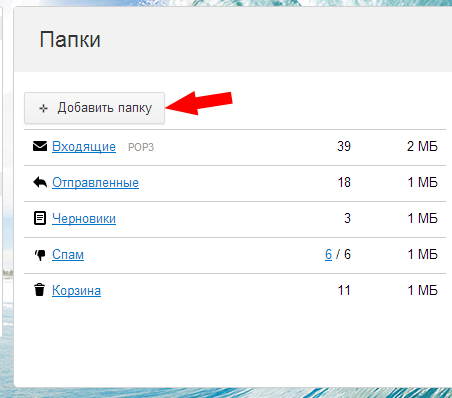
Dans le premier champ, écrivez le nom du nouveau dossier (vous pouvez tout, mais je vais créer un "Personnel"). Dans la deuxième ligne, sélectionnez le niveau d’imbrication, comme dans système d'exploitationSoit ce dossier sera visible et égal à un autre, soit il se trouvera dans un autre dossier. Pour rendre les choses plus claires, nous allons créer un sous-dossier dans le dossier Boîte de réception existant. J'ouvre le champ "Dossier au premier niveau" et sélectionne le dossier Boîte de réception.
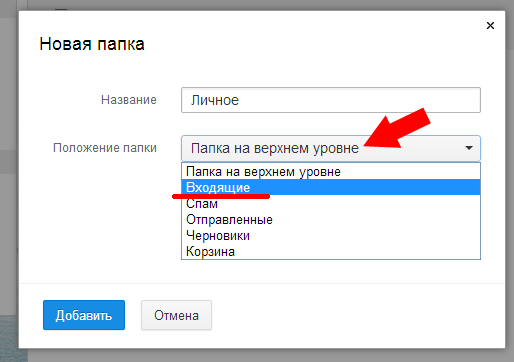
Maintenant, choisissez la disponibilité du dossier. "Indisponible pour les programmes de messagerie (POP3)" - cela signifie que si vous cochez cette case, vous ne pourrez pas ouvrir ce dossier à partir de programmes de messagerie, tels que Bat, Microsoft Outlook, etc. Dans ce cas, les lettres du dossier ne peuvent être ouvertes que dans Mail.
Vous pouvez créer un mot de passe si quelqu'un d'autre a accès au courrier. Pour créer un mot de passe, cochez la case dans la case "Le dossier est protégé par un mot de passe".
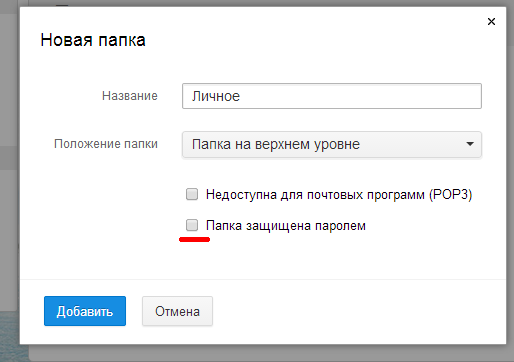
Des lignes supplémentaires apparaissent à remplir - nous entrons deux fois le mot de passe pour le dossier (comment créer le mot de passe visible dans la section «inscription avec mail»), après avoir saisi le mot de passe pour une question secrète, la question n’est pas sélectionnée, mais est conçue seule. Ce qui suit est une réponse à cette question. La réponse et la question ne doivent pas nécessairement être logiquement liées, l'essentiel est que vous puissiez alors vous rappeler cette réponse. La réponse est destinée à récupérer le mot de passe, je ne conseille pas d'écrire, car un jour vous oublierez sûrement le mot de passe.
Dans la dernière ligne, entrez le mot de passe de boîte aux lettres Mail, c'est-à-dire depuis la boîte aux lettres dans laquelle vous vous trouvez. Si vous ne vous souvenez pas du mot de passe, allez à la section "récupération du mot de passe". Après tous les remplissages de données, cliquez sur le bouton "Ajouter".
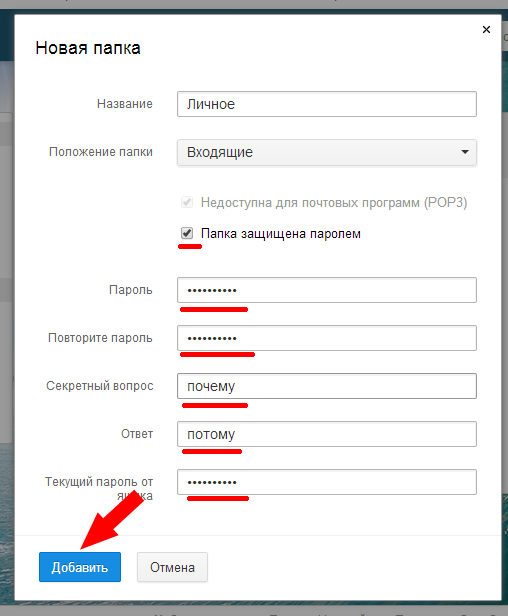
Maintenant, dans la liste des dossiers, il y en a un nouveau appelé "Personnel". Si vous survolez un nouveau dossier, deux boutons apparaissent à droite, - paramètres et - supprimer le dossier. Dans les paramètres du dossier, vous pouvez renommer le dossier, le rendre inaccessible pour les programmes de messagerie et le fermer avec un mot de passe. En général, c'est tout ce que nous demandons lors de la création d'un nouveau dossier.