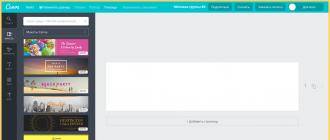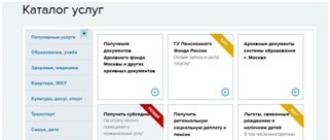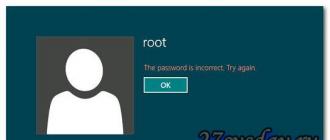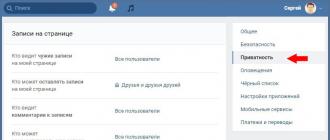Le service de support technique RUVDS est régulièrement contacté à propos de l'interface graphique et de son accès à distance sur les serveurs virtuels Linux, malgré le fait qu'il existe de nombreux documents sur Internet couvrant ce problème. Par conséquent, pour nos utilisateurs, nous avons décidé de tout rassembler sur ce sujet dans un seul article.
Vous pouvez également transférer le trafic RDP via un tunnel SSH. Pour ce faire, vous devez corriger le fichier de configuration xrdp :
$ vi /etc/xrdp/xrdp.ini
Ajoutez la ligne à la section : address=127.0.0.1
$ systemctl redémarrer xrdp
Vous pouvez vérifier que tout est correct comme ceci :
$ nmap -p 3389 Démarrage de Nmap 6.47 (http://nmap.org) au 2016-10-04 13:07 Rapport d'analyse MSK Nmap pour unspecified.mtw.ru () L'hôte est actif (latence de 0,0087 s). SERVICE DE L'ÉTAT DU PORT 3389/tcp fermé ms-wbt-server
Ensuite, si vous utilisez cygwin ou mingw, linux ou mac os :
chut [courriel protégé]-L 3389:localhost:3389
Si mastic :
Lancez PuTTY. Dans le menu arborescent de gauche, Connexion → SSH → Tunnels. Ensuite, ajoutez un nouveau port redirigé (port source : 3389, destination : localhost:3389). Cliquez sur Ajouter.



VNC
Client:Par exemple, mettons ce DE :
$ apt-key adv --recv-keys --keyserver keys.gnupg.net E1F958385BFE2B6E $ echo "deb http://packages.x2go.org/debian jessie main" > /etc/apt/sources.list.d/x2go .list $ echo "deb-src http://packages.x2go.org/debian jessie main" >> /etc/apt/sources.list.d/x2go.list $ apt-get update $ apt-get install x2go- porte-clés && apt-get update $ apt-get install x2goserver x2goserver-xsession
La sortie de la commande suivante doit indiquer que x2go est prêt à fonctionner :
$ systemctl status x2goserver ● x2goserver.service - LSB : Démarrer et arrêter le démon X2Go Chargé : chargé (/etc/init.d/x2goserver) Actif : actif (en cours d'exécution) depuis le mar 2016-10-11 22:05:51 MSK ; Il y a 30 minutes...
Et maintenant le point important, vous ne pourrez pas vous connecter sans ce correctif ! Vous devez trouver la ligne "mesg n" dans le fichier .profile et la remplacer par "tty -s && mesg n".
$vi.profil
La commande suivante affichera le chemin vers l'exécutable startfluxbox, qui sera nécessaire lors de la configuration du client :
$ où est startfluxbox
Installation du serveur sur Ubuntu :
$ apt-get install xfce4 xfce4-terminal $ add-apt-repository ppa:x2go/stable $ apt-get update $ apt-get install x2goserver x2goserver-xsession
$vi.profil
Installation du serveur sur CentOS :
$ yum install epel-release $ yum install x2goserver x2goserver-xsession
Le client Linux est installé à partir des dépôts ci-dessus avec la commande suivante :
$ apt-get install x2goclient
Pour Windows - téléchargez, installez, exécutez. Le même lien ci-dessus a un client pour OS X.
Nous démarrons le client :

Dans les paramètres de session, spécifiez : dans le champ Host - l'adresse IP de votre serveur, dans le champ Login - root, laissez le port tel quel, type de session - l'interface graphique qui a été installée.

Comme vous pouvez le voir, il existe une option pour l'authentification par clé. En général, beaucoup de choses. Voir par vous-même. Et le son peut être émis via PulseAudio.
Après avoir cliqué sur OK, vous verrez ces charmantes petites choses sur lesquelles vous devez cliquer pour être invité à entrer un mot de passe et vous connecter à la session sélectionnée :

Remarque : Veuillez noter que votre FluxBox préférée n'est pas dans la liste, vous devez donc écrire le chemin d'accès manuellement.
Une caractéristique importante de x2go est la possibilité d'exécuter n'importe quelle application graphique sans installer DE du tout. Pour ce faire, dans les paramètres de session, vous devez sélectionner l'élément d'application unique dans la section type de session et sélectionner l'application à exécuter ou saisir le chemin d'accès au programme à lancer.
Dans ce cas, l'installation du logiciel sur le serveur ressemblera à ceci. Dans le cas d'Ubuntu :
$ add-apt-repository ppa:x2go/stable $ apt-get update $ apt-get install x2goserver x2goserver-xsession
Et maintenant le point important, vous ne pourrez pas vous connecter sans ce correctif ! Vous devez trouver la ligne "mesg n || true" et remplacez-le par "tty -s && mesg n".
$ vi .profile $ apt-get install firefox xterm
Et en configurant la session comme indiqué ci-dessous, vous pouvez lancer le navigateur sur un serveur distant, et une fenêtre s'ouvrira sur votre machine l'affichant :

Ou alors; alors juste une fenêtre de terminal s'ouvrira:

Ci-dessous, vous pouvez voir une capture d'écran de la fenêtre d'état de la session en cours. Boutons marqués de chiffres orange :
- "Suspendre la session" - après avoir cliqué sur ce bouton, la connexion sera interrompue, mais la session restera et attendra la reconnexion. Toutes les applications que vous exécutez sur le serveur continueront de fonctionner ;
- "Terminer la session" - après avoir cliqué, la connexion au serveur sera interrompue et les applications que vous avez lancées sur le serveur seront interrompues.

visionneuse d'équipe
Le dernier moyen d'accéder au bureau à distance.Installation sur Ubuntu :
$ apt-get update $ apt-get install lubuntu-desktop $ reboot $ dpkg --add-architecture i386 $ apt-get update $ wget http://download.teamviewer.com/download/teamviewer_i386.deb $ dpkg -i teamviewer_i386 .deb $ apt-get -f install $ teamviewer --passwd
Installation sur Debian :
$ apt-get update $ apt-get install lxde lightdm $ reboot $ dpkg --add-architecture i386 $ apt-get update $ wget http://download.teamviewer.com/download/teamviewer_i386.deb $ dpkg -i teamviewer_i386. deb $ apt-get -f install $ teamviewer --passwd
Installation sur CentOS :
$ yum groupinstall "X Window system" $ yum install epel-release $ yum install fluxbox xterm lightdm $ systemctl set-defaultgraphic.target $ reboot $ curl -o TeamViewer_Linux_PubKey.asc -Lk http://www.teamviewer.com/link /?url=354858 $ rpm --import TeamViewer_Linux_PubKey.asc $ curl -LOk http://download.teamviewer.com/download/teamviewer.i686.rpm $ yum install teamviewer.i686.rpm $ teamviewer --passwd
Il est également nécessaire d'accepter le contrat de licence TeamViewer, cela peut être fait en utilisant le "Mode d'urgence", ou ajouter les lignes suivantes à la fin du fichier /opt/teamviewer/config/global.conf :
$ echo " EulaAccepted = 1" >> /opt/teamviewer/config/global.conf $ echo " EulaAcceptedRevision = 6" >> /opt/teamviewer/config/global.conf $ teamviewer --daemon restart
La commande suivante affichera l'état du démon TeamViewer et l'ID TeamViewer à neuf chiffres requis pour se connecter :
$ visionneuse d'équipe --info
Après avoir lancé le client téléchargé ici, vous devez saisir l'ID TeamViewer dans le champ UD partenaire et cliquer sur le bouton "Se connecter au partenaire". Ensuite, TeamViewer vous demandera un mot de passe : .

Au lieu d'une conclusion
Cela semble être tout. Nous espérons que cet article aidera les utilisateurs de serveurs Linux à mettre en place un environnement confortable et pratique pour eux.Date de parution : mardi 19 janvier 2009 10:43:53
Traduction : Kovalenko A.M.
Date du transfert : 4 août 2009
Utilisez-vous à la fois Windows et Linux ? Pouvez-vous contrôler à distance Windows depuis Linux (Ubuntu ou autre distribution) ou Linux depuis Windows ? Vous le pouvez sûrement. Tout comme il est utilisé Connexion Bureau à distance entre plates-formes Microsoft (ou contrôle à distance entre machines Linux), il est également possible de gérer le bureau à partir de différentes plates-formes. Vous pouvez cliquer sur le bureau et lancer des applications comme si vous étiez assis devant votre ordinateur.
Nous discuterons de quelques-unes des différentes fonctionnalités que vous pouvez obtenir avec Remote Desktop Connection. De plus, nous examinerons étape par étape la méthode d'établissement d'une connexion de bureau à distance à l'aide d'outils gratuits. Alors, commençons.
Choisir un protocole de bureau à distance
Les applications de bureau à distance utilisent généralement soit Protocole de bureau à distance(RDP) ou protocole Réseau informatique virtuel(VNC). Pour établir une connexion à distance, les deux hôtes (serveur et client) doivent prendre en charge le même protocole. Le problème est que tous les systèmes d'exploitation (OS) n'utilisent pas les mêmes protocoles par défaut. De plus, certaines distributions Linux et certaines éditions de Windows n'incluent pas d'application de bureau à distance serveur ou client, ou aucune application de bureau à distance du tout.
Votre première tâche devrait être de déterminer le protocole déjà pris en charge sur vos ordinateurs. En plus de rechercher votre système d'exploitation, de rechercher de la documentation, des liens vers des feuilles de triche, vous devriez être en mesure de comprendre ce qui est quoi et où. Ensuite, à la fin, vous devez sélectionner un protocole à utiliser sur tous vos ordinateurs.
Note:
- Le bureau à distance VNC est généralement plus lent que les connexions RDP, cependant, VNC est généralement plus facile à mettre en œuvre sur diverses plates-formes.
- Pour de meilleures performances et une meilleure sécurité, vous pouvez utiliser le serveur et les clients NX gratuits de NoMachine, ou le serveur et les clients FreeNX, mais la configuration est plus complexe et nécessite une certaine réflexion.
- Il est également possible de prendre en charge les connexions RDP sur les machines Linux, par exemple en utilisant un serveur xrdp.
Ouverture du pare-feu (firewall)
Avant de pouvoir établir ou accepter des connexions à distance, vous devez configurer votre logiciel pare-feu. Les ordinateurs auxquels vous souhaitez vous connecter à distance doivent autoriser le trafic VNC ou RDP via le pare-feu.
Sous Windows, lorsque vous démarrez le serveur, vous devez être invité à bloquer ou autoriser l'accès réseau à l'application Remote Desktop Server. Si vous cliquez sur le bouton "Autoriser", tout devrait fonctionner. Si vous ne recevez pas d'invite, vous pouvez accéder aux propriétés du pare-feu Windows et ajouter manuellement une autorisation pour cette application à l'aide des numéros de port répertoriés ci-dessous.
Sous Linux, vous devrez très probablement ajouter manuellement des règles entrantes au pare-feu sur l'ordinateur acceptant les demandes de connexion. Si nécessaire, vous pouvez appeler un navigateur à partir du menu et rechercher sur Google des informations sur la configuration d'un pare-feu. Votre distribution Linux peut inclure une GUI (interface utilisateur graphique) pour votre pare-feu, ou vous pouvez utiliser la ligne de commande pour la configurer. De la même manière, ajoutez une exception ou une règle pour autoriser le trafic sur les ports correspondants répertoriés ci-dessous.
- RDP utilise le port TCP 3389
- VNC utilise des ports commençant à 5900 (chaque connexion distante au serveur utilise un port différent ; l'affichage 1 utilise le port 5901, l'affichage 2 utilise le port 5902, etc.). La meilleure méthode consiste donc à définir une plage de ports (telle que 5900 - 5905) lorsque vous créez un pare-feu ou une règle d'exception.
Vous pouvez maintenant vous connecter à distance aux ordinateurs de votre réseau local. Pour vous connecter à distance via Internet, vous devez également configurer votre routeur. Nous en discuterons dans la partie suivante.
Utilisation du serveur et du client VNC dans Ubuntu
Si vous utilisez Ubuntu, le client et le serveur VNC sont déjà installés et prêts à l'emploi. (Cet article est basé sur la distribution Ubuntu Desktop 8.10 Intrepid Ibex.) Pour pouvoir accepter les connexions à distance, il suffit de choisir dans le menu Système > Propriétés > Bureau à distance. Dans la boîte de dialogue, configurez les partages et les paramètres de sécurité souhaités. La liste de commandes/adresses vous est fournie pour spécifier d'autres ordinateurs sur le réseau local avec Ubuntu ou une autre distribution Linux installée à partir de laquelle vous connecter.
Pour utiliser la visionneuse VNC sur Ubuntu, sélectionnez Applications > Outils système > Terminal. Si vous vous connectez à un ordinateur sur lequel Ubuntu est installé, tapez la commande suggérée par Ubuntu. Si vous vous connectez à un ordinateur sur lequel une autre distribution Linux est installée, le format de commande suivant est utilisé :
$ vncviewer NomOrdinateur ou _Adresse IP:#
comme illustré à la Figure 1. Cette ligne contient la commande, vncviewer , suivie du nom ou de l'adresse IP de l'ordinateur (ou de l'adresse IP Internet si connecté via le Web), se terminant par deux-points et l'ID (identifiant) d'affichage (tunnel). Si vous vous connectez à un ordinateur sur lequel Windows est installé, alors les deux-points et le numéro d'affichage ne sont pas indiqués, dans ce cas le format de la commande est le suivant :
$ vncviewer ComputerName_or_IP_Address
Image 1
Installation du client et du serveur VNC sur d'autres distributions Linux
Si vous utilisez une distribution Linux autre qu'Ubuntu, recherchez dans ses référentiels les packages appropriés pour installer le serveur et le client VNC. S'il n'y a pas de tels packages, vous pouvez télécharger TightVNC directement depuis leur site Web et suivre les instructions de construction et d'installation.
Le serveur TightVNC/RealVNC n'a pas d'interface graphique, vous devez utiliser la ligne de commande, mais ne vous inquiétez pas, c'est facile. Juste ouvert Terminal, tapez vncserver et appuyez sur Entrée. Au premier lancement, vous serez invité à créer un mot de passe pour les connexions VNC. Une fois que vous avez défini le mot de passe, l'écran ou le tunnel sera automatiquement configuré comme illustré à la Figure 2.

Figure 2
VNC prend en charge plusieurs affichages pour fournir un accès à un grand nombre d'utilisateurs et/ou pour définir des options pour des attributs tels que la résolution d'écran, les commandes de démarrage, etc. Chaque fois qu'elle est exécutée, la commande vncserver crée un nouveau tunnel, avec un numéro commençant généralement à 1, qui est incrémenté à chaque fois que la commande est exécutée.
Voici les différentes options de la commande vncserver qu'il est utile de retenir :
- Pour obtenir de l'aide, utilisez l'option -help ou tapez man vncserver .
- À l'aide de l'option -name desirename, vous pouvez attribuer un nom à un tunnel ou à un affichage spécifique qui s'affiche dans la barre de titre du client VNC lorsqu'une connexion à distance est établie avec cet affichage.
- Correction : # permet de spécifier manuellement le numéro de tunnel ou d'affichage.
- À l'aide de l'option -geometry WxH, vous pouvez définir la largeur et la hauteur de l'écran pour afficher le bureau distant.
- En ajoutant -depth # vous pouvez définir la profondeur de couleur de 8 à 32 bits par pixel.
- Pour fermer un tunnel VNC, utilisez l'option -kill:#, en remplaçant le signe dièse par l'identifiant (d'affichage) du tunnel souhaité.
En fonction de la distribution Linux spécifique et de la solution VNC installée, vous pouvez disposer ou non d'une interface utilisateur graphique pour le client ou l'application de visualisation. S'il existe une interface graphique, n'hésitez pas à l'utiliser, mais vous pouvez également utiliser la ligne de commande si vous le souhaitez.
Pour l'interface graphique, vous pouvez généralement définir des options à partir de la boîte de dialogue. Lors de la connexion à une machine avec une distribution Linux, saisissez le nom de l'ordinateur ou l'adresse IP de la machine distante (ou l'adresse IP Internet lors de la connexion via le Web), suivi de deux-points, du tunnel ou de l'ID d'affichage, puis appuyez sur Entrée. Par exemple, ericlinuxbox:1 ou 192.168.0.122:1 . Si vous vous connectez à une machine Windows, les deux-points et le numéro d'affichage ne sont pas nécessaires. Pour vous connecter à partir d'un terminal, entrez les informations de vncviewer et d'hôte de la même manière que celle illustrée à la figure 1 ci-dessus.
Installation d'un client/serveur VNC sous Windows
TightVNC propose également une version client et serveur pour Windows sur sa page de téléchargement. Une fois TightVNC installé, vous pouvez démarrer le serveur depuis le menu Commencer (environ. Traducteur : Démarrer > Tous les programmes > TightVNC) en sélectionnant Démarrer le serveur TightVNC. Cela fera apparaître une boîte de dialogue de propriétés (voir Figure 3) où vous devez attribuer un mot de passe pour les sessions entrantes.

figure 3
Après avoir vérifié tous les paramètres, cliquez sur OK. Le serveur sera démarré et prêt à accepter les connexions entrantes, en même temps l'icône du serveur apparaîtra dans la barre d'état système. Encore une fois, n'utilisez pas deux points et un numéro d'affichage lors de la connexion à une machine Windows à partir de n'importe quelle plate-forme.
Si vous vous connectez à un ordinateur distant à partir de Windows, sélectionnez le raccourci TightVNC Viewer dans le menu Démarrer. De même, pour vous connecter à partir d'autres plates-formes, entrez le nom ou l'adresse IP de l'ordinateur distant (ou l'adresse IP Internet si vous vous connectez via le Web), et lors de la connexion à un ordinateur Linux, incluez deux points et un numéro d'affichage dans la commande.
Cela peut être considéré comme un acte d'agression, mais parfois c'est simplement nécessaire.
Il y a des cas où les utilisateurs utilisent des sessions à distance pour une machine déjà utilisée (cela semble inhabituel, mais c'est l'endroit idéal pour organiser le travail avec plusieurs bureaux). La plupart des utilisateurs ne savent pas exactement quand ils auront besoin de cette fonctionnalité.
Les utilisateurs expérimentés d'Unix parlent souvent de SSH et de la ligne de commande comme d'outils pour accéder au bureau graphique, mais il existe des applications distinctes à cet effet.
Techradar a testé le système VNC et ses fonctionnalités chez de nombreux clients. Cependant, il existe d'autres protocoles et types d'accès au bureau à distance. La popularité croissante de ces clients réside dans la prise en charge de plusieurs protocoles de transfert, donc quel que soit le type de serveur que vous utilisez et la machine cible, vous trouverez une solution adaptée.
Les chercheurs ont adhéré au principe d'une évaluation équitable des différents protocoles. Par exemple, NoMachine NX prend en charge les connexions VNC, mais il a été testé conjointement avec son propre serveur NX, ce qui est tout à fait raisonnable.
Le client TightVNC n'a pas été testé car il est très similaire à l'implémentation de TigerVNC. Les deux produits partagent la même base de code, mais TigerVNC a quelques fonctionnalités supplémentaires.
Comment s'est passé le test
Un élément clé d'un client de bureau à distance efficace est une réponse rapide aux opérations qu'il effectue. L'interface idéale ne sera pas aussi bonne si vous devez attendre deux minutes pour chaque enregistrement de frappe.
Le test a testé la possibilité de jouer à distance au jeu Armegatron. Dans ce jeu OpenGL peu exigeant, il faut une fraction de seconde pour mettre à jour l'écran. Les résultats peuvent être quelque peu subjectifs, mais cette méthode s'est avérée très efficace pour démontrer la réactivité du client.
Les clients ont été testés avec un ordinateur local doté d'un processeur à 4 cœurs et de 16 gigaoctets de mémoire sur un réseau local gigabit sous Ubuntu 14.04.3. Les serveurs utilisés étaient le serveur X11 VNC et le serveur NX officiel pour les clients NX. La fonctionnalité basée sur RDP est prise en charge par certains produits mais n'a pas été testée dans la pratique.
Les clients eux-mêmes ont travaillé sur une machine virtuelle avec un processus Core i7 à 2 cœurs, 4 Go de RAM et Fedora 23.