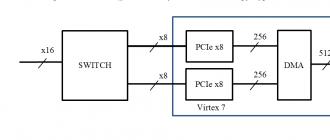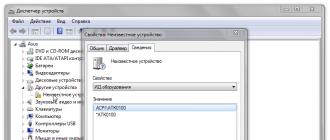Les signets dans un navigateur Web sont des liens enregistrés vers des pages Internet populaires auprès des utilisateurs. Avec leur aide, vous pouvez facilement naviguer entre vos sites préférés ou revenir sur un portail Internet et lire jusqu'au bout, par exemple, des actualités ou un article intéressant.
Comment créer un signet
Pour créer un favori, vous devez vous rendre sur votre navigateur Web Firefox, ouvrir le site qui vous intéresse et cliquer sur le bouton de la barre d'outils avec un astérisque.
Une fenêtre supplémentaire s'ouvrira dans laquelle vous pourrez modifier le nom du signet et son emplacement après l'enregistrement. Dans cette fenêtre, vous devez cliquer sur le bouton « Terminer » et le lien vers la ressource Internet sera enregistré sur l'ordinateur personnel de l'utilisateur dans le dossier Mozilla.

Comment trouver des signets personnels
Pour afficher les favoris précédemment enregistrés, lancez le moteur de recherche et dans la barre d'outils cliquez sur le bouton qui ressemble à une tablette avec une liste (à côté de l'astérisque). Nous déplaçons le curseur sur le dossier « Autres favoris » et sur la droite, vous verrez les ressources Web que vous avez précédemment enregistrées.

Si l'utilisateur ne sait pas dans quel répertoire les liens vers les sites sont enregistrés, vous pouvez alors sélectionner la fonction la plus basse pour afficher tous les signets. Pour les utilisateurs avancés, il existe un cas d'utilisation " Ctrl+Maj+B».
La fenêtre fonctionnelle de la bibliothèque de fichiers enregistrés s'ouvrira. Dans cette collection de documents, vous pouvez retrouver vos favoris précédemment enregistrés.

Comment importer des signets dans Firefox
L'importation de signets dans Firefox qui sont utilisés dans n'importe quel autre moteur de recherche Internet est très simple. Il suffit de lancer le moteur de recherche Mozilla, dans la barre d'outils, à l'aide du bouton représentant une liste d'objets, sélectionner la dernière option pour afficher tous les favoris.

Dans l'onglet contextuel «Bibliothèque», vous devez sélectionner l'option d'importation et les sauvegardes, cliquer sur l'action la plus récente pour importer les données depuis un autre navigateur.


Ensuite, vous devez cocher la case à gauche du mot « Favoris ». Cliquez sur « Suivant » pour continuer le transfert de données.

Grâce à cette fonction, vous pouvez transférer d'autres données des navigateurs Internet installés sur les ordinateurs des utilisateurs, telles que :
- Journal de navigation précédente sur les ressources Internet ;
- Données personnelles des utilisateurs avec comptes et mots de passe pour eux.
Après l'apparition d'un message système concernant la réussite du processus de chargement des signets enregistrés, cliquez sur « Terminer » pour terminer le processus de transfert d'informations.

Après avoir terminé les étapes ci-dessus, les favoris des utilisateurs enregistrés dans différents moteurs de recherche seront affichés dans le navigateur Firefox.
Comment importer des signets dans Mozilla différemment
Pour accéder aux signets enregistrés lorsque vous utilisez d'autres appareils, tels qu'un ordinateur portable ou une tablette, il existe un autre moyen de transférer des informations. Pour atteindre cet objectif, vous devez télécharger vos informations, en l'occurrence des favoris, dans un fichier au format HTML. Cela réduirait considérablement le temps de transfert de données si l'utilisateur copiait et enregistrait tous les liens importants dans un document texte (.txt, .doc, .exl), puis transférait ce fichier.
Pour cela, lancez le navigateur Mozilla à l'aide de l'icône à droite de l'astérisque dans le panneau d'accès opérationnel. En sélectionnant le sous-élément « Afficher tous les favoris » dans le stockage des données. Sélectionnez la fonctionnalité « Importation et sauvegardes » ; dans les options proposées, le sous-élément « Exporter les favoris vers un fichier HTML » est obligatoire.

Dans l'Explorateur, indiquez le répertoire dans lequel vous souhaitez enregistrer le document avec les favoris enregistrés personnalisés (si vous le souhaitez, il est possible de renommer ce fichier). Il ne reste plus qu'à utiliser le bouton « Enregistrer » pour confirmer la manipulation du fichier.

Après avoir effectué ces manipulations simples, l'utilisateur aura toujours à portée de main un fichier avec des liens enregistrés vers des ressources Internet, qui pourront être envoyés par e-mail ou copiés sur un périphérique de stockage portable pour le transférer vers un autre appareil. Alternativement, ce fichier peut être utile pour enregistrer des données utiles en tant que sauvegarde.
Note: Si vous envoyez ce fichier par email ou le publiez sur les réseaux sociaux, il est préférable de l'ajouter à une archive dotée d'une fonction de protection par mot de passe personnel. Pour éviter que vos données ne tombent entre de troisièmes mains. Vous pouvez vous familiariser avec la variété d'outils de compression et de protection des données, ainsi que télécharger l'archiveur que vous aimez en utilisant le lien suivant : « https://vsearchivators.rf ».
Ensuite, sur un autre appareil, vous devez effectuer le processus inverse consistant à importer les données précédemment enregistrées dans votre navigateur.
De la même manière que lors de l'export de données, lancez le navigateur => sélectionnez la fonction d'affichage de tous les favoris => dans la boîte à outils « Bibliothèque », sélectionnez l'élément à importer et à sauvegarder => sélectionnez l'option « Importer les favoris à partir d'un fichier HTML... " article.

Nous trouvons et sélectionnons le fichier souhaité avec le bouton « Ouvrir ».

Une fois toutes les étapes ci-dessus terminées, tous vos favoris sont synchronisés sur différents appareils. Ainsi, l'utilisateur évitera la procédure de réouverture de toutes les ressources Internet et de leur sauvegarde sous forme de signets.
1. Recherchez le Facebook de votre victime
Connectez-vous à Facebook et recherchez le profil de votre victime.
Copiez l'URL du profil, elle devrait ressembler à : https://www.facebook.com/ususario/
Allez sur https://www.fbhackpass.com/
Collez cette URL sur notre page, puis cliquez sur le bouton "Pirater".
Aussi simple que ça!
2. Piratage du compte Facebook.
Comme nous l'avons mentionné précédemment, collez le lien du profil de votre victime et cliquez sur "pirater".
Si vous voyez son nom et sa photo de profil, alors vous avez bien fait.
Ce processus peut prendre quelques minutes, c'est normal, alors attendez maintenant qu'il soit terminé.
3. Téléchargez les informations du compte.
Une fois le processus terminé, vous aurez deux options pour télécharger le mot de passe.
3.1 Comment télécharger le mot de passe à l'aide des références ?
Si vous souhaitez obtenir le mot de passe via le système de parrainage, vous devez partager ce lien avec cinq amis différents. Ne le publiez pas car votre victime pourrait s'en rendre compte, nous vous recommandons de choisir cinq amis proches qui ne vous jugeront pas. pour ça. Après cela, le téléchargement commencera.
3.2 Comment télécharger le pass avec enquête ?
Vous trouverez quatre serveurs différents pour répondre au sondage. Une fois que vous avez terminé avec l’un d’entre eux, le téléchargement démarrera automatiquement.
Et pourquoi ces deux étapes sont-elles nécessaires ? N'oubliez pas qu'il s'agit d'un moyen gratuit de pirater un compte Facebook, par conséquent, de nombreuses personnes profiteront de cet outil pour pirater.
4. Connectez-vous au compte Facebook
Maintenant que vous avez le mot de passe, il est très important de vous connecter via notre page Web. Vous éviterez que Facebook vous demande une vérification par e-mail.
Maintenant que vous êtes connecté, ne commettez aucune chose suspecte car votre victime se rendra compte que quelqu'un d'autre l'utilise également, elle changera le mot de passe et vous devrez recommencer ce processus.
coque iphone a écrit
dans l'article Karaoké en ligne
Merci! J'ai mis plus de 60 minutes à essayer de trouver notre. htaccess et l'ai finalement identifié grâce à votre contenu !
coque iphone https://levyoto.com/?p=8714
StokiraPhips a écrit
dans l'article Comment s'inscrire à Odnok...
Salut tout le monde!
Désolé pour le hors sujet mais peut-être que quelqu'un sait comment télécharger une vidéo depuis YouTube ?
J'ai besoin de télécharger la vidéo du mariage de mon meilleur ami mais je ne sais pas comment.
Merci d'avance!
AlexRam a écrit
dans l'article Comment nettoyer rapidement un mur dans VK
???????????????? ?????? ????????? ????????, ????????,???????,????????,? ?.?
??????????????? ????? ?????????.????? ????????: ??????, ????????? ?????????? ??????,????????? ??????, ????????? ??????,????????? ???.
WilliamKew a écrit
dans l'article Connectez-vous à votre boîte mail Rambler
Bonjour!
Je m'appelle Elena. Engagé dans la création de jolies et belles poupées Blythe (Blythe)
Je veux offrir à votre jugement ces créatures agréables à l'oeil. Tous les détails sur mon site blythedom.com
Arrivera bien et en toute sécurité emballé
- Et encore un point important - la poupée n'est pas destinée aux jeux d'enfants actifs !!! (Ou plutôt, l'achat pour les enfants est à la discrétion des parents :). Encore plus pour l'esthétique et pour les filles :)))
- Une poupée lourde avec son propre mécanisme oculaire et la possibilité de changer 4 paires d'yeux.
- Corps articulé !!! Tous les vêtements en miniature 1/6 je les couds exclusivement moi-même. Des bottes que je couds moi-même à la main.
- Yeux en verre avec effet de scintillement, je les fabrique aussi moi-même.
-Réaliser des sculptures (nez, lèvres, joues, menton sciés). Un « regard » surélevé fait des « paupières endormies ». Remplacer les cils par des cils réalistes. Make est réalisé par le prof. Pastel, fixé par des moyens spéciaux.
- Arrivera dans la tenue présentée sur la poupée.
Plus de photos sur demande. ((
Je n'utilise jamais Photoshop pour retoucher des photos ! Cependant, la couleur du produit peut différer légèrement en raison de la différence de rendu des couleurs de l'écran de vos appareils !!!
Comme tous les autres navigateurs, FireFox dispose d'un système de paramètres intégré basé sur le principe du profilage. Autrement dit, tous vos paramètres sont enregistrés dans les profils. Pour être plus précis, lors de l'installation de FireFox, un profil standard est créé appelé Default, qui stocke les paramètres. Ce système est très pratique, car une fois que vous avez configuré le navigateur une fois, vous n'avez plus besoin de le répéter.
C'est pourquoi les développeurs de FireFox ont créé un système de profils pour faciliter la vie des utilisateurs de FireFox. si tu veux transférer les paramètres de FireFox, Il vous suffit d'obtenir le profil et de l'importer dans le nouveau FireFox. Cependant, vous devez tenir compte du fait qu'il est conseillé d'importer les paramètres FireFox de la même version que la vôtre. Sinon, paramètres importés peut ne pas fonctionner correctement.
Cela se produit car à chaque nouvelle version du navigateur FireFox, l'architecture de l'emplacement des fichiers, ainsi que l'architecture des fichiers eux-mêmes, changent, car les mises à jour sont des innovations, ce qui signifie des paramètres supplémentaires et des modifications dans les fichiers.
Tout est facile et simple !
Importation des paramètres dans le navigateur Mozilla FireFox
Alors qu'est-ce que importer les paramètres de FireFox, Vous devez disposer d'un ensemble spécial de fichiers du profil FireFox, de préférence la même version que la vôtre. Maintenant que vous disposez de ces fichiers, vous devez accéder au chemin des profils FireFox sur votre ordinateur.
- Sous Windows XP, etc. il s'agit de C:\Documents and Settings\YOUR_WINDOWS_NAME\Application Data\Mozilla\Firefox\Profiles\SOME-LETTERS-AND-NUMBERS.default\
Sous Windows 7, le chemin est légèrement différent, donc pour accéder au dossier Application Data, procédez comme suit :
- Démarrer > Exécuter > %AppData%
- Sous Linux, il s'agit de ~/.mozilla/firefox/SOME-LETTERS-AND-NUMBERS.default/
Où le tilde est la lettre du répertoire personnel.
Ainsi, en règle générale, ce dossier ressemble à ceci :
Maintenant, copiez simplement tous vos fichiers de paramètres ici, et lorsqu'on vous demande de remplacer les fichiers, acceptez. Cependant, n'oubliez pas que tous les paramètres actuels de FireFox seront réinitialisés, donc si nécessaire, effectuez une sauvegarde afin d'être calme au cas où quelque chose se produirait.
C'est tout, redémarrez FireFox s'il est en cours d'exécution et les nouveaux paramètres prendront effet.
Félicitations, vous avez importé vos paramètres FireFox !
Il y a plusieurs moyens de le faire. Le premier est le transfert standard des favoris depuis Firefox. Cette opération est souvent effectuée lors de la réinstallation de Windows et de l'achat d'un nouveau PC ou ordinateur portable.
La deuxième façon d'enregistrer des signets et des mots de passe dans Firefox est la synchronisation. Un moyen idéal pour ceux qui ne restent pas assis et souhaitent que toutes leurs données soient disponibles simultanément sur leur ordinateur de travail, leur ordinateur portable personnel, ainsi que sur leur smartphone et autres appareils.
Et la troisième méthode consiste à transférer de Mozilla Firefox vers les navigateurs Chrome, Opera, Yandex. Juste au cas où vous en auriez marre du « renard fougueux ». Examinons de plus près chacune de ces méthodes.
Commençons par le premier.

Si vous comptez faire cela, copiez ce fichier sur une clé USB. Pour ne pas oublier plus tard.
C'est dans le fichier « bookmars » que sont stockés les marque-pages dans Mozilla. Ceci termine l'exportation, passons à autre chose.
Disons que vous devez transférer les favoris Firefox vers un autre ordinateur. Ou au précédent, mais après avoir réinstallé le système
Pour ça:

Prêt. De cette manière simple, vous pouvez restaurer les favoris dans Firefox lors de la réinstallation du navigateur, de Windows, etc. Poursuivre.
Synchronisation dans Mozilla
En utilisant la méthode ci-dessus, vous ne pouvez copier que les signets de Mozilla Firefox. Tout le reste : mots de passe, modules complémentaires (plugins), etc. ne seront pas enregistrés. Mais il existe une autre façon de procéder : la synchronisation.
Qu'est-ce que c'est? L'essence de la synchronisation est la suivante : vous créez un compte et tous les mots de passe et autres données y sont liés. Et au final, pour y accéder, il vous suffit de vous connecter avec votre compte sur n'importe quel appareil - PC de travail, smartphone, etc. Et vous n’aurez rien à exporter ou importer.
Pour faire fonctionner cette fonction, procédez comme suit :

C'est ainsi que la synchronisation s'effectue de manière simple. Pour synchroniser les données sur un appareil iOS ou Android, vous devez installer une application spéciale (les liens vers celles-ci se trouvent dans votre compte personnel).

En utilisant cette méthode, vous pouvez non seulement enregistrer vos favoris dans Firefox, mais également tous vos mots de passe, modules complémentaires, etc.
Transférer des favoris de Firefox vers Chrome, Opera ou Yandex
Si, pour une raison quelconque, vous en avez assez du « renard de feu » ou si vous ne l'aimez pas, vous pouvez en exporter les données et les transférer vers un autre navigateur. Heureusement, les versions modernes sont de bons amis les unes avec les autres.
Tout d’abord, vous devez copier vos favoris depuis Firefox. Autrement dit, exportez-les. Après cela, vous pouvez passer à l'essentiel.
Pour importer des favoris de Firefox vers Chrome :

Cliquez sur Ctrl+Shift+O – le dossier « Importation terminée » apparaît ici. Si nécessaire, vous pouvez le renommer ou le structurer de manière pratique.

Firefox vers Opéra :


Cliquez ensuite sur Ctrl+Shift+B et ouvrez Mes dossiers. Vous trouverez ici des sites importés de Chanterelle.

De Firefox à Yandex :