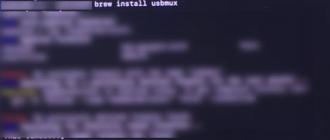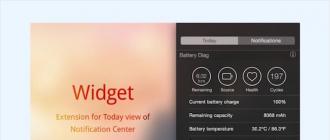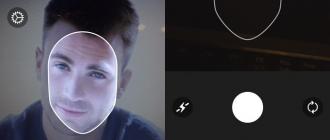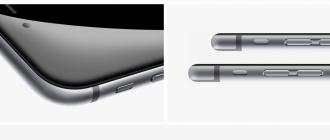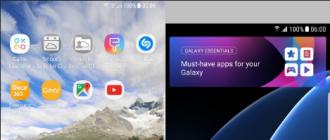Synchronisation dans Mozilla Firefoxétait et est l'un des moyens les plus pratiques d'enregistrer et de transférer des mots de passe et des extensions tierces telles que Exportateur de mot de passe... Tout a changé avec la sortie Firefox Quantum lorsque la plupart des extensions, y compris Exportateur de mot de passe, a arrêté de travailler. Et comme leurs développeurs ne sont pas pressés de moderniser leurs outils, recherchez des solutions qui sauvegarderaient rapidement les mots de passe enregistrés pour Firefox, pris en compte par les utilisateurs eux-mêmes.
Le problème est que dans Firefox il n'y a toujours pas de fonction de sauvegarde de mot de passe. Vous pouvez afficher, modifier, supprimer, importer de Internet Explorer et Chrome, mais vous ne pouvez pas enregistrer dans un fichier séparé. Cependant, cela ne signifie pas qu'il est impossible de sauvegarder les données d'autorisation sur les sites dans firelis. Créez une copie de sauvegarde des identifiants et des mots de passe dans Firefox Quantum peut être fait d'au moins deux manières - manuellement et à l'aide d'un utilitaire.
Ouvrez l'explorateur, collez le chemin dans la barre d'adresse % APPDATA% \ Mozilla \ Firefox \ Profils et faire la transition. Dans le dossier Profils il y aura un autre répertoire avec le nom du profil. Nous l'avons b9y6rp00.default, dans votre cas, la première partie du nom sera différente. Allez-y, trouvez les fichiers là-bas key4.db et logins.json et copiez-les dans n'importe quel emplacement approprié.

Ce sera votre sauvegarde de vos noms d'utilisateur et mots de passe. Après avoir réinstallé le système ou basculé sur un autre PC, nous effectuons l'opération inverse - copiez les fichiers enregistrés key4.db et logins.json dans le dossier du profil avec remplacement et redémarrez le navigateur.
Enregistrement sous forme de rapports dans PasswordFox
Pour exporter des mots de passe Firefox vous pouvez utiliser un utilitaire gratuit de la société NirSoft ... Téléchargez-le sur le site du développeur www.nirsoft.net/utils/passwordfox.html (vous pouvez également y télécharger le fichier de langue pour la russification) et courir. L'utilitaire affichera immédiatement une liste de tous les URL sites, identifiants, mots de passe et autres informations de service. Pour enregistrer les identifiants / mots de passe dans un fichier texte brut, dans le menu principal, sélectionnez Déposer -> Enregistrer les éléments sélectionnés pour obtenir les données sous la forme HTML-pages, sélectionnez Vue -> Rapport HTML tous les éléments.

Ce deuxième rapport n'est pas enregistré par défaut, mais s'ouvre dans le navigateur, donc si vous souhaitez l'enregistrer dans un fichier séparé, appuyez sur Ctrl + S. Malheureusement, ne permet pas d'importer des mots de passe dans le navigateur, les données ne sont disponibles que pour l'enregistrement... Nous attirons également votre attention sur le fait qu'en 32 -bit systèmes, une erreur peut se produire "Impossible d'initialiser la bibliothèque de déchiffrement Firefox" ... Dans ce cas, il ne reste plus qu'à utiliser la première méthode - copier manuellement les fichiers key4.db et logins.json .
Comment ne pas perdre les mots de passe lors de la réinstallation de Mozilla Firefox - récupérer ..? Comment copier les mots de passe de Chrome vers Mozila
Migrer les mots de passe Firefox à l'aide d'un module complémentaire
Le sujet des mots de passe dans le navigateur Web Mozilla Firefox est très pertinent pour la plupart des internautes. Dans l'article Mots de passe dans Firefox, nous avons passé en revue certaines des étapes impliquées avec les connexions et les mots de passe. À savoir, des sujets tels que :
- le processus de mémorisation des mots de passe,
- afficher les connexions enregistrées,
- suppression des données saisies sur différents portails internet,
- et partiellement soulevé la question de l'emplacement des mots de passe dans firefox.
Importation de mots de passe d'un autre navigateur vers Mozila
Si vous devez transférer des identifiants et des mots de passe enregistrés depuis n'importe quel autre navigateur installé sur l'ordinateur personnel de l'utilisateur vers Firefox, vous n'avez pas besoin de télécharger et d'installer d'extensions ou de plug-ins supplémentaires. Cette fonction est disponible dans le shell d'un navigateur Internet populaire. Pour ce faire, il suffit d'aller dans le moteur de recherche Mozila Firefox, d'ouvrir le menu (l'icône dans le coin supérieur droit de la fenêtre), de sélectionner l'élément "Paramètres" dans la liste qui s'ouvre.
Dans la partie gauche du menu d'ingénierie, sélectionnez le paramètre "Protection", dans le sous-élément "Connexions", cliquez sur "Connexions enregistrées..."

A ce stade, vous pouvez visualiser tous les sites avec des données personnelles (nom d'utilisateur et mot de passe à saisir).

Ensuite, vous devez sélectionner le navigateur à partir duquel vous souhaitez transférer (importer) des données vers Mozila. Veuillez noter que lors de l'exécution de cette opération, vous devez vous assurer que le moteur de recherche à partir duquel vous transférez des données est fermé. Cliquez sur le bouton "Suivant".

Ensuite, vous êtes invité à sélectionner les objets à importer. Cochez les cases qui vous intéressent et cliquez sur le bouton "Suivant".

Si le transfert d'objets a réussi, la fenêtre de l'assistant d'importation apparaîtra avec la réussite du transfert de données.
Nous appuyons sur le bouton "Terminer".

Après cela, toutes les données que vous avez cochées ont été copiées avec succès dans le navigateur Web Firefox.
Exporter les mots de passe de Firefox
Pourquoi est-ce? Afin que vous puissiez facilement restaurer les données personnelles pour accéder à divers sites en cas de pannes imprévues dans le fonctionnement du navigateur Internet ou pour un stockage plus sûr de vos données personnelles (par exemple, sur une clé USB portable). Cette fonctionnalité sera utile dans une situation où un utilisateur devra transférer ses données de compte vers un autre ordinateur.
Pour exporter des mots de passe, vous devez télécharger une application appelée "Password Exporter". Avec ce module complémentaire, vous pourrez transférer les mots de passe enregistrés dans le navigateur Internet au format XML.
Nous lançons le moteur de recherche Mozilla Firefox, ouvrons le menu, sélectionnez l'élément "Modules complémentaires".

Dans la ligne de recherche, saisissez le nom de l'application "Password Exporter" et lancez la recherche.

Sélectionnez le module complémentaire requis et appuyez sur le bouton "Installer".

Après avoir installé l'extension, vous pouvez procéder directement au téléchargement de vos identifiants et mots de passe sur votre PC.
En ouvrant le menu du navigateur Web, sélectionnez l'élément "Paramètres".

Dans la partie gauche du menu, sélectionnez le paramètre "Protection", dans le sous-élément "Connexions", appuyez sur le bouton "Importer / Exporter les mots de passe".

Ensuite, nous appuyons sur le bouton « Exporter les mots de passe », vous pouvez également sélectionner ici l'option « Crypter les noms d'utilisateur / mots de passe » pour une plus grande sécurité. Ainsi, lorsque vous ouvrez un fichier avec vos données d'entrée, ce ne sont pas des données personnelles qui seront affichées, mais simplement un ensemble de caractères divers aléatoires. Si un tel fichier est consulté par un étranger, il ne pourra pas comprendre le document lu et utiliser vos données personnelles, identifiants et mots de passe. Un tel fichier peut être envoyé par e-mail, mais néanmoins, pour plus de sécurité, il vaut mieux archiver un tel fichier et mettre un mot de passe supplémentaire.

Après avoir cliqué sur le bouton "Exporter les mots de passe", une fenêtre s'ouvrira dans laquelle vous devrez sélectionner où enregistrer le fichier, appuyez sur le bouton "Enregistrer".

Si la procédure réussit, le message « Exportation du mot de passe a réussi ! » apparaîtra. Nous appuyons sur le bouton "OK".

Importation de mots de passe Firefox
Pour importer les mots de passe, vous devez lancer le navigateur Mozilla => ouvrir le Menu => aller dans Paramètres => sélectionner l'élément Protection dans la partie gauche de la fenêtre => dans le sous-élément Connexions cliquer sur le bouton Importer / Exporter les mots de passe = > pour commencer à charger les données avec le bouton Importer les mots de passe »Vous devez démarrer le processus.

Puis dans la fenêtre ouverte, après avoir sélectionné le fichier au format "XML" à télécharger, cliquez sur le bouton "Ouvrir".

Dans la fenêtre "Importer / Exporter les mots de passe", le processus de copie des données d'entrée commencera ; une fois terminé, vous pourrez visualiser les détails de cette action. Cette fenêtre affiche les détails détaillés de l'importation des données personnelles. Ainsi, grâce à l'extension supplémentaire "Password Exporter", vous pouvez facilement charger et télécharger vos données personnelles (noms d'utilisateur, mots de passe, ressources réseau), les déplacer d'ordinateur à ordinateur, et également récupérer les données perdues en cas d'imprévu.
Remarque : les noms d'utilisateur et les mots de passe ne doivent être utilisés qu'avec un clavier anglais. Les documents au format "XML" n'acceptent pas l'alphabet cyrillique et remplacent les lettres russes par abracadabra. Un fichier avec des données avec de tels caractères incompréhensibles ne pourra plus être importé dans le navigateur Mozilla Firefox à l'avenir !
Lire aussi :
firefox-downloads.ru
Mots de passe dans Firefox - enregistrer, afficher, personnaliser Password Master
Firefox inclut une fonctionnalité qui lui permet d'enregistrer des mots de passe, que le navigateur insérera ensuite automatiquement dans les champs appropriés pour se connecter aux sites Web.
Enregistrer les mots de passe dans Firefox
Si vous saisissez un mot de passe dans un formulaire Web, mais que vous ne voyez pas de message vous demandant si vous souhaitez que Firefox mémorise le mot de passe, assurez-vous que le paramètre Mémoriser les connexions pour les sites est activé dans Paramètres-> Sécurité-> Connexions. Cochez la case à côté de « Mémoriser les connexions pour les sites ». Désormais, si vous vous inscrivez sur une ressource Web, le navigateur vous invitera à enregistrer le mot de passe. Une autre raison pour laquelle Firefox peut ne pas vous inviter à vous souvenir de votre identifiant est lorsque vous naviguez sur des sites en « Mode privé ». Vous pouvez le savoir en allant dans Paramètres -> Confidentialité -> Historique -> Firefox.Si vous avez sélectionné "ne mémorisera pas l'historique", votre navigateur ne vous proposera pas de mémoriser les mots de passe.
Où les mots de passe sont stockés dans Firefox
Firefox stocke les mots de passe dans votre dossier de profil et depuis la version 2.0, ces données sont stockées cryptées.
Sous Windows 2000 et Windows XP, les dossiers de profils se trouvent par défaut dans ce chemin :
C:\Documents and Settings\\Application Data\Mozilla\Firefox\Profils\Sous Windows Vista, 7 et supérieur, les dossiers des profils se trouvent par défaut dans : C:\Users\\AppData\Roaming\Mozilla\Firefox\Profils\ .Vos mots de passe sont stockés dans deux fichiers différents, tous deux obligatoires :
- key3.db - contient une clé pour déchiffrer les identifiants et mots de passe enregistrés ;
- logins.json - identifiants et mots de passe enregistrés cryptés.
Il est important de noter que bien que Firefox stocke les données cryptées, toute personne ayant accès à votre ordinateur peut facilement voir ces mots de passe et identifiants.
Comment afficher les mots de passe dans Firefox
Si vous avez besoin de trouver le mot de passe d'un site spécifique, c'est assez simple. Sélectionnez Paramètres -> Sécurité -> Connexions enregistrées. Dans la nouvelle boîte de dialogue, cliquez sur « Afficher les mots de passe » et répondez oui à la question « Êtes-vous sûr… » qui apparaît dans la fenêtre d'avertissement. Vous pouvez maintenant voir vos mots de passe.
Comment importer des mots de passe dans Firefox
Vous pouvez importer des mots de passe à partir d'autres navigateurs à l'aide de l'assistant d'importation intégré de Firefox. Dans la boîte de dialogue "Identifiants enregistrés", cliquez sur "Importer" et dans la nouvelle fenêtre de l'assistant, sélectionnez à partir de quel navigateur les données seront importées. Cliquez sur "Suivant", puis décochez les données que vous ne souhaitez pas importer.
Une fois que l'assistant vous informe que l'importation a été effectuée avec succès, cliquez sur "Terminer"
Exporter les mots de passe de Firefox
La première façon. Vous pouvez exporter les mots de passe de Firefox en faisant une copie des fichiers "key3.db" et "logins.json" qui se trouvent dans votre profil, en les transférant, par exemple, vers un autre profil Firefox sur un autre ordinateur, ou en les sauvegardant sur une clé USB lecteur flash, lecteur externe ou "stockage cloud".Deuxième voie. L'exportation peut être effectuée à l'aide de modules complémentaires spéciaux, par exemple, Password Exporter.
Après avoir installé le module complémentaire, accédez à Paramètres -> Protection -> Connexions. Cliquez sur le bouton "Importer / Exporter les mots de passe". Dans une nouvelle fenêtre, vous pouvez choisir de crypter les mots de passe exportés, ainsi que de spécifier les sites auxquels l'exportation ne sera pas appliquée. Les identifiants et les mots de passe peuvent être enregistrés dans des fichiers avec .xml autorisation, et dans. csv.
Troisième voie. La fonction "Synchronisation" est une autre option qui vous permettra d'exporter vos propres données en synchronisant avec d'autres appareils sur lesquels le navigateur Mozilla Firefox est installé.
Supprimer les mots de passe Firefox
Quelle que soit la raison qui vous invite à supprimer les mots de passe dans Firefox, vous pouvez le faire en quelques clics.
Paramètres -> Protection -> Connexions enregistrées. Ensuite, dans la boîte de dialogue qui apparaît, cliquez sur le site pour lequel vous n'avez pas besoin du mot de passe enregistré et cliquez sur le bouton "Supprimer". Si vous devez supprimer tous les mots de passe, cliquez sur le bouton "Supprimer tout". Si vous êtes sûr de votre choix, cliquez sur le bouton "OK".
Assistant de mot de passe Firefox
Comme vous pouvez le voir, si un étranger a accès à votre ordinateur, il peut tout faire avec vos mots de passe stockés dans Firefox. Pour restreindre l'accès aux informations confidentielles, Mozilla dispose d'un "Master Password".
Password Master protège toutes vos informations personnelles avec un seul mot de passe défini par l'utilisateur.
Pour activer la fonction, allez dans Paramètres -> Protection -> Connexions et cochez la ligne "Utiliser le mot de passe principal".
Une nouvelle fenêtre s'ouvrira dans laquelle il vous sera demandé de saisir, de saisir et de mémoriser votre mot de passe principal. Maintenant, pour afficher les mots de passe, les importer ou les exporter, Firefox vous demandera un mot de passe principal, dont vous devez vous souvenir.
Comment réinitialiser le mot de passe principal
Si vous avez perdu ou oublié votre mot de passe principal, ou si vous souhaitez désactiver cette fonctionnalité, vous pouvez le réinitialiser. La réinitialisation du "Master-Password" supprimera de la mémoire toutes les informations sur les identifiants et les mots de passe enregistrés pour l'autorisation sur les sites.
Entrez chrome: //pippki/content/resetpassword.xul dans la barre d'adresse, appuyez sur la touche "Entrée" et dans l'onglet qui apparaît, cliquez sur le bouton "Réinitialiser". Après avoir redémarré le navigateur, vous perdrez toutes les informations enregistrées dans le gestionnaire de mots de passe.
Gestionnaire de mots de passe pour Firefox
Bien que le mot de passe principal intégré de Firefox soit considéré comme une fonctionnalité fiable pour préserver vos informations personnelles, il existe un certain nombre de modules complémentaires qui sont plus pratiques et fonctionnels.
Par exemple, LastPass Password Manager est considéré comme le leader parmi les gestionnaires de mots de passe. Ce gestionnaire de mots de passe en ligne est doté de nombreuses fonctionnalités intéressantes et est distribué sous forme d'extensions pour divers navigateurs, y compris Firefox.
Téléchargez l'extension LastPass Password Manager et découvrez sa riche fonctionnalité, qui comprend :
- Enregistrer, crypter et sauvegarder automatiquement tous vos mots de passe et connexions ;
- Synchronisation des données ;
- Un seul mot de passe principal à retenir ;
- Générateur de mot de passe;
- Insertion automatique des noms d'utilisateur et des mots de passe dans des champs spéciaux ;
- Génération de mots de passe sécurisés
Comment mettre un mot de passe sur le navigateur Mozilla Firefox
Un mot de passe pour lancer Firefox peut être défini à l'aide du mot de passe principal + module complémentaire. Téléchargez l'extension et installez-la dans votre navigateur. Après le redémarrage de Firefox, accédez à Paramètres -> Sécurité -> Modifier le mot de passe principal. Dans la fenêtre "Changer le mot de passe maître", allez dans l'onglet "Démarrer" et cochez la case "Demander un mot de passe au démarrage". Vous pouvez utiliser d'autres paramètres de cette extension. Maintenant, après avoir démarré le navigateur Firefox, le programme vous demandera d'entrer le mot de passe principal à chaque fois.
www.our-firefox.ru
Comment enregistrer les mots de passe lors de la réinstallation du navigateur Firefox
Si vous réinstallez souvent le navigateur Firefox, craignant les mots de passe enregistrés... alors cet article est fait pour vous. En fait, après un certain temps, le navigateur commence à ralentir, à des problèmes et à d'autres problèmes de freinage - ennuyeux !
Dans certains cas, la réinstallation du navigateur Firefox aidera beaucoup (et en général, tous les navigateurs sont traités de cette façon). Cependant, la réinstallation effraie beaucoup l'utilisateur inexpérimenté : pas étonnant ! qui veut restaurer toutes ses données de navigateur accumulées ?? tout cela prend beaucoup de temps.
Des étapes très simples aideront, que même l'utilisateur le plus ignorant peut gérer ...
où se trouve le profil du navigateur Firefox, les fichiers : mots de passe, favoris
... étudiez cet article et utilisez-le à votre avantage à l'avenir ...
Tel conseil : créez un dossier secret quelque part dans les profondeurs de votre ordinateur, dans lequel vous stockerez tous vos fichiers importants avec des archives de profils de navigateur de réserve... Le dossier peut être classé avec un mot de passe, ou caché...
Et dès que vient le temps de réinstaller le navigateur firefox, référez-vous immédiatement à cette archive sauvegardée : faites plus souvent des pièces détachées afin d'avoir à portée de main la copie la plus complète des données accumulées - mots de passe, cookies, favoris...
Toutes nos données de navigateur personnelles importantes sont stockées dans un profil de navigateur indépendant... disons simplement que les fichiers système du navigateur ne sont liés d'aucune manière à nos données de profil.
Ainsi, lors de la réinstallation d'un navigateur cassé, il est possible de restaurer une version fonctionnelle du navigateur avec toutes les évolutions... Comment ? ... transférez simplement le profil enregistré dans le navigateur que vous venez d'installer. Et c'est tout!
J'utilise souvent cette option moi-même, car toutes sortes d'images d'arrière-plan et autres déchets utilisateur ne sont pas si importants (ils sont faciles à reconfigurer), mais les mots de passe, les cookies sont très bons. informations importantes pour nous!
... alors, apprenons
comment transférer les mots de passe, les cookies vers le nouveau navigateur Firefox
Pour transférer tous vos mots de passe et autres données du navigateur précédent vers le nouveau navigateur, il vous suffit d'ajouter trois fichiers au nouveau profil de navigateur... et ce nouveau navigateur se souviendra de tous nos mots de passe : c'est-à-dire qu'il sera pleinement fonctionnel ...
Ces fichiers sont :
cookies.sqlite - bien sûr, c'est le fichier de stockage des cookies
key3 - mots de passe (peut-être un fichier key4 supplémentaire - et copiez-le pour plus de pureté)
logins.json - logins
Vous devez copier ces trois fichiers et écraser ceux qui seront dans celui installé : vous pouvez simplement supprimer les nouveaux, et les remplacer par les "anciens", ou vous pouvez les transférer avec remplacement...
C'est tout!
Cependant, vous devez toujours trouver le dossier du profil du navigateur.
Profil du navigateur Firefox
Ainsi, il existe plusieurs façons de trouver un profil d'utilisateur Firefox. Considérez un couple : 1 - ci-dessous (pour Windows 7) et le second, adapté à absolument tous les systèmes !
Copiez la phrase ci-dessous :
% APPDATA% \ Mozilla \ Firefox \ Profils
... et entrez dans le menu "Démarrer" dans le champ de recherche ...
Dans la fenêtre "Démarrer", un dossier de profil apparaîtra, quelque chose comme ce nom Profils, cliquez sur ce dossier, l'explorateur s'ouvrira et le dossier du profil Firefox lui-même ... qwroq23j.default (écran ci-dessous)
Si vous ouvrez ce dossier de profil, vous trouverez les fichiers nécessaires, qui ont été décrits ci-dessus dans le texte de l'article.
En épilogue :
Le fait est que le dossier du profil se trouve dans les dossiers dits cachés... et vous ne pourrez pas y accéder comme ça : il faudra activer l'affichage des dossiers et fichiers cachés... mais c'est le prochain sujet...
En attendant, découvrons...
comment ouvrir un profil Firefox - dans n'importe quelle version de Windows OS
Dans la barre de menu supérieure du navigateur Firefox ouvert, survolez le sous-menu "Aide" .... dans le sous-menu déroulant, sélectionnez "Informations pour résoudre les problèmes" - cliquez sur ... un nouvel onglet de navigateur s'ouvrira : sur cette page, le contrôle du navigateur Firefox est concentré pour l'utilisateur.
Il ne reste plus qu'à cliquer et - devant vous se trouve votre profil.
Comme je l'ai dit, enregistrez tous les fichiers situés dans le dossier du profil pour une récupération ultérieure ...
Si vous devez transférer vers un nouveau navigateur installé - l'intégralité de l'ancien profil de travail - effacez tous les fichiers du nouveau profil et remplacez-les par les anciens.
Le dossier de profil entier ne peut pas être déplacé : le nom du dossier de profil doit rester le même que celui créé par le système de navigation... quelque chose comme qwroq23j.default.
Voici tout à l'intérieur et transfert... enfin, ou juste les fichiers nécessaires...
Par exemple - les signets sont situés dans ce dossier de sauvegarde des signets, par date ...
Abonnement MIG - ÈRE de connaissances utiles !!
Si quelque chose n'est pas clair et que vous avez encore des questions, partagez-les dans les commentaires. Ensemble, nous pouvons faire beaucoup de choses ! Prenez soin de vous - complitra.ru !
navigation par étiquette :
gadgets Web pour la maison
complitra.ru
Mots de passe dans Mozilla Firefox | Jours de semaine de support technique
Dans l'article d'aujourd'hui, nous verrons comment afficher les mots de passe enregistrés dans le navigateur Mozilla Firefox, comment les copier et en enregistrer une copie de sauvegarde.
Il arrive souvent que vous ayez oublié le mot de passe du site, mais il est enregistré dans le navigateur, auquel cas vous pouvez le voir si vous savez où. Toujours dans Mozilla Firefox, il existe plusieurs façons de copier vos mots de passe si le navigateur ne se lance pas.
Afficher les mots de passe dans Mozilla Firefox
Vous pouvez aller dans le navigateur Firefox et y voir les mots de passe enregistrés, pour cela :
1. Ouvrez le navigateur Firefox.
2. Allez dans le menu (cliquez sur les trois lignes parallèles en haut à droite) et cliquez sur "Paramètres". Vous pouvez également ouvrir les préférences en tapant about: preferences dans la barre d'adresse et en appuyant sur la touche Entrée.

3. Sur le côté gauche, sélectionnez « Confidentialité et sécurité », sur le côté droit à côté de « Formulaires et mots de passe », cliquez sur « Connexions enregistrées ».
4. Dans la fenêtre qui s'ouvre, vous verrez tous les sites pour lesquels le mot de passe est enregistré et les identifiants pour les saisir, pour afficher le mot de passe enregistré - cliquez sur "Afficher les mots de passe". Confirmez l'action en cliquant sur "Oui". 
En face de chaque site, il y a un nom d'utilisateur et un mot de passe pour entrer.

Copiez les mots de passe si Firefox ne démarre pas
En général, cette méthode convient également à ceux qui lancent un navigateur, si vous souhaitez enregistrer tous les mots de passe ensemble et les transférer sur un autre ordinateur, ou peut-être souhaitez-vous simplement en faire une copie de sauvegarde.
1. Saisissez% APPDATA% \ Mozilla \ Firefox \ Profiles \ dans la barre de recherche ou dans le menu Exécuter (exécutez en appuyant sur les touches Win + R) et appuyez sur la touche Entrée.

2. Un dossier s'ouvrira dans lequel se trouve votre profil Firefox, allez dans le dossier.

3. Copiez vous-même les fichiers key4.db et logins.json, ils contiennent vos identifiants et mots de passe.

Vous pouvez enregistrer ces fichiers en tant que copie de sauvegarde des mots de passe, ou les copier à partir d'un navigateur Firefox qui ne fonctionne pas et les télécharger vers un navigateur fonctionnel. Pour les transférer vers le navigateur Firefox fonctionnel, suivez les deux premières étapes des instructions ci-dessus et collez les fichiers que vous avez copiés lors de la troisième étape dans le dossier de votre profil.
Vous pouvez également afficher et copier les mots de passe Firefox à l'aide de l'utilitaire gratuit PasswordFox. C'est tout pour aujourd'hui, si vous connaissez d'autres méthodes - écrivez dans les commentaires ! Bonheur à toi
vynesimozg.com
Comment transférer Mozilla Firefox avec tous les paramètres, mots de passe et favoris
Si vous devez transférer le navigateur Mozilla Firefox sur un autre ordinateur sans perdre vos paramètres, favoris et mots de passe, cet article vous intéressera.
Tous les paramètres que vous effectuez dans votre navigateur, ainsi que les signets et les mots de passe enregistrés pour les sites, sont stockés dans un soi-disant profil. Le dossier de profil est créé lors de l'installation du navigateur et est stocké séparément des fichiers exécutables de Mozilla Firefox. Si vous transférez le contenu de ce dossier vers un autre ordinateur sur lequel Firefox est installé, toutes vos informations seront enregistrées et le navigateur apparaîtra devant vous sans modification.
Alors, comment savoir où le profil Mozilla Firefox est stocké sur le système ?
C'est très simple : lancez un navigateur - dans la barre de menu sélectionnez l'onglet "Aide" - "Informations pour résoudre les problèmes" (si vous n'avez pas de barre de menu, vous pouvez l'invoquer en appuyant sur la touche Alt de votre clavier).
Sur la page qui s'ouvre, dans le tableau « Informations sur l'application », recherchez la ligne « Dossier de profil » et cliquez ici sur le bouton « Afficher le dossier » :  Cela ouvrira votre dossier de profil.
Cela ouvrira votre dossier de profil.
Par défaut, il est stocké dans le chemin suivant : C: \ Users \ Username \ AppData \ Roaming \ Mozilla \ Firefox \ Profiles \ profile name.default :  Maintenant, nous copions tout le contenu de ce dossier sur la clé USB.
Maintenant, nous copions tout le contenu de ce dossier sur la clé USB.
Sur un nouvel ordinateur, commencez par télécharger et installer le navigateur Mozilla Firefox.
Allez ensuite dans le dossier C:\Users\Username\AppData\Roaming\Mozilla\Firefox\Profils. Il contiendra déjà le profil par défaut.
Nous supprimons tout le contenu de ce profil et copions ici les fichiers et dossiers apportés sur une clé USB à partir d'un autre ordinateur.
Après cela, il ne reste plus qu'à redémarrer le navigateur et il apparaîtra devant vous sous la forme sous laquelle vous avez l'habitude de le voir sur votre ancien ordinateur (avec tous les paramètres, favoris et mots de passe).
blogsisadmina.ru
 Si vous êtes un utilisateur régulier du navigateur Mozilla Firefox, vous avez probablement accumulé au fil du temps une liste assez longue de mots de passe que vous devrez peut-être exporter afin, par exemple, de les transférer vers Mozilla Firefox sur un autre ordinateur ou d'organiser le stockage des mots de passe dans un fichier qui sera stocké sur votre ordinateur ou partout où vous avez confiance. Cet article explique comment exporter des mots de passe dans Firefox.
Si vous êtes un utilisateur régulier du navigateur Mozilla Firefox, vous avez probablement accumulé au fil du temps une liste assez longue de mots de passe que vous devrez peut-être exporter afin, par exemple, de les transférer vers Mozilla Firefox sur un autre ordinateur ou d'organiser le stockage des mots de passe dans un fichier qui sera stocké sur votre ordinateur ou partout où vous avez confiance. Cet article explique comment exporter des mots de passe dans Firefox.
Si vous êtes intéressé par des informations sur les mots de passe enregistrés pour 1 à 2 ressources, il est alors beaucoup plus facile d'afficher ces mots de passe enregistrés dans Firefox.
Comment afficher les mots de passe dans le navigateur Mozilla Firefox
Si vous deviez exporter tous les mots de passe enregistrés sous forme de fichier sur votre ordinateur, les outils Firefox standard ne fonctionneront pas ici - vous devrez recourir à des outils tiers.
Avec la tâche que nous avons définie, nous devons recourir à l'aide du module complémentaire Password Exporter, qui nous permettra d'exporter les identifiants et les mots de passe vers un ordinateur dans un fichier vidéo HTML.
Comment installer le module complémentaire ?
Vous pouvez soit accéder directement à l'installation du module complémentaire en utilisant le lien à la fin de l'article, soit y accéder vous-même via la boutique de modules complémentaires. Pour ce faire, cliquez dans le coin supérieur droit sur le bouton du menu du navigateur Web et dans la fenêtre qui apparaît, sélectionnez la section "Modules complémentaires".

Assurez-vous que l'onglet Extensions est ouvert dans le volet gauche de la fenêtre et recherchez le module complémentaire Password Exporter sur la droite à l'aide de la barre de recherche.

L'extension que nous recherchons sera affichée en premier dans la liste. Cliquez sur le bouton "Installer" pour l'ajouter à Firefox.

Dans quelques instants, le module complémentaire Password Exporter sera installé dans le navigateur.
Comment exporter des mots de passe depuis Mozilla Firefox ?
1. Sans quitter le menu de gestion des extensions, à côté de l'Exportateur de mots de passe installé, cliquez sur le bouton "Paramètres".

2. L'écran affichera une fenêtre dans laquelle nous nous intéressons au bloc "Exporter les mots de passe". Si vous souhaitez exporter des mots de passe afin de les importer ultérieurement dans un autre Mozilla Firefox à l'aide de ce module complémentaire, assurez-vous de cocher la case à côté de « Crypter les mots de passe ». Si vous souhaitez exporter des mots de passe dans un fichier afin de ne pas les oublier, ne cochez pas la case. Cliquez sur le bouton "Exporter les mots de passe".
Faites particulièrement attention au fait que si vous ne cryptez pas les mots de passe, il y a une forte probabilité que vos mots de passe tombent entre les mains d'intrus, alors soyez particulièrement prudent dans ce cas.

3. L'écran affichera l'Explorateur Windows, dans lequel vous devrez spécifier l'emplacement où le fichier HTML avec les mots de passe sera enregistré. Si nécessaire, donnez au mot de passe le nom souhaité.

Dans l'instant suivant, le module complémentaire vous informera que l'exportation du mot de passe a réussi.

Si vous ouvrez un fichier HTML enregistré sur votre ordinateur, à condition bien sûr qu'il ne soit pas crypté, une fenêtre avec des informations textuelles apparaîtra à l'écran, qui affichera tous les identifiants et mots de passe qui ont été enregistrés dans le navigateur.

Dans le cas où vous avez exporté des mots de passe afin de les importer ultérieurement dans Mozilla Firefox sur un autre ordinateur, vous devrez alors installer le module complémentaire Password Exporter dessus de la même manière, ouvrez les paramètres de l'extension, mais cette fois, faites attention à le "Importer les mots de passe", en cliquant sur ce qui affichera l'explorateur Windows, dans lequel vous devrez spécifier le fichier HTML précédemment exporté.

Nous espérons que ces informations vous ont été utiles.
Télécharger l'exportateur de mot de passe gratuit
Téléchargez le dernier module complémentaire
Nous sommes heureux d'avoir pu vous aider à résoudre le problème. Posez votre question dans les commentaires, en détaillant l'essence du problème. Nos experts essaieront de vous répondre dans les plus brefs délais.Cet article vous a t'il aidé?
Pas vraimentlumpics.ru
 Pendant le fonctionnement de Mozilla Firefox, diverses informations importantes sont accumulées dans le navigateur, telles que les signets, l'historique de navigation, le cache, les cookies, etc. Toutes ces données sont stockées dans le profil Firefox. Aujourd'hui, nous allons voir comment le profil Mozilla Firefox est migré.
Pendant le fonctionnement de Mozilla Firefox, diverses informations importantes sont accumulées dans le navigateur, telles que les signets, l'historique de navigation, le cache, les cookies, etc. Toutes ces données sont stockées dans le profil Firefox. Aujourd'hui, nous allons voir comment le profil Mozilla Firefox est migré.
Étant donné que le profil Mozilla Firefox stocke toutes les informations de l'utilisateur sur l'utilisation du navigateur, de nombreux utilisateurs s'intéressent à la question de savoir comment la procédure de transfert du profil est effectuée pour la récupération ultérieure des informations dans Mozilla Firefox sur un autre ordinateur.
Comment transférer mon profil Mozilla Firefox ?
Étape 1 : création d'un nouveau profil Firefox
Nous attirons votre attention sur le fait que le transfert des informations de l'ancien profil doit être effectué dans un nouveau profil qui n'a pas encore été utilisé (ceci est nécessaire pour éviter des problèmes dans le fonctionnement du navigateur).
Pour procéder à la formation d'un nouveau profil Firefox, vous devrez fermer le navigateur, puis ouvrir la fenêtre "Exécuter" avec la combinaison de touches Win + R. Une fenêtre miniature apparaîtra à l'écran, dans laquelle vous devrez entrer la commande suivante :

Une petite fenêtre de gestion des profils apparaîtra à l'écran, dans laquelle vous devrez cliquer sur le bouton "Créer" pour procéder à la création d'un nouveau profil.

Une fenêtre apparaîtra à l'écran dans laquelle vous devez terminer la formation d'un nouveau profil. Si nécessaire, lors du processus de création d'un profil, vous pouvez modifier son nom standard afin de faciliter la recherche du profil souhaité si vous en utilisez soudainement plusieurs dans un navigateur Firefox.

Étape 2 : copier les informations de l'ancien profil
Vient maintenant l'étape principale - copier les informations d'un profil à un autre. Vous devrez accéder à l'ancien dossier de profil. Si vous l'utilisez actuellement dans votre navigateur, démarrez Firefox, cliquez dans la zone supérieure droite sur le bouton du menu du navigateur Internet, puis dans la zone inférieure de la fenêtre du navigateur, cliquez sur l'icône avec un point d'interrogation.

Un menu supplémentaire s'affichera dans la même zone, dans lequel vous devrez ouvrir la section "Informations pour résoudre les problèmes".

Lorsqu'une nouvelle fenêtre apparaît à l'écran, à côté de l'élément "Dossier de profil", cliquez sur le bouton "Afficher le dossier".

L'écran affichera le contenu du dossier de profil, qui contient toutes les informations accumulées.

Veuillez noter que vous n'avez pas besoin de copier l'intégralité du dossier du profil, mais uniquement les données que vous devez restaurer dans un autre profil. Plus vous transférez de données, plus vous risquez d'avoir des problèmes avec Mozilla Firefox.
Les fichiers suivants sont responsables des données accumulées par le navigateur :
- places.sqlite - ce fichier stocke les signets, les téléchargements et l'historique de navigation accumulés dans le navigateur ;
- logins.json et key3.db - ces fichiers sont responsables des mots de passe enregistrés. Si vous souhaitez récupérer les mots de passe dans un nouveau profil Firefox, vous devez copier les deux fichiers ;
- permissions.sqlite - paramètres individuels pour les sites Web ;
- persdict.dat - dictionnaire personnalisé ;
- formhistory.sqlite - données de saisie semi-automatique ;
- cookies.sqlite - cookies enregistrés ;
- cert8.db - informations sur les certificats de sécurité importés pour les ressources protégées ;
- mimeTypes.rdf - Informations sur ce que Firefox fera lors du chargement de différents types de fichiers.
Étape 3 : insérer des informations dans un nouveau profil
Lorsque les informations nécessaires ont été copiées de l'ancien profil, il vous suffit de les transférer vers le nouveau. Pour ce faire, ouvrez le dossier avec le nouveau profil, comme décrit ci-dessus.
Veuillez noter que lors de la copie d'informations d'un profil à un autre, le navigateur Web Mozilla Firefox doit être fermé.
Zen Yandex comment désactiver le chrome dans google Pourquoi la musique ne joue-t-elle pas dans chrome vkontakte
Exporter et importer des mots de passe Firefox
Exportateur de mot de passe est un module complémentaire de Firefox très simple pour exporter et importer des mots de passe enregistrés. Installez le module complémentaire. Vous pourrez alors exporter votre mot de passe via l'un de ces chemins :
- Paramètres>> Mots de passe> Connexions> / Importer / Exporter des mots de passe
- Outils> Modules complémentaires> Extensions> cliquez sur le bouton Plus de détailsà côté de l'extension
Ensuite, il vous suffit de cliquer sur Exporter les mots de passe. Dans la fenêtre qui s'ouvre, indiquez où enregistrer le fichier de mot de passe. Ici, vous pouvez également cocher la case à côté de Crypter les noms d'utilisateur/mots de passe pour rendre les mots de passe difficiles à lire. Une fois les mots de passe exportés, une boîte de message apparaîtra indiquant le nombre total de mots de passe à exporter.
Vous pouvez renvoyer les mots de passe au navigateur en utilisant le bouton Importer des mots de passe... Dans la fenêtre qui s'ouvre, sélectionnez le fichier CSV/XML enregistré avec les mots de passe et chargez-le.
En plus d'importer et d'exporter des mots de passe enregistrés, vous pouvez également importer/exporter des mots de passe de site qui n'ont pas été enregistrés avec ce module complémentaire.
Le module complémentaire offre également la possibilité d'afficher tous les mots de passe enregistrés.
Dans l'ensemble, il s'agit d'un module complémentaire très pratique car il facilite l'importation / l'exportation de mots de passe enregistrés sous forme de fichier CSV ou XML vers / depuis Firefox.
Je garde une trace de la plupart de mes mots de passe à deux endroits. Dans Firefox fournit du stockage mots de passe mots de passe maîtres Mot de passe maître et en Keepass qui fournit également des mots de passe principaux. Les deux endroits stockage des mots de passe utiliser le cryptage pour s'assurer qu'aucun utilisateur ou processus non autorisé ne peut accéder aux noms d'utilisateur, mots de passe et URL qui y sont stockés.
J'ai pensé que ce serait bien de sauvegarder régulièrement ma Mots de passe Firefox et mots de passe Keepass et supprimer certains mots de passe enregistrés dans Firefox après.
La façon la plus simple de le faire est d'exporter tous les mots de passe avec aider Firefox ajouts Exportateur de mot de passe qui peut enregistrer les mots de passe dans un fichier XML. La mauvaise nouvelle est que la version actuelle de Keepass 1.10 ne peut pas importer ces mots de passe directement, la bonne nouvelle est que la version alpha de Keepass 2.x le peut. Le moyen le plus simple d'importer des mots de passe dans Firefox et Keepass est de télécharger et d'installer la version alpha actuelle de Keepass 2.x et Keepass 1.1 comme décrit ci-dessous.
Les versions alpha ne concernent pas seulement l'importationFirefox mots de passe enregistré dans un fichier XML, en outre, peut exporter mots de passe encore une fois dans le format que Keepass 1.10 avait. Voici comment tout faire :
* Installer l'exportateur Mots de passe Firefox Extension d'exportateur de mot de passe.
* Exportation mots de passe vers un fichier XML
* Téléchargez, installez et exécutez Keepass 2.x alpha
* Importer des fichiers au format XML qui contiennent mots de passe dans Firefox et dans Keepass en sélectionnant Fichier> Importer et le mot de passe des exportateurs dans la liste
* Exportez les bases de données Keepass en sélectionnant Fichier> Exporter et KeePass KDB (1.x)
* Téléchargez, installez et exécutez KeePass 1.x
* Réimportez les fichiers de la base de données KDB 1.x dans le logiciel.
* Supprimer Keepass 2.x alpha, supprimer les fichiers XML exportés mots de passe sur votre ordinateur et utilisez un nettoyeur d'espace disque pour vous assurer qu'il ne peut pas être récupéré.
Vous pouvez utiliser un très bon programme pour nettoyer l'espace disque, etc.. Les quatre dernières étapes ne seront plus nécessaires lorsque la version finale 2.x de Keepass sortira. Vous pouvez télécharger et installer le logiciel Keepass en utilisant le lien Keepass suivant, il existe également une fissure pour la version alpha de Keepass 2.x dans l'archive. Exportateur de mot de passe pour Firefox, vous pouvez suivre ce lien Password Exporter.
Firefox inclut une fonctionnalité qui lui permet d'enregistrer des mots de passe, que le navigateur insérera ensuite automatiquement dans les champs appropriés pour se connecter aux sites Web.
Enregistrer les mots de passe dans Firefox
Si vous saisissez un mot de passe dans un formulaire Web, mais que vous ne voyez pas de message vous demandant "Voulez-vous que Firefox se souvienne de votre mot de passe", assurez-vous que " Mémoriser les connexions pour les sites« Est inclus dans Paramètres-> Protection-> Connexions.
Cochez la case à côté de " Mémoriser les connexions pour les sites". Désormais, si vous vous inscrivez sur une ressource Web, le navigateur vous invitera à enregistrer le mot de passe. 
Une autre raison pour laquelle Firefox peut ne pas vous demander de vous souvenir de votre connexion est lorsque vous naviguez sur des sites en " Mode privé". Vous pouvez vous renseigner à ce sujet en vous rendant sur Paramètres -> Confidentialité -> Historique -> Firefox.
Si vous avez sélectionné " ne se souviendra pas de l'histoire", alors votre navigateur ne vous demandera pas de mémoriser les mots de passe. 
Où les mots de passe sont stockés dans Firefox
Firefox stocke les mots de passe dans votre dossier de profil et depuis la version 2.0, ces données sont stockées cryptées.
V Windows 2000 et Windows XP, les dossiers de profils sont situés dans ce chemin par défaut :
C: \ Documents et paramètres \<имя пользователя Windows>\ Données d'application \ Mozilla \ Firefox \ Profils \<папка профиля>
V Windows Vista, 7 ou supérieur les dossiers de profil se trouvent par défaut dans :
C: \ Utilisateurs \<имя пользователя>\ AppData \ Itinérance \ Mozilla \ Firefox \ Profils \<папка профиля>.
Vos mots de passe sont stockés dans deux fichiers différents, tous deux obligatoires :
- key3.db - contient une clé pour déchiffrer les identifiants et mots de passe enregistrés ;
- logins.json - identifiants et mots de passe enregistrés cryptés.
Il est important de noter que bien que Firefox stocke les données cryptées, toute personne ayant accès à votre ordinateur peut facilement voir ces mots de passe et identifiants.
Comment afficher les mots de passe dans Firefox
Si vous avez besoin de trouver le mot de passe d'un site spécifique, c'est assez simple. Veuillez sélectionner Paramètres -> Protection -> Connexions enregistrées.
Dans la nouvelle boîte de dialogue, cliquez sur " Afficher les mots de passe"Et répondez oui à la question" Êtes-vous sûr... " qui apparaît dans la fenêtre d'avertissement. 
Vous pouvez maintenant voir vos mots de passe.
Comment importer des mots de passe dans Firefox
Vous pouvez importer des mots de passe à partir d'autres navigateurs à l'aide de l'assistant d'importation intégré de Firefox. Dans la boîte de dialogue " Connexions enregistrées"Cliquez sur" Importer "et dans une nouvelle fenêtre de l'assistant sélectionnez à partir de quel navigateur les données seront importées. 
Cliquez sur Suivant, puis décochez les cases des données que vous ne souhaitez pas importer.
Une fois que l'assistant vous informe que l'importation a été effectuée avec succès, cliquez sur "Terminer"
 Exporter les mots de passe de Firefox
Exporter les mots de passe de Firefox
La première façon. Vous pouvez exporter les mots de passe de Firefox en faisant une copie des fichiers « key3.db » et « logins.json » qui se trouvent dans votre profil, en les transférant, par exemple, vers un autre profil Firefox sur un autre ordinateur, ou en les sauvegardant sur une clé USB lecteur flash, lecteur externe ou "stockage cloud".
Deuxième voie. L'exportation peut être effectuée à l'aide de modules complémentaires spéciaux, par exemple, Password Exporter.
Après avoir installé le module complémentaire, accédez à Paramètres -> Protection -> Connexions... Clique sur le " Importer / Exporter des mots de passe». 
Dans la nouvelle fenêtre, vous pouvez choisir de crypter les mots de passe exportés, ainsi que spécifier les sites auxquels l'exportation ne sera pas appliquée. 
Les identifiants et les mots de passe peuvent être enregistrés dans des fichiers avec l'autorisation .xml et dans .csv.
Troisième voie. La fonction "Synchronisation" est une autre option qui vous permettra d'exporter vos propres données en synchronisant avec d'autres appareils sur lesquels le navigateur Mozilla Firefox est installé. 
Supprimer les mots de passe Firefox
Quelle que soit la raison qui vous invite à supprimer les mots de passe dans Firefox, vous pouvez le faire en quelques clics.
Paramètres -> Protection -> Connexions enregistrées... Ensuite, dans la boîte de dialogue qui apparaît, cliquez sur le site pour lequel vous n'avez pas besoin du mot de passe enregistré et cliquez sur le bouton "Supprimer". Si vous devez supprimer tous les mots de passe, cliquez sur le bouton "Supprimer tout". 
Si vous êtes sûr de votre choix, cliquez sur le bouton "OK".
Assistant de mot de passe Firefox
Comme vous pouvez le voir, si un étranger a accès à votre ordinateur, il peut tout faire avec vos mots de passe stockés dans Firefox. Pour restreindre l'accès aux informations confidentielles, Mozilla dispose d'un "Master Password".
Password Master protège toutes vos informations personnelles avec un seul mot de passe défini par l'utilisateur.
Pour activer la fonction, suivez le chemin Paramètres -> Protection -> Connexions et mettez une coche à côté de la ligne " Utiliser le mot de passe principal».

Une nouvelle fenêtre s'ouvrira dans laquelle il vous sera demandé de saisir, d'entrer et de mémoriser votre mot de passe principal. 
Désormais, pour afficher les mots de passe, les importer ou les exporter, Firefox vous demandera un mot de passe principal, dont vous devez vous souvenir.
Comment réinitialiser le mot de passe principal
Si vous avez perdu ou oublié votre mot de passe principal, ou si vous souhaitez désactiver cette fonctionnalité, vous pouvez le réinitialiser. La réinitialisation du « Mot de passe principal » supprimera de la mémoire toutes les informations sur les identifiants et les mots de passe enregistrés pour l'autorisation sur les sites.
Entrer chrome : //pippki/content/resetpassword.xul dans la barre d'adresse, appuyez sur la touche "Entrée" et dans l'onglet qui apparaît, cliquez sur le bouton "Réinitialiser". 
Après avoir redémarré votre navigateur, vous perdrez toutes les informations enregistrées dans le gestionnaire de mots de passe.
Gestionnaire de mots de passe pour Firefox

Bien que le mot de passe principal intégré de Firefox soit considéré comme une fonctionnalité fiable pour préserver vos informations personnelles, il existe un certain nombre de modules complémentaires qui sont plus pratiques et fonctionnels.
Par exemple, LastPass Password Manager est considéré comme le leader parmi les gestionnaires de mots de passe. Ce gestionnaire de mots de passe en ligne est doté de nombreuses fonctionnalités intéressantes et est distribué sous forme d'extensions pour divers navigateurs, y compris Firefox.
Téléchargez l'extension et découvrez sa riche fonctionnalité, qui comprend :
- Enregistrer, crypter et sauvegarder automatiquement tous vos mots de passe et connexions ;
- Synchronisation des données ;
- Un seul mot de passe principal à retenir ;
- Générateur de mot de passe;
- Insertion automatique des noms d'utilisateur et des mots de passe dans des champs spéciaux ;
- Génération de mots de passe sécurisés
Comment mettre un mot de passe sur le navigateur Mozilla Firefox

Un mot de passe pour lancer Firefox peut être défini à l'aide du mot de passe principal + module complémentaire. Téléchargez l'extension et installez-la dans votre navigateur. Après le redémarrage de Firefox, accédez à Paramètres -> Protection -> Changer le mot de passe principal... Dans la fenêtre " Changer le mot de passe principal"Allez dans l'onglet" Lancer "et cochez la case à côté de" Demander le mot de passe au démarrage». 
Vous pouvez également utiliser d'autres paramètres de cette extension. 
Maintenant, après avoir démarré le navigateur Firefox, le programme vous demandera d'entrer le mot de passe principal à chaque fois.