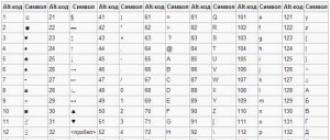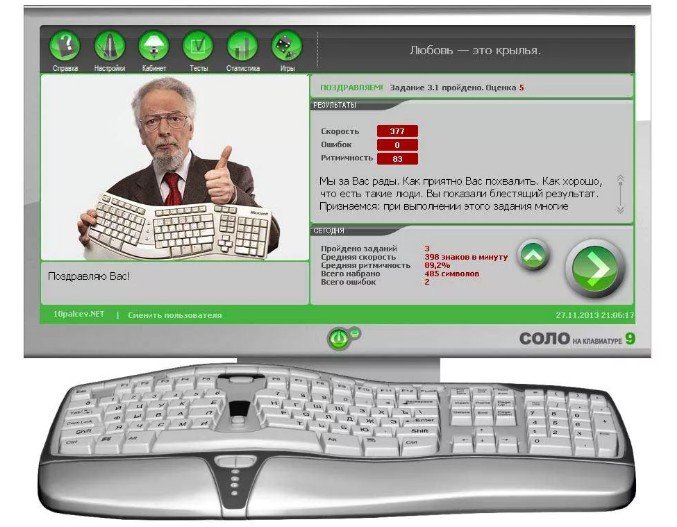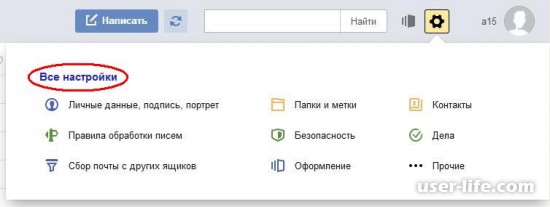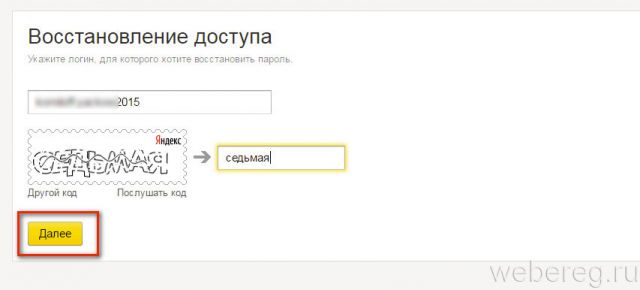By default, the Mozilla Firefox browser does not pamper its users with any sophisticated design solutions. The start page and the page of the new tab look very gray in it, without attracting too much attention. If you want the Firefox start page to literally play with new colors, then pay attention to such an extension as TabTrekker.
Immediately make a reservation that this module does not add to Firefox the analogue of the express panel from Opera or something like that. TabTrekker is intended to replace the service pages about: home and (or) about: newtab with something more beautiful and pleasing to the human eye. The extension is distributed, of course, absolutely free, a link to download it is at the end of the article.
The TabTrekker start page is organized as follows: in the center is the Google search bar with support for the search hints function:
In the lower right corner the current time is displayed:

Also, the weather in your city may be displayed there, but for this you must allow the extension to receive information about your location, just click the button in a pop-up message in the address bar:

The background image is automatically selected and during the day the pictures will change, showing the same city. In the next 24 hours, TabTrekker will show you beautiful views from another place. During the first acquaintance with TabTrekker, we came across two European cities.
You can also change the picture within one place manually, for which you should click on the "refresh" icon in the upper right corner:

During the first day, when the review was being prepared, TabTrekker showed various views of the French capital:




The grid icon in the same upper right corner hides a list of recently visited sites:

In turn, clicking on the gear icon will open the extension settings. TabTrekker does not have a lot of them, however, the most important options are present here.

First of all, the user can choose in what quality to use the TabTrekker page. It can replace the Firefox start page, the new tab page (where the site cells are located), and also replace both of them.

Below are the settings for displaying the search bar and the search plugin used on it. Finally, close the list of options for displaying menus and information about the image used.
By default, Firefox's start page is Google Search. Only when you click on the plus sign, that is, when you open a new tab in the browser, you get into the bookmarks bar, consisting of cells. What if the user wants to set his frequently visited website as a start page, for example, a profile on a social network or other search engine?
Method number 1
The start page in Firefox changes in the Settings, that is, the browser allows you to optionally select the site that will open with the client.
1.Open the Mozilla Firefox browser and click on the three-line icon on the top right of the window.
2. In the small menu that appears, click on the “Settings” item.
3. You will immediately fall into the "Basic" block. We need him.
4. In the "At Firefox Startup" option, select "Show Home Page". In the line below write the address of the resource that will be loaded in the future along with the launch of the program. You can also use the buttons located under the field if the site is in your bookmarks or is already open in your browser.
If you want to restore the web client to its original state, click on the big button “Restore to default”. You can also simply remove the link from the "Home" field. Parameters will be reset. You can also in the tab "Information for solving problems." You need to click on the "Clear Firefox" button.
Method number 2
Mozilla Firefox can also make its start page by dragging and dropping.
- Open the site that you want to set as the client’s start page.
- Drag it with the cursor on the icon in the form of a house, which is located on the panel on the top right.
- Next, confirm that you want to change the start page by clicking on “Yes”.
In this simple way, the user changes the home tab. You do not need to go to Settings.
Method number 3
The method is also simple and suitable for the case when the user needs to open several necessary tabs at once.
- Open the resource you want to turn into the Firefox start page.
- Right-click on the tab and in the small menu click on the option “Lock tab”. Tab size will decrease. She will also be carried to the very beginning.
- Open Settings.
- In the "General" section, in the "When starting Firefox" field, set the option "Show blank page".
- Restart the web client.
When you start the software, those tabs that you fixed will be loaded immediately. There may be several. One blank page will also open. It will have to be closed every time.
If you want to remove sites from pinned tabs, since the browser started to slow down at startup, also right-click on each of them and select "Unpin". The browser will take its original form.
Method number 4
Want a Mozilla Firefox start page with your visual bookmarks? In this case, the extension for the Speed \u200b\u200bDial browser is suitable for you.
- We open Mozilla and go to the site https://addons.mozilla.org/en/firefox/addon/speed-dial/?src\u003dss. This is the official browser extension store. In it you do not download infected software.
- Click on the "Add to Firefox" button.
- Click on “Install” in a small window.
- We restart the browser.
How to use?
1.When the client starts, an additional window appears in which the extension is initially configured.
2. If you want visual bookmarks to load when the browser starts in the first window, check the box next to “Set Speed \u200b\u200bDial home page”.
3. Uncheck the "Add Weather Dial" if you do not want the weather to be displayed additionally.

4. Close and open the browser again to make sure that you did everything right.
5.Now you can start filling out the table with cells with your favorite resources.
Check the shortcut!
If the start page in Mazilah suddenly changed without your knowledge, it is important to check whether you have a virus on your computer. This is usually a harmless but terribly annoying malware adware. What should be done?
- Locate the fox browser shortcut on your desktop.
- Right-click on it and select the last “Properties” section in the menu. A small window will open.
- In the "Object" field, see if there is anything extra after the local address of the label. If it is, feel free to delete it.
How to change the start page in Firefox? There are three standard methods and one unusual one - using the Speed \u200b\u200bDial extension. In addition to these visual bookmarks, you can also use the panel from Yandex.
In this lesson, we look at as. If you have a favorite site that you visit every time you open a browser, then this is for you. You see, besides the fact that it saves time, it’s also nice.
Suppose you check your mail daily when you open your browser. You can make the site where you have mail open, the start page. You no longer have to drive the address or go to the bookmark.
So how make a start page in Mozilla. There are two options. Consider both to be aware just in case.
Open the Mozilla and select the “Tools” menu at the top, in the drop-down list the “Settings” item.
In the window that appears, go to the main tab, write “Homepage”, the site that we want to make the start page in Mozilla, and click “OK”.

Well, here is the first way how to make a start page in Mozilla.
Another way is simpler and faster. To do this, we need to go to the site that we want to make the start page.
After we opened the site, drag its tab to the house icon at the top of the browser and release it.

In the window that appears, confirm by clicking the "OK" button.

That's all! Two ways how make a start page in Mozilla. Which one to use for you is up to you.
Useful video:
STOP! Read related articles - learn new things:
Comments:
tell me where to reap to add a page to the mazil
how to make a start page in brains
well, yes, I made the start page, it is now Yandex, but if I open a new tab, my mail.ru again comes out of it.
I did it in two ways, but still, when you open Mozilla, the webbolt search engine appears, help me how to get rid of it and make visual bookmarks the start page? otherwise I’m already completely tortured
Sophie I am writing to you the hard drive is where you can put files to upload files usually hard disks there are two one C where Windows and programs are installed and the second D you can upload your game files there and, t, q and you can computer programs hard disks are in my computer my computer It can be located on the desktop or in the start menu about cleaning, you can format this entire disk completely, or you can selectively delete programs
what is a hard drive and where is it and how to clean it?
THANK YOU SO MUCH
Help me please! Solve the problem! I go to Avito and a sign creeps out on my screen: If the computer or network is protected by a firewall or proxy server, make sure Firefox is allowed to access the Internet. The rest of the pages open without problems. What should I do?
how to add a tab i don’t know
And how to make visual bookmarks a start page? (
Want to change the start page in Mozilla Firefox, but it does not change? Would you like to see the site you need on the main page? Next, we’ll talk about how to configure the browser as you wish.
The start (start) page is displayed immediately after starting the browser. On it you can see the home or blank page, as well as previously opened tabs.
To customize the Firefox start page to your taste with the resources built into Mozilla, open the menu in the upper right and go to the "Settings" section.

In the window that opens, make the “Basic” tab active and pay attention to the item “When Firefox starts”:
- Show homepage.
- Show blank page.
- Tabs opened last time.
The names speak for themselves, so we will not go into their description. For clarity, see the following figure.

After making the necessary changes, click OK for them to take effect.
There are other ways to customize the Mozilla Firefox start page - using add-ons, consider one of them.
A tool that displays a list of selected sites on the Mozilla Firefox start page. With its help, the customization of dives (visual bookmarks) and the change in the appearance of the browser interface are performed.
To install this add-on, go to the Mozilla menu and select the "Add-ons" section. Then open the “Get Extras” tab, in the search bar, type Speed \u200b\u200bDial FVD and press Enter.

There is a Speed \u200b\u200bDial extension, click the Install button and follow the prompts of Mozilla Firefox.

This is what the Mozilla Firefox start page might look like with the extension installed and configured.

The Mozilla home page opens in the browser after clicking the button with the “house” icon. It is used to quickly navigate to the desired site.
You can set up your homepage in Mozilla in two ways, both of which do not require the installation of any extensions. Let's consider them in order.
The first and easiest way is to drag an open tab onto the house icon, as shown in the following image.

Then, to set this page as the main one, confirm the action by clicking “Yes”.
The second way is through the Mozilla settings. Open your browser settings and go to the "General" tab, as was the case with the start page.
Near the inscription "Home page" you can enter your URL address or use the buttons below:
- Use current pages.
- Use bookmark.
- Restore to default.
Visually shown in the following picture.

Want to set up multiple home pages? Then open each of them in a separate tab, then in the settings click the "Use current pages" button. They will open on different tabs after clicking the "Home" button.
The home page does not change in Firefox - what should I do?
Sometimes Firefox settings do not change or are reset to the original ones, those that do not suit you. This can happen due to the software that you installed on third-party sites, programs that include the Firefox toolbar or viruses.
Remove someone else’s toolbar that changes Mozilla Firefox’s search and homepage
These recommendations are useful to users who want to remove the Ask, Utorrent, Somoto, SweetIM, seeearch, incredibar, searchqu, MyStart, and others toolbars. There are several solutions to this problem. First, consider the Firefox cleanup feature that resets the browser to factory settings.
In the address bar of the Mozilla Firefox browser, type the following command and press Enter: about: support. In the window that opens, click the "Clear Firefox" button.

Then confirm your intentions. This will remove your add-ons and changes made to the settings, the default values \u200b\u200bwill be restored, as if you started from scratch.
Firefox will close and the cleaning process will begin. Upon its completion, a window will appear with a report - a list of imported information. Click "Finish" and the browser will open.
Keep in mind this function will remove:
- The history of web surfing.
- Bookmarks
- Passwords
- Cookies
- Open windows and tab groups.
- Personal vocabulary.
- Information for automatically filling out forms.
- Extensions and themes.
- Download History
- Security Options
- Social functions.
Mozilla does not start - find the Firefox cleanup button in safe browser mode.
Attention! Do not confuse Firefox and Windows safe mode - these are two different things.
To start Mozilla in safe mode, press the Shift key and click on the Firefox shortcut, as in a normal start.
In the window that opens, click "Run in Safe Mode" or "Clean Firefox." The second button restores the default settings, click the first.

This will launch a browser with disabled extensions, hardware acceleration and reset toolbar settings.
Test Mozilla Firefox in safe mode. If your problem still makes itself felt, then it is not caused by extensions or the installed theme of the browser. Otherwise, when problems do not arise, they can be caused by extensions, the theme of the design of Mozilla, hardware acceleration.
To exit safe mode, close the browser and restart without the Shift key.
To disable hardware acceleration:
- Open the Mozilla menu and select the “Settings” section.
- Select the Advanced panel and the General tab in it.
- Uncheck the box next to "Use hardware acceleration if possible."
- Save your changes.
The problem is solved - it means that hardware acceleration is to blame. You can update the graphics drivers of your PC or launch a browser without this function.
To return to the original design theme:
- Open the Firefox menu and select "Add-ons."
- Click on the Appearance tab.
- Select a default theme and click Enable
- Restart your browser.
The problem is fixed - the reason is in the established topic, no - dig further.
To disable all extensions:
- Go to the Firefox menu - the “Add-ons” section.
- Select the Extensions panel.
- Disable all available extensions.
- Restart Firefox.
When the browser starts, the extensions will be disabled. Check if your problem makes itself felt. It is not - the matter is in extensions. Activate add-ons one at a time to identify the source of the problem. Found - delete or update the extension, due to which the search and the home page in Mozilla are changing.
Other solutions to the search problem and browser homepage
- Remove the browser from the computer, then download from the official download page and reinstall.
- Your computer may have installed malware or the hosts file has been modified.
- Go to the menu - “Settings” - “Protection” - “Exceptions”. Check to see if there are any sites you don’t need. If you find third-party addresses in the "Exceptions" - feel free to delete them.
- None of the above helped - check the properties of the shortcut for launching Mozilla, as described below.
Firefox start page does not change - how to fix it?
Does Mozilla Firefox start up incorrectly when the browser starts? Check the Mozilla label. Some programs can change its properties in such a way that after launching the browser, the page of a third-party application, affiliate program, or other website you do not need opens.
- Right-click on the Firefox shortcut and select “Properties”.
- On the tab "Label" in the field "Object" should be written only:
C: \\ Program Files (x86) \\ Mozilla Firefox \\ firefox.exe
and nothing else. Of course, if the browser was installed in a different directory than the default one, then the path will be different.

Return browser settings if they are not saved
The following guide to action may solve your problem when the Firefox page does not change and settings are not saved. There is nothing complicated in the steps described below, although some browser configuration files will have to be edited.
Some programs can force Firefox to use specific parameters, and you cannot change them in the usual way, like this:
- Creative ZenCast changes agent Firefox using Java. The solution is to uninstall Creative ZenCast.
- McAfee Antivirus Privacy Service disables (blocks) browser pop-ups. To disable pop-up blocking, open the Mazil menu - select "Settings" - the "Content" panel. Uncheck the box next to “Block pop-ups.”
- Norton 360 makes Firefox’s privacy privacy feature active, overriding browser privacy settings to prevent cookies, browsing history, and other personal data between sessions.
- Some third-party toolbars change the Mozilla homepage and search options. You can reset them with the special SearchReset add-on.
If you do not have the above programs installed, and your browser settings are not saved. Then you have to edit the configuration file User.js. This is nothing complicated. It is done like this.
- Open your profile folder by going to the browser menu and clicking on the help (icon with a question mark). On the tab that opens, select "Information for solving problems."
- On the next page, in the "Application Information" section, click on the "Show Folder" button.
- Close the Mozilla Firefox browser.
- In the folder that opens in step 3, find the user.js file and run Notepad in the text editor. If you do not have a user.js file, then these recommendations will not help you.
- Delete user.js lines with the settings that you want to change. You can delete all lines, then all settings will be changed.
- Save and close user.js.
- Launch the Mazila Firefox browser. Now the settings in it should change.
Perhaps, in your version of Firefox, a program configuration file has been added that blocks changes to some settings or prevents them from being saved. In this case, completely remove the browser from your computer and reinstall it.
If the steps described above do not solve your problem, and you constantly see the tab with the message Firefix updated when you start the program. Most likely, the file used by the browser to save the settings is damaged or blocked.
Solving the problem with a locked settings file:
- Open the folder with your profile. To do this, go to the browser menu and click on Help (icon with a question mark). In a new tab, click on "Information to solve the problem."
- In the "Application Information" section, find the "Show Folder" button and click it.
- Close the browser.
- In the folder that opens, find the file prefs.js, if so, then prefs.js.moztmp.
- Right-click on these files and go to their “Properties” in the context menu.
- Make sure that in the attributes of each of them there is no daw near “Read Only”. If necessary (correct) remove it.
- Delete all prefs-n.js files where a number is written instead of n, for example, prefs-1.js
- Locate and delete the Invalidprefs.js file.
- Restart the browser, now the settings should be saved.
The settings file is damaged, what should I do?
The settings file may be corrupted, it was already described above how to find it. Remove prefs.js, Mozilla Firefox will create another.
Attention! If you delete the prefs.js file, you will lose user preferences in many of its extensions.
Delete settings files:
- Find prefs.js and if there is prefs.js.moztmp, delete these files.
- Look for prefs-n.js files in the profile folder, where n is a number (for example, prefs-2.js).
- Remove Invalidprefs.js.
- Restart your browser.
If the above solutions to common problems with the browser are not clear to you. Then completely remove Mozilla from your computer and reinstall it from the official developers site.
Hello dear readers of the blog site. Nowadays it is difficult to find a user who would not use one of several browsers in daily work or at home. Be it a standard built-in operating system or a third-party installed by you. By the way, I prefer to use Google Chrome. And any work on the Internet begins with the launch of a program for surfing. The browser has two specific pages: one called “Home” and the second “Start”.
After launching, the Start page opens on the start page, and the Home opens after pressing the Home button (this button is disabled by default, in order to enable it, go to the settings and check the box “Show button“ in the “Appearance” settings) Main page ”). These two pages can be the same or different.
Very often, some programs use these pages for their own selfish purposes and prescribe during installation the address that opens when the browser starts. Very often they ask: “How to remove msn from the chrome start page”, MSN is the very program that registered its page instead of the standard one. This is very annoying and I want to change the start page to blank or necessary and useful for you as soon as possible. For each browser, the procedure for changing the start page is different. Below is a step-by-step guide for the most popular browsers.
How to change start page in google chrome
The Google Chrome browser offers three settings for the start page. At startup, you can:
- Open a new blank tab
- Open previously opened tabs
- Open one given page or several specified pages at once
In order to change the start page in google chrome, do the following:
1. In the upper right corner of the browser, click on the "Configure and manage google chrome" button in the form of three dashes. In the window that opens, click on the "Settings" link.

2. Find the option “At startup, open” and select one of the three available options. In the first case, an empty tab will open, in the second, tabs that were opened earlier before exiting the browser and in the third case, you can specify one or more pages to be opened. To specify specific pages for the third option, click on the blue “add” link. It is this third option that is used most often when installing programs that implement their own pages.

3. In the "Pages at startup" window, in the address field, specify the address of the page that you want to open. If you need to open several pages at once, after entering the first address, a second one will appear, etc. At the end, just click on "OK."

How to remove start page in google chrome
In the same window you will see the address specified by the stron program, which you can either delete completely or specify the address of your page instead. It looks like this:

Of course, it is advisable to remove all the links to pages specified in the “Defined pages” parameter, and then switch the “Open at startup” parameter to the “New tab”.
How to make Yandex start page in google chrome
If you use the Yandex search engine very often, you can instead of the standard Google search engine register a launch page when loading a search from Yandex or mail ru (if you use it of course :).
1. The first option from Yandex itself: go to the Yandex website and click on the link “Make Yandex your start page”.

2. The second option: go to the Yandex website, click on the button in the browser "Configure and manage google chrome" in the form of three dashes. In the window that opens, click on the "Settings" link. Find the “Open at startup” option and click on the “add” link in the “Defined pages” option.

You should have only Yandex pages open. Click on the button "Use current pages" and OK. If several pages are opened, they will all fall into the boot list.

How to change the start page in mozilla firefox
In the same way as in other browsers, Mozilla Firefox opens the start page at startup, but unlike, for example, Google Chrome, in Mozilla Firefox the start page and the home page are combined into one and is called “Show home page”. To change the start page in Mozilla Firefox, you must do the following:
1. Launch Mozilla Firefox. You need to enter the browser settings. By default, the menu for accessing the settings is hidden. To activate it, press once and release the Alt key. A menu will appear on top. Click "Tools" -\u003e Settings.

2. In the settings window, select the “General” tab and find the drop-down menu “When Firefox starts”. Firefox offers one of three options which pages to open at startup. Show Home Page, Show Blank Page, and Show Windows and Tabs Open Last Time. To specify a specific page to open, you must select the first option.

3. After selecting the first option, in the line "Home page" you must specify the address of the page that you want to open when the browser starts. For example, if you want a page with a search from Yandex to open, specify the address as shown in the figure and click OK.

4. Another option how to make Yandex the start page in firefox, it’s go to the search page from Yandex and in the upper left corner of the main page find the link “Make Yandex the start page”. Click on this link and the browser itself will write a line to open the page at startup. Now you know some simple ways how to change the start page in mozilla firefox.