User question
Hello.
Help me identify one problem: every day I have less and less free space on the system drive where Windows 10 is installed (local drive C: \\).
Is it possible to somehow limit the appetites of my system, and in general, how to find out where the disk space is going, are there any special utilities for this. Thank you in advance!
Good day!
A familiar problem. You look today on the hard disk 2 GB is gone, tomorrow - another 2-3 GB, after a week - 10 GB is gone ... You involuntarily start to wonder, but what will happen in a month - there will be no free space at all?
Probably, it should be said right away that this rarely happens due to viruses, more often due to certain settings of the Windows OS itself: an excessive number of restore points, due to browser cache, various "garbage" that accumulates on the system partition. This article will show you how to get rid of it and free up disk space.
To help!
You may be interested in the utilities for cleaning Windows from garbage -
By default, Windows creates (except, perhaps, Windows 10, and even then if not to touch on the topic of assemblies)... So, these restore points can take up to 12% of the hard disk space (and, on each of its sections!). Agree, if you have a system partition of a hard disk with Windows, say, 200 GB - then giving about 25 GB for restore points is too much ?!
Note: I do not urge you to completely work without restore points, but it is quite possible to reduce the ardor of the OS. Moreover, it is not the number of points that is important, but the quality.
And so, to configure the place for restore points, open: and open the tab (screenshots below for help).


Next, select your hard drive under "Available drives" and click the "Configure" button ( note: opposite your system drive "C: \\" - the Windows icon will be lit).

Then move the slider and limit the used disk space to protect the system (if you use third-party backup programs, you can disable all this protection altogether).

Note: By the way, under the slider that controls disk usage, there is a button to delete old restore points. You can use it to clean up and free up space on your hard drive.
Swap file and hibernation file (hiberfil.sys)
About the swap file (pagefile.sys)
The more programs you run (and the more demanding they are), the more RAM they will require. There comes a moment when the RAM is busy, and a "piece of space" is required. In order not to freeze - Windows uses hard disk space where the least active and necessary data is sent. A special file is used for this - they call it swap file (he explained it chaotically, but I think a wide audience will understand).
So, in fact, this file is needed to expand your RAM. This file is usually 2 times the size of your RAM. Thus, this file can take up significant disk space.
How to check how much space the paging file takes up and how to configure it
To do this, open the Windows Control Panel at the following address: \\ System and Security \\ System .

Then, in the "Advanced" tab, open the performance options (see screenshot below).


In most cases, it is recommended to check the box next to "Automatically select paging file size". True, sometimes the system takes up too much space - in this case, set the volume to 1.5-2 times more than the size of your RAM. This space will be sufficient for normal Windows operation.
Note: Many people mistakenly believe that the more space they allocate for virtual memory, the faster their PC will work. This is a real delusion!
The fact is that the speed of reading information from a hard disk is much slower than from RAM. Therefore, the paging file is used for applications that are not currently being used by you.
About the file for hibernation and hibernation (hiberfil.sys)
To quickly "wake up" the computer and start working with it - there is a special. hibernation mode (in it all the contents of the RAM are written to a special file hiberfil.sys (located on the system drive)).
Thanks to this, after turning on the PC, it can restore everything from this file in a matter of seconds and return the computer to its previous state, as if it had not been turned off.
But you have to "pay" for everything - file hiberfil.sys takes up a lot of free disk space. If you do not use this PC shutdown mode, you can "delete" it. To do this, open a command prompt and enter the command powercfg -h off (screenshot below).

Accumulation of temporary and junk files. Disk cleaning
No matter how careful you are, over time, all sorts of "garbage" begins to accumulate on any hard drive: files from old remote applications, temporary files used during the installation process, browser cache, empty folders, incorrect shortcuts, etc.
All this "good", over time, begins to seriously affect the performance of your system as a whole ...
The most high-quality cleaning of Windows from garbage is provided by special. utilities. I talked about them in one of my previous articles, link below.
To help! The best programs for cleaning your computer from junk -

Disk Cleanup / Computer Accelerator Utility
Windows also has its own disk cleaning tool. To run it, you must first open "This computer" ("My Computer"), then go to the properties of the desired disk and click the "Disk Cleanup" (see screenshot below).

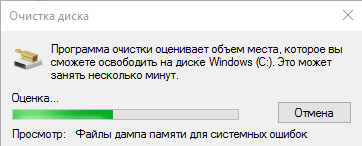
Then check the boxes against the data that you allow the program to clean up on your disk. For example, installation log files, temporary Internet files, offline web pages, etc. By the way, note that the cleaner tells you how much space can be freed up. (on the screenshot below - up to 314 MB).
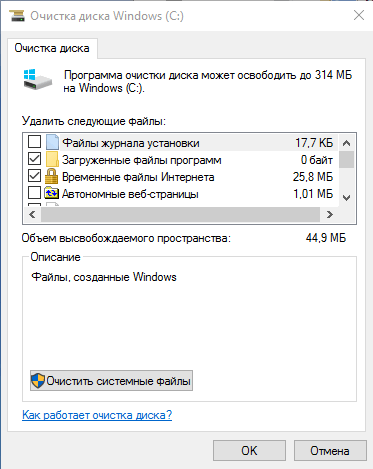
Choosing what to clean: which file to delete
By the way, I can't help but mention that there is a special. utilities that can not only remove junk, but also configure the system so that your PC runs at peak performance. In my humble opinion, one of the best of its kind is Advanced SystemCare (even in the free version of its work).
For example, while analyzing my disk in Windows (at the time of writing) - this utility found 16 GB of junk files! It also checks boot items, privacy issues, shortcut errors, malware, and checks the system registry. In general, a real harvester!
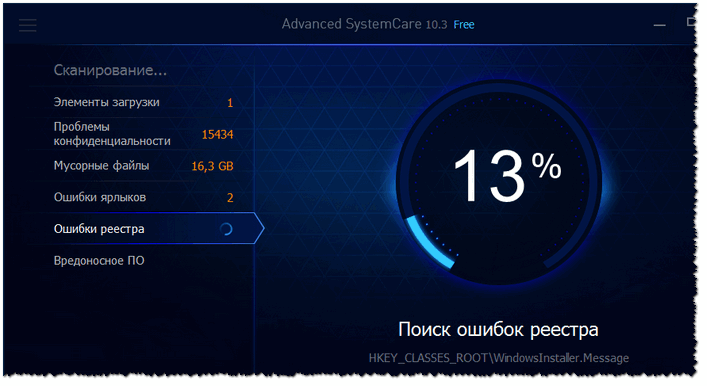
Advanced SystemCare Disk Cleanup - 16 GB Junk Found!
Analysis of used disk space: how to find large files and folders
It happens that I have already done everything: I cleaned Windows of garbage, checked all files and folders manually, looked at the installed programs and games - but there is nothing suspicious, and there is not enough free space (it disappeared somewhere, but where?)!
In this case, you can use special utilities that will help you build a diagram of the occupied meta on the disk, and you can visually and quickly find the largest folders and files. Well, and with the found folders you can decide for yourself what to do: delete or leave ...
In my humble opinion, a very good utility for this business - WinDirStat.
A simple and convenient utility for assessing the occupied and free space on your hard disk. The utility will build you a convenient diagram in a matter of minutes, by which you can quickly find files and folders that take up significant space (everything that you have long forgotten or did not even know about!).
What's more captivating about the program is the built-in tool for deleting folders and files. Just be careful: the utility sees hidden and system files, and you can easily delete the data necessary for the system to work. Before deleting this or that file - find out about it!
As an example, I will give a screenshot of my analyzed disk.

WinDirStat - estimate of the occupied disk space
As you can see, it shows how much space certain folders take, what files are in them, etc. Below is a diagram, by clicking on an area of \u200b\u200ba certain color - you will see the file that was presented. Of course, it is best to start your analysis with the largest areas of the chart.
To help!
What is my hard drive clogged with (or where did the free space on the HDD disappear) [Disk Analysis] -
That's all for me, I hope your hard disk is no longer crowded and there is free space!
Good day, dear readers, admirers and other personalities. Ever notice that space on your computer is wasted?
As a rule, this is not a consequence of a virus or your carelessness, but simply a system restore service Windows, improperly configured paging file and others. Often the reason for selling space is also the high value of the browser cache or the OS cluttered with all kinds of software garbage.
How to find out the reason for disappearing space in Windows
As I said, there are several sources where space can be lost.
Let's go through them in order.
First, the recovery system. The fact is that Microsoft,taking care of its users, made in Windowsrecovery system, which greatly affects the fact that your place is lost (although in fact it is just "hidden").
It is engaged in the fact (if you have not changed the settings) that with some frequency (especially in the case of installing programs \\ games \\) it makes restore points, which you can always use in the event of a system crash / failure. The question is, do you use this recovery system?
For example, I hardly remember the last time I had to do this. Moreover, the benefits of this are highly questionable. In turn, these points occupy up to 12% places on every hard disk, which, you see, is a lot (especially on large disks). Therefore, here's how to get rid (or at least reconfigure) the amount of space occupied by recovery points.
How to reclaim disk space on your computer
Start-> Customization-> Control Panel -> System-> System Restore
For Windows Vista / Windows 7/8/10:
Start-> Customization-> Control Panel -> System-> System protection
Here you can either completely disable the system restore, or distribute on which disks and how much space the points will take.

I cannot recommend that you completely disable recovery, because I do not know how often you encounter system problems and resort to recovery, but personally for me it is disabled, tk. I consider it a dubious tool that takes up quite a lot of space, especially since you can always use the "" article to protect and restore data.
For those who want to leave it (system recovery), but configure it as competently as possible and make it so that it was no longer necessary to look for where the space was lost:
- It is desirable that the disk with the operating system does not have them at all or they take up as little space as possible;
- You don't need more 3 restore points, i.e. it is not worth setting the maximum percentage even on several disks. It will be enough 3-6 % on one or two disks and that, in my opinion, will be a lot.
By the way, before setting these parameters, the system has already created a number of restore points, so it would be nice to delete them. To do this open " My computer", right-click the place on the hard disk where you need to clear and from the drop-down list select "Properties".
In the window that appears, click on the button “ Disk cleanup” – “Additionally” – “System Restore” – “Clear” – “Yes” – “OK“.
Or, if you have Windows 7 / VistaYou can clear the space occupied by restore points using the " Configure - Delete"located on the" System protection"(see the path above):

Do you want to know and be able to do more yourself?
We offer you training in the following areas: computers, programs, administration, servers, networks, site building, SEO and more. Find out the details now!
This is, as they say, time.
Let's go to point two.
About the swap file and where space is lost
When the operating system does not have enough, it starts to unload programs into the paging file, i.e. a file on your hard disk that serves as a kind of random access memory, but much slower in speed. Accordingly, the size of the paging file can be different, depending on the amount of your RAM.
By default, the paging file size is 2-4 times the amount of physical RAM, but this size can be changed, however, often at the expense of performance (especially if there is little RAM). He also answers the question of where the place disappears, because he takes this very place and takes all his strength.
Configure the location and size of the paging file on hard drives here:
- Start-> Customization-> Control Panel -> System-> Additionally> Speed> Options> Additionally> Virtual Memory -\u003e Change
I still do not recommend disabling the paging file entirely, but redistributing or reducing it is always welcome. I wrote in more detail about the swap file and its configuration in the article, and therefore, read it to set the correct numbers.
Cash, trash and where the place goes
During the operation of the system, programs, browsers and other differences, constantly create a so-called cache, that is, temporary auxiliary files that (files) they periodically forget to delete after themselves. Also, after removing various programs, they usually leave traces of trash from files, which, at times, also weigh quite a lot.
Therefore, I recommend that you constantly clean Tempory Internet Files, browser cache, traces of programs and other all sorts of garbage. I wrote how to do this in the article "". I highly recommend reading it, because it often frees up a lot of space.
Other manual cleaning
First, enable the display of hidden files. To do this, follow the path “ My Computer - Tools - Folder Options - View - Show Hidden Files and Folders - OK ".
Next, open the disk with the system and find the folder there Documents and Settings... It contains your profile files and some system / program settings. The thing is that most programs, especially if you uninstalled them incorrectly, i.e. without using, say, they leave behind a bunch of traces and debris, which sometimes are not even cleaned Ccleaner... You have to dig with your hands. According to my estimates, the most cluttered folders are:
- C: \\Documents and Settings \\ name\\ Application Data;
- C: \\Documents and Settings \\ name\\ Local Settings \\ Application Data.
where C: \\- the disk where the system is located, and name Is your name in the system.
Dig carefully through these folders and delete the folders with the names of programs that have not been on your computer for a long time.
You can find the rest of the thick folders yourself by selecting one \\ group of folders in Documents and Settings and checking their volume by pressing the right mouse button and selecting the item from the list “ Properties“. As a rule, while traveling like this, you can find a lot of all sorts of junk that has been forgotten (or deliberately left behind) by program uninstallers.
In general, in order to make it clearer what exactly takes up how much space on which disk and how to delete it, I recommend reading this article of mine: "", the program in which will clearly allow you to reveal what is eating away the cherished megabytes from the disk.
Afterword
Something like this.
I hope you found this article useful and that you cleaned up and saved heaps of valuable megabytes.
As always, I will be glad for your additions, reviews, questions, etc., which you can safely write in the comments to this post.
PS: As a good alternative to the aforementioned Ccleaner, I can suggest that you use a wonderful program for cleaning up trash and all sorts of “forgotten” differences.
The post contains a list of 20 best free tools for partitioning, diagnostics, encryption, recovery, cloning, formatting disks. In general, almost everything you need for basic work with them.
1. TestDisk
TestDisk allows you to recover bootable partitions, deleted partitions, fix damaged partition tables and recover data, as well as create copies of files from deleted / inaccessible partitions.Note: PhotoRec is a TestDisk bundled application. With its help, it is possible to recover data in the memory of a digital camera on hard disks and CDs. In addition, you can recover basic image formats, audio files, text documents, HTML files and various archives.

When you run TestDisk, you are presented with a list of hard disk partitions that you can work with. The choice of available actions to be carried out in the sections includes: analysis to correct the structure (and subsequent recovery, if a problem is detected); changing disk geometry; deleting all data in the partition table; recovery of the boot partition; listing and copying files; recovering deleted files; creating a snapshot of the partition.
2. EaseUS Partition Master
EaseUS Partition Master is a tool for working with hard disk partitions. It allows you to create, move, merge, split, format, resize and position them without losing data. Also helps to recover deleted or lost data, check partitions, move OS to another HDD / SSD, etc.
On the left is a list of operations that can be performed with the selected section.
3. WinDirStat
The free program WinDirStat analyzes the used disk space. Demonstrates how data is distributed and which ones take up more space.Clicking on a field in the diagram will display the file in question in a structured form.

After loading WinDirStat and selecting disks for analysis, the program scans the directory tree and provides statistics in the following options: directory list; directory map; list of extensions.
4. Clonezilla
Clonezilla creates a disk image with a cloning tool, which is also packaged with Parted Magic and initially available as a standalone tool. Presented in two versions: Clonezilla Live and Clonezilla SE (Server Edition).
Clonezilla Live is a bootable Linux distribution that allows you to clone individual devices.
Clonezilla SE is a package that is installed on a Linux distribution. It is used to clone multiple computers simultaneously over a network.
5. OSFMount
Using this utility makes it possible to mount previously made disk images and present them as virtual drives, directly viewing the data itself. OSFMount supports image files such as: DD, ISO, BIN, IMG, DD, 00n, NRG, SDI, AFF, AFM, AFD and VMDK.
An additional function of OSFMount is the creation of RAM disks located in the computer's RAM, which significantly speeds up the work with them. To start the process, go to File\u003e Mount new virtual disk.
6. Defraggler
Defraggler is a freeware hard drive defragmenter that helps increase its speed and lifespan. A feature of the program is the ability to defragment individual files as well.
Defraggler analyzes the contents of the disk and displays a list of all fragmented files. During the defragmentation process, the movement of data across the disk is displayed. Highlighted in yellow - data that is being read, and in green - those that are written. Upon completion, Defraggler issues an appropriate message.
Supports NTFS, FAT32 and exFAT file systems.
7. SSDLife
SSDLife - Performs diagnostics on your solid state drive, displays status information, and estimates the expected lifespan. Supports remote monitoring, controls the performance level on some models of hard drives.
By monitoring SSD wear, you can improve data security, identify problems in time. Based on the analysis, the program concludes how often the solid-state drive is used.
8. Darik's Boot And Nuke (DBAN)
Quite popular free utility DBAN, used to clean hard drives.
DBAN has two main modes: interactive mode and automatic mode. Interactive mode allows you to prepare the disk for data deletion and select the necessary erasure options. Automatic mode cleans up all detected drives.
9.HD Tune
HD Tune utility is designed to work with hard drive and SSD. Measures the read-write level of the HDD / SSD, scans for errors, checks the status of the disk and displays information about it.
When starting the application, you need to select a drive from the dropdown list and go to the proper tab to view the information.
10. VeraCrypt
VeraCrypt is a free and open source encryption application. On-the-fly encryption is used.
The VeraCrypt project was built on top of TrueCrypt with the aim of enhancing methods of protecting encryption keys.
11. CrystalDiskInfo
CrystalDiskInfo displays the status of hard drives that support S.M.A.R.T. The utility monitors, evaluates the general condition and displays detailed information about the hard drives (firmware version, serial number, standard, interface, total operating time, etc.). CrystalDiskInfo has support for external hard drives.
The top bar on the screen displays all active hard drives. Clicking on each of them shows information. The Health Status and Temperature icons change color depending on the value.
12. Recuva
The Recuva utility is used to recover accidentally deleted or lost files. It scans the desired storage medium, and then displays a list of deleted files. Each file has its own parameters (name, type, path, recovery probability, state).
The required files are identified using the preview function and marked with flags. The search result can be sorted by type (graphics, music, documents, videos, archives) and the content can be viewed immediately.
13. TreeSize
TreeSize shows a tree of directories on the hard drive with information about their sizes, and also analyzes the use of disk space.
The folder sizes are displayed from largest to smallest. Thus, it becomes clear which folders take up most of the space.
Note: With Defraggler, Recuva, and TreeSize, you can trigger Defraggler and Recuva for a specific folder directly from TreeSize — all three applications integrate seamlessly.
14. HDDScan
HDDScan is a hard disk diagnostic utility used to test information storage devices (HDD, RAID, Flash) in order to identify errors. Browsing S.M.A.R.T. attributes, displays the readings of hard disk temperature sensors in the taskbar and performs a comparative read-write test.
HDDScan is designed for testing SATA, IDE, SCSI, USB, FifeWire (IEEE 1394) drives.
15. Disk2vhd
The free Disk2vhd utility converts a valid physical disk into a virtual Virtual Hard Disk (VHD) for the Microsoft Hyper-V platform. Moreover, a VHD image can be created directly from the running operating system.
Disk2vhd creates one VHD file for each disk with selected volumes, keeping information about the disk partitions and copying only the data relevant to the selected volume.
16. NTFSWalker
The portable utility NTFSWalker allows you to analyze all records (including deleted data) in the main file table MFT of an NTFS disk.
The presence of native NTFS drivers makes it possible to view the file structure without the help of Windows on any computer reading media. Deleted files, regular files, and detailed attributes for each file are available for viewing.
17. GParted
is an open source disk partition editor. Performs efficient and safe partition management (create, delete, resize, move, copy, check) without data loss.
GParted allows you to create partition tables (MS-DOS or GPT), enable, disable, and change attributes, align partitions, recover data from damaged partitions, and more.
18. SpeedFan
The SpeedFan computer program monitors the performance of the sensors of the motherboard, video card and hard drives, with the ability to adjust the rotational speed of the installed fans. It is possible to carry out automatic and manual adjustment.
SpeedFan works with SATA, EIDE and SCSI hard drives.
19. MyDefrag
MyDefrag is a free disk defragmenter that is used to organize data stored on hard drives, floppy disks, USB drives and memory cards.
The program has a convenient function of working in screensaver mode, as a result of which defragmentation will be performed at the time designated to launch the screen saver. MyDefrag also lets you create or customize your own scripts.
20. DiskCryptor
With the open source disk encryption program DiskCryptor, you can completely encrypt a disk (all disk partitions, including the system one).
DiskCryptor has a fairly high performance - it is one of the fastest disk volume encryption drivers. The program supports FAT12, FAT16, FAT32, NTFS and exFAT file systems, allowing you to encrypt internal or external drives.
Running out of free space on the system drive (in most cases, this is drive "C") creates obvious problems for the user. Moreover, in this mode, the operating system itself may be unstable - there may be strong "brakes", arbitrary program crashes and other troubles. Unfortunately, Windows has a peculiarity - it constantly accumulates garbage, and it is not always easy to find it. Also, of course, inept user actions cannot be ruled out.
How do you know what is taking up disk space?
First, you need to check the standard user folders - "Desktop" and "Documents", the "Downloads" folder and any temporary folders in the root section. Next, look at the list of installed programs.
There is a great little (and not least free) program that can help you - SequoiaView (checked for viruses). Install it and start scanning the desired disk. The result of the work will be a visual diagram of all the files, you will immediately see huge files that are worth paying attention to. This is how it looks:
When you hover over the "square", you can find out what kind of file it is, where it is, how many percent of the entire section it takes. Also, you can enable a color scheme, so files of different types will be colored in different colors.
What to do to free up space?
It is best to use a standard Windows tool. Right-click on the desired disk, select properties, then click "Disk Cleanup". A wizard will start to guide you through the procedure. I do not recommend taking more serious actions, this can only worsen the situation even more.
Good afternoon.
Very often users ask me the same question, but in different interpretations: "what is the hard drive clogged with?", "Why did the hard drive space decrease, because I did not download anything?", "How to find files that take up space on the HDD ? " etc.
There are special programs for assessing and analyzing the occupied space on the hard disk, thanks to which you can quickly find all unnecessary and delete. Actually, this is what this article will be about.
Analysis of the occupied hard disk space in diagrams
1. Scanner
Official site: http://www.steffengerlach.de/freeware/
A very interesting utility. Its advantages are obvious: it supports the Russian language, no installation is required, high operating speed (it analyzed a 500 GB hard drive in a minute!), Takes up very little space on the hard drive.
The program presents the results of its work in a small window with a diagram (see Fig. 1). If you visit the desired piece of the diagram with the mouse, you can immediately understand what takes up the most space on the HDD.
For example, on my hard disk (see Fig. 1), about a fifth of the occupied space is occupied by movies (33 GB, 62 files). By the way, there are quick buttons to go to the trash can and "add and remove programs".
2. SpaceSniffer
Official site: http://www.uderzo.it/main_products/space_sniffer/index.html
Another utility that doesn't need to be installed. At startup, the first thing will ask you to select a drive (specify a letter) to scan. For example, my Windows system drive occupies 35 GB, of which almost 10 GB is occupied by a virtual machine.
In general, the analysis tool is very visual, it helps to immediately understand what the hard drive is clogged with, where the files are "hidden", in which folders and on what topic ... I recommend using!
Figure: 2. SpaceSniffer - analysis of the system disk with Windows
3. WinDirStat
Official site: http://windirstat.info/
Another utility of this kind. It is interesting primarily because in addition to simple analysis and charting, it also shows file extensions by painting the chart in the desired color (see Fig. 3).
In general, it is quite convenient to use it: the interface is in Russian, there are quick links (for example, on emptying the trash, editing directories, etc.), it works in all popular Windows operating systems: XP, 7, 8.
Figure: 3. WinDirStat analyzes drive "C: \\"
4. Free Disk Usage Analyzer
Official site: http://www.extensoft.com/?p\u003dfree_disk_analyzer
This program is the easiest tool to quickly find large files and optimize disk space.
Free Disk Usage Analyzer helps you organize and manage free disk space on HDD by finding the largest files on the disk. You can quickly find where the largest files are located, such as: videos, photos and archives, and move them to another location (or delete them altogether).
By the way, the program supports the Russian language. There are also quick links that will help you clear the HDD from junk and temporary files, remove unused programs, find the largest folders or files, etc.
5.TreeSize
Official site: http://www.jam-software.com/treesize_free/
This program does not know how to build diagrams, but it conveniently sorts folders, depending on the occupied space on the hard disk. It is also very convenient to find a folder that takes up a lot of space - click on it and open it in Explorer (see arrows in Fig. 5).
Despite the fact that the program is in English, it is quite simple and quick to deal with it. Recommended for both beginners and advanced users.
Figure: 5. TreeSize Free - results of the analysis of the system drive "C: \\"
By the way, so-called "junk" and temporary files can occupy a significant amount of space on the hard disk (by the way, because of them, free space on the hard disk decreases, even when you do not copy or download anything to it!). From time to time it is necessary to clean the hard disk with special utilities: CCleaner, FreeSpacer, Glary Utilites, etc. More details about such programs.
That's all for me. I would be grateful for the additions on the topic of the article.
Happy PC work.






