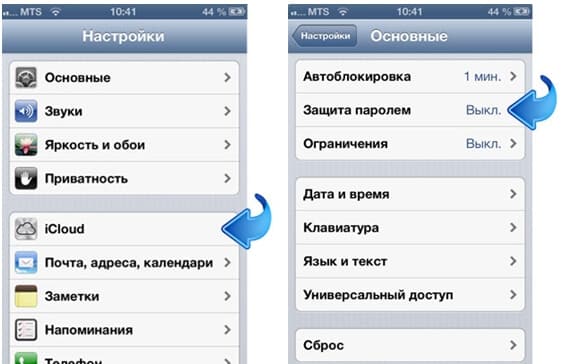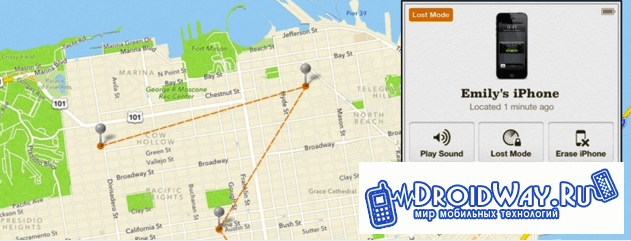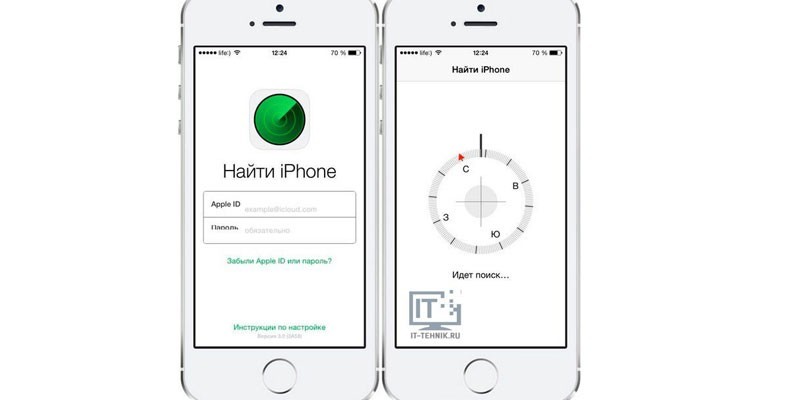If you have a need to add another language to the language bar in windows, but don’t know how to do it, then you are at the address.
1. First of all, we need to go to the "Control Panel". It is from here that all the highlights of windows are set up. In order to enter it, you need to click on the “Start” button, and then select the “Control Panel” item in the drop-down menu
2. Now in front of you a new window "Computer settings" has opened. In this window we need to choose:


If the "View" are "Small Icons"
You can safely immediately choose "Language and regional standards"

3. After all these procedures, the "Language and Regional Standards" window will open. In this window you need to select the tab “Language and keyboard”, and then click on the button “Change keyboard”.
4. In the new “Change Keyboard” window that opens, we can add a new input language in windows. To do this, standing on the “General” tab, click on the “Add” button

5. Now it remains to choose from the list of our interest and click on the "OK" button

6. After you clicked on the “OK” button, a new added language will appear in the “Language and text input services” window. Now, for the changes to take effect, we need to click on the "Apply" and "OK" buttons.

That's basically the whole process of adding a new language to the windows language bar.
In this lesson I’ll talk about several ways in which you can remove updates in Windows 7. Before continuing with the lesson, make sure that there really is a need to remove the update and you know which of the updates requires such drastic measures.
In this lesson, we’ll talk about what to do if the program hung.
In this video tutorial, we’ll talk about how to install a new font in Windows 7 and in Windows XP.
In this lesson, we’ll talk about how to set up a language on a computer.
Let's open the panel that is responsible for this. Open the menu "Start" -\u003e "Control Panel".
In the "Small Icons" viewing mode, double-click the "Language and Regional Standards" icon with the left mouse button.

The first tab that opens before us is “Formats”. Here you can configure the display format of the Date, time, specify the first day of the week. In the upper part of the window we indicate how it will be displayed, and in the lower part there are display samples.

The second tab is Location. We just leave Russia unchanged.

Let's skip a bit and look at the Advanced tab. There is a division into 2 settings. One of them is responsible for setting up all kinds of greetings on the computer. Here we click on the button "Copy settings" and go to the settings.

A new window opens, showing the settings for the current user, the welcome screen, which loads at the very beginning, and the settings for new accounts. There are no special settings. This tab simply displays general information, which is mainly configured in the Languages \u200b\u200band Keyboards tab. In addition, you can put two daws from the bottom, so that the settings that we will do next are copied to the accounts and the welcome screen.

The second setting in the "Advanced" tab - Setting the system language. By clicking on the "Change system language ..." button, you can change the Windows language. Be careful that the language of the interface changes on the tab "Language and keyboards". After changing this setting, you must restart Windows to apply the setting to the entire operating system.

If the required language is not listed, then it can be installed through Windows Update. Below we will look at how to do this.
Now let's go to the Language and Keyboards tab. Here, firstly, you can change the interface language by selecting the ones you need from the drop-down list.

If you don’t have one, then click on the button "Install or remove language ...". A window pops up, in which we select the item with installation, and then "Start Windows Update." In the update center, click on "Search for updates."

This update is optional. In the update center, they are marked as "Windows Language Pack". Just select the desired package from the list and click "OK."

Watch carefully that only the selected package is installed, and not all updates, as this can lead to Windows blocking if it is not licensed. After that, click the "Install Updates" button.

After installation, we return to the settings window and change the language of the interface or system to the installed one.

A new window opens. There are 3 tabs here. The first "general" is responsible for the default input language. When windows loads or you enter some program, the keyboard layout will always be installed on it.

Also, here you can add languages \u200b\u200bbetween which you will switch. To do this, click on the "Add" button and select the one you want to add from the list.

The second tab is the Language Bar. This is the panel that we have displayed in the tray, in the lower right corner. Here you can configure its display. There is nothing complicated here, so you can experiment.

Well, the last one we have is setting up keyboard switching. Here we are most interested in the item "Switch input language". Select this item and click the "Change keyboard shortcut ..." button.

A new window will open. It is here in the left column that we configure the key combination for changing the keyboard input. Just set a convenient combination and click "OK." The “Not assigned” item can be set when you have a change of input going through a third-party program, for example, punto switcher, which I already talked about in one of my lessons.

We are done with the setup. If you still have questions, then perhaps the video tutorial below will be useful to you.
In this new lesson on working with a computer, I will tell you how to quickly turn off the firewall in Windows 7.
The language panel of the Windows 7 operating system uses two main languages: English and one that is native to the user: usually it is either Russian, or Belarusian, or Ukrainian, and so on. Can I add an additional language to this panel? Of course you can.
By the way, here is what a two-language language panel looks like:

Now about adding languages. Look carefully, the instructions are not so simple.
The first step is to open the control panel, for which click on the "Start" button and select "Control Panel" from the menu.

The control panel is running. In the line “View” indicate large icons (as in our case) or small, find the item “Language and regional standards”, click on it.

The window of the same name opened. Open the “Languages \u200b\u200band Keyboards” tab, then click on the “Change Keyboard” button.

In a new window, you can see the current (installed) languages, but this does not interest us now. Click on the “Add” button on the “General” tab.

A huge list of languages \u200b\u200bhas opened before you. For example, we will add the Belarusian language, but you add the language that you need. Found, clicked, we see the “Keyboard” parameter, click on it and put a tick in front of the selected language. Then click OK to save the changes.

We return to the "Languages \u200b\u200band text input services" window, where we see the added language. Be sure to click on the "Apply" button.

The new language has been added to the language bar. To verify this, click on the language bar icon.
01/28/2017. 6 comments
A few days ago a friend called me and asked how to add the Kazakh language to the Windows language bar. I didn’t do this on the phone, since this process seems to be easy, but it needs to be shown using an example, and without a computer at hand it is problematic.
Today I will show how to enable the keyboard layouts you need and configure the keyboard control panel in the Windows 10 operating system.
By default, in the Russian-language version of the operating system, two languages, Russian and English, are available and used, but if you wish, you can work on any that is convenient for you. You can get into the language settings in different ways, consider a few of them.
The first is the keyboard layout near the date and time
In the lower right corner, near the time, left-click on the language.

Three tabs appear: RUS, ENG and language settings, go to the very bottom - gear.

We get into the Region and Language parameters. You can type in any language you like added to this list. Click on plus + add language.

In the proposed list, select the one you need, or enter its name in the search if you are too lazy to look.

For example, I will choose French, you are what you need.

It turns out that the French has seven varieties, I will indicate French (France).

A new available language pack (France) appears.

A Windows alert also appears - adding a number of new functions to Windows, it will not take much time, settings in the parameters.


When you click on the notification, a window for managing additional components opens, in which you can select the necessary or necessary and install as desired. Input in French, text recognition, text conversion and others.

Again, click on language near the date and time, look at the available keyboard layouts and the result. Russian, English and French.

In the same way, you can add any available keyboard layout possible on Windows 10.
Add the desired language using the keyboard layout
The second way is the control panel

We get into the computer settings, go to the clock, language and region tab.

Click on language or add a language.

A list of used opens, click add language.

It is possible to choose the name of the language or writing system. You can use the search to find other languages.

For example, I’ll add a Chinese keyboard layout (traditional letter) and click open.

There are three varieties: Hong Kong (ATS), Macau (ATS) and Taiwan. Expose Hong Kong and press add.

Notifications about adding a new keyboard layout appear in the notification center.

Now we have four keyboard layouts available for use: Russian, English, French and Chinese.

You can change the priority and order of languages, delete or add for the convenience of working on a computer.

Alternative ways to enter language settings
Also, you can get to the keyboard layout settings through the Start menu, search in Windows and the icon of my computer.
Start menu
Go to the start menu.

Then the options.


Region and language.

Windows Search
Near the start menu, click on the magnifying glass - search in Windows.

We enter a request - setting the language and keyboard. Go to the upper found option - system parameters.

My computer icon
Right-click on the My Computer icon on the desktop.

A window of basic information about your computer opens, go to the upper left tab: control panel - home page.

Computer settings, Clock language and region - add the desired language.

Change the default default keyboard layout
Suppose, by default, you have the main keyboard layout in Russian, and you need to change it to English or Chinese, but you do not know how to do this, and you do not want to switch the language each time. It can be easily changed. Click on the desired keyboard layout near the date and time\u003e go to settings\u003e select the desired\u003e click use as the main language.

In custody
Today we have learned how to add languages \u200b\u200bto the language bar in two different ways. We also learned alternative ways to enter the keyboard layout settings page. We also changed the default keyboard layout to another. I would be glad if this information is useful to you.
Perhaps you have questions related to adding the necessary languages \u200b\u200bto the language panel of Windows keyboard layouts. You can ask them below in the comments to this article, as well as use the form with me.
Also, you can ask any questions related to computer topics on the page.
Thank you for reading me in
Typically, most Windows builds have only two languages \u200b\u200b- Russian and English. Naturally, this is not enough for everyone. It’s good that the developers have provided for the installation of additional languages, which is easy. In this article I will show how to add a language in Windows XP. If you need to resolve this issue on Windows 7, then read.
The only difficulty that may arise is the lack of any specific letters on the keyboard. For example, in Cyrillic Ukrainian or Latin German there are letters that are usually not written on the keyboard, although the main alphabet is composed of Cyrillic and Latin letters, which are in Russian and English. However, these specific letters are definitely there, but they will have to be picked up by typing if you do not know where exactly they are located. It's not hard. But first you need to add the language to the computer.
Enabling Additional Language
In order to add a language to Windows XP, you must click "Start" and select "Control Panel". Then you need to click on "Language and regional standards." (It is assumed that the classic view in the Control Panel is enabled).
Add an additional language
Select the “Languages” tab and click on the “Details” button. The "Languages \u200b\u200band Text Input Services" window opens. Here we see a list of already added languages \u200b\u200bin Windows XP. To add another one, click on “Add”. In the "Input language" list, select the necessary one and click on "OK". The selected language should appear in the list of installed ones. Then click “OK” in all open windows, and then the new language will be displayed in the language bar at about the bottom of the clock. It will be possible to switch using the standard keyboard layout shift + alt.
Add an additional language
In order to add languages \u200b\u200bwith Latin or critical letters in Windows XP, there is no need to install additional components.
Additional features
In Windows XP, you can add a language consisting of not only Latin or Cyrillic letters. Also available are those that are written from right to left and with hieroglyphs. In order to enable them, you need to check the corresponding items in the "Language and regional standards" window.
Adding additional language features
To add languages \u200b\u200bwith right-to-left letters or hieroglyphics to Windows XP, additional components are required that must be installed from the operating system disk. To install these components, you need to insert the disk into the drive, put the necessary checkmarks (from left to right or hieroglyphs) and click “OK”. Installation will begin, and then languages \u200b\u200bwill be available.
Disabling unnecessary languages
By the way, in the "Languages \u200b\u200band Text Input Services" window, you can not only add a language in Windows XP, but also remove an extra one, if any. You can do this in the same window with a list of installed languages, just click "Delete", highlighting the desired item. After that, click "OK" in all open windows.