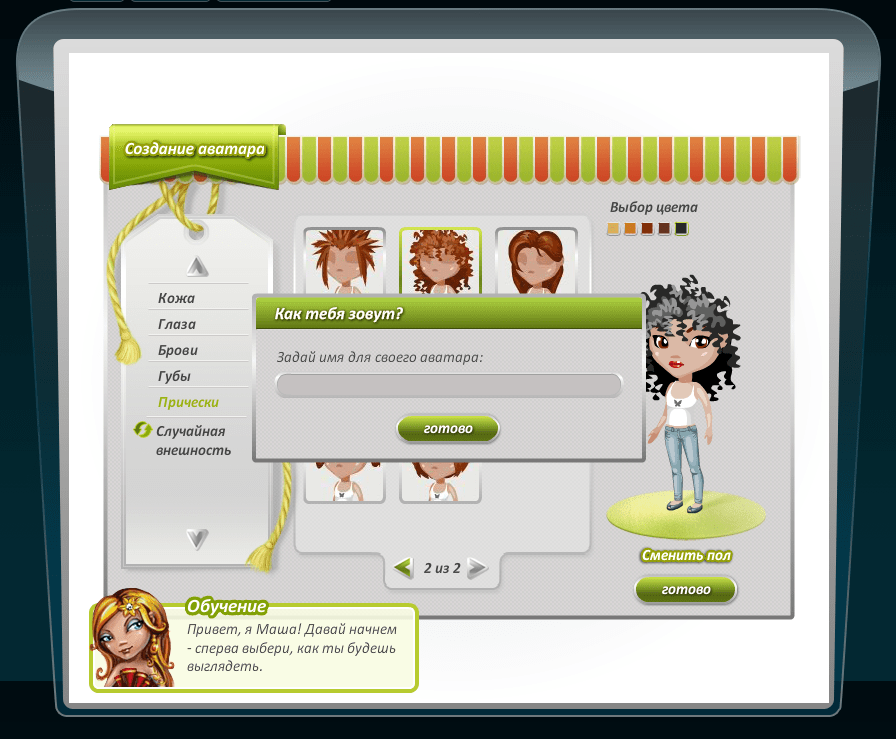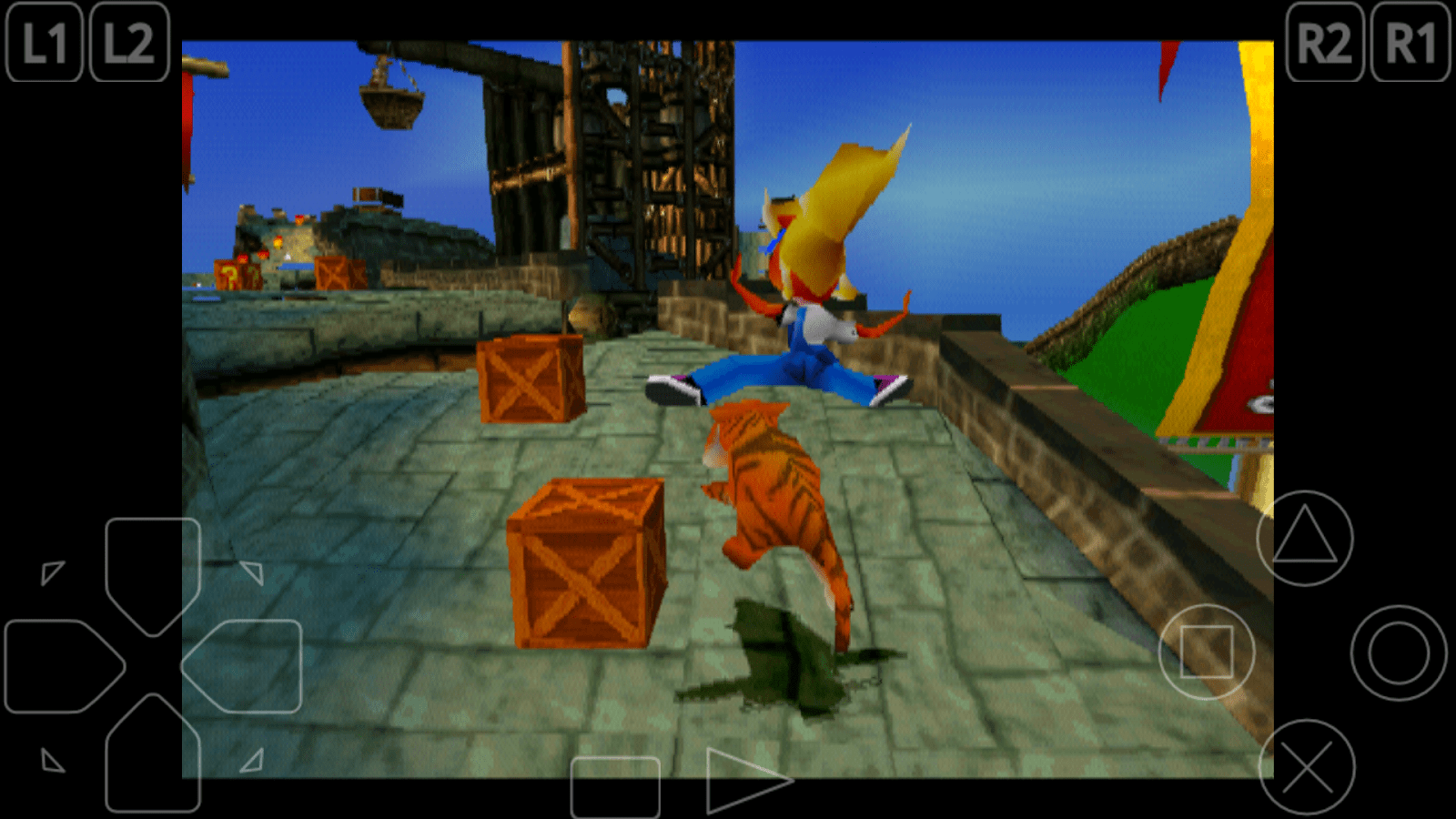Reinstalling the operating system or changing the computer device does not mean the end of work with installed guest OS in the program. True, the exception may be the case when the files of the hard disks of virtual machines are located on the system disk of the computer, and the system itself cannot be restored after a critical failure. In order to continue working with existing guest OSs while maintaining their state, but already on a reinstalled Windows or on another computer, the VirtualBox program has a tool for exporting the configuration of existing virtual machines for importing it in the future. Another option to continue working with existing guest OSs is to add new virtual machines based on existing files on their hard drives. All these processes and consider below.
1. Universal file format for exporting virtual machines
The configuration of an existing VirtualBox virtual machine is exported to the “ .ova". The “.ova” file (Open Virtual Appliance) is a universal data storage file for a virtual machine that can be used in various programs for virtualizing operating systems. It , . The virtual machine exported to this file can then be imported by either VirtualBox or VMware Workstation or Microsoft Hyper-V as part of the guest systems supported by these programs.
Let us consider in more detail the process of exporting and importing the VirtualBox virtual machine configuration in the main Windows system.
2. Export a virtual machine
In the VirtualBox window, select a specific virtual machine for export, click the menu " File"And select" Export Configurations».

In the next window, click " Next».

Exporting the configuration is possible only when the virtual machine is turned off, and if it is paused, VirtualBox will offer to reset the saved state to continue the process.

Next, the export options window will appear. We leave the format pre-installed, but the default export folder “.ova” located on the system drive is changed to a folder, for example, as in our case, specially created on a non-system drive D.

In the next window, click " Export».

We are waiting for the completion of the export process.

The exported virtual machine in the “.ova” file will be located in the specified folder, from where it can be moved to another computer, removable media, to the cloud service. Or you can leave, as in our case, in place - on a non-system drive, where this file will be stored during the reinstallation of Windows.

3. Import a virtual machine
After installing VirtualBox on a new Windows or on another computer, open the program in the menu " File"Select" Import Configurations».

In the next window, specify the path to the ".ova" file with the exported virtual machine. Click " Next».


At the very end of the window, the path will be indicated where, after import, the hard disk file “.vdi” will be placed. By default, this is a system disk, and in order not to litter it and prevent the loss of the “.vdi” file in the event of a system failure, you can change the path by specifying the storage folder on a non-system disk. Click " Import».

We are waiting for the completion of the import process.

Then we will see the imported virtual machine in the list of VirtualBox machines. What remains now is to start the car.

The guest OS will start exactly in the state in which it was at the time of exporting the virtual machine.

4. Adding a new machine from an existing VirtualBox hard drive file
An alternative to exporting and importing a virtual machine is adding a new machine from an existing VirtualBox hard drive file " .vdi". This method is in no way inferior to the procedure for exporting and importing a virtual machine. Moreover, if the “.vdi” file is located on a non-system drive, when reinstalling Windows on a physical computer, you don’t even have to waste time exporting the configuration. The “.vdi” file stored on the system disk can simply be transferred to a non-system disk. By and large, the process of exporting and importing a virtual machine wins only by saving the space it occupies with the “.ova” file. For example, in our case, a virtual machine was exported with the installed guest OS Windows XP, and the weight of the “.ova” file at the output was 4,11 GB While the file size of the hard disk “.vdi” of the same system is 10 GB.

Such a benefit in saving space may be relevant in the case of transferring a virtual machine to another computer using cloud storage or removable media with a limited size. In our case, when it comes to reinstalling Windows, the way to add a new machine from an existing VirtualBox hard drive file is quite suitable.
Launch VirtualBox and click " Create».


We set the indicator of RAM. Click " Next».

In the hard drive selection window, select the option " Use existing hard drive", Using the browse button, specify the storage path for the" .vdi "file. Click " Create».

The virtual machine appears in the VirtualBox list, we can start it.

The guest OS will start exactly in the state in which it was last saved.

Adding a new virtual machine from an existing “.vdi” file is also a way to transfer the guest OS's hard drive file to a non-system drive of the computer, if it was originally created on the system drive, and over time, the space it takes to reduce system performance. To do this, remove the virtual machine from the list in the main VirtualBox window. On the selected machine, call the context menu and select " Delete».

Then in the window that appears, click " Remove from list».

After that, you can search for the “.vdi” hard drive file on the system drive (as a rule, this is the default C: \\ Users \\ Username \\ VirtualBox VMs), transfer it to a non-system drive and add the virtual machine again.
Did this article help you?
A practical acquaintance with VMware converter - a product that allows you to remove an exact copy of a real machine for subsequent virtualization.
Many have already appreciated the capabilities of programs like VMware or Virtual PC. First of all, of course, they are useful to developers who can easily test their creations under different operating systems, in different software environments, or even on a clean, freshly installed system. But for mere mortals, virtual machines can come in handy.
How do you like the opportunity to run an ancient program that refuses to be friends with the new OS? Or a unique program that exists only for one system, and - well, of course - not the one you have. And just look out of curiosity at the new Linux distribution or some extremely alternative OS, not wanting to take on unnecessary obligations to cut the disk into partitions, fuss with the bootloader, and resolve conflicts with your hardware. For example, in the search for interesting softinks, I would have spoiled the system more than once if I decided to try candidates without using a virtual machine.
If you take VMware, then creating a new machine is a simple and quick process. However, you get what you get - a completely empty “drive”, on which you still have to install the operating system. And if you need a specific configuration? If you already have a working computer configured and want to experiment with it? Or restore the old configuration from backup and meditate on the topic "why is everything covered"?
With VMware converter, it is just as easy, albeit a bit longer. This product allows you to remove for subsequent virtualization an exact copy of a real machine. However, the converter can also use as a source:
- virtual machines of both VMware and Microsoft Virtual PC (only if Windows is used as a guest system);
- symantec Backup Exec System Recovery images
- norton Ghost images (since version 9).
By installing and running VMware converter (beta 3.0 Starter Edition), you will see a window with a list of tasks so far empty. The task philosophy is more likely reserved for the more powerful version of Enterprize, if you suddenly want to virtualize all 157 machines on your local network, but in any case you have to create a task. Take the conversion of a real computer on which the converter is running, as the most common case. Please note immediately that you need somewhere for a virtual disk with a size that is at least the same as the occupied space on the system disk of the experimental machine. More is better.
So, to create a task, click on the Import Machine button. A "master" will start, which will gradually shake out all the information necessary for work from you. You select Physical computer, then This local machine, and then mark the disks from which you want to take images and then connect to the virtual machine. If you do not have any special requirements, just select the system drive.
In the next steps, you need to clarify the parameters of the machine and its disk (they are similar to the settings of VMware Workstation) and click the "Finish" button. Your task will appear in the main program window. Make yourself coffee or convince the dog that it is time for her to walk, and run the task to complete. I personally managed to leisurely walk to the store and back, but I do not have the most powerful computer.
When the work is finished, open the created configuration file in VMware Player and, voila! An exact copy of your system with all the settings and applications spins in its window. Just like a nesting doll.
Many enterprises, as well as home users, are increasingly using virtual machines to perform various tasks and increase the efficiency of their activities. If before virtual machines were used mainly by enthusiasts, now the quality of desktop and server virtualization platforms has allowed their use on a large scale by professionals. The ability to run multiple virtual systems on a single physical computer has many advantages, including: saving on hardware, simplifying maintenance, and reducing energy costs in large data centers. In addition, an important advantage of virtual machines is their simple portability to another physical platform and the simple procedure for backing them up. But just like regular operating systems, virtual environments require high attention to backing up critical data. When virtual machines work in the production environment of an enterprise, many companies plan entire strategies for archiving and restoring virtual infrastructure after failures, which are called Disaster Recovery.
Many vendors of commercial virtualization platforms offer corporate users built-in virtual machine backup tools, such as VMware Consolidated Backup (VCB) for the ESX Server platform. However, in the SMB sector (Small and Medium Business), where the number of virtual machines used is small, there are practically no backup tools provided by the platform manufacturer. As a result, small companies have to engage system administrators to write various scripts, as well as use standard operating system utilities that back up and restore files and folders with vital data.
Data Backup Overview
Along with the virtual infrastructure planning process, it is also necessary to initiate the process of developing a backup and disaster recovery plan (Disaster Recovery Plan). First of all, it is necessary to highlight the most critical elements of the IT infrastructure that are potentially susceptible to damage from internal and external sources, such as a power outage, hard drive malfunctions, virus threats, and others. After that, it is necessary to consider the frequency of backup of virtual machines of various categories, depending on the degree of criticality. Virtual production servers of a company that operate in full public availability should be archived quite often and regularly and have the ability to quickly recover in the event of a failure. Organization internal servers that do not require such high attention and fast recovery can be archived less frequently, with longer recovery times. Then you need to determine which storage devices will be used for archiving (IDE or SCSI disks of other servers, SAN devices, etc.).
When choosing the frequency of archiving, it is necessary to take into account that some types of backups have the property of quick backups, but slower recovery. Conversely, a longer backup with shorter recovery time is possible. The following are the main types of data backup that can also be applied to virtual machines:
- Normal (full) backup (full backup)
With this type of archiving, a full copy of all stored data is created. The process of creating such a backup is quite lengthy, however, it does not take much time to restore, since it does not require performing several recovery tasks. Full archiving resets file and folder archiving tokens, which are used to determine which files should be backed up. These markers are used to check file states during incremental and differential archiving. - Incremental backup
This type of backup involves copying files and folders that have changed since the last backup. Therefore, if two incremental backups are performed sequentially and the file between them is not changed, it will not be added to the recovery image. - Differential backup
Such archiving includes all changes that have occurred in files and folders since the last full backup. Accordingly, with two consecutive differential backups, a file that has not changed between them, but has changed since the last full backup will be archived both times.
In order to explain how these types of archiving differ, we give an example of combining backup types. When using full and incremental backups, the backup time is significantly reduced, but the recovery time is increased. For example, if we made a full backup on Monday and rolled up incremental backup daily, and on Friday the system was damaged, we will need to restore the full backup of Monday and all incremental backups until Friday, which will take a very long time. The combination of full and differential activation, on the contrary, requires more time for archiving, but less time for restoration, since it will only be necessary to restore the full archived copy of the Monday data and roll the differential archive of Friday onto it.
These, of course, are not all types of archiving that can be used when backing up data, but the listed types are one of the most frequently used. Obviously, for servers with high criticality to recovery time, it is better to use differential backup in combination with full backup rather than incremental. The first is suitable for external servers of the organization, the second - for internal servers, which allow more downtime.
Since, basically, the virtual machine is a folder with files, you can use the built-in backup tools of the host operating system if you are using a virtualization platform on top of the host system such as, for example, Microsoft Virtual Server or VMware Server. In Microsoft Windows, you can use the utility for these purposes. ntbackup. When using bare-metal platforms (bare metal class), such as ESX Server or Virtual Iron, you must use the tools of the virtualization system manufacturer or third-party products.
In addition, backing up virtual machines can be done by creating images of guest systems using software such as Acronis True Image. It is also worth noting that there are situations when it is necessary to archive not the entire virtual machine, but some data in the guest system. In this case, when writing batch archiving scripts, you can use utilities to mount virtual disks in the host system. For VMware platforms, such a utility is the VMware Disk Mount application.
Backing up and restoring virtual machines on the VMware ESX Server platform
VMware's pilot product, the ESX Server platform, is a key element of the virtual infrastructure in the enterprise’s production environment. Virtual infrastructure VI3 (Virtual Infrastructure 3) is a combination of products and tools that allow the fleet of virtual machines to efficiently perform their tasks and function smoothly in various conditions, including force majeure factors such as sudden bursts of load, power outage and damage to equipment. One of the most important tools for implementing the Disaster Recovery strategy is the VMware Consolidated Backup (VCB) backup tool. VCB can be used to create backup copies of individual ESX servers, as well as in conjunction with the VMware Virtual Center virtual server fleet management tool. VCB provides implements the following features:
- creating archival copies of virtual machines with different types of archiving through a special proxy server VCB Proxy Host, which removes the burden of creating backups from the production server of the company where the virtual machines are running
- does not require installation of additional agents on ESX servers
- it provides ample opportunities for integration with third-party backup tools; support for various packages is already built into VCB
- supports file-level archiving for Windows guest systems (you can create archival copies of individual files and folders inside the guest system), as well as image-level archiving of virtual machines for any guest OS
Creating backups of virtual machines using VCB occurs by creating snapshots of virtual machines without stopping their work. VCB also supports SAN storage networks. If the virtual machines are located on a SAN storage device, the backup procedure is as follows: 
Snapshots of virtual machine statuses created during operation using an agent located on the VCB proxy server are saved on backup media, from where they can then be restored in the event of a failed guest system or hardware damage. In this case, the backup agent has direct access to the logical unit number (LUN) in the SAN devices. For SANs, VCBs support the Fiber Channel protocol, as well as tape media for archiving. VCB makes extensive use of the capabilities of VMware Tools running inside the guest system to back up the data of the guest OS.
VMware Consolidated Backup currently supports the following packages (the list includes only officially tested software with the ESX Server product):
- Symantec Backup Exec 10.0
- Symantec Backup Exec 10d
- Veritas Netbackup 5.0
- Veritas Netbackup 5.0 MP4
- Veritas Netbackup 5.1
- Veritas Netbackup 5.1 MP2
- Veritas Netbackup 5.1 MP3
- Veritas Netbackup 6.0
- Tivoli Storage Manager v 5.2.1
- Tivoli Storage Manager v 5.2.3
- Tivoli Storage Manager v 5.3
- EMC Networker v 7.0
- EMC Networker v 7.1.x
- EMC Networker v 7.2
- EMC Networker v 7.3
- CA BrightStor ARCServe r11
- CA BrightStor ARCServe r11.1
- CA BrightStor ARCServe r11.5
- Commvault Galaxy v 5.9
- Commvault Galaxy v 6.1
The work on creating archival copies of virtual machines in the general case can be represented as follows:
- The backup software runs a backup preparation script that performs the following tasks:
- makes sure that no read / write operations to stored folders and files are performed inside the guest system (for Windows guest OS only)
- switches the virtual machine to snapshot mode, creates a snapshot of the state of the virtual machine and makes it available to the application using VCB
- mounts a snapshot of a virtual machine from a SAN to a proxy server
- A backup image of the virtual machine is created at the image level, or at the file and folder level of the guest system (full, differential or incremental).
- Archiving software calls a post-backup script that completes the backup (removes virtual machine snapshots from the proxy server and takes the virtual machine out of snapshot mode).
In the process of creating backups, VCB tools use the virtual infrastructure components presented below: 
Summing up, we can say that VMware Consolidated Backup is a powerful tool for creating backups of virtual machines and makes it possible to use the standard backup software used in the organization to create archival copies of data.
Backing up with Vizioncore esxRanger
Vizioncore's esxRanger product, now controlled by Quest Software, is currently one of the most popular backup solutions for virtual machines on the ESX Server platform. esxRanger does not require the installation of any additional agents on ESX servers and creates archival copies of virtual machines from a single server or group of servers through integration with the Virtual Center product. The backup process takes place on a single Windows server, from where archived images of virtual systems can be stored on various storage devices in the production environment of the organization.
esxRanger has both a GUI and a command line interface, which allows you to use a regular Windows task scheduler to start scheduled backups, which eliminates the need for additional scripts. The main window of the esxRanger product is presented below: 
By connecting to VMware Virtual Center, with the appropriate permissions, you can select individual virtual machines for the data center servers for backup. The copied images are automatically compressed during archiving and decompressed during recovery, which saves time for system administrators.
esxRanger integrates with VMware Consolidated Backup when used in SAN storage networks and allows you to create full or differential copies of virtual machines, as well as individual files and folders in Windows guest OSs. In addition, during the backup process, esxRanger collects various information about backup metrics (such as the time taken to back up and restore), stores it in a database and allows you to use it to build trends in the Disaster Recovery strategy. In addition to this, esxRanger has a policy mechanism that allows you to build a template-based data archiving strategy and integrate it with other components of the organization’s IT infrastructure, minimizing the load on system administrators.
The backup procedure using esxRanger looks like this:
- A virtual machine save point is created and stored in the database.
- Using the VMware API, there is an “unlocking” of virtual disk files for reading (by default they are locked) and creating .REDO files that will store changes to virtual disks from the point of saving.
- Virtual disk files are compressed.
- Compressed files are backed up and REDO files are applied to VMDK files of virtual machines.
- After the changes are applied, the VMDK files are returned to their original locked state.
- The system administrator adds comments to the archived copies of virtual machines, which contain instructions in case virtual machines fail.
In general, esxRanger is a convenient, reliable and easy-to-use backup tool for virtual machines in Virtual Infrastructure 3, which has the ability to integrate with VMware Consolidated Backup, which allows it to be used in storage networks of SAN companies of any scale.
Creating backups of virtual machines on the Microsoft Virtual Server platform
Unfortunately, Microsoft, the owner and developer of the Virtual Server 2005 server virtualization product, does not provide users with such a powerful backup and recovery tool as VMware Consolidated Backup. Currently, Microsoft has focused mainly on developing the hypervisor-based virtualization built into the next version of the Windows Server platform, code-named Viridian. However, Microsoft is constantly postponing the date of the final release of Windows Virtualization, as well as trimming its announced features, so now it’s hard to say anything definite about the backup capabilities in the upcoming virtualization platform. With a fairly high probability we can say that the built-in support for “live” archiving will be, however, it is not yet clear in what form. Today, virtual machine backups in Virtual Server can be created in “two and a half ways”, including:
- using standard backup tools for operating system images that can be created by agents working inside guest systems, for example, Symantec Backup Exec.
- writing specialized scripts that save the state of the virtual machine, copy its data to the backup medium and start the virtual machine again
- the use of Volume Shadow Service (VSS) services, which recently appeared in Virtual Server and are not yet supported by manufacturers of data backup systems
In order to archive running virtual machines on the Virtual Server platform, you can use its COM interface by writing a script, for example, using Visual Basic Scripting (vbs). When creating a backup copy of a virtual machine, you must first transfer it to a saved state (Saved State), then copy its files to the specified location and, after that, start it again. Below is an example script on vbs that does these necessary steps to copy one virtual machine. It can be run on a schedule using the standard Windows task scheduler. "backupvm.vbs" author: John Savill "use: backupvm.vbs Option Explicit On Error Resume Next Dim objFSO, objVirtualServer, objVM, objSaveTask, objVHD" File System Connection set objFSO \u003d CreateObject ("Scripting.FileSystemObject") " Virtual Server Connection set objVirtualServer \u003d CreateObject ("VirtualServer.Application") " Virtual machine search set objVM \u003d objVirtualServer.FindVirtualMachine (WScript.Arguments (0)) " Saving virtual machine state set objSaveTask \u003d objVM.Save " Pause to save operation while not objSaveTask.isComplete WScript.Sleep 1000 wend " Copying virtual disks and UNDO disks for each objVHD in objVM.HardDiskConnections If objFSO.FileExists (objVHD.HardDisk.file) Then "Wscript.Echo objVHD.HardDisk.file &" "& WScript.Arguments (1) objFSO.CopyFile objVHD.HardDisk.file, WScript (1) End If If objFSO.FileExists (objVHD.undoHardDisk.file) Then "Wscript.Echo objVHD.undoHardDisk.file &" "& WScript.Arguments (1) objFSO.CopyFile objVHD.undoHardDisk.file, WScript.Arguments (1 ) End If Next " Copy vsv and vmc files objFSO.CopyFile objVM.File, WScript.Arguments (1) objFSO.CopyFile objVM.SavedStateFilePath, WScript.Arguments (1) " Virtual machine startup objVM.Startup
This script must be used as follows:
C: emp\u003e cscript backupvm.vbs
It should be noted that Microsoft does not officially support such a backup process, since the integrity of a virtual machine copied in a saved state may be compromised due to the fact that part of its memory is not saved in this case in vsv and vhd files.
Using Volume Shadow Service
Support for VSS appeared in the recently released Virtual Server 2005 R2 SP1. Using shadow copy services in Virtual Server involves creating backups of running virtual machines by creating images, which should greatly simplify and speed up the backup and recovery process. However, it is not enough that the backup software supports VSS, it is also necessary that it also supports the new Virtual Server VSS Writer Service (VS Writer), which has not yet been found to be supported by any of the archiving systems. According to Microsoft, backup tools can use VS Writer to back up and restore virtual machines as follows: they notify Virtual Server that the archiving process has started, Virtual Server responds by creating a snapshot of the virtual machine, and then the copying process begins. Currently, NTBackup also does not support this mechanism.
Backing Up Xen Virtual Machines
XenSource, which supports the Xen Open-Source project, as well as the distribution of the commercial XenEnterprise virtualization platform, offers few options for archiving Xen virtual machines. One of them is shown below using storage devices in the NFS (Network File System).
Initial Information:
- XenServer host (in the example of the backup procedure, its IP is 192.168.1.10)
- The computer used as the archive storage server (in the example, its IP 192.168.1.1)
- XenVM virtual machine (in the example, its IP is 192.168.1.12)
Backup Procedure:
- Install the NFS server by adding the following line to the / etc / exports file:
/ * (rw, sync, no_root_squash) - On the XenServer host, write the following into the / etc / xen / xmexample1 file:
kernel / boot / xenkernel
name \u003d "ExampleDomain"Root \u003d / dev / nfs
Nfs_server \u003d "192.168.1.1"
nfs_root \u003d "/ ip \u003d 192.168.1.10: 192.168.1.1: 192.168.1.1: 255.255.255.0 :::" - Save a copy of the / etc / fstab file and add the following lines to it:
192.168.1.1:rootdevice / nfs rw, hard, intr 1 1
192.168.1.1:swapdevice swap swap defaults 0 0
192.168.1.1:usrpartition / usr nfs rw, hard, intr 1 1
192.168.1.1:varpartition / var nfs rw, hard, intr 1 1
none / dev / pts devpts gid \u003d 5, mode \u003d 620 0 0
none / proc proc defaults 0 0 - Copy /lib/modules/2.6.16.29-xen from the XenServer host to the backup device
- Run the following command on the archive copy server:
#scp 192.168.1.10:/lib/modules/2.2.16.29-xen / lib / modules / - To activate the console using udev, run the following commands on the archive copy server:
mkdir / tmp / dev
mount --move / dev / tmp / dev
sbin / MAKEDEV null console zero
mount --move / tmp / dev / dev - Run the following command to mount the backup device on the Xen host:
#xm create -c xmexample1 - Save a backup copy of the xenstore-ls file and copy the contents of the file system (excluding the / proc and / sys directories) to another folder:
#rsync -a -e ssh --exclude \u003d "/ proc / *" --exclude \u003d "/ sys / *" 192.168.1.10:/ / backupdir
Conclusion
Drawing up and implementing a plan for backup and recovery after failures (Disaster Recover Plan) of the most important servers and workstations of the organization is a necessary component of its activities. Virtual machines, even more than physical ones, require high attention to data archiving, since usually several virtual systems are consolidated on one physical host. Leading manufacturers of virtualization platforms are committed to providing powerful and convenient backup tools, but at the moment, only VMware has succeeded. The backup strategy can be carried out in two ways: one of the easiest ways, to do this as part of the standard strategy for archiving data in the company's IT infrastructure, by installing backup agents and creating images in the guest systems. Another, more convenient and faster way is to use built-in platform tools, such as VMware Consolidated Backup or scripting by system administrators. In any case, one should never forget that equipment failure or other force majeure circumstances should not significantly affect the critical activities of the company.
Many users who begin to use virtualization tools from VMware sooner or later ask themselves a question - how to create a copy of a virtual machine (clone it) in the free version of VMware ESXi. If you have a commercial edition of VMware vSphere and a vCenter management server, then you can clone the VM from the machine’s context menu:

However, everything is somewhat more complicated if you have a free version of VMware ESXi Free (aka vSphere Hypervisor). Here you can go in these ways:
This tool allows you to create a virtual machine on the target host (namely, on our free ESXi) by installing Converter itself inside the machine, and create its clone as a physical system. At the same time, both systems are saved in the process of cloning ("migration"), and various settings, such as virtual disk sizes, system name, etc., can be customized.

2. Use software for backup and recovery.
Unfortunately, Veeam Backup and Replication will not work for the free ESXi, but there are some products that can be done. For example, Trilead VM Explorer and Unitrends.

First, create a backup copy of the machine, and then restore it in parallel with the existing VM.
3. You can simply copy the virtual machine and its disk.
The first version of this method is simple - copy the folder with the VM (you can use WinSCP or FastSCP to access the ESXi file system). Next, add the VM * .vmx file to the ESXi environment through the context menu and the "Add to inventory" item:

The second option is to use the vmkfstools utility. It allows you to clone virtual machine disks by setting various parameters of the target disk. For example, this command creates a clone of a virtual disk, but the target disk will be in thin format (that is, growing as it fills with data):
vmkfstools -i /vmfs/volumes/storage/server1/server1.vmdk /vmfs/volumes/storage/server1_clone/server1_clone.vmdk -d thin
With the help of this utility you can do a lot of things; more details about it are written in KB 1028042. Next, create a new VM and hook the resulting virtual disk to it. Do not forget to change the machine name and network identification!
There is still a way to make a VM clone using (vMA) and vSphere CLI (vCLI) as described in KB 1027872, but it requires a vMA deployment and is not worth the trouble for the sake of cloning one VM. But for regular machine cloning, be sure to check out this KB.
Please enable JavaScript to view theTwo methods can be used to create VMware backups in Handy Backup: internal and external.
Internal method
A copy of Handy Backup is installed on a VMware virtual machine running Windows or Linux. Operating Handy Backup on a virtual machine is no different in principle from using a similar solution on “physical” computers.
External method
Handy Backup runs on the VMware virtual machine server to copy images of specific copies of VMware as regular files. Handy Backup uses a special “hot” plug-in for backing up VMware machines and arrays (without stopping the VMware machine).
How to save a VMware virtual machine image
Copying a VMware backup image is done using a specialized tool. Using the settings of the VMware plugin, it can also be achieved to stop the VMware machine being copied and then restart it for cold copying.
- Open Handy Backup and create a new task by pressing Ctrl + N or selecting a menu item. Select a backup task.
- In Step 2, select the " VMware Workstation".

- Double-click on the “New Configuration” line to select a configuration for accessing VMware.
- In the dialog that opens, make a choice between the " Hot"(backup without stopping the machine) and" Enable suspend"(stopping the virtual machine to get its exact image).

- Next, select the specific image of the machine to which this configuration will be applied in the dialog.

- Click OK and continue to create the task as usual.
The above steps will stop and then restart the VMware virtual machines without any additional intervention.