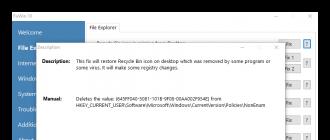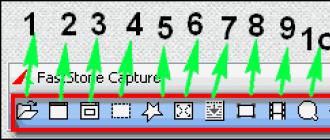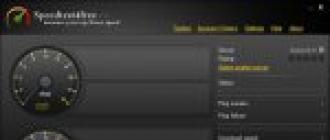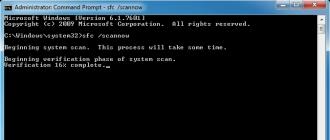Maxthon Browser is an unfairly backed up product. In most paid reviews, it is not even included in the tests. And this despite the fact that Maxton has obvious advantages over analogues, among which the main thing is the use of cloud technologies at a higher level.
Originally created as a wrapper for Internet Explorer, the MyIE browser quickly became popular among Internet users.
Gesture support, speed, tabs instead of separate windows - these functions were not in other popular browsers of that time. He was far ahead of the competition.
Maxthon Browser Features
Due to its popularity, the browser was developing rapidly, new functions were added to it, developers were constantly struggling to speed up work - a key feature since its inception. Subsequently, he changed his name to "Maxthon".




At the end of the 2000s, the browser lost its former fame, although by some parameters it is still in the first positions. Consider the features and advantages of the Maxthon browser over its competitors.
Key Benefits
Cloud browser - this is how the latest version of Maxthon is positioned. Indeed, it is tightly tied to cloud technology, making work more convenient and easier.
At one time, the Maxton browser was the first to introduce cloud-based personal data storage technology to users. Synchronizing bookmarks and settings between several devices then was only a dream: in order not to lose links, I had to use third-party sites.
Later, with a noticeable delay, the same function was introduced by Firefox and then released Chrome.
For some reason, developers practically do not promote their browser, so it is unfairly in the shadow of more advertised competitors. But in some respects it is much better than analogues.
Why is Maxton browser so good?
- Cloud content transfer. Maxthon Cloud Browser allows you to transfer text, images and links to various devices through the cloud, share content with friends.
- Download to the cloud. Maxton can upload files of various formats to the cloud to create backups.
- Sync sessions in the cloud. You can view open tabs on any device connected to your account.
- Reading mode. Facilitates reading from the screen, removing unnecessary elements, changing the font and brightness of the screen.
- Autofill, Ad-hunter, its own add-on center. Similar to other popular browsers.
Other features of Maxthon
Speed. Using two engines at the same time and the absence of excess junk makes the Maxthon browser really faster than many competitors. Google Chrome at the dawn showed phenomenal speed, but then they began to add more and more functions to it, which led to extremely slow operation and a long launch.
Maxton did not repeat this mistake.
Tracking Protection. The program does not just send a “do not track” request, which is a completely naive attempt to protect privacy, it really blocks surveillance by third-party resources.
Built-in sniffer. With it, you can easily download all the content from the page. This is especially convenient for sites that intentionally prevent the copying of their content (youtube, vk.com, sites with a right-click blocked).
Advanced protection against malicious sites. Maxthon automatically blocks malicious sites, fraudulent and suspicious resources and independently protects the user's PC, practically without requiring any additional actions.
On the official website, you can find assemblies for all leading platforms. Some, if not many, modern browsers do not support even half of the popular platforms.
Summary
The Maxton browser works really fast thanks to the simultaneous use of two engines at once, it has all the necessary extensions for convenient operation.
But its main feature is cloud technologies, which allow you to quickly share files, bookmarks and content both between your own devices and with other people, and also work with tabs on different devices at the same time.
Developers always adhere strictly to two canons: speed and ease of use. Try the modern Maxthon cloud browser and enjoy its benefits!
I welcome you, dear visitor of the blog "Pensermen".
This topic will be interesting to those readers who have already got an email, and possibly not one. Who did not have time to do this, hurry to fill this gap by reading the topic: "", in my opinion, everything is stated in great detail and intelligibly there.
Having set up an email address do not put off in the long drawer and installation mail program, eg, free Mazil Thunderbird.In this topic, I will try everything intelligibly and clearly write about it.
So why do many PC users prefer to work with their mail using special programs. To answer this question, it is enough to list some of the advantages that they possess.
Advantages of Email Programs
- to check mail you do not need to open any pages in a browser, just run the program and it will download all the mail to your computer;
- there is no intrusive advertising and other superfluous, which sometimes interferes with concentration;
- she can check mail on any number of different mail;
- mail can be sorted by topic, creating the necessary folders in unlimited quantities;
- letters open instantly, since they already lie on your hard drive in your computer, which is especially nice when photographs are attached to the letter.
- letters can be written without connecting to the Internet, and as soon as you connect they will be sent immediately;
- significantly saves traffic when viewing and reading mail, and this is not an unimportant factor if it is not unlimited for you;
Key mailers and advantages Mazil
Leading among them are Outlook Express, The Bat, Mozilla Thunderbird, PegasusMail, Foxmail. We will not analyze each of them in detail, we restrict ourselves to only brief characteristics:
Outlook express- One of the best, but almost no protection.
The bat- It is considered the best today, but paid.
Pegasusmail- free, easy, but not Russified, there is no password to enter your own box.
Foxmai is free, very lightweight, simple, enough features, but occasionally there are difficulties with the encoding.
Benefits of Mozilla Thunderbird:
- protection against viruses at the proper level, unless of course you do not open attachments from unknown senders;
- very similar to Outlook, so many will be easy to navigate;
- easy to configure and there is nothing superfluous;
- free;
- works correctly with Russian encodings;
- there is a spell check;
The conclusion suggests itself: of all the above, this is the most acceptable option, especially since it can be used as an alternative to Outlook Express.
Download and install Mazila Thunderbird
Let's now proceed directly to the installation of this mail client, as all these programs are called . So, for starters, download it from the official site, click on the next word: -\u003e HERE. There we click on the large green rectangle with the logo in the form of a bird with an envelope and the inscription "" Thunderbird Download for free "".
Our download manager comes into operation, if you have not installed it yet, hurry to read the topic: "". With or without him, our Mazila is still downloading. The next step is installation. Run the downloaded file and see the following window:
If this program is installed on your computer for the first time, then, possibly, the “Import Wizard” will start automatically after installation. I think you have nothing to import so far, so do what is highlighted in the picture:

Just in case, I will show you another window that appeared when I first installed this program for myself (though it was a very long time ago), maybe it no longer appears, at least when I prepared this material I didn’t have it. If it is "drawn", then do what is shown in the picture below:

Create an account and set the mail storage location
At the next stage, we will get into the window of our program. I will not show the whole window, but only the part that we need. In the bottom picture, select: "" OK ""

In the following picture, what is highlighted in red:

In the next window, fill in all the fields shown and click "Continue", but note that the email address must be completely written, that is, in this case not only ivanov.piotr, but also @ inbox.ru, too.

This is the final installation window. If you select "IMAP" "(remote access to folders), that is, all mail will be stored on the server, and only control will be carried out from the computer — sending, receiving, deleting, etc., then click" Finish "and we can ""to sleep calmly"":

Setting up mail storage on a computer
If you want to store mail on your computer, then put a dot on "" POP3 "", and then it makes sense to immediately correct the server settings in the account settings. But first, add the "Menu Bar" to the top panel of our mail client. This must be done in any case for more convenient with the program:
- Left-click on the stripes in the upper right corner, the list appears.
- Select (do not click) the cursor "" Settings "" - another list appears.
- Select "Menu Bar" and left-click on it to check.
We look at how this is done in the bottom picture:

Now, on the "" Menu Bar "" that appears at the top:
- Select "Tools", left-click, the list appears.
- Click on "" Account Settings "".
The image below shows everything:

After the above manipulations, the following window will open up to us, where under our account we must find the line "" Server Settings "". We click on it so that these parameters are shown to us on the right, but there it is already necessary to determine the values \u200b\u200bhighlighted in a red frame.

I think it makes sense to uncheck "" No more than 14 days "" and regularly delete unnecessary letters myself. You never know what may need to be found later. Well, at the same time, look at the rest of the parameters, maybe something you want to change.
Add mailboxes
If you need to add more accounts, then do what is shown in the bottom picture either by the “red version” or “green” ", then you will see the window" "Set up the mail account" and then repeat the same procedure as with the first box.

I hope you guessed that the top inscription in the green rectangle will appear after clicking on "" [email protected]"", which is not visible in the picture because of the drop-down list.
I will not describe in detail how to check mail, send, delete and other various simple things, which, I think, you can figure out using the "scientific poke" method. I will dwell only on how to create a message (letter) and attach some kind of file to it (photo, for example).
Attach files to sent letters
So, on the toolbar of our Mazila, click on "Create". Look at the bottom of the picture part of this window:

The following window appears - create a message (I also did not show it all, but only the part we need), here we click on the inscription "Attach" next to the clip image:

At the next stage, we need to specify the path to this file, in other words, find this one, for example, a photo on our computer using the next window that opens, do what is shown in the picture below:

In the picture below, the final stage of our actions is to make sure that the file is attached, check that everything is written correctly and can click "Send":
Notification of received messages
Mazil Thunderbird also has such a nice little thing as an alert about received messages, where the top line indicates which mailbox the letter came from and the bottom of whom. It is displayed as a pop-up window in the lower right corner and is accompanied by a short beep:

You could, of course, still write about creating backups and the recovery options that you can do mail program Mazila Thunderbird, but I think this should be devoted to a separate topic. That's all.
Good luck to you! See you soon on the pages of the Penserman blog!
The mozilla thunderbird email client is a free program with support for the Russian language, which will make working with email a simple and understandable task. In the current digital age, even the most ordinary user receives so many different emails per day that they can’t do without a special assistant to process them.
This is especially true if you have to check several mailboxes at once (for example, if you have mail on Rambler, Yandex, Gmail and other popular services). Thunderbird is a very thoughtful email client, it can be downloaded for free from the official website or from our resource (the portable version is also available - portable edition).
The program can significantly reduce the time for filtering letters and help you not to miss an important message for you, which can often be deleted along with spam.
The program can be in the background for a long time and not delay the precious resources of the computer, and Internet traffic is often consumed exclusively in moderation. Flexible mozilla thunderbird mail settings system in Russian It is designed for the average user who will not engage in masochism in order to understand how to configure it. The interface is so simple that any average PC owner can configure this email client for their tasks - to make the program more convenient not only externally, but also to install convenient add-ons (plugins).

It’s nice when such a useful and effective email client as mozilla thunderbird can be downloaded for free in Russian. This allows you to get rid of many problems associated with setting up an interface that is already clear and simple, even for a novice user.
How to set up mozilla thunderbird mail
Mozilla Thunderbird is a useful helper when working with a large number of emails and newsletters. When registering an account, the user chooses exactly where the received letters and documents attached to them will be stored: on his personal personal computer or on an available Internet resource.If you prefer to leave the delivered correspondence on your hard drive, then you will have to specify the specific size of the folder into which they will be downloaded. With this method of storing information, the user has constant access to all letters and files already received, even if the computer temporarily does not have an Internet connection - which is more than convenient. In this case, the drawback may be a possible failure of the hard drive, so we recommend that you back up the archive of letters from time to time and export the settings. Export settings to mozilla thunderbird allows you to simplify the new installation and further fitting the parameters of the mail client to those made earlier.

The program also takes care of protecting all user correspondence sent over insecure communication channels. The client uses such modern encryption algorithms as SSL / TLS, while working with mail is carried out via POP, IMAP and others. For example, not so long ago, the Yandex mail service sent notifications to its users that they would update their email programs. This applied to many email clients, but not to Tunderbird, because his safety was always at a high level.
Creating a signature in mozilla thunderbird is also easy. To do this, you can use the built-in tools and PGP public key encryption system. All these features are built into the program, so no add-ons will have to be installed.
It should be noted that a lot of attention has also been paid to working with spam. Correspondence of this kind is stored in a separate folder so that the user can independently decide what to do with a particular letter of an advertising nature.

As we noted earlier, the email client allows you to work with multiple e-mail accounts at once. The only thing that needs to be done is to add each of them in turn to the program. After these manipulations, the mailer will constantly check mail (the interval for checking letters can be configured) and display appropriate notifications.
For more successful work with new letters, the mail client uses a special filter system, which, if configured correctly, will reduce the time spent checking such letters.
Special advantage free mozilla thunderbird Before its competitors (including paid ones), you can name the available functionality for exchanging instant messages via the Internet (for example, using Google Chat Hangout or other similar systems). In addition, the program works on all popular platforms: Windows, Linux, Mac OS X, so we recommend downloading this wonderful application for free.
Mozilla Thunderbird is one of the most popular e-mail solutions.
- The main income of open source products is advertising, which is also in Mozilla Thunderbird.
Advice! In the next paragraph, we will be asked to create an account on the gandi.net service. This is not the most convenient service, in addition, it does not have a Russian-language interface, so select the option “Skip this and use my existing mail”.

- In the next window, we will need to specify the address and password of an account already registered on some service, as well as enter a name that will automatically be attached as a signature to your letters (this function may be disabled in the future).

- For most popular e-mail services, Mozilla Thunderbird will automatically select the necessary settings, you just have to choose between IMAP and POP3 message forwarding protocols.
The difference between them is that when using POP3, copies of letters are stored on your hard drive, which allows you to use the client even in the absence of the Internet, but this can take up a significant amount of memory on your computer.
Since Wi-Fi and high-speed Internet are now widespread, it would be more appropriate to use IMAP.

- On this basic settings are over. It remains only to wait a few minutes until the program downloads all messages from the server.
Anti-spam filter and phishing protection management
There is a large number of annoying ads and various malicious programs on the modern Internet, therefore the Mozilla Thunderbird email client has built-in anti-spam and virus protection, which can be activated as follows:
- Click on the control icon (three bars in the right corner of the program control panel), select the “Settings” item, and then go to the protection tab.

- In the anti-spam tab, you can specify what to do with advertising messages (delete or move to the Spam folder), automatically mark them as read, and activate the built-in adaptive filter that will recognize advertising mailings and place them in a spam list .
- The “Fraud letters” section allows you to activate a function that notifies the user that a sent message may be phishing.

- And the tab “Work with antiviruses” allows you to give your antivirus program access to scan emails, which will provide you with an increased level of protection.

Create Mozilla Thunderbird Correspondence Email Messages
One of the main functions of Mozilla Thunderbird is to send emails, which is very easy to use:
- In the toolbar, click the "Create" button, after which a new message window will open in front of you.

- In the "From:" field, you must select the mailbox from which the letter will be sent, and in the "To:" field, specify the recipient's email address.
In this case, the electronic message can be sent simultaneously to several addresses at once.
In the "Subject:" section, you can specify a short topic, or you can leave it blank. Mozilla Thunderbird has a built-in spell-checking service, and also provides the possibility of basic formatting of the text of your letter (headers, highlights, paragraphs, etc.).
To send a prepared message, click the "Send" button on the left side of the top panel.

- The created message can be saved as a template, for which you need to go along the path File - Save As - Template.
After that, the message can be sent to any user in just two clicks by going to the "Templates" section in the left navigation panel, selecting the standard message and sending it to the addressee.

If you are actively using multiple email accounts at once, then constantly keeping several open tabs of email services in your browser will not be very convenient.
In this case, Mozilla Thunderbird will be a good assistant in the organization and effective work with your extensive correspondence.
Also, the use of this client will be justified if you use a weak laptop or PC, each megabyte of RAM which is worth its weight in gold.
Work with Mozilla Thunderbird
Mozilla Thunderbird: Complete User Guide
Modern mail clients, which are used by the majority of business people who try not to waste their time, help save valuable time on checking mailboxes. Despite its apparent simplicity, not all Thunderbird users know how to change their password, set up an account, or use an auto answer. In the article below, we will take a step-by-step look at all the steps and settings required for installation.
Work in the mail client differs little from the Internet browser
Installing Thunderbird Email Client on a Computer
In order not to subsequently suffer with the removal of many additional advertising sites and virus applications, the user must first download the program installer package from the official website of the developer. Before downloading the installer, the user needs to choose the version of the program that is optimal for him. The fact is that on the site there are several assemblies created directly for a particular OS and language. The user can be specified in preferences, for example, Russian and Windows, after which the site will automatically offer the most suitable package for download.
It should be noted that for those who previously used the Thunderbird application, it is advisable to remove the old version from the PC before installing the new program.
After starting the downloaded file with the * .exe extension, you should select the installation of the standard package from the list provided (a check mark is located near the “Normal” item) or a custom one. The path to the folder should be changed if the method proposed by the application somehow does not suit the potential user. In a typical installation, the program will be located at “c: \\ program files \\ mozilla thunderbird \\”.

After a second of waiting, the program will be installed, and after its launch you can proceed further.
Email client setup
The first time you turn on the application, an integration window with the operating system should appear on the screen. The user will be offered to use Thunderbird by default, the program will display not only new incoming letters, but also news. Along with other advantages, a specific application allows you to configure the search in the OS so that the mail intermediary can easily and quickly find the desired message. A window prompting you to use Thunderbird by default may regularly bother the PC owner. Therefore, to forget about it, you can uncheck a certain flag during startup.
Further steps are to set up the account correctly. In the event that the user has a personal E-mail, there is no need to create a new mailbox. Therefore, in the proposed menu, you should select the section “Use my existing mail”.

Next, all the data that is needed to enter the mail is indicated, and any name can be specified, but the password and address must exactly match the data registered on the mail services (google, yandex, mail.ru).
Setting up an account in Thunderbird is quite simple, it only takes a few minutes, as a result, the user must choose between the two mail servers that are responsible for receiving IMAP and POP3 mail. The choice must be based on access to the network: if the reception of the Internet signal is stable, it is better to prefer the first item, otherwise - the second.

With a normal automatic installation, you can click the "Finish" button, or use the manual configuration. Missing information can be found on the official website, which offers users email services.

Among other things, using Thunderbird, you can combine the data of several mailboxes using the "Create a New Account" command and repeating the previously described manipulations.
Thunderbird specific settings
The mail client is convenient and multifunctional, the user can easily configure Thunderbird in accordance with their personal preferences, for which you should select the option “View your account settings”. This category allows you to specify the frequency with which incoming messages will be checked, as well as how to store them. The user can set up a personal signature, make the form with auto answers more convenient.

Thunderbird has a high-quality anti-spam filter that operates in the application without additional connection. Along with regular messages from various advertising campaigns, the program, due to its imperfection, can sometimes "hide" the necessary correspondence from the user. Therefore, the user will have to periodically look in the "Spam" section to make sure that there is nothing fundamentally necessary there.
Change Password
To change the password in Mozilla Thunderbird, you need to go to the "Tools" category in the main menu of the application, select the "Settings" item among other commands. In the dialog that appears on the PC screen, go to the "Protection" subcategory, select the "Passwords" item from the drop-down list to view all stored values \u200b\u200bin the device’s memory.

To change the password in Thunderbird, the user will have to delete all previously saved ones. After closing and downloading the application, a new password is entered in the dialog that opens, which will subsequently be saved in the general storage of all passwords.
After the first letter is created, the user will have to enter the same password again, due to which he will be logged into the SMTP server. By the way, we should not forget that in front of the command "Save Password" you need to check the box.

Auto Answer
Quite often, a Thunderbird user has a huge team of employees and business partners, which there is no physical opportunity to call around with a notification of leaving for another vacation. Among other tools in Mozilla Thunderbird there is a feature that allows you to set up auto answer.
In order for all the sending letters to receive an automatic reply, you must first write a new message, in the subject of which you must indicate the reason why the person receives this message. For example, "I am going to go on labor leave for ... days from ... to ...". There is no need to specify a specific recipient. After saving such a message in the list that opens, select the "Template" section, and in the "Tools" category, select the "Message Filters ..." subsection, click on the "Create" command and write the name of the new filter. Opposite the section "All messages" should be ticked, and in the command "Perform certain actions" should indicate "Answer by template."
After all the manipulations done, an auto reply will be sent to all clients and, if as a result of the procedure done, do not forget to indicate a certain type of template.

Conclusion
Thunderbird is a powerful email client that provides the user with the ability to configure their mail in a way that is more acceptable to him. The user can easily change passwords, create or delete an account, as well as use auto answers.