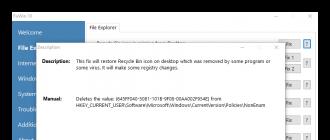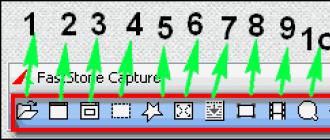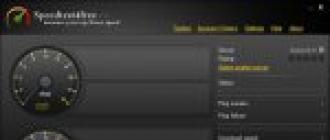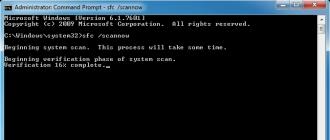Any Windows-based operating system crashes after a long time. System disks are clogged with residual and temporary files, programs. Clutter in the system leads to a decrease in overall performance. The device boots up for a long time, slowly performs operations. The biggest problem for users is the occurrence of errors amid crashes in Windows 7. There are internal and external ways to fix errors in the system. Internal means using the power and resources of Windows, while external methods use programs and utilities.
Check disk using CHKDSK
CHKDSK is a utility utility built into the operating system. The purpose of the utility is to restore bad sectors on the hard disk. Also, CHKDSK fixes system file errors. The utility starts from the command line in Windows 7. There are several ways to launch the command line:
- The keyboard shortcut Win + R;
- Start key, in the search line enter the query “cmd”;
- Start key, Programs, Accessories, Command line.
In the black window that opens, the command is entered: "chkdsk C: / F". Command value:
- Chkdsk - disk check;
- C: - the name of the system drive, the letter may be different, a colon is required;
- / F - designation of the action, the system will automatically check for errors and eliminate them.
After entering the command, press the Enter button. At the next reboot, the system will check and correct for errors.
Verification by sfc scannow
The utility also starts from the command line. To run the check, you need Administrator rights. At the command prompt, enter “sfc / scannow”. The system will automatically check files, including closed ones, fix errors, and restore damaged ones from a cached copy. 
Standard Windows Diagnostics
Using the command line is suitable for advanced users. For those who are poorly versed in the operation of computers, the window version of diagnostics and troubleshooting is suitable. Additionally, users of the Windows 7 operating system have access to tools for finding solutions and downloading important updates in the Update and Support Centers.
Control Panel Troubleshooting
This is an internal Windows program that allows you to diagnose a system for errors and find solutions to resolve them. You can run it in the following way:

A window opens with a list of all the system features of the computer. In most cases, it’s enough to run the “Performance” check. By double-clicking on the selected item, the user starts the scan. In order for the system to immediately fix errors, check the box “Automatically apply corrections”.
Finding Solutions in the Support Center
The Support Center tool monitors the status of the operating system and saves reports on errors and failures. Through the Center, you can find the problems that have occurred, correct them.

To fix errors in the system, go to the "Maintenance" section of the Center.

Check for updates in the Update Center
Windows 7 is already deprecated. Microsoft has ceased active user support on this version of the operating system, but updates are still coming out. Their installation is optional, but the system corrects errors, restores damaged files in the process of downloading the next updates.
On a newly installed Windows, updates are searched and downloaded automatically. If this option is disabled, the user can start the process manually:
- Press the start button;
- Enter the sections Control Panel, System and Security;
- Select Windows Update;
- In the left part of the window, click on the item “Search for updates”;
- Wait for the completion of the procedure.

The system will offer to install the found updates. It is recommended to agree.
Error Correction Software
Many programs have been developed for Windows operating systems that can improve performance, fix errors, remove registry errors. Such utilities weigh a little, do not take away computer resources.
Advanced system care
The utility puts the computer in order comprehensively. Advanced System Care is free, you can download it on the developer's website.
Important! During installation, you should carefully read the proposed information, remove the checkmarks from the installation points for additional, adware.
After installing and starting Advanced System Care, a window with a simple interface will appear in front of the user. There are 2 modes of working with the utility, simplified and expert. In any of the modes, just click the large “Start” button. The utility will independently check the system for: 
- Viruses
- Incorrect registry entries;
- Temporary, residual, junk files;
- Network problems
- Invalid shortcuts
- Possible threats to privacy.
At the user's command, all threats or some of them will be deleted.
Cleaner
One of the best programs to clean and repair the registry for Windows operating systems. Ccleaner is free. As in the previous case, it is recommended to carefully read the information in the installation windows. You can download Ccleaner on the official website of the developer.
After starting the program, the user has 2 menus. The main functions on the left side, the launch of specific operations on the right. Work with Ccleaner takes place in 3 stages: 
- The tab "Service". Here is a list of all installed programs on the PC. They can be uninstalled. There are also tabs startup, search for duplicate files, analysis of system disks.
- The tab "Registry". It is recommended to switch to it after uninstalling programs. Ccleaner will find all erroneous entries in the system, offer to fix or delete them.
- Tab "Cleaning". The utility detects temporary files of the system and browsers, deletes them. This procedure allows you to clear the space on the system disk.
The above actions will significantly improve PC performance. It is recommended that you regularly analyze and clean with Ccleaner.
Windows 7 Manager
Utility Windows 7 Manager allows you to fully service the operating system. You can download the software.
Windows 7 Manager works similarly to Ccleaner, but gives the user access to advanced functionality for optimizing, cleaning, working with the network and protecting your PC.

To find and fix errors in Windows 7, you should sequentially select the items in the left menu, analyze and clean the system.
Microsoft Fix It
The software was created specifically for working with Windows. Download and install Microsoft Fix It utility for free. In the utility window, the user is offered a list of system tools, for each of which you can run an error check with subsequent correction.

Fix It was developed by Microsoft and is one of the official troubleshooting tools.
AVG PC Tune Up
The program was created by the developers of the famous AVG antivirus. Downloading and using the program is free. The creators of AVG PC Tune Up promise that computers after using the utility work faster and do not break longer.

To use the capabilities of AVG PC Tune Up, just install it and start the verification step by step, troubleshooting.
Kaspersky Cleaner
Free utility from a company offering antivirus software. Kaspersky Cleaner is very easy to use. You can download it.

After starting, the user is prompted to press only 1 button to search and fix internal problems of the operating system.
List of system errors with a blue screen
Most users begin to worry about the state of the system only when the blue screen of "death" appears regularly. Below is a list of the most common.
| Error number | What means |
| 0x00000001 | Errors in the file system, drivers. Lack of hard drive / RAM space |
| 0x0000000A | Invalid device driver address |
| 0x0000001E | Problem with driver or OS feature |
| 0x00000020 | One of the APC counters is disabled / corrupted |
| 0x00000023 | Hard Drive Partition Failure (FAT) |
| 0x00000024 | Hard Drive Failure (NTFS) |
| 0x0000002A | Disabling IPR during driver command execution |
| 0x0000002B | Kernel driver uses too much stack space |
| 0x0000002E | RAM Failure |
| 0x00000031 | System initialization error (early stage) |
| 0x00000032 | System initialization error (late stage) |
| 0x00000035 | There is no free space on the OS stack for driver interaction |
| 0x00000036 | Attempt to remove a component that was in operation |
| 0x0000003E | System processes do not match each other in level / symmetry |
These errors can be resolved by running checks and corrections, rolling back the system or reinstalling Windows.
BIOS reset
This method is suitable in cases where the user has installed incorrect settings on the computer, but does not know exactly what the error is. Logging into the BIOS on different devices is carried out at the time of inclusion. To start the BIOS menu, you need to hold one of the hot keys (you can check on the manufacturer's website). Most often, these are the buttons F8, F10, Del.
On older types of BIOS, resetting to default settings was done on the main page. “Item Load Fail-Safe Defaults.”

On new PCs and laptops, this feature is located in the Exit right tab, commonly referred to as “Load Setup Defaults.”
Using Safe Mode
In some cases, the system is so damaged that it does not start in the usual window format. You can run error checking and troubleshooting in safe mode via the command line (see above).
On most devices, safe mode starts when you frequently press the F8 button at the time of inclusion. A boot menu appears where you should select an option. The cursor is moved with the up and down buttons, the choice is made with the Enter key.

System Restore
If the error correction does not lead to the expected result, you should try to restore the system to a more operational state. The simplest algorithm:

The computer will restart, it will function correctly.
Windows RE Recovery
This method is suitable in cases when nothing helps at all. Recovery in Windows RE is not from the operating system, but from the BIOS. Algorithm of actions:
- Insert a disk or bootable USB flash drive with a recorded Windows 7;
- Turn on the device, enter the BIOS;
- In the Advanced Features section, select starting a PC from a disk or USB device;
- Reboot
- In the menu that opens when loading, select one of the recovery options suitable for the user.

It is recommended that you select “Startup Repair” to troubleshoot, recover damaged files. System Restore provides comprehensive troubleshooting. Also in Windows RE, a command line is available through which you can run internal utilities for checking and troubleshooting.
Report Content
Copyright Infringement Spam Inappropriate Content Broken Links
One of the fundamental system elements is the registry. Without it, windows 7 (like all other versions) will not function at all, not to mention stability and performance.
If you do not correct errors from time to time, then the computer or laptop will work more slowly and slowly.
For most users, cleaning and fixing registry errors in manual mode is advanced mathematics; therefore, it is recommended to download and install a special program.
Here you are offered to download two excellent free programs (or one of your choice) in Russian for free to fix registry errors.
They are suitable for both XP, and for windows 7 and Windows 8, but this is important. There are a large number of paid, with much greater functionality, that's only thanks to them, I once had to reinstall windows.
Those that are offered to be downloaded here, "passed the exam" perfectly corrected errors and glitches in the system, it was not noticed.
Download program to fix registry errors - Registry Life
Registry Life corrects errors in the registry, thereby increasing the stability of the computer.
It is an easy-to-use, compact and free solution to maintain your system.
This is a completely free program in Russian and, in addition to fixing system records, also has a tool for its optimization.
Developer URL:
http://www.chemtable.com
OS:
XP, Windows 7, 8, 10
Interface:
Russian
Download program for fixing registry errors - Wise Registry Cleaner
Using the Wise Registry Cleaner program, you can scan the registry, mark damaged entries and easily fix errors.

After scanning, you will be asked to decide which records to fix and which to leave, and if you want to make a backup.
Wise Registry Cleaner is also in Russian and completely free, and it has also been awarded by ComputerBild, CHIP and CNET and ZDNet.
That's all you can download both programs and experiment, which one will suit you more - they do not ask for money. Successes.
Developer URL:
http://www.chemtable.com/en
OS:
XP, Windows 7, 8, 10
Interface:
Russian
Programs for fixing errors in Russian are collected in this section. All programs can be downloaded for free with activation keys.
WinUtilities is a collection of utilities that are designed to configure and optimize the operating system. This program allows you to clean the disk of unnecessary files, delete the history of visiting web resources, defragment the system disk, manage processes, optimize the RAM and much more. WinUtilities contains more than 20 modules that can increase productivity for the operating system. The intuitive interface will surely appeal to novice users. Organization of tasks is divided into categories. Download WinUtilities Pro 15.71 for free in Russian ...
SmartFix Tool is a practical tool that is convenient, which allows you to automatically correct errors and problems of the Windows system in a short time. In most cases, these errors appeared due to malware. This application acts as a continuation of the well-known AntiSMS. PC scanning is quick, eliminating errors allows you to use a computer without unnecessary fears and effectively. If you need to download this small program for free, we suggest you do it on this page. Free download…
Wise Registry Cleaner is a safe application that is designed to clean the Windows registry. This program scans the registry and looks for outdated information in it. After that, the operating system is much faster. This is a popular program that supports Russian and English. To use the functionality you need to download the license key activation Wise Registry Cleaner. This can be done on this site for free. Activating Wise Registry Cleaner allows you to use the program without restrictions. Free download…
Glary Utilities - a set of tools that are created to configure and optimize the OS. In addition, using this utility you can connect and separate files, encrypt and search for duplicates. Just a couple of clicks allow you to perform the necessary actions. The program interface is clear. A beginner will just perform the necessary actions. The application is in Russian. Download Glary Utilities Pro 5.118.0.143 for free in Russian + activation key Password for all archives: 1progs Key for Glary Utilities Pro ...
Wise Care 365 is a multifunctional program that includes all the necessary functions to speed up and optimize your PC. The utility contains the following basic elements - privacy, optimization, verification, cleaning, and more. Using the well-known Wise Care 365 utility, you can not only protect your computer, but also speed it up. Thanks to the utility, the PC will have high performance. The program has been tested by many users. They praised the program. Therefore, you can ...
AVG PC TuneUp is a paid set of auxiliary computer program for performing special tasks related to the operation of the operating system. It provides the user with a considerable package of various tools for regulating and improving the efficiency of the Windows operating system. Fast startup time and fast work are two joys of any computer. Programs create huge caches behind the scenes that you don’t even know about. Subsequently, your full hard drives muffle the operating system when it tries to start itself ....
Many users are often faced with the problem of a so-called "braking" computer. Not everyone can diagnose problems on their own, and spending money on service centers each time, to put it mildly, is unprofitable. To avoid running cases, sometimes it’s enough just to optimize your computer. You can optimize your computer absolutely at home with the help of a simple and convenient Advanced SystemCare program. One of the advantages is that the basic version of this program is provided for free. The license key will allow ...
CCleaner is a program developed by specialists from Britain. It is designed to clean the computer from unnecessary programs and files. It is free, takes up little space on the computer. This program can be used by both professionals and beginners. Before use, you must enter a license key. Also, after this application is downloaded, you need to find CCleaner activation on the Internet. Previously, you should read the instructions for installing and activating this program. The program consists of several sections. Registry,…
Considered one of the most stable, it also has its own characteristics. It can quite often produce a series of errors for an unknown reason. Now we are not talking about virus attacks, but about system errors that lead to a complete “crash”.
System Boot Issues
First you need to pay attention to the loading of the operating system and the elements that are present in the startup. In principle, in Windows 7, a program for any type can independently determine the presence of loaded processes and give them a complete list for optimization or shutdown.
Windows native tools
The standard option can be considered. In case of failures in the operating system, the system itself can offer several options such as "Normal boot" or "System recovery." As a rule, in most cases, a normal boot only indicates that the system is not damaged. A rollback is often used in terms of system recovery, but a milestone may not contain data on recently installed programs and applications.
In some cases, the Windows 7 hotfix may use multiboot from removable media such as a CD / DVD or a regular flash drive. To do this, you need only the necessary software components on the media itself, additionally setting the boot priority in the BIOS. This is done in the Boot Priority menu. After starting before loading Windows 7, the error correction program itself will try to determine and fix everything that is needed.


Registry fix
Not every user knows that you can restore the system through the registry. Not to mention the download, during normal operation, you can use the Windows 7 registry error correction using universal utilities that scan all entries, and then delete and fix incorrect links or keys of deleted programs. Of course, you can perform this action manually, but users who are far from understanding such changes are not recommended to do this.
Experienced users can use registry entries in the folders HKEY_LOCAL_MACHINE and HKEY_LOCAL_USER. The registry editing command itself is called from the Run menu with the regedit line.

System optimization
Quite a lot of programs are created to optimize the system even with one click of the mouse button. The "native" utility from Microsoft Windows 7 Manager is best suited. This application automatically corrects errors in Windows. It is very convenient.
As in any other program, error correction in Windows 7 occurs without user intervention. Utilities like Glary Utilities or Ashampoo WinOptimizer also work the same way.
Defragment your hard drive and registry
To speed up the work and boot the system, you can also use some applications, including the error correction system Windows 7, produced by the Windows 7 Manager utility. Like other programs of this kind, this software package allows you to defragment your hard drive and system registry to speed up access to data and applications by moving the corresponding files to the most quickly readable areas of the hard drive.

Data recovery
Along the way, it is worth saying that in Windows 7 a program for fixing errors can recover data only if the system itself is restored. If you want to reanimate deleted files and folders, it is better to use third-party utilities such as Recuva, which can return lost information even after removal from the recycle bin.
System processes and their safe shutdown
Unfortunately, in Windows 7, the error correction program is not able to disable some system processes that affect performance. This can only be done using the Task Manager, in which all these processes are displayed.
Disabling some applications that load the processor or RAM is sometimes not recommended, especially if it is system services like Svhost or something like that. The rest can be disabled in the startup system. This service is called from msconfig, where the main elements are selected in the Startup tab. You can disable everything except ctfmon. This service displays a language indicator in the System Tray. Therefore, when loading the system errors should not occur.

And here you can use the best program for Windows 7, called Windows 7 Manager. It has a complete set of tools for fixing errors and optimizing the system, consisting of 32 utilities.
As for the use of the program itself, it has several launch options. The simplest one can be considered a one-click error correction mode called 1-Click Cleaner. True, in the operating system itself, the program will check and correct errors for a long time (especially if defragmentation of the system registry is specified). You can use the usual entrance to the application, and only then select the module necessary for work. In this case, in any module, you can set your own parameters for checking and correcting system errors, as well as checking or cleaning the hard drive.
If we talk about the execution time of all procedures, then even in this case you will have to wait, because the program is designed specifically for the Windows 7 operating system and itself knows how best to deal with problems (unlike most users). In addition, we can add that it was created in close cooperation between Microsoft and other developers who are able to detect system errors in the Windows 7 operating system.
Introduction
Free computer error correction is carried out in just a couple of minutes, and this does not require calling aliens and first-class hackers! Correcting errors in a computer system is a completely natural procedure., which any system administrator will recommend you to carry out, even if he will have little experience.
As you know, all programs on the PC, in the course of their activities, leave temporary files that are rarely deleted automatically. Such files are commonly called trash. It is in these "wastes" that the main problem lies - they clog the system, disrupting the operation of secondary programs, and sometimes the entire OS. Respectively, this will lead to a sharp drop in performance, Windows will boot at the speed of a land tortoise. Today I will tell you how to properly maintain cleanliness inside my car.
Total cleaning
You can fix computer errors for free without the help of advanced friends. The meaning of this event is simple - the complete removal of unnecessary programs and software garbage that slows down the work. Surely you thought that all this must be done manually. It is possible that way, but then you will have to “dig through” all system folders yourself, “dig through” all registry branches and remove unnecessary junk from there. Do not hesitate, this is a very long and nasty lesson that will bring anyone to a psychiatric hospital. Offer more a simple option is CCleaner.
How does CCleaner work?
So, dear friends, CCleaner is one of the most powerful tools for cleaning your PC from software junk and improving OS performance. Briefly list the features of this application ... First, CCleaner is a free program. It is endowed with a Russian interface, so you will not have problems with decryption. SecondThis program has unique functionality for spot cleaning and for the complete removal of software, of course, if you do not use it. Third, you are provided with a special tool to check the registry for errors, of course, you can get rid of them with one click. BesidesThe “cleaner” will free up a lot of memory on the hard drive, which is another important advantage.
CCleaner Interface
So, we launch the “error fixer on the computer for free”, after which we begin to evaluate its external shell. In order not to break firewood, we will divide the working window into three conventional parts.

First - The main functional elements for cleaning the machine, the service menu, as well as access to the main application settings. Second - exact work with cleaning. Here you can make jewelry settings for cleaning the registry and system files. Under third the label indicates the zone where information on the progress of stripping is displayed.
Clean system trash
The program that fixes errors on the computer must be switched to the "Cleanup" mode. Here you can see the “Windows” and “Applications” tabs. It is in them that you will need to select the necessary parameters - the categories of temporary files and applications. Usually, these settings are proposed to be changed only by experienced users.so you can immediately click on the “Analysis” button. The program will scan the screw and give a detailed report on the amount of unnecessary garbage.

Now you just have to click “Clear” on the right side of the window and wait until the trash leaves the limits of your hard drive.
We clean the registry
Computer Error Correction Program CCleaner is also able to deal with problems and problems in the registry. As you know, the registry stores data from utility and main programs, information about the settings of equipment and second-class components of the machine. Along with the way the user uses and installs new applications, data about them is accumulated in the registry. Over time, this data becomes obsolete and begins to interfere with the normal and stable operation of Windows with other branches. Thus, all these errors in obsolete files must be fixed, which is why we go to the appropriate tab, then click "Search for problems".

As soon as CCleaner completes the analysis, a list of problems and their description will appear on the right side of the program window, the path in the system and a check mark to indicate. By default, all these problems are highlighted. After analysis, click "Fix." The utility will offer you to make a backup copy of the changes made in case the machine behaves inappropriately after fixing the errors. You will do and everything will be fine. Although such problems are rare, but still, i recommend that you make this copy, so, for all kinds of firefighters!

Additional features
The program that fixes errors on the computer, about which we have already said a lot of words, has a “carriage” of additional features. Now we will talk about them.
On board the "Cleaner" there is a duplicated function "Add or Remove Programs." A similar utility is included in the standard Windows package. You can open this utility after clicking on the "Service" tab. Unlike its "progenitor" in the "Windows", this analogue looks simpler and more pleasing to the eyes.

Using the appropriate buttons, the user can change or delete applications. Simply select the desired program from the list provided. It is important to note that this utility does not fix errors, but completely removes the software you selected!
When you turn on the computer, only some of the programs are automatically turned on. Naturally, the number of these programs can be customized in the standard shell of the operating system, or you can try the next tab in CCleaner.

After you select the necessary applications, check or uncheck the boxes to enable or disable this program from startup. Thus, you can control the sequence of programs that will run with the computer.
Finding duplicate files on a computer
Free error correction on a computer using CCleaner allows you to get rid of unnecessary copies of files. Surely you could accidentally make a copy of a folder. Nothing wrong, but you just fill up an already valuable memory resource. The duplicate file search utility allows you to deal with this problem.

There was a place for the “System Restore” tab. If you need it, then select the report point and roll back the system. After the computer restarts, the process of “resuscitation” of damaged files will begin.


Conclusion
On this, our acquaintance with the best error correction program comes to an end. As you can see, there is nothing supernatural, just a couple of simple finger movements. Good luck and do not forget to scan your computer often for garbage!