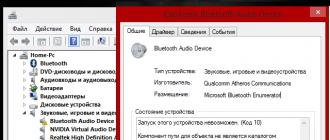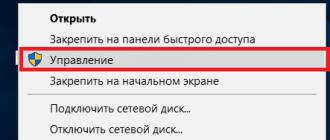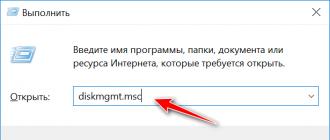Hello!
A flash drive at the moment is one of the most popular types of storage media (except for the ability to share files over a network).
In fact, a USB flash drive has a lot of advantages: mobile (you can put it in any pocket), universal (connects to any PC, laptop, gadget), it is quite fast to copy / read information from it, etc.
But it happens to them one small " problem"- sometimes the computer refuses to recognize and see it. There are quite a few reasons for the invisibility of a flash drive, in the same article I want to give the most basic ones that I most often encounter in my work.
Also from the article you will learn what can be done to restore the performance of your device (do not always immediately throw it away and run to buy a new one?! 👣).
To help!
If you want to buy flash drives at bargain prices, I recommend using Chinese online stores:
Reasons for the invisibility of a flash drive
Top 10 Causes and Solutions...
Problem number 1: the flash drive is not formatted
This reason is the most common! The fact is that after buying a flash drive - it needs to be formatted (very often new flash drives and disks are not formatted at all and therefore they are not visible in "My Computer/This Computer"...).
Solution
It is most likely pointless to go into "My Computer"; in some cases, you will not see a flash drive there.
So you need to open "Disk Management" . To do this, press the button combination Win+R (The Run window should appear.) , enter the command diskmgmt.msc and press Enter (screen below).

Remarque! If your flash drive is not visible in Disk Management, go to the 3rd problem.
Find your flash drive in the list (refer to its size and name, for example, "Kingston...8 GB") , then click on it right mouse button and in the context menu that appears, select - " Format... " (example in the screenshot below) .

Actually, that's all. By the way, I recommend choosing NTFS as the file system (because on FAT 32, which is often the default on flash drives, it is impossible to copy and place files larger than 4 GB).
Problem #2: Incorrect auto-set drive/flash drive letter
When you connect any disk drive, flash drive, floppy disk, etc. to your computer - it automatically assigns a unique letter to your drive, for example, "System drive C:\" or "Local drive F:\", etc.
Everything would be fine, but sometimes the auto-installation of the letter fails, and assigns a non-unique letter to your connected drive. As a result, the drive is not visible ...
To solve this, you just need to try to change the letter (this is done quickly and very often solves the lion's share of problems).
Solution
You also need to go to "Disk Management" (how it's done - described above), then select your "invisible" drive, click on it right mouse button and select the function Change Drive Letter or Drive Path ".


To help!
By the way, in some cases, Windows may not assign a drive letter to all connected drives at all. To fix this, use the following tips:
Problem #3: Outdated or broken drivers
A very, very common problem is outdated drivers (also sometimes drivers can crash and conflict with each other). It is worth noting that on older computers, another problem is possible - the inability to see a flash drive, the size of which is more than 32 GB.
This is solved as follows: first remove the old drivers, then install the new ones.
Solution
First of all, open the device manager, it is in it that you can see all the devices connected to the computer. To do this, open , then switch the view to "Large icons" and select " device Manager (example in the screenshot below).
To help! Alternative ways to open Device Manager -


Note!
Devices that do not have drivers will display a yellow exclamation mark . In general, it is undesirable that you have such devices marked with exclamation marks (or red crosses).
After uninstalling, click the "" button - it is located at the top of the Device Manager window. After that, the dispatcher window will blink a couple of times, and the drivers will be reinstalled ...

Problem number 4: the front panel of the system unit is not connected
Very often, the USB ports on the front panel of the system unit are not connected to the motherboard (apparently, they forget to connect this socket when assembling the PC). In this case, you simply insert the USB flash drive into a port to nowhere...

Solution
- Quite simple: connect a flash drive to the back of the system unit - it always has 2÷4 USB ports. At the very least, it is recommended to do this just for testing - to confirm that the USB ports on the front panel are not working.
- Try connecting the front panel to the mat. board. If you have never had such experience before, I do not recommend climbing into the system unit, it is better to use the services of service centers.
Problem number 5: viruses on a PC or flash drive
The settings for enabling USB ports are usually located on the "Advanced" tab. On against paragraph USB Controller need to convert the value to Enabled(i.e. included, see the screen below). Then save the settings and exit (usually the F10 key).

You can also simply reset the BIOS settings to the optimal ones (they always have USB ports enabled. At least I have not seen the opposite yet ...).
Problem #8: File System Error
In cases of file system failure - when you connect a flash drive, you will most likely see a message that the flash drive is not formatted, that it has a RAW file system and Windows will offer you something to do with it 😊.
In some cases, the formatting of the flash drive cannot be completed due to some errors...
In general, the problem with the file system is quite "big", and its solution is not always simple and fast (especially if there is the necessary data on the flash drive).
Solution
If you need data on a flash drive I don't recommend formatting it. In general, I advise you not to do anything with it, but to give it to a service center. If you want to do everything on your own, then first try to remove your data from it using recovery utilities: Recuva, R.Saver, Easy Recovery Professional, etc.
To help!
How to recover photos from MicroSD memory card or USB flash drive -
If the data on the flash drive is not needed (or you have already copied it): I recommend trying to format the flash drive using one special. utilities - HDD LLF Low Level Format Tool.
HDD LLF Low Level Format Tool
A simple utility for low-level formatting of disks and flash drives. In some cases, it helps to bring back "to life" drives, for which there was practically no hope left. By the way, it even formats those disks - which Windows does not see or gives reading / formatting errors.
The utility works quite simply: after launch, it will present you with a list of all drives connected to the system, you select the one you need and format it. After formatting - the disk (or flash drive) starts working as it should!

Formatting a flash drive
To help!
How to format a flash drive (FAT32, exFAT, NTFS) -
Problem #9: USB port failure
It also happens that the USB port becomes unusable. Most often this comes from frequent and inaccurate use of it: for example, many people sharply pull on a USB flash drive (or USB cable), over time, the USB port begins to fit poorly to the inserted USB flash drive (i.e., there is no contact between the flash drive and the port). As a result, the flash drive is invisible.
Note. By the way, the USB port may not work stably: i.e. you will first see the flash drive, and after you start copying information to it (or reading it) - you may see an error, or the connection will simply be lost ...
Solution
- Try connecting the flash drive to another USB port, or to another computer / laptop. If the problem is with the USB port, you will immediately notice the difference...
- I also recommend paying attention to the dirt in the USB port. Often, over time, a layer of dust, plaque, etc. accumulates, which leads to poor contact. If there is a lot of dirt, try to remove it with an old toothbrush dipped in alcohol. (perform the operation with the PC turned off!) , and then reinsert the flash drive.
Problem #10: USB flash drive malfunction (for example, after being dropped)
This is perhaps the worst thing that could happen to the drive, especially if it contains important data. The fact that the flash drive could become unusable, most often, the user guesses, because. before that:
- the drive fell to the floor;
- was dropped into the water;
- accidentally hit or hit by any object;
- The drive shows deep scratches, chips, or cracks.
In general, when you insert a USB flash drive into a USB port, an LED should light up on it (most flash drives have one). On the PC, the characteristic sound of connecting the device should "ring out". If all this is not there, especially when connecting a flash drive to different devices, then this is a bad sign, most likely there is a problem with the flash drive itself.

Solution
- Buy a new flash drive (banal and simple 😉, especially since the prices for them are now quite democratic (and they generally cost "penny"));
- Try to take it to a service center, perhaps the master will be able to re-solder the contacts, and it will work again (but I would recommend this method, only for). After repairing the drive: using it for important data is not justified!
In this manual I will describe all the methods known to me to solve this problem. First, the simplest and, at the same time, the most effective methods will go first in most situations when the computer does not see the flash drive, reports that the disk is not formatted, or gives other errors. There are also separate instructions on how to.
There are many reasons why you may encounter the fact that the computer does not see the flash drive. The problem can manifest itself in any version of the operating system from Microsoft - Windows 10, 8, Windows 7 or XP. If the computer does not recognize the connected USB flash drive, this can manifest itself in several variations.
Launch the Disk Management utility in one of the following ways:
- Start - Run (Win + R), enter the command diskmgmt.msc, press Enter
- Control Panel - Administrative Tools - Computer Management - Disk Management

In the disk management window, pay attention to whether the flash drive appears and disappears when it is connected and disconnected from the computer.
The ideal option is if the computer sees the connected USB flash drive and all partitions on it (usually one) in the "Healthy" state. In this case, just right-click on it, select "Make partition active" in the context menu, and, possibly, assign a letter to the flash drive - this will be enough for the computer to "see" the USB drive. If the partition is faulty or deleted, then you will see "Unallocated" in the status. Try right-clicking on it and, if such an item is found in the menu, select "Create a simple volume" to create a partition and format the flash drive (the data will be deleted).
Further simple steps
Try going into device manager and see if your device is listed as unknown, or in the Other devices section (as in the screenshot) - the drive may be referred to there by its real name or as a USB mass storage device.

Right-click on the device, select Uninstall, and after removing it in Device Manager, select Action - Update hardware configuration from the menu.

Perhaps this action will already be enough for your flash drive to appear in Windows Explorer and be available.
Among other things, the following options are possible. If you are connecting the flash drive to your computer via an extension cable or USB hub, try connecting directly. Try connecting to all available USB ports. Try to turn off the computer, disconnect all extraneous devices from USB (Webcams, external hard drives, card readers, printer), leave only the keyboard, mouse and flash drive, then turn on the computer. If after that the flash drive worked, then the problem is in the power supply to the USB ports of the computer - perhaps there is not enough power from the PC power supply. A possible solution is to replace the power supply or purchase a USB hub with its own power supply.
Windows 10 does not see the USB flash drive after updating or installing (also suitable for Windows 7, 8 and Windows 10)
Many users have encountered the problem of not displaying USB drives after upgrading to Windows 10 from previous operating systems, or after simply installing updates on an already installed Windows 10. In this case, it often happens that flash drives are not visible only via USB 2.0 or USB 3.0 - i.e. it can be assumed that USB drivers are required. However, in fact, often such behavior is not caused by drivers, but by incorrect entries in the registry about previously connected USB drives.In this case, the free USBOblivion utility can help, which removes all information about previously connected flash drives and external hard drives from the Windows registry. Before using the program, I recommend.

Disconnect all flash drives and other USB storage devices from the computer, run the program, check the items Perform a real cleanup and Save the undo reg file, then click the Cleanup button.

After the cleaning is completed, restart the computer and connect the USB flash drive - with a high probability, it will be detected and become available. If not, then also try to go to the device manager (via right-click on the Start button) and follow the steps to remove the USB drive from the Other devices section and then update the hardware configuration (described above). You can download the USBOblivion program from the developer's official page: www.cherubicsoft.com/projects/usboblivion
But, with regard to Windows 10, another option is also possible - the actual incompatibility of USB 2.0 or 3.0 drivers (as a rule, then they are displayed with an exclamation mark in Device Manager). In this case, the recommendation is to check the availability of the necessary USB and chipset drivers on the official website of the manufacturer of the laptop or PC motherboard. At the same time, I recommend using the official websites of the manufacturers of the devices themselves, and not the websites of Intel or AMD to search for such drivers, especially when it comes to laptops. Also, sometimes updating the motherboard BIOS helps to solve the problem.
If the flash drive does not see Windows XP
The most common situation I encountered when making calls to set up and repair computers, when a computer with the Windows XP operating system installed on it, did not see a USB flash drive (even if it sees other flash drives), was caused by the fact that the necessary updates were not installed to work with USB drives . The fact is that many organizations use Windows XP, often in the SP2 version. Updates, due to restrictions on access to the Internet or poor work of the system administrator, were not installed.
So, if you have Windows XP and the computer does not see the flash drive:
- If SP2 is installed, upgrade to SP3 (when performing the upgrade, if you have Internet Explorer 8 installed, uninstall it).
- Install all Windows XP updates, regardless of which Service Pack you are using.
Here are some of the fixes for working with USB flash drives that were released in Windows XP updates:
- KB925196 - fixed bugs when the computer does not detect the connected flash drive or iPod.
- KB968132 - fixed bugs when connecting multiple USB devices in Windows XP they stopped functioning normally
- KB817900 - USB port stopped working after removing and reinserting a flash drive
- KB895962 - USB flash drive stops working when printer is turned off
- KB314634 - The computer sees only old flash drives that were connected before and does not see new ones
- KB88740 - Rundll32.exe error when inserting or removing flash drive
- KB871233 - The computer does not see the flash drive if it was just in sleep or hibernation mode
- KB312370 (2007) - USB 2.0 support on Windows XP
By the way, despite the fact that Windows Vista is almost never used anywhere, it should be noted that installing all updates should also be the first step if a similar problem occurs.
Completely uninstall old USB drivers
This option is suitable if the computer says "Insert disk" when you insert a USB flash drive. Older USB drivers available in Windows can cause this problem, as well as errors associated with assigning a letter to a flash drive. In addition, this may also be the reason that the computer restarts or freezes when you insert a USB flash drive into a USB port.
The fact is that, by default, Windows installs drivers for USB drives at the moment when you first connect them to the corresponding port on your computer. At the same time, when the flash drive is disconnected from the port, the driver does not go anywhere and remains in the system. When connecting a new flash drive, conflicts may arise because Windows will try to use a previously installed driver that corresponds to this USB port, but to a different USB drive. I will not go into details, but will simply describe the steps required to remove these drivers (you will not see them in the Windows Device Manager).
How to uninstall drivers for all USB devices
- Turn off the computer and disconnect all USB storage (and not only) devices (flash drives, external hard drives, card readers, webcams, etc. You can leave the mouse and keyboard provided that they do not have a built-in card reader.
- Turn on your computer again.
- Download the DriveCleanup utility http://uwe-sieber.de/files/drivecleanup.zip (compatible with Windows XP, Windows 7 and Windows 8)
- Copy the 32-bit or 64-bit version of drivecleanup.exe (depending on your version of Windows) to the C:\Windows\System32 folder.
- Run command prompt as administrator and type drivecleanup.exe
- You will see the process of removing all drivers and their entries in the Windows registry.

When the program is finished, restart your computer. Now, when you insert the flash drive, Windows will install new drivers for it.
Update 2016: An easier way to remove USB mount points is to use the free USBOblivion program, as described above in the section about flash drives not working in Windows 10 (the program will work for other versions of Windows).
Reinstalling USB Devices in Windows Device Manager
If none of the above has helped so far, while the computer does not see any flash drives at all, and not just one specific one, you can try the following method:
- Go to device manager by pressing Win+R keys and typing devmgmt.msc
- Open the USB Controllers section in Device Manager
- Remove (via right click) all devices named USB Root Hub, USB Host Controller or Generic USB Hub.
- In Device Manager, select Actions - Update Hardware Configuration from the menu.
After re-installing the USB devices, check if the USB drives are working on your computer or laptop.
Additional actions
- Check your computer for viruses - they can cause inappropriate behavior of USB devices
- Check the Windows registry, namely the key HKEY_CURRENT_USER\ Software\ Microsoft\Windows\ CurrentVersion\ Policies\ Explorer. If you see an option in this section called NoDrives, remove it and restart your computer.
- Go to the Windows registry key HKEY_LOCAL_MACHINE\System\CurrentControlSet\Control. If the StorageDevicePolicies parameter is present, remove it.
- In some cases, a complete blackout of the computer helps. You can do this this way: turn off the flash drives, turn off the computer or laptop, unplug it from the outlet (or remove the battery if it is a laptop), and then, with the computer turned off, press and hold the power button for a few seconds. After that, release it, reconnect the power supply and turn it on. Oddly enough, this can sometimes help.
Recovering data from a flash drive that the computer does not see
If the computer displays a USB flash drive in Windows Disk Management, but in the state “Not recognized”, “Not initialized”, and the partition on the flash drive is “Not allocated”, then most likely the data on the flash drive is damaged and you will need to use data recovery.
There are a few things to keep in mind that increase the likelihood of successful data recovery:
- Do not write anything to the flash drive you want to recover
- Do not try to save recovered files to the same media from which they are recovered
If all else fails, and your computer still does not see the flash drive, and the files and data stored on it are very important, then the last recommendation would be to contact a company that is professionally engaged in file and data recovery.
Read what to do if Windows does not display the connected device. How to restore the functionality of such a device, if the reason is in it. A USB flash drive or any other USB drive should be automatically detected by the computer and displayed in Explorer and the "This Computer" folder after connecting to the USB port.
Content:
Problem Diagnosis
The first thing to do if the connected USB drive does not appear in the Windows file manager is to check the tool Disk Management.
In order to open Disk Management in Windows 8/10, right click on the menu Start and choose "Disk Management". In Windows 7, press the key combination Windows + R to open the dialog box "Run" and enter the command in it diskmgmt.msc.
Check the list of disks in the window Disk Management and find the USB drive that is not detected. It should show up here even if it's not in the folder "This computer", and match in size. Sometimes it is defined as "Removable Device", but not always.

If you do not see your disk or flash drive even in Disk Management, then try the following:
- Turn on the disk, if there is such a function. Some external hard drives have a separate power cable or are turned on with a dedicated key.
- Connect the device to a different USB port. Disconnect the flash drive from this USB port and connect to another. One of the USB ports on your computer may have failed.
- Connect your device to a computer without a USB hub. If the flash drive is connected to the computer via an extension cable or USB hub, try disconnecting it from it and connecting it directly to the computer. Perhaps the reason is in the hub.
- Try another computer. Connect the flash drive to the USB port of another computer and see if it is recognized by it. If the device is also not detected by another computer, then most likely the problem is in it.
Solution
If the problem options described above do not apply to your case, then your problem will most likely be solved using one of the methods described below. Depending on what you found in Disk management, there are solutions to the problem that has arisen with the definition of an external storage medium.
If Windows sees the disk, but cannot read it, then it means that it has a file system that it does not support. In this case, the operating system will prompt you to format the drive before using it. But do not rush to do it! This will destroy all your data.

If other computers see a flash drive, but yours does not
In the event that other computers detect your USB drive, but yours does not, then most likely there is a problem with the device drivers.
To check this, open Device Manager and look for Disk devices And USB controllers. See if there are any devices marked with a yellow exclamation mark in these sections. If there is such a device, right-click on it and select Properties. The properties will contain information about the error and the status of the drivers.

To fix the problem with the driver, right-click on the device, select Properties / Driver / Refresh.

If the drive is visible in Disk Management
If the disk is visible in Disk management, but it doesn't have a letter, that's the reason why it might not show up in Windows Explorer. In order for the system to start displaying it in Explorer, such a disk must be assigned a letter.
To do this, right-click on it and select "Change Drive Letter or Drive Path". If there is no such item in the pop-up menu, then this may be due to the absence or unsupported type of media file system.

In the menu that opens, you will see that the drive letter is not assigned - assign it. To do this, select Add / / Ok.

If the disk is visible in Disk Management, but it is not allocated
If the disk is visible in Disk management, but it's Unallocated, which means it's not formatted. In order for such a disk to become operational, right-click on it and select "Create Simple Volume".
Select the maximum suggested partition size and assign a drive letter suggested by the system. After that, the disk will be normally detected by the system and ready for use.

If the drive is visible in Disk Management but cannot be formatted
If for some reason the disk cannot be formatted, then to restore its performance, you can completely clean it, and then re-create the partition.
Note. As a result of such manipulation, all data from the disk (as well as flash drives or memory cards) will be permanently deleted. Therefore, take care of their safety in advance - scan a disk or flash drive using Hetman Partition Recovery, and save your data to a convenient place.
To clean up the disk open command line as administrator and clean it up with diskpart command − clean.

Recovery of USB flash drives has its own characteristics. The good news is that these devices, unlike SD cards, are repairable. Therefore, if it is impossible to exchange a flash drive under warranty, why not take advantage of a 60-70% chance to repair it.
The article will consider various cases, typical problems associated with the breakdown of flash drives, and options for solving them.
Recover data or repair flash drive?
They are not the same thing, although the concepts are related.
The main task that the repair solves is to restore the performance of the flash drive so that it:
- was identified as a storage device in Disk Management,
- was correctly defined in Explorer,
- read and write data.
As a result of repairing a usb flash drive, it is easy to lose all the data on it, while it will be available for writing and reading.
File recovery is possible only on a working USB flash drive.
The main reasons for the failure of a usb flash drive
How to understand that a USB flash drive needs repair:
- When a flash drive is connected, the LED on its case does not light;
- The device is not recognized on another computer / laptop;
- The flash drive is defined as an unidentified usb device.
Damage to a USB drive is easy. Like any physical device, flash memory is subject to external influences (shock, thermal effects, water ingress, etc.). In addition, there are a number of software errors due to which the flash drive does not work.
Damaged USB connector pins
Often, the problem lies in a damaged contact between the controller and the USB connector.
How to check. To check the flash drive for this problem, test it on another computer. Alternatively, insert another USB flash drive (if available) into the USB port of the same computer.
If other flash drives are readable on a PC without problems, the problem is probably in the current storage medium.
If you are unable to read data from a flash drive only on this computer, the problem may be in the USB sockets of the PC or laptop motherboard.
How to fix.
- Here is a link to a third-party guide on how to repair a usb connector: Repairing a usb connector on a laptop yourself.
- If you don't want to mess around with wires, it's better to send a PC or USB flash drive with a broken usb port in for repair. The approximate cost of replacing usb is $ 20 - 50.
Hardware-mechanical problem: damaged controller
Most often, everything rests on the flash drive controller, which is the main link in the operation of the drive. The controller contains important microcircuits, and disconnecting a contact or burning out a leg will make data recovery on a flash drive very problematic.
How to fix a flash drive.
- Replace the controller yourself (which is unrealistic at home).
- Take the USB drive to the service - however, repairing the flash memory will cost decent money. You will not find a controller for a USB flash drive on sale. In the laboratory, they can find a donor flash drive and “replant” the faulty controller.
- If the data stored on a flash drive is vital and you would like to recover it, the laboratory can use an expensive software and hardware system to extract data bypassing the hardware controller.
The cost of services can be found directly from specialists in a company that repairs flash drives in your city. It can start from $30 and go up to $500-1000.
Flashing a damaged flash drive
The USB flash drive contains firmware - microcode with service data. If the firmware of the usb flash drive is damaged, it will inevitably stop working.
How to fix. Such a flash drive cannot be formatted with the usual universal software like SDFormatter., It will need a complete “trepanation” - flashing. This will require a proprietary utility from the manufacturer.
However, you can only reflash a flash drive by learning the name of the controller. The difficulty lies in the fact that manufacturers, as a rule, use different types and models of controllers and can implement not only their own, but also other people's developments. Therefore, it is not always possible to immediately determine the type of flash controller.
Fortunately, there are special programs that allow you to determine the type of VID & PID * for Transcend, Silicon Power drives, etc .; we will list them with reference to the installers.
(* VID is manufacturer ID, PID is device ID.)
After the warranty repair, all the photos on the smartphone and on the SD card disappeared.
Answer. A very vague question. Was there a warranty repair of what - a mobile device or a memory card? All your claims against the performers are governed by your contract.
As for data recovery on an sd card, use specialized applications, which, in fact, this site is dedicated to.
A 2GB flash card from an old Nokia phone, the phone sees the flash drive perfectly, the tablet and other phones do not see it. Other people's flash cards my equipment sees.
Answer. If other flash cards do not open on your, as you say, old Nokia, then most likely because the phone simply does not support new technologies. Read the documentation and specifications for your device. Maybe it's time to upgrade your hardware?
My 32GB micro flash drive broke in half. How can I recover information on this flash drive, tell me, please, where and who can help me, how to fix the flash drive?
Answer. Alas, this flash drive cannot be repaired or somehow reanimated. If the firmware “flew” on your flash drive, then you could give some chance for recovery. As for physical damage, it all depends on the damage. If the flash memory chips are intact, you can read the data through a PC 3000 Flash reader, etc.
The only possible solution (if the files are not of particular importance) is to purchase a new microsd card.
The flash drive does not open, does not appear as a removable disk, does not appear in the device manager. Physical impact is excluded, because. There are three such flash drives, different people worked with them.
Answer. You didn't specify the type of memory you're working with. In any case, if a flash drive or sd card does not open, I would advise you to check the operation of the flash card on other devices. Test it on other phones or devices to which it can be connected. If it's an sd card, try connecting it to your PC via a card reader.
Check if the attached device is detected in Device Manager. If yes, use any disk partitioning program or regular Windows tools, or proprietary software available on the flash drive developer's website to format the flash drive in NTFS or FAT.
During the formatting of the flash drive (transcend), the flash drive was pulled out from the PC. It was clear that she would no longer work, the check confirmed this. The computer does not detect the flash drive, the indicator blinks all the time, it is not in "my computer", it is in the device manager, it says that it works fine, it is defined as a storage device. Help to restore the transcend flash drive!
Answer. Probably, the file table on your flash drive has been damaged. You can still restore the operation of a flash drive if you create a partition on it and format it. You can reanimate a flash drive, as already mentioned, using specialized utilities like Acronis Disc Director and so on, but it is best to use the TestDisk application to partition and restore a transcend flash drive.
The flash drive was encrypted in TrueCrypt, I reinstalled the OS, I mount the flash drive, the files are displayed, but when I try to open them, I get an error - access denied. Can you tell me if it is possible to save information if the flash drive is not detected after encryption?
Answer. You will need a client program to work with Truecrypt. Alas, the site truecrypt.org is currently unavailable, and the project itself is closed. So try to find the app somewhere on the internet. After that, when opening files, you will be required to enter a password to access your files.
The flash drive has been reset and the system requires to format the flash drive, but I need to save very important and expensive files. Help!
Answer. In no case do not agree to format your flash drive! Instead, use data recovery software and try to restore the missing partition on your storage device. You can safely copy all the saved information to your hard drive and then search among these blockages for exactly what you need.
There is a flash drive JetFlash Transcend 8GB. Has ceased to be determined by the system. I formatted it with JetFlash Online Recovery and it deleted all data from the flash drive. Is it possible now to recover the Transcend flash drive, that is, the data on it?
Answer. To recover a Transcend flash drive, the Unformat program is suitable. The chances of recovery depend on the depth of formatting. Anyway, use the deep scan option. Alternatively, try Recuva with a similar scanning option.