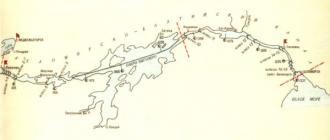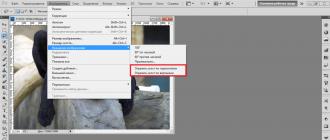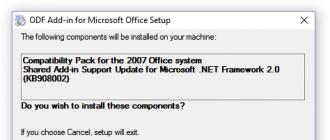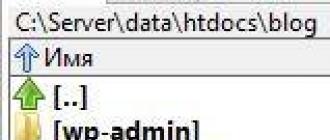Unfortunately, not all e-readers and other mobile devices support reading the PDF format, unlike books with the ePub extension, which are specifically designed to be opened on such devices. Therefore, for users who want to view the contents of a PDF document on such devices, it makes sense to think about converting it to ePub.
Unfortunately, no reading program can directly transform PDF into ePub. Therefore, to achieve this goal on a PC, you have to use online reformatting services or converter programs installed on the computer. We will talk about the last group of tools in more detail in this article.
Method 1: Caliber
First of all, let's focus on the Calibri program, which combines the functions of a converter, a reading application and an electronic library.
- Launch the program. Before you begin reformatting a PDF document, you need to add it to the Caliber library collection. Click "Add books".
- The Book Selector appears. Find the area where the PDF is located and, having marked it, click "Open".
- The selected object is now displayed in the list of books in the Calibri interface. This means that it has been added to the storage allocated for the library. To go to the transformation, select its name and click "Convert Books".
- The settings window in the section is activated "Metadata". First mark in the element "Output Format" position "EPUB". This is the only mandatory action that needs to be performed here. All other manipulations in it are carried out solely at the request of the user. Also in the same window, you can add or change a whole range of metadata in the appropriate fields, namely the name of the book, publisher, author's name, tags, notes and others. Here you can change the cover to a different picture by clicking on the folder icon to the right of the element "Change Cover Image". After this, in the window that opens, you should select a previously prepared image intended as a cover, which is stored on your hard drive.
- In chapter "Decor" You can configure a range of graphical settings by clicking on the tabs at the top of the window. First of all, you can edit the font and text by choosing the desired size, indentation and encoding. You can also add CSS styles.
- Now go to the tab "Heuristic processing". To activate the function that gave the section its name, check the box next to the parameter "Allow heuristic processing". But before doing this, you need to take into account that although this tool corrects templates that contain errors, at the same time, this technology is not yet perfect and its use can in some cases even worsen the final file after conversion. But the user himself can determine which parameters will be affected by heuristic processing. Items that reflect settings to which you do not want to apply the above technology must be unchecked. For example, if you do not want the program to control line breaks, then uncheck the position "Remove line breaks" etc.
- In the tab "Page Setup" You can assign an output and input profile for more correct display of outgoing ePub on specific devices. The margin indent is also assigned here.
- In the tab "Define structure" You can set XPath expressions to ensure that the e-book correctly displays the location of chapters and the overall structure. But this setting requires certain knowledge. If you do not have them, then it is better not to change the parameters in this tab.
- A similar opportunity to adjust the display of the table of contents structure using XPath expressions is presented in the tab, which is called "Table of contents".
- In the tab "Search & Replace" You can search by entering words and regular expressions and replacing them with other options. This feature is used only for deep text editing. In most cases there is no need to use this tool.
- Going to the tab "PDF input", you can adjust only two values: the line expansion factor and determine whether images need to be transferred during conversion. By default, pictures are transferred, but if you do not want them to be present in the final file, you need to check the box next to "No images".
- In the tab "EPUB output" By checking the boxes next to the corresponding items, you can adjust several more parameters than in the previous section. Among them are:
- Do not separate by page breaks;
- No cover by default;
- No SVG cover;
- Flat EPUB file structure;
- Maintain the aspect ratio of the cover;
- Insert built-in Table of Contents, etc.
In a separate element, if necessary, you can assign a title to the added table of contents. In area "Split files more than" You can specify what size the final object will be split into parts when it reaches it. By default this value is 200 KB, but it can be increased or decreased. This possibility of partitioning for subsequent reading of the converted material on low-power mobile devices is especially relevant.
- In the tab "Debugging" It is possible to export a debug file after the conversion process. It will help you identify and then resolve conversion errors if they exist. To designate where the debug file will be placed, click on the icon in the directory image and select the desired directory in the window that opens.
- After entering all the required data, you can begin the conversion procedure. Click "OK".
- Processing starts.
- After its completion, when selecting the name of the book in the list of libraries in the group "Formats" except for the inscription "PDF", the inscription will also be displayed "EPUB". In order to read a book in this format directly through the built-in Calibri reader, click on this item.
- The reader starts, in which you can read directly on your computer.
- If you need to move the book to another device or perform other manipulations with it, then to do this you should open the directory of its location. For this purpose, after highlighting the book name, you need to click on "Click to open" opposite the parameter "Path".
- Will start "Conductor" exactly where the converted ePub file is located. This will be one of the catalogs in Calibri's internal library. Now you can carry out any intended manipulations with this object.



















This reformatting method offers very detailed settings for ePub format options. Unfortunately, Calibri does not have the ability to specify the directory where the converted file will be sent, since all processed books are sent to the program library.
Method 2: AVS Converter
The next program that allows you to perform the operation of reformatting PDF documents into ePub is AVS Converter.
- Open AVS Converter. Click "Add file".

Also use a button with the same name on the panel if this option seems more acceptable to you.

You can also use menu item navigation "File" And "Add files" or use Ctrl+O.
- The standard document adding tool is activated. Find the area where the PDF is located and select the specified element. Click "Open".

There is another way to add a document to the list of objects prepared for conversion. It involves dragging from "Conductor" PDF books to AVS Converter window.
- After you complete one of the steps above, the contents of the PDF will appear in the preview area. You must select the final format. In element "Output Format" click on the rectangle "In eBook". An additional field appears indicating specific formats. You must select an option from the list "ePub".
- In addition, you can specify the directory address where the reformatted data will be sent. By default, this is the folder where the last conversion was made, or the directory "Documentation" current Windows account. You can see the exact sending path in the element "Output folder". If it doesn't suit you, then it makes sense to change it. Must click "Review…".
- Appears "Browse folders". Select the folder you want to store the reformatted ePub and click "OK".
- The specified address will appear in the interface element "Output folder".
- In the left area of the converter, under the format selection block, you can assign a number of minor conversion settings. Click immediately "Format Options". A group of settings opens, consisting of two items:
- Save cover;
- Built-in fonts.
Both of these options are enabled. If you want to disable support for embedded fonts and remove the cover, you should uncheck the corresponding items.
- Next, open the block "Merge". Here, when opening several documents at the same time, it is possible to combine them into one ePub object. To do this, you need to put a mark next to the position "Merge open documents".
- Then click on the block name "Rename". On the list "Profile" you need to select the renaming option. Initially the value is set there "Original name". When using this option, the ePub file name will remain exactly the same as the PDF document name, except for the extension. If it is necessary to change it, then it is necessary to mark one of two positions in the list: "Text+Counter" or "Counter+Text".
In the first case, enter the desired name in the element below "Text". The name of the document will consist of, in fact, this name and a serial number. In the second case, the serial number will be located before the name. This number is especially useful when converting files in groups so that their names are different. The final result of the renaming will appear next to the inscription "Output name".
- There is another block of parameters - "Extract Images". It is used to extract images from the original PDF into a separate directory. To use this option, click on the block name. By default, the destination directory where pictures will be sent is "My Documents" your profile. If you need to change it, click on the field and select from the list that appears "Review…".
- The tool will appear "Browse folders". Mark the area where you want to store pictures and click "OK".
- The directory name will appear in the field "Destination folder". To upload images to it, just click "Extract Images".
- Now that all the settings are specified, you can proceed to the reformatting procedure. To activate it, click "Start!".
- The transformation procedure has started. The dynamics of its passage can be judged by the data that is displayed in the preview area as a percentage.
- At the end of this process, a window pops up indicating the successful completion of reformatting. You can visit the directory to find the resulting ePub. Click "Rev. folder".
- Opens "Conductor" in the folder we need, where the converted ePub is contained. Now it can be transferred from here to a mobile device, read directly from a computer, or perform other manipulations.















This conversion method is quite convenient, as it allows you to simultaneously transform a large number of objects and allows the user to designate the storage folder for the data received after conversion. The main disadvantage is that AVS is paid.
Method 3: Format Factory
Another converter that can perform actions in a given direction is called Format Factory.
- Open the Format Factory. Click on the name "Document".
- Select from the list of icons "EPub".
- The window for conversion conditions to the designated format is activated. First of all, you need to indicate the PDF. Click "Add file".
- The window for adding a standard form appears. Find the PDF storage area, mark this file and click "Open". You can select a group of objects at the same time.
- The name of the selected documents and the path to each of them will appear in the conversion parameters shell. The directory where the converted material will be sent after the procedure is completed is displayed in the element "Destination Folder". Typically, this is the area where the conversion was last made. If you want to change it, then click "Change".
- Opens "Browse folders". After finding the target directory, select it and click "OK".
- The new path will be displayed in the element "Destination Folder". Actually, at this point all conditions can be considered given. Click "OK".
- You are returned to the main converter window. As you can see, the task we created to transform a PDF document into ePub appeared in the transformation list. To activate the process, mark this list item and click "Start".
- The conversion process takes place, the dynamics of which are indicated simultaneously in graphical and percentage form in the column "State".
- The completion of an action in the same column is signaled by the appearance of the value "Done".
- To visit the location of the received ePub, select the task name in the list and click "Destination Folder".

There is also another option for making this transition. Right-click on the task name. Select from the list that appears "Open destination folder".
- After performing one of the above steps, immediately in "Explorer" The directory where the ePub is placed will be opened. In the future, the user can apply any specified actions with the specified object.

This conversion method is free, just like using Calibri, but at the same time it allows you to specify the destination folder exactly, like in AVS Converter. But in terms of the ability to specify parameters for outgoing ePub, Format Factory is significantly inferior to Caliber.











There are a number of converters that allow you to reformat a PDF document into ePub format. Determining the best one is quite difficult, since each option has its own advantages and disadvantages. But you can choose the appropriate option to solve a specific problem. For example, to create a book with the most precisely specified parameters, Calibri is the most suitable of the listed applications. If you need to specify the location of the outgoing file, but don’t care much about its settings, then you can use AVS Converter or Format Factory. The latter option is even preferable, since it does not require payment for its use.
In this article I will tell you how you can convert PDF files to ePub without using online converters. In order to carry out such a conversion, it is enough to have a computer with the Mac OS operating system. We will use the wonderful Automator utility for this purpose. Using this method, you can convert not only PDF files to ePub, but also any text documents (.txt, .rtf, .doc etc.).
Why do you need to convert PDF files to ePub?
I enjoy reading. And despite my very reverent attitude towards Apple technology, I prefer to read from an e-book. I have a Nook Simple Touch. I like the book's minimalist design and the fact that it understands ePub files, which are compatible with most iOS readers. The fact is that the book is not always with me, and sometimes I still read from my phone or tablet.
The ePub format is quite common on the Internet and you can usually easily find the book you need. However, sometimes situations arise when the desired book is only available in some other format. If it's FB2, then I use . If it is a PDF, then reading from an e-book is not very convenient. For example, you can't change the font size, and often text on a seven-inch screen is not very comfortable to read. In such cases, I usually Google something like “pdf epub converter online” and look for a service that will help me convert the book.
Often I don’t really like the result of such online conversion. I don’t know on what principle such sites work, but sometimes something goes wrong with the formatting of the text in the final file. Large spacing between lines, lack of indentation before paragraphs, and incorrect font recognition can make an ePub file almost unreadable. Fortunately, those who have a Mac OS computer no longer need to use online converters. Why, if there is an assistant for all trades - Automator.
Creating a PDF to ePub converter on OS X
Recently I came across a review of the book by V.A. Koshelev “Memoirs of Russian peasants of the 18th - first half of the 19th centuries.” I wanted to read the book, but it was only available online in PDF and RTF formats. Using this book as an example, I will tell you how to create a program for converting from PDF to ePub yourself.
1. Open Automator and select the “Program” document type.

2. In the “Files and Folders” library, select the “Get specified Finder objects” action. Drag it to the panel on the right (or just double-click).

3. In the “Pdf files” library, select the “Extract PDF text” action.

4. In the “Text” library, select the “Text to ePub file” action.

5. Save the program (Command-S), I saved it as “PDF to ePub”.

In principle, the process is complete and you can convert your files. To do this, just drag the PDF file onto the icon with the just created program. Then Automator will do everything itself. By default, the file will be called “My New Book”; then you can edit it yourself, changing the title, author and adding a cover.
Those who crave aesthetic beauty immediately can immediately make a book “like in an online store” by performing a few simple steps.
6. In the “Text to ePub file” window, indicate the title of the book and the author. Download the cover file to your computer and specify the path to it.

7. In the “Get Specified Finder Objects” window, click “Add” and attach the desired PDF file.

8. In the upper right corner, click “Run” and enjoy the result.
Converting a text file (.txt, .rtf, .doc, etc.) to ePub is even easier. To do this, you just need to skip step 3 of the algorithm.
What the created books look like
And they look great. Cover in place:

Everything is fine with the font, paragraphs, and other indentations.


There are no problems at all with text files. In the case of PDF, everything depends on the quality of the text. If it is a poorly scanned version, then you are unlikely to get a good result. The ideal option is an unscanned PDF document that was originally created in electronic format.
So, as a result of fairly simple actions, I received a new book to read. Now I have a rare copy - a book by V.A. Koshelev “Memoirs of Russian peasants of the 18th - first half of the 19th century” in ePub format, which cannot be downloaded online. Hallelujah.
PDF to ePub Converter - a program for converting PDF files to ePub format. Although PDF is a generally accepted format for e-books, it is not without some disadvantages. For example, if a page of a PDF document does not fit entirely on the screen, you have to constantly scroll it using the horizontal scroll bar. But if you save the PDF document in ePub format, you will get rid of this and other inconvenient moments. The ePub format can adapt to different screen resolutions and is supported by many modern e-book readers and other mobile devices (iPad, iPhone, etc.).
PDF to ePub Converter allows you to convert books and documents from PDF to ePub format, preserving all images and page layout (fonts, text colors, etc.). This application can automatically break text into paragraphs and allows you to edit each individual page in WYSIWYG mode before saving it in a new format. PDF to ePub Converter supports multi-column text, tables, mathematical formulas and graphs. During conversion, you can remove footers and headers from e-books, change image resolution and font size, and also save information about bookmarks and document structure. PDF to ePub Converter supports batch processing of files.
EPUB, short form of electronic publishing, is a format that is designed to store flexible content whose primary purpose is viewing and reading on portable devices such as e-readers or mobile devices.
Why convert from PDF to EPUB?
As mentioned above, PDF is a widely used format for reading on desktop computers, but when it comes to reading or viewing your PDF files on a phone or tablet, as well as scaling for easier reading, the text of the book will come out in PDF format off the screen or not displayed correctly. In order to read the entire text, it is necessary to correct the content up and down. This is the reason why it is preferable to convert your PDF files to EPUB. The EPUB format makes it easy to read on mobile platforms and is designed so that responsive content scales, displays, adjusts fonts and padding to fit the screen size, and displays correctly when the viewable area changes dynamically. In addition, EPUB is the only book reading format that iTunes accepts. After converting the file from PDF to EPUB, you can easily read your e-books on iPod Touch, iPad, iPhone, etc.
Despite the fact that both formats have their advantages, there are a number of reasons that assign the primacy to the EPUB format;
- In the EPUB format, the text reflows on the screen automatically, which does not happen in the PDF format.
- The font size can be changed automatically if you download your document to a mobile device for reading, however, if you have a PDF file, you will have to zoom in and out manually, which in itself will be very annoying.
- Words in EPUB documents are indexed and can be used for subsequent searches in your reader's built-in dictionary.
To sum it up, we can say that for those who want to read their book on a desktop computer, PDF format is convenient and acceptable, but if you want to read on a mobile device, EPUB is recommended.