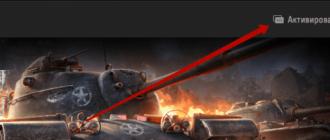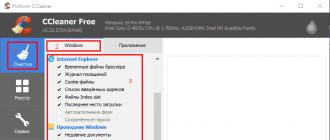Instructions
headset to your mobile phone, follow the steps below. Turn on both devices and switch bluetooth- headset to search mode. Depending on the manufacturer and model, this requires different steps. Typically, this requires simultaneously holding down the button designed to answer the call and the wheel responsible for adjusting the volume. But it’s better to read the instructions for the headset on how to switch it to search mode. When turned on correctly, the corresponding indicator will flash.
Next, turn on bluetooth mode on your phone. To do this, open the menu and select the appropriate item. It is often called “Connecting Devices.” After that, select the item responsible for detecting new Bluetooth devices. Once this process is complete, you will see a list of detected devices on your phone screen. Select the item in the list that matches your Bluetooth headset. When prompted for a code, enter the numbers indicated in the instructions. Usually this is 0000.
If you need to connect bluetooth- headset to your computer to communicate on Skype, follow these steps. Switch headset into detection mode. After that, run a program on your computer to search for Bluetooth devices. If there is a “Bluetooth environment” shortcut, click on it; if not, right-click on the blue bluetooth corporate icon in the system tray (next to the clock) and select “Open Bluetooth environment” or “Add device”. Carry out the pairing process for Bluetooth devices.
Now you need to launch and configure Skype to work with the headset. Open the application settings: Tools –> Options –> Sound Devices. In the Audio In and Audio Out fields, select Bluetooth Audio. Before starting communication, activate the Bluetooth connection between the computer and the headset. To do this, open the “Bluetooth environment” and double-click on the headset icon.
note
To use the headset with a computer, you need a Bluetooth adapter.
Sources:
- how to use bluetooth
Tip 2: How to connect a Bluetooth headset to your computer
If you have ever purchased or used a Bluetooth headset, then you have probably thought about the fact that this device is connected not only to a phone or MP3 player, but also to. This connection will not cause you any difficulties, because... headset can be connected to computer via Bluetooth adapter. Read on to find out how this can be done.
You will need
- Bluetooth headset, Bluetooth adapter, computer, installation disk with Bluetooth Soleil program.
Instructions
If you have not yet installed the drivers for the Bluetooth adapter, do it now. Connect to via USB connector. There are Bluetooth adapters that do not require additional drivers, but directly when connected to computer.
In the program window that opens, select Bluetooth Setup Wizard.
From the drop-down list, select I want to find a specific Bluetooth device. Click Next.
A menu will appear in front of you. At the bottom you will see the “Pin code” field.
Enter the PIN code to connect to the headset (“0000” or “1234”, or an arbitrary number). After that, click the button opposite the Initiate Paring item.
Press the Answer button on your headset. There is also the possibility of an alternative connection: right-click on the Bluetooth connection icon in the tray - then click Quick connect -Head Set - “Headset”.
Headphones via the Bluetooth interface have many advantages over conventional wired ones. You can freely move around the house, move away from the computer, without worrying about the length of the cable. Listening to music becomes much more comfortable. But sometimes connecting Bluetooth headphones to a computer does not seem very simple.

You will need
- Software for headphones, bluetooth modem.
Instructions
When you purchased headphones, you should also have been given special software along with them that would allow your computer to interact with them as an external device. If there is no software, then go to the manufacturer’s website and download drivers and programs there. Typically, manufacturers make client applications for their devices publicly available.
You will need a Bluetooth transmitter that will create a connection between your computer and . Typically, Bluetooth headphones come with a communication device. Many computers, in particular, almost all laptops are equipped with a bluetooth communicator. If your computer does not support this type of communication, use the device included in the kit. For those headphones that were purchased without a Bluetooth device, you need to purchase one.
A device that transmits a bluetooth signal must be installed on the computer. Drivers for it are supplied on a separate disk, and if it was purchased along with headphones, then the drivers may be together. When the Bluetooth device is installed and working properly, you can begin setting up the headphones themselves.
To install all the devices, you usually just need to plug in the Bluetooth transmitter, insert the driver disc, and then follow the installation instructions that appear on the computer screen. The program itself will install all the drivers needed for operation.
If all drivers and programs are installed, the Bluetooth device, when it is turned on, will automatically detect the headphones, but they also need to be turned on first. The system will determine the type of headphones and the interface for working with them. During this time, the headphones should not be turned off. As soon as the setup is complete, you can start using Bluetooth headphones.
Video on the topic
note
While setting up your Bluetooth device and headphones, do not turn them off. Keep it turned on all the time, otherwise the software may be installed incorrectly, in the future something will work poorly, and errors will begin to occur.
Sources:
- how to connect headphones to computer
Many young people like to listen to music on the go. Previously, special players were used for this, but now they have been replaced by multifunctional smartphones. To make listening to music on the go more comfortable, use a BlueTooth headset.
BlueTooth headset: connection and pairing
It is known that the phone's speaker is not designed for high-quality music playback, although the gadget itself is quite capable of producing high-quality and deep stereo sound. But the benefits of high-quality sound can only be realized when connecting headphones or a headset included in the factory delivery of the phone. This headset allows you to make hands-free calls, which is convenient if you need to call someone and it’s freezing outside, or while driving a car... You can also listen to music with fairly high quality with it.
But the delivery package usually includes a wired headset, which cannot always be considered convenient - nevertheless, the wire hinders movement and to some extent can limit the freedom to use the gadget. It is much more convenient to use a BlueTooth headset, which you will have to buy separately. If, of course, there is a need for this.
Having purchased a Bluetooth headset, you need to pair it with your phone. To do this, you need to turn it on, then activate the BlueTooth function on your phone. Immediately after activating the function, the phone will automatically search for devices that will be displayed in a list. Having selected a headset from this list, you should pair it with your phone.
BlueTooth headset: how to listen to music
And here the user may face great disappointment. The headset works great for calls, but does not respond to music being played. This happens if you buy a cheap accessory that is attached to the ear and is designed only for servicing calls. If you need it to be able to be used for listening to music, you need to take a closer look at more expensive models with two headphones that provide high-quality stereo playback of music files.By the way, this accessory can also be used to work together with a laptop that has a BlueTooth module.
How to use a Bluetooth headset? Despite the fact that such devices have been in wide demand for quite some time, the number of users is still growing every day. This is not strange, because wireless HandsFree is very convenient, even for listening to music at home.
But, before moving on to the question of how to use a Bluetooth headset, you should understand what it even is? After all, this is the basis that will allow you to better understand the operating principle of such equipment.
Description and features of Bluetooth technology: Video
What is a wireless headset
It is worth noting that there are a huge variety of different types, types and options for such accessories:
- Stereo or mono.
- Supporting different standards (2.1, 3.0, 4.0 and so on).
- With additional functions, for example, the ability to connect to two phones at once.
- Vacuum, liners and overhead, and much more.
To answer the question of how to wear a Bluetooth headset correctly, you should start from what type it is. For example, over-ear headphones are placed on the head and secured with a bow. If we are talking about vacuum ones, then they are inserted into the ear canal, just like regular earplugs.
The main rule is that you should be comfortable in them. In addition, you must be able to hear your interlocutor well during a conversation.
How to connect a headset to a phone or tablet
There is nothing scary or complicated here. As a rule, instructions are included with the headphones. But in any case, everything happens according to the same principle. Turn on the Bluetooth adapter on your smartphone. Now on the headset, find the power button and press it. Hold the button until the indicator flashes blue and red (color may vary depending on model).
If you don't have an indicator light, then simply hold down the power button for about 15-20 seconds. This will enable the discovery feature so that the phone can find and connect to the equipment. Now on your smartphone, go to the Bluetooth settings.
Here you will see a list of available connections. Select your headset and click Connect.
How to connect Bluetooth headphones to a computer: Video
Charging the headphone battery
Since Bluetooth headphones require additional power to operate the adapter, as well as to play sound, it is logical to assume that there is a battery inside. Hence another question, how to charge a Bluetooth headset?
It should be noted right away that not every model has the ability to charge. In other words, some headphones run on regular batteries that cannot be charged. In this case, the interface for connecting charging is simply not provided and at certain moments you need to change the power source.
In addition, there are also options that come with a Docking Station. It also doubles as a charger.
But, such options have a higher cost. For the most part, Hands Free has a standard interface for connecting charging. It can be of different types. Since nowadays the vast majority of smartphones and tablets use a micro USB connector, it is recommended to choose a headset with the same interface. This will allow you to charge all devices with one power supply.
Listening to music on a wireless headset
Users often ask whether it is possible to listen to music through a Bluetooth headset. There really is no definite answer. The fact is that some models support Headset and A2DP functions. These features allow you to listen to music through a wireless headset, but are typically only found on stereo headphones.
If you are using a budget option with one speaker, then in this case you will not be able to listen to music in the usual way. But don’t rush to get upset. You can download and install the “Mono Bluetooth Router” program. The application allows you to use any type of Hands Free to listen to music. This is the answer to the question of how to listen to music through a Bluetooth headset.
FM radio is a separate issue. The answer to the question of how to listen to the radio via a Bluetooth headset is exactly the same as music. The main thing is that your smartphone or tablet has an FM receiver function. It's worth noting that certain headphone models have a built-in receiver, so you don't even need to connect them to your phone to listen to FM stations.
Wireless Bluetooth headphones are comfortable, convenient and an opportunity to always stay connected, even if your hands are busy. All that remains for you is to choose the right Bluetooth headset and connect it. It is important to know that to connect wireless headphones to a computer you need a Bluetooth adapter. Read what it looks like and how to choose it in this article.
Why the phone does not see the Bluetooth headset: Video
A Bluetooth headset is an indispensable thing for people who spend a lot of time communicating on an Android phone. It allows you to leave your hands free without looking up from the call, and is especially useful for motorists who are constantly on the move or simply to make communication more comfortable.
The headset allows users to always stay connected
Many of us, when buying a hands-free accessory, do not know how to connect a Bluetooth headset to the phone. In fact, this is done quite simply, so let's find out how to establish a connection quickly and independently.
Connecting a headset
How to set up a Bluetooth headset on Android or devices of other brands? Before connecting it, make sure that your smartphone has a Bluetooth function - in principle, any modern gadget has it. It is also advisable that both devices be charged so that the Bluetooth connection process will not be interrupted if the phone or headset is discharged.

So, pairing a phone on the Android platform or with any other system and a Bluetooth headset occurs as follows:
- Turn on the hands-free accessory, activate the Bluetooth function on your phone - you will find it in Settings, regardless of the manufacturer or system on the gadget;
- Now on the Bluetooth headset you should find a function key that will put it into pairing mode. In most cases, you need to hold down the main key and hold it for a few seconds. If the LED begins to blink in different colors after turning on and holding down the button, it means that it has entered pairing mode;
Note! Often, if you just bought a Bluetooth headset and have not previously used it for connection, you don’t have to put it into pairing state, but simply turn it on - the first time it is automatically configured in this mode. However, if you were unable to pair it with your Android phone in this way, use the above recommendation.


What should I do if I can't establish a connection?
In some cases, Android or a device on another platform does not connect the headset, and the problem may not be that it has stopped working. Why does the accessory not work correctly? To check this, we suggest doing the following:

Now you know how to connect a Bluetooth headset to an Android phone and configure it correctly. As you can see, this process is very simple, quick and easy. If you encounter problems with the operation of the accessory, pay attention to the possible causes and solutions to the problems, after which you will certainly be able to continue comfortable use of wireless communication.
If you spend most of your time in front of a computer monitor, communicate with friends or colleagues on Skype, or just want to listen to your favorite songs, then you cannot do without a special headset. A very common question is how to connect headphones with a microphone to a computer. After all, at first glance, there is nothing complicated in this process: connect the plug to the desired socket - and everything is ready. Unfortunately, it's not that simple! First, there are several types of headphones. Secondly, you need to choose the right headset for your operating system. Thirdly, most often you cannot do without manual settings. In general, this procedure will require your attention and patience.
Basic Rules
The first thing you need to do is determine whether you have an audio card installed on your computer. Its usual location is the motherboard or a separate connector in the system unit. If it is missing, then this device must be purchased, since the headphones will not work without it. After purchasing a sound device, you need to install the appropriate drivers. By the way, an inexpensive model is quite suitable for communication, the main thing is that it has socket connectors for the necessary headset.
Then you need to carefully read the instructions in order to identify where the headphone jack is located. Usually there is a special icon next to each connector. Also, each socket has its own color: the microphone is pink, and the headphones are green.
So how to connect headphones with a microphone to a computer?
First of all, you need to insert the connectors from the headphones and microphone into the corresponding sockets on the rear panel. By the way, in new computer models the connection is made through the front wall of the system unit. Sometimes after these manipulations the headset starts working, but in most cases you need to make manual settings. The next step in the settings is to check for the presence of a driver for the sound card. Every program installs them by default, but the best option is to install native software. If you are sure that a special program is on your PC, but the headset still does not work, here is what you need to do. Go to the recording devices tab and set the microphone as the default device. If this column is not displayed, then right-click and select “Show turned off devices”.
If the headset does not respond when connected through the front wall of the system unit, then you need to go to the audio card driver and perform the following steps:
- if your PC has an audio driver from Realtek installed, then you need to select the “Disable front panel input definitions” function;
- if your software is from VIA, then go to the front panel settings and specify AC97 instead of HD Audio.

Connecting different types of headphones
It doesn’t matter what kind of headset you use, the main thing is to figure out which connector to connect it to. And if necessary, select an adapter that eliminates the occurrence of a short circuit and, as a consequence, damage to the device.
We will consider connecting different types of audio equipment below.
- A device with a microphone. This model has two connectors. In order to connect them to a PC, you need to find a socket labeled mic. Another important point: for the headphones to work properly, you need to correctly configure the software on your computer. You can do this in this simple way: select the Start window, go to “Control Panel” and open the “Sound” function. Then open the "Record" window and check if the microphone input is enabled; if not, connect it.
- Professional devices. This refers to headphones that are used on radio stations and television. Its main difference is the plug, which has a diameter of about 6.5 mm. Such devices can be connected to a regular connector, but do not forget to purchase a special adapter. According to experts, such a connector puts a lot of stress on the socket, which threatens its failure. There is another way when you can make an adapter yourself. This requires a plug with a diameter of 3.7 mm and a socket of 6.5 mm, which must be connected using a wire with a copper core.
- Old equipment. Headphones that have an old 5 din plug (ONTs-VG) cannot be connected to a PC without an adapter. You can make it yourself. Radio engineering specialists know that similar connectors are located on old TDS brand headsets. And although this technique is outdated, its sound quality is not inferior to many modern models. To do this you will need a tool such as an ohmmeter. With its help, you need to check the pinout of the connector contacts: if it is connected between the input and the common channel of one of the two contacts, then clicks will be heard in one. If you hear characteristic sounds in two channels, then they have a suitable connection. Once you have identified the channels corresponding to the stereo connector, start making an adapter. All you need is a regular ONTs-VG connector, which has 5 contacts and a jack plug with a diameter of 3.6 mm.
So we figured out how to connect headphones with a microphone to your computer, no matter what equipment you want to use.

Rear connection
This type of headset has become very popular lately. This fact is explained by the fact that more and more users communicate via Skype and use such equipment for similar programs. Also, these devices help keep in touch with partners in online games. However, there is a problem: they often do not want to work on older PCs that are not equipped with the appropriate socket connectors.
How to connect headphones with a microphone to a computer (Windows 7) to the back panel? First, to do this you need to determine whether the system unit has a jack for a stereo headset. After this, you need to make sure that you have connected the correct cord to the stereo jack. This guarantees high-quality sound and long-lasting operation of the device.
How can this be checked? To do this, you need to look carefully at the plug; there should be 2 black lines on it. If you do not notice them, then there is no need to connect the device, as a short circuit may occur, which could result in equipment failure. If you use regular headphones, be sure to buy a special adapter that eliminates the risk of fire. You can buy it at a radio equipment store or make it yourself.
The most suitable option for connecting to the rear panel is a standard stereo device with a 3.6 mm jack cord. In this case, the headset can be connected directly to the green jack on the audio card. If the connectors do not have a color difference, then you can navigate by the Phones icon, which is always located near the desired socket.

Front Panel Connection
The sockets for audio devices on modern system systems are most often located on the front wall. And this is very convenient, because all the connectors are visible and it’s easy to find the one you need.
Before connecting an audio headset to your PC, regardless of the operating system, you need to install software from Realtek. These are the most popular electronic control devices that can be found in almost every system unit.
How to connect headphones with a microphone to the computer on the front panel? The procedure is as follows:
- First, pay attention to the jacks: the one for headphones has a corresponding icon next to it. The microphone must be connected to a different connector. As already mentioned, you will see special icons next to the nests. In addition to the images, you can distinguish the plugs by color: the headphones are green, and the microphone is pink.
- The second step is to launch Realtek, which you will find in the tray. For those who don't know, the tray is the notification area or one of the toolbar elements on the desktop. In the window that appears on the right you will see sockets for connecting audio devices. Active connectors will be highlighted in a bright shade, while disabled ones will be slightly blurred. To activate them, you need to open the folder with the parameters of the socket connectors, which is located at the top of the menu. After opening it, you get access to their management. Then you need to select the “Disable front panel jack detection” function, after which you can determine the jacks to which you want to connect headphones.
- Then you need to connect the microphone. Open Device Selection and select the headphone or microphone icon from the list. It is highly recommended to test a new headset, for example on a smartphone. Since there is a risk that you will spend a lot of time connecting faulty audio devices.
- Simultaneous connection of headphones and speakers. There is an opinion that they can only be connected to special sockets, but this is not so. This problem can be solved using a fairly inexpensive splitter, to which you can connect two or more audio devices at once. But before that, make sure that your amplifier can withstand this voltage.

Setting up a headset on Windows 7
This operating system is very popular in this matter. How to connect headphones with a microphone to a computer (Windows 7)? The step-by-step instructions are as follows:
- First, you need to determine the purpose of the jack connector: is it stereo or not. If this is so important to you, then connect a suitable stereo plug to the audio jack. The best option is headphones with a 3.6 mm jack connector. In this case, the connection goes directly to the green socket. If you purchased a professional headset, then you need to make or buy an adapter, because such equipment can damage the audio jack. If the headphones are old, then you also cannot do without an adapter device, which you need to make yourself.
- Then you need to configure the software. For this operating system, the driver from Realtek is best suited. After it starts, activate the disabled connectors. Then, through the “Connector Options” option, check the “Turn off detection of front panel connectors” checkbox. After these manipulations, you will find the sockets to which you need to connect audio devices.
- If everything is in order with the software, but the headset still does not work, then you need to perform the following steps. Go to your tray folder and open Recording Devices, where the default device is a microphone. Otherwise, activate the “Show turned off devices” option.
- If the headset does not work through the front panel of the system unit, then you need to go into the audio card program and fix something. If your driver is from Realtek, then you need to select the “Disable installation of front panel connectors” function, and if VIA, go to the settings and instead of HD Audio, specify AC97.
Setting up a headset on Windows XP
Headset settings vary for different operating systems. But there are several points that need to be completed, regardless of which Windows is installed on your PC. First of all, you need to check whether your computer has an audio card. If you don't have a sound device, you need to purchase one and install the appropriate software. If you only need an audio headset for communication, then you can buy a standard, inexpensive model with connectors for audio devices.
Then, based on the identification images or color differences, you need to determine the placement of sockets for sound devices. Next, connect the headset and start communicating, listening to music, etc. If the headset does not respond, you need to make settings.
How to connect headphones with a microphone to a computer (Windows XP):
- First, you need to set up your microphone. To do this, go to the “Control Panel” and open the “Sound and Audio Devices” item, after which you need to open the “Speech” option.
- Then, through “Volume”, go to “Options” and go to “Properties”, where you need to select the “Microphone” item.
- Check if the microphone is turned on, then you need to go to “Recording Level” and adjust the sound through the “Settings” item.
- After the dialog box appears, you need to select the inscription “Microphone Gain”. If noise or a characteristic whistle occurs, you need to move the talking device away from the speaker.
- Return to the “Speech” tab and check the operation of the equipment. Ready!

Setting up a headset on Windows 8
This operating system is relatively new, and therefore incomprehensible to many. This is the reason why setting up audio devices seems like a daunting task. However, it is not.
How to connect headphones with a microphone to a computer (Windows 8):
- First, you need to find the appropriate connector for the connector, and you can find it using a special image. If you connect the headset through the back wall of the system unit, then be guided by color.
- Then you need to go to “Search”, to do this, move the mouse cursor to the upper right corner of the screen. Find the “Sound” option in the context menu and open the “Recording” tab, where you will see the active recording devices.
- Under these devices you need to find an empty column, which you should right-click on. After this action, 2 items “Show turned off devices” and “Show disconnected devices” will open. They need to be activated, after which you can check the functionality of the sound device.
This will be the answer to the question of how to connect headphones with a microphone to a computer (Windows 8).
Connection via bluetooth
The only model that uses Bluetooth technology is the wireless headphones. In addition, your PC needs to have a special adapter, which is usually sold in a set with audio equipment.
So how to connect headphones with a microphone to a computer (Windows 7) via Bluetooth?
There are 2 types of adapters: external, which connects to a USB port, and internal, which requires driver installation.
To do this, go to the Windows 7 control panel, find the “Device Manager” column and open it. You will see a list where you need to find a Bluetooth device. Then, using a supporting program (utility), activate the adapter on your PC. To do this, you can use the Blue soliel program, which is suitable for this operating system. Next, following the instructions in the instructions, connect the headphones. And finally, check if they appear in the list of Bluetooth devices. Then you can check their performance.
So we figured out how to connect headphones with a microphone to a computer (Windows 7).

Connection for Skype
The popularity of this service is increasing every day, as it is a very convenient method of communication. For its normal operation, you can do without high-speed Internet, but you can’t do without sound equipment.
The most popular operating system today is Windows 7. That is why users are increasingly asking the question: how to connect headphones with a microphone to a computer (Windows 7) for Skype? Step-by-step instruction:
- First of all, you need to connect the plugs to the required connectors: headphones to green, and microphone to pink.
- There are wireless audio devices that have a radio transmitter that you plug into a USB port. Then you need to turn on the headphones, after which a notification will appear on the monitor that the device is turned on and ready to use. If the equipment kit contains a disk with special software, then it needs to be installed and launched.
- If after this procedure the microphone does not work, then you need to perform the following steps. In the control panel, select “Recording equipment” and open the “Recording” tab. Find “Microphone” in the list and activate it.
- Additional settings can be made in the Skype program settings.
So we figured out how to connect headphones with a microphone to a computer for Skype.
Possible problems
As unfortunate as it may be, difficulties in the operation of audio equipment arise quite often. Thematic forums discuss the most common problems associated with PC headsets. And among the questions the leader is “How to connect headphones with a microphone to a computer on Windows 7?” . And all because annoying problems arise quite often on a PC that runs on this operating system.
Typical headset problems:
- No sound . Solution: Check the plugs when purchasing.
- The socket doesn't work. Solution: you need to check the socket; to do this, connect working headphones or speakers to it.
- Incorrect settings on the mixing console. Solution: Go to the tray, open the “Sound” option and configure it.
- The PC does not find the audio device. Solution - go to the “Task Manager”, open the “Sound, video and game control devices” tab and click on the “+” sign. If you see a question mark next to a device in the list, then you need to update the audio card software.
Make sure that the phone to which you plan to connect a wireless headset is equipped with Bluetooth, a wireless data transfer technology. If your phone does not have this technology, you will not be able to connect a wireless headset to it. You can check the presence of Bluetooth in your phone by reading its instructions, or by looking at the phone menu.
Turn on your wireless headset. On it, you need to press the multifunction button and hold it until the operating mode indicator turns on. Then you should turn on the phone with which you want to connect the headset and turn on Bluetooth. In the Bluetooth menu, you need to run the search command for compatible devices. The scanning process, depending on the speed of Bluetooth on the phone and headset, can take from several seconds to a minute.
Once the scan is complete, a list of compatible equipment will become available. From there you need to select a wireless headset. You may need to enter a passcode to transfer data via Bluetooth. In this case, you need to enter the code specified in the instructions telling you how to set up the wireless headset. Typically this is 0000. After entering the code, a connection to the wireless headset will be established. You will only need to enter the code the first time; it will not be required in the future.
When the connection between the phone and the headset is successfully established, the indicator on the headset will begin to blink. Now you need to go to the Bluetooth menu, then to the list of paired devices and select a wireless headset. So, the headset is connected and ready to go. Such manipulations need to be performed only once. In the future, you just need to go to the Bluetooth menu, then to the list of paired devices and select the headset.
If you don't know how to set up your headset to connect to your computer for Skype, try the following steps. First, you need to switch the headset to discovery mode. Secondly, run a program on your computer to search for Bluetooth devices. If there is a “Bluetooth environment” shortcut, you need to click on it, and if not, right-click on the Bluetooth icon and select “open Bluetooth environment” or “Add device”.
Next, you need to carry out the process of pairing Bluetooth devices. The last step is to launch and configure Skype to work with your wireless headset. To do this, you need to open the application settings: Tools, then Options, and then Sound Devices. In the Audio Out and Audio In fields, select Bluetooth Audio. In order to start communicating, you need to activate the connection between the headset and the computer. To do this, open the “Bluetooth environment” and double-click on the headset icon.