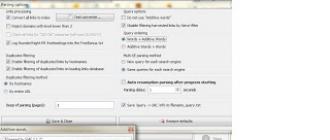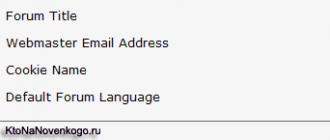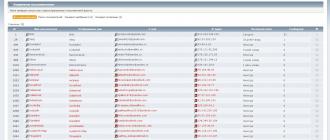In the process of using a computer, all kinds of unnecessary files are inevitably accumulated on it. Especially many such files accumulate on. Over time, such files it becomes so much that the free space on the disk ends and the computer begins to slow down. If you encountered a similar problem, you hit the address. Now you will learn the computer from unnecessary files.
Method # 1. Function "Disk Cleaning".
In Windows operating systems, there is a function called "Disk Cleaning". This feature is designed to search and remove unnecessary files on the disk. To launch it, open "", right-click on the driver you need and select "Properties".
After the disk properties window appears before you, click on the "Clearing Disk" button.
You can also start cleaning the disk using the command. To do this, open the "Run" menu, enter the "Cleanmgr.exe" command, and then select the disk you want to clean.
After starting the disc cleaning, the operating system will analyze the files on the disk and show the list of files that can be removed without harm to the system or user. In this window, you need to mark the files you want to delete and click on the "OK" button.

After that, the system will ask to confirm the deletion of files, after which it will start removing unnecessary files from your computer. This method is quite effective and allows you to free up from several dozen megabytes to several gigabytes of the disk space.
Method No. 2. CCleaner program.
Another way quickly from unnecessary files is CCleaner. This program also works as a "disc cleaning", but finds no longer the necessary files, which means it can free more disk space.
CCleaner is completely free. Download her latest version from the official site and install on your computer.
The CCleaner program interface consists of several tabs: cleaning, registry, service, and settings. Here we are interested only in the first "Cancer" tab. Open it and click on the "Analysis" button.

After that, the CCleaner program will analyze your system and show the list of not the necessary files that can be removed without any problems. Next you just need to click on the "Cleaning" button.

After that, CCleaner will delete all the files found.
Method number 3. Removing unnecessary programs.
Deleting programs This is the ability to clean the computer, which in most cases just ignore. During the operation of the operating system, the user constantly sets new programs, while to delete old programs forgets. As a result, a large number of installed programs are accumulated on the computer, which are not used for a long time and just take place on the disk.
To remove unnecessary programs and go to the "Delete Programs" section.

After that, a list of all installed programs will appear before you. In order to delete the program, it is enough to highlight it and click on the "Delete" button, which is located above the list.

After that, the uninstaller program will open, with which you can easily delete the selected program.
Method number 4. User folders.
It is not rarely the cause of the system toasting the user's files. If your goal is not easy to clean the computer from unnecessary files, and make it possible to free up the maximum space on the system disk, then you need to check the user folders on the system disk.
These folders are:
- Desktop - at C: \\ Users \\ user_name \\ desktop;
- Folder "Downloads" - at C: \\ Users \\ user_name \\ downloads;
- My Documents Folder - at C: \\ user_name \\ Aleks \\ Documents;
If you transfer the contents of these folders to another disk, you can free a lot of occupied space on the system disk.
Any as much as its work accumulates a large amount of garbage. Here you can attribute TMP directory files, registry entries created by programs, but not used, logs, logs, all this helps to reduce the speed of the computer. This article provides information on how to speed up the response time of applications, make a job more comfortable.
If you do not perform these actions regularly, the speed of opening the context menus, folders, program starts will slow down. Free space on the hard disk will decrease all the time, which will depend on the hangs or even the impossibility of loading the operating system.
Built-in Windows
Start a story about programs that can clear the computer follows from the built-in utility. It works less efficiently than third-party products. It is worth paying attention to users who rarely working at the computer, as well as those who have no rights or the possibility of installing software. The default utility is included in all modern versions of Windows. To start it in any OS, it is enough in the "Run" window entering the "CleanMGR" window. Now it remains only to click on "OK". The display shows the main window of the utility. You need to specify in it, the program will continue to work with.
HDD Analysis will continue for a few minutes. It affects the size of the hard disk, the percentage of defragmentation, the time passed after the last launch of a similar operation. When scanning is over, the utility will provide a superficial report and suggest selecting file groups to delete. Next to each point there is a check box, and the number of megabytes of the information is written on the contrary.
To check the flags on the names of all groups. Click on "OK" and confirm your intention. To remove a larger number of unnecessary information from the HDD sections in the main utility window, you need to click on the "Clear System Files" button. Applying the approach described above will have to spend no more than 10 minutes to perform all actions. As mentioned earlier, Windows standard tools are ineffective, which means that during the scan of the utility found not all the garbage.

Third-party products
One of the most popular programs to optimize PC is CCleaner. Many users prefer to her, so the computer with this tool can be literally for a couple of clicks. The application interface is as simple as possible, so even an inexperienced user will not need to study the reference manual.
Installation
CCleaner is an absolutely free product, so you should download it only from the official resource. In addition to the opportunity to get the latest version of the utility, you will know exactly that do not infect your PC with a virus. The program requires installation before cleaning the computer. Windows After starting the installer, the user will warn the user about the danger of executable files loaded from the global network. Make the following actions:
- Select "Yes."
- A window will appear on the display. In it, you need to select a language that is preferable to apply in the interface.
- After clicking on the inscription "Next", the user will be available to pre-configure. All parameters will be understood by any user, which at least once installed the programs in Windows.
- Now it remains only to click on the inscription "Install" and wait for the completion of the process. Installation is quick. She will take one or two minutes.

How to Clean Computer: Deleting Temporary Documents
In the main window of the program is the inscription "Cleaning". After clicking on it, the utility will analyze, the function of which is similar to organized in the embedded tool. In the graphs on the left, the names of the file groups that will be subsequently removed. Some of them are marked by default. Install the checkboxes opposite unnecessary files. Click on the inscription "Analysis" and wait until the application collects data. At the time of completion, the function of the system's garbage is affected.
After scanning, the window will appear with a detailed report. It will be possible to view the location of all deleted documents and the freed amount of data. To clear the computer, click on the appropriate button. Important for the operation of the operating system Files will not be removed. However, if you do not want to get rid of the browser history or Windows error logs, it is necessary to first examine the report and carefully view the names of the groups marked with flags.

System registry
In general, the speed of the computer is little dependent on the debris in the registry. However, the disorder in it negatively affects the stability of specific programs. It should be cleaned when the utilities functioning normally began to get involved. If it is impossible to install new applications due to errors in the installation process, it makes sense to engage in optimization of the registry:
- Click on the "Registry" signature icon in the left block of the program.
- Without shooting flags, click on "Search".
- The utility will start scanning, which will continue for a few minutes.
- After completing it, click on "Fix".
- CCleaner will propose to create a backup of the data that will later ease.
- After selecting, the display shows a window with detailed information about sequential sections and keys. It contains the "Fix" button, to which you should click.

Service
The "Service" section of the CCleaner utility provides a few tools for manipulation with the operating system settings, installed applications, hard disk sections. The main features of this section, which is worth paying attention to, programs and management of autoloading records.
It includes those applications that run either with Windows or after the user input. From unnecessary or rare programs used, autoloading should be cleaned. Accelerate the computer with this method is unlikely to succeed, but the OS load time will significantly decrease. The application uninstall function is completely similar to the standard Windows tool. The advantages of CCleaner - great visuality and quick access to the functionality.

Revo Uninstaller
Revo Uninstaller is different from most programs aimed at removing garbage with an HDD computer. If the bulk of utilities erases already accumulated data, then Revo Uninstaller struggles with one of the causes of PC climax - incorrect removal of software. During his work, the application monitors the activity of programs, remembers which files were created after each specific, which data was recorded in the registry and changed in it.
By removing the program with Revo Uninstaller, the user can be 100% sure that there is no debris on the computer associated with it. The utilities installed before equipping the application under consideration are also uninstalled without leaving the tails. This is possible thanks to the built-in system of complex analysis. It is enough to click on the "Uninstall" item, and after the scan, allocate all the inscriptions. The one who likes to fully control the work of the programs will be able to explore a detailed report. It records all paths to files and registry parameters that will be deleted.
Conclusion
Remember: not enough to clean the computer once. Windows of any version requires regular service. The more programs are installed in the operating system, the more often work is performed for the PC, the less the frequency of maintenance must be.
Hello everyone friends!
If you take care of the fast work of the computer, then at least a probe in three months you need to carry out a global cleaning of the system from a variety of garbage. If this does not do the computer will simply slow down.
After a long work of the computer, a lot of garbage accumulates, getting rid of which you can release gigabytes of free space on the disk gesture, clean your garbage disc in three steps. This is an article for beginners. Use it, and really notice the difference before and after cleaning the hard disk. The most interesting thing is that we get rid of the Temp folder more about it:
Step 1) Cleaning the Computer from the garbage - manually
Clearing the system disk "C" in Windows 7 is a pretty simple procedure, but before using programs, we will prepare our computer. To do this, we use standard means of the system. Go to " Start» —>» A computer"And we see our discs. We bring the mouse to the C disk, and press the right mouse button. We go to the property and start cleaning the disc.

The cleaning program will start, it will appreciate the volume, and will prepare files to remove.
Attention! If you clean the disk for the first time - it may take a long time, up to several hours. Therefore, for particularly "launched patients" have to be cleaned overnight.

We put a tick everywhere before cleaning. Look in the basket, maybe you have left the files you need.
 Do not forget to enter the Advanced tab, there you can delete unnecessary programs and recovery points.
Do not forget to enter the Advanced tab, there you can delete unnecessary programs and recovery points.  Click " OK"—> « Delete files»Unnecessary trash removed. The preparation of the system is completed, go to "heavy artillery" - we use a powerful program to remove garbage residues.
Click " OK"—> « Delete files»Unnecessary trash removed. The preparation of the system is completed, go to "heavy artillery" - we use a powerful program to remove garbage residues.
Step 2. CCleaner - We continue cleaning the disk
We continue cleaning. And in this the cool program of its name CCleaner will help us. This is the most popular utility among garbage cubs. Downloading Portable (Portable version does not require installation) Program. Loading will start automatically. Run the program, click " Analyze"(Analysis), after scanning" Run Cleaner"(Cleaning). The language of the program is changing so " Options.» —> « Settings» —> « Language.» —> « Russian.«.
 You can also clean the registry, I think you will understand - the interface is easierless. Go to the next step.
You can also clean the registry, I think you will understand - the interface is easierless. Go to the next step.
Step 3. Freespacer - full cleaning of a computer disc from trash
The program is called Freespacer and install it on your computer. I will say a few words about this wonderful program.
Freespacer I use it for a very long time that I like there are no complex settings in it, everything comes down to two actions. Search and removal is distributed free of charge and removes anything superfluous. I also want to say about her effectiveness, my friend she deleted 20 gigs of garbage and this is not the limit.

Run the program and click " Search."No other programs or background applications should be launched in the system.
The article will teach how to clean the computer from garbage. I am a blogger and download many materials on a computer, installing programs, test patches and the like. The system accumulates a lot of garbage that interferes with normal operation. I will consider several techniques how to clean and speed up the computer with your own hands.
How to clean the computer from the garbage: hard disk
I will tell you how to clean the computer from the garbage, keep all the steps in the article. Do not use the standard uninstaller, Revo Uninstaller will help. As for garbage on the most hard disk, spend in two stages.
First stage: Standardly
Few people know that there is a standard utility for cleaning hard drives in Windov. To do this, you need to open "My Computer", and on each of the local drives to click on the right mouse button and select "Properties".

We find and click "Cleaning". 

And agree with your decision.

The process will pass, after which there is quite a lot of space on your disc. I am writing this article from the work computer, he has 2 weeks, and over these two weeks has accumulated a whore on almost 6 GB.
Second way: program
The standard carter is only for the system itself, so you need to clean the rest of the hard drive. For these purposes, I advise the CCleaner program, here it is official site. Free download is nothing complicated. We open and see the program window in Russian.

- Choose the item "Cleaning".
- First we analyze.
- The entire list of unnecessary files will be released, click Delete.
This is finished cleaning the hard disk. I offer a list of alternatives for free.
- Advanced Disk Cleaner
- Blank and Secure.
- Freespacer.
- HDD Cleaner
- Moo0 Disk Cleaner
Computer cleaning from garbage: registry
Cleaning a computer from garbage in the registry I use the Wise Registry Cleaner program, you can download here, the program is completely free. Download and install. When you first start, you will ask about a backup copy of the registry, make it. Choose deep cleaning to get rid of all jambs that everything is completely completely in Russian. 
Go to the Optimization section.

- Section itself.
- We celebrate the checkboxes, I put everything.
- Click optimize.
- After the program is working, the inscriptions "Optimized" will appear.
The last section of the compression of the registry, the cool thing. It is necessary to start analyzing. The computer for some time will not respond, not to be afraid.
Now click on compression. The registry will start compression, I advise nothing at this time.

After compression will go a reboot, it is necessary. The second step was made, the registry was optimized, helped the free Wise Registry Cleaner utility. For an alternative, I offer more programs, you can download free and without registration.
Application for the registry under Windows 7.8 and 10
- Auslogics Registry Cleaner.
- Vit Registry Fix Free.
- REG ORGANIZER- This program is free on Windows 10 works fine, tested.
- Avira RegistryCleaner.
Cleaning the System Volume Information Folder
A month ago, my computer began to load about 35 minutes. I thought that the end of the hard disk, but it cost. The case was that the System Volume Information folder stores backup copies of recovery points, and I had 253 GB of these points, and began to clean it. First you need to enable the visibility of hidden folders. We enter the control panel and find folder parameters.

- Path to the panel.
- Expose large icons.
- Press folder settings.
- Tab view.
- Take a tick.
- Change boxing check.
- Click OK.
Now this folder appeared on the C disk, but it cannot be opened, even if administrator rights are configured. To clear, you need to go to the C disk, and find the System Volume Information, click right-click and select Properties.


To add the administrator to the access click Add.

We enter your account and click OK.


All entry is created by click OK. 
During the creation, all warnings will ignore them.
To clean the recovery points, we go to the control panel, and see the screenshot.

- Path to the program.
- In the left section, choose "System Protection".
- Select the C. disc
- Click set up.
That was the problem, I had this slider by 50%, so all the memory and filled. I put 5 percent, let the points be. To clean the memory we click to remove.

On this, all the hard drive is clean from garbage. Go to the last step.
Hard disk defragmentation: free Windows 7, 8, 10
Let's start with the standard method, it works the same on all systems, including Windows 8. Go to my computer and choose a disk for defragmentation.
Defragmentation is the transfer and clustering of system files by type.

- Press the right button.
- We find properties.
- Tool service and execute defragmentation.
 In the next window, select the local disk. First, click on the analysis, how it will pass by click on defragmentation. There are analogues of the standard program, I will not disassemble them, because everyone works on one principle.
In the next window, select the local disk. First, click on the analysis, how it will pass by click on defragmentation. There are analogues of the standard program, I will not disassemble them, because everyone works on one principle.
List of programs for Windows 10 and all others.
- AUSLOGICS DISK DEFRAG.
- Superram
- Advanced Defrag.
- Ashampoo Magical Defrag.
- Scandefrag.
- MEMORY IMPROVE ULTIMATE
Do not use trash checks using online tools, will not help, it is better to do in manual.
The article shows the cleaning of the computer from garbage, namely: hard disk, registry, recovery points and defragmentation. Keep on the computer only the necessary. In conclusion video.
To date, the IT-technologies sphere has grown much and quickly progresses. Therefore, very often various pre-installed services are obsolete and become unreleased. Many PC owners about them simply forget what leads to the emergence of various conflicts in the operating system. This may cause the computer to work slower.
Why and what gives cleaning
Windows operating system has many advantages, such as a friendly interface and simplicity of installation of various additional applications.
But such a simplicity often turns into a real problem: a frequent installation leads to "toasting" OS. When the number of different unnecessary information in the registry and on the hard disk reaches a certain limit, the PC begins to work unsatisfactory.
That is why the diagnostics of the operating system is necessary. It allows you to eliminate the unpleasant moments arising from a large amount of extra data and unnecessary records in the registry.
This time refers:
Cleaning your hard drive from unnecessary information, you can significantly increase PC performance. Often, its increase is more than 50% (in particularly launched cases).
Ways to remove
Remove unnecessary and outdated applications can be very different ways. You can use any tools from third-party developers.

Photo: Free download program
- CCleaner;
- Glary Utilites.
You can also use standard Windows cleaning tools. They are equipped with all the modern versions of the OS.
To such tools, allowing to clean all the "tracks" include:
- Windows disk cleaning;
- Control Panel;
- REGEDIT - registry editor.
First of all, when using standard tools, you must delete unnecessary applications using the control panel. One of its partitions called "Installation and Removal" makes it possible to do this as correct as possible.
After all the necessary actions are completed, you must run the disc cleaning. And if you have the necessary knowledge, the REGEDIT service is cleared by the registry.
Video: PC Cleaning from Programs
Windows tool "Disk cleaning"
Manually perform cleaning is quite difficult, so most often most users use such a service as "cleaning the disk".
To use this feature, you must perform the following steps:

After starting, the stripping operation must be performed in a certain order of operation:

The function under consideration also provides the user with an automated way of finding and uninstalling for a long time not used applications.
To perform this action you need:

Through the control panel
Also quickly clean your computer from unnecessary programs using other standard functions present in the operating system. You can do this through the control panel. It can easily detect a special section called "Programs and Components".

It sometimes happens that the label with such a name is simply not. In this case, you should change the viewing method.
This can be done as follows:

All available elements in the panel will not be sorted by categories. Each service or application will be equipped with its own label. After all of the above operations are made, you can proceed directly to the removal.
To clean the PC from unnecessary and outdated data, you need to do the following:
- click on the "Programs and Components" label;
- in the window that opens, using the mouse cursor, we highlight the desired item;
- click on the button with the inscription "Delete".
After that, the standard deletion procedure will be launched, the user will only need to constantly click on the "Next". Removal by the method described above is optimal for cleaning, since the use of other methods is very often a large amount of garbage.
Correct computer cleaning from unnecessary programs in GLARY UTILITIES
One of the most popular utilities to remove unnecessary applications, and just to clean the OS, is Glary Utilities. It is a real combine, equipped with a variety of various and very useful functions. With their help, you can easily get rid of all accumulated over the years of garbage.

Uninstalling program
Perform an uninstall of applications in the utility under consideration is very simple. For this, it is not even necessary to be an experienced or advanced PC user. It is enough to be able to run the utility from the label on the desktop and press a pair of buttons. The interface is very friendly and understood at the intuitive level to any person.
Defaling is performed as follows:

The process running by the user passes in automatic mode. All keys and registry options associated with a remote application will be erased. Subsequent cleaning Most often after that, simply is not required.
Search and delete duplicate files
But when using the utility under consideration, it still happens that the files are not completely removed. Therefore, the developer provides for the search for duplicates. In addition, this feature makes it possible to detect a copy of the files you need on the hard disk that is required only in one instance.

To search for duplicate files, you must perform the following steps:
- we run Glary Utilities;
- we find a section called "Files and Folders";
- click on the second from above the item called "Search Duplicates";
- automatic search will analyze disks, after which the entire list of duplicate data will be displayed.

Subsequently, detected copies can be simply removed using GLARY UTILITIES. It is enough to highlight the required tick and click "Delete Selected Files". In this way, you can not only clean the unnecessary information from your PC, but also release a large number of hard disk space.
Removing programs through CCleaner
CCleaner is one of the most popular utilities to delete the garbage from the computer. With it, it can be uninstalled with it as quickly as possible, and this process is performed as correct as possible. Subsequent cleaning is not required.
Erase of unnecessary applications is as follows:

After completing all the above, the erase process will be launched. Thus, literally in a few clicks, you can easily get rid of the garbage present in the system using CCleaner.
Cleaning your computer from various garbage and unused data should be carried out periodically. The gaps between individual checks should be chosen based on the intensity of the PC use. If you continuously diagnose your computer, you can very easily avoid all sorts of problems: drop in productivity or other similar.