Черный экран при загрузке Windows 7
Черный экран при загрузке Windows 7
- это одна из самых неприятных вещей, которая может случится с нашим компьютером. Но не стоит сразу же доставать диск с операционной системой и переустанавливать Windows 7, ведь эту проблему можно решить и другими, более легкими способами. В сегодняшней статье мы подробно рассмотрим как можно решить проблему появления
черного экрана при загрузке в windows 7
своими силами, рассмотрим причины появления черного экрана, а также научимся предотвращать его появление.
Черный экран при загрузке Windows. Что делать?
Итак, давайте разберемся почему операционная система не загружается и что является причиной появления черного экрана в Windows 7? Основные причины всего две. 1 - это сбой в работе жесткого диска, что как следствие приводит к повреждению системных файлов и вызывает ошибки в работе системы. 2 - это самые обычные вирусы, троянские модули и прочее вредоносное ПО. Кстати, черный экран при загрузке Windows пришел на смену
, которого все так сильно боялись, но в отличии от него, с черным экраном можно работать и пробовать восстановить ситуацию.
При загрузке windows 7 появляется черный экран
Итак, давайте сначала разберем ситуацию, в которой операционная система Windows 7 вообще не загружается, а вместо рабочего стола появляется черный экран. Первое что нужно сделать в такой ситуации это зайти в безопасный режим. Как это делается? Сначала Вам нужно перезагрузить компьютер и во время его загрузки нажимать клавишу F8 (F8 лучше всего начать нажимать в момент перед началом загрузки windows 7!!!). У Вас появится специальное меню, в котором Вам нужно будет выбрать пункт "Безопасный режим” и нажать Enter:
Для чего это делается? Безопасный режим на самом деле очень полезная вещь. Все дело в том, что в этом режиме запускаются только самые необходимые программы и службы, которые необходимы для корректной работы Windows. Также этот режим очень часто используется для входа в систему, которая была подвержена действию вирусов, а также для восстановления удаленной информации или подготовки компьютера для переустановки ОС. Если в безопасный режим Вы вошли, у Вас появился рабочий стол, панель задач и ярлыки на рабочем столе, то это означает то, что черный экран при загрузке Windows был вызван сбоем какой-то службы, программы или драйвера, которые были установлены незадолго до появления черного экрана. В таком случае лучше всего сделать восстановление системы или же удалить недавно установленные драйверы и программы через Панель управления -> удаление программ.
Если же в Безопасный режим компьютер не входит, то тогда Вам необходимо восстановить операционную систему, это можно сделать, вставив в привод диск с операционной системой и выбрав соответствующие настройки. Иногда бывают случаи, что даже после восстановления системы черный экран все равно не исчезает, в таком случае необходимо полностью переустановить Вашу ОС на новую. Как это сделать Вы можете почитать в статье:
.
Черный экран при загрузке. Если Windows загружается
Очень часто черный экран появляется в результате ошибок, связанных с активацией Windows. В таком случае Вам просто необходимо заново ввести лицензионный код операционной системы и подтвердить введенные данные. Но в большинстве случаев это все же связано с действие вирусов и вредоносного программного обеспечения. Если же Windows у Вас загрузилась но при этом вместо рабочего стола у вас черный экран, то Вам необходимо выполнить следующие действия.
1. Выполните комбинацию клавиш Crtl+Alt+Del
2. Выберете пункт меню запустить диспетчер задач. В случае если диспетчер задач по каким-то причинам не запускается, то читайте статью о том, как это исправить: не запускается диспетчер задач.
3. Перейдите на вкладку процессы и найдите там процесс explorer.exe:
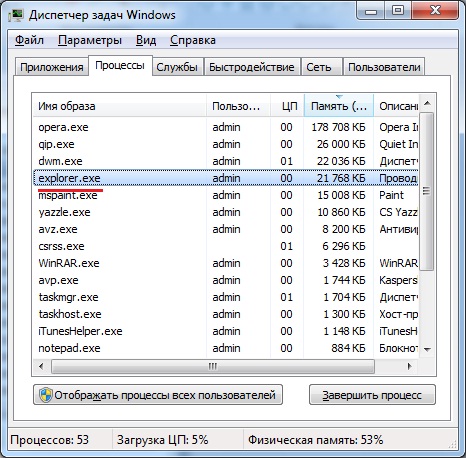
4. В случае, если такого процесса у Вас нет, то нажмите в меню новая задача и в появившемся окне впишите следующею фразу: explorer.exe . После чего нажмите ОК:

Подробнее о восстановлении процесса explorer.exe Вы можете почитать в статье: как восстановить explorer.exe
Если после этого черный экран пропал, то проблема практически решена. Для завершения, Вам необходимо нажать Пуск ->Выполнить и в окне вписать команду: regedit и нажать ОК. У Вас откроется редактор реестра. Здесь Вам нужно пройти по пути HKEY_LOCAL_MACHINE / SOFTWARE / Microsoft / WindowsNT / CurrentVersion / Winlogon и в параметре Shell прописать значение explorer.exe (кстати, если в параметре Shell написано что-то другое, то это обязательно нужно удалить!!! В поле значение параметра Shell должно быть написано только explorer.exe!!!):
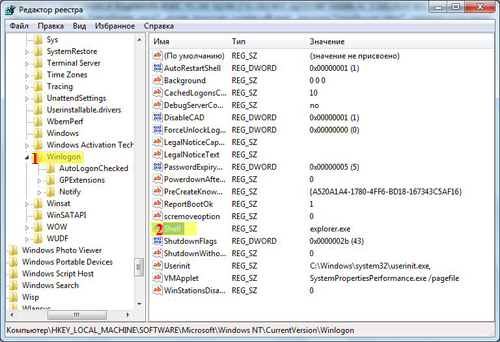
Если же эти действия ни к чему не привели, то вредоносная программа заблокировала использование данного процесса. Для этого снова заходим в диспетчер задач в меню выбираем Новая задача и в появившемся окне впишите фразу: iexplorer.exe и нажмите ОК. У вас откроется интернет браузер. Находим и скачиваем из Интернета антивирусную программу AVZ. После этого запускаем программу и выполняем следующие действия:

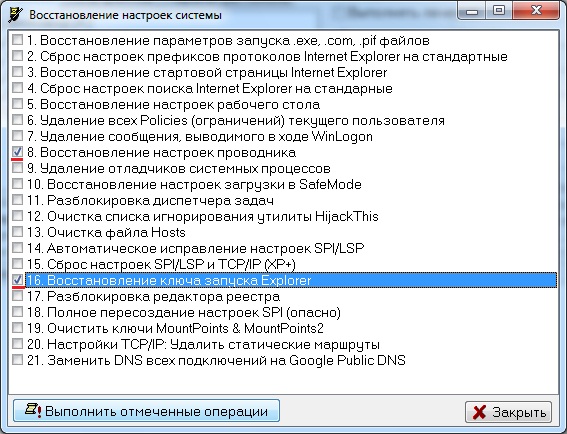
Еще один вариант устранения черного экрана при загрузке Windows 7
Для этого во время пребывания черного экрана, очень быстро пять раз под ряд нажимаем клавишу Shift, можно также нажать клавишу и удерживать её на протяжении 10-15 секунд. После этого у Вас появится окно, с надписью «Включить залипание клавиш?» В данном окне нажимаем на ссылку:
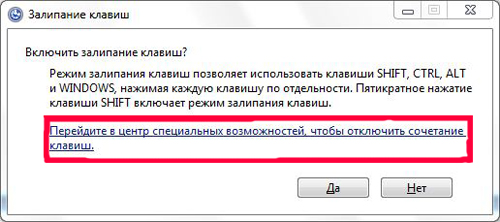
В открывшемся окне в строчке, которая находится верхнем правом углу, пишем: "Диспетчер задач”:
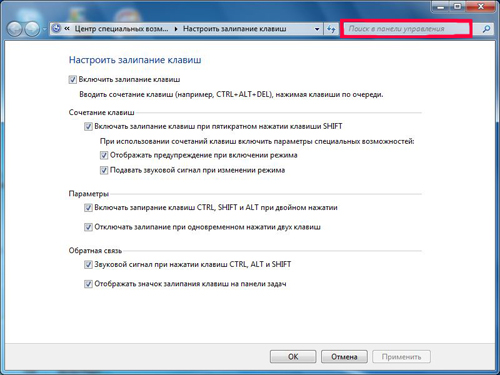
После открытия окна "Панель управления”, переходим пункту "Система”:
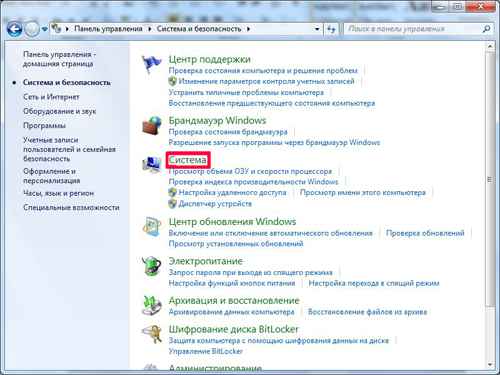
В появившемся окне выбираем пункт "Защита системы”:

В открывшемся окне "Свойства системы” нажимаем на кнопку "Восстановление…”:

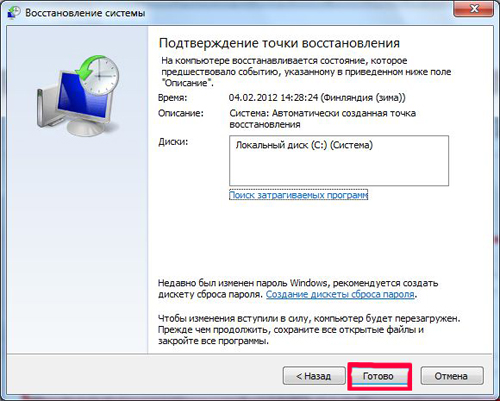
Ставим птичку и выбираем другие точки восстановления:

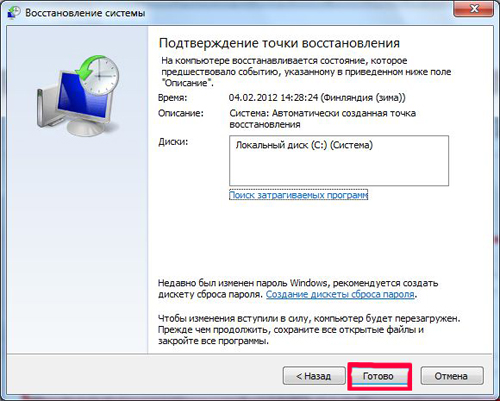
К счастью для большинства пользователей, с проблемой, которую я хочу описать сегодня, сталкиваются лишь единицы. Речь идет про так называемый черный экран, когда при загрузке компьютера изображение остается черным и вы при этом ничего сделать не можете.
Самое главное при этом — не впадать в панику, как делают некоторые особы, потому что данную неполадку в 99% случаев можно исправить и сделать это вовсе не так сложно, как вам может показаться. Следуйте моим простым советам и, будем надеяться, у вас все получится.
Первое решение
Начну я самого простого и логичного решения — перезагрузки компьютера. Да, как ни странно, но именно эта крайне простая операция зачастую помогает исправить большинство ошибок.
Если не помогло, то попробуйте после загрузки системы нажать на ALT+CTRL+DELETE или же CTRL+SHIFT+ESC. Тем самым вы сможете . В нем выполните «Файл» — «Новая задача» — explorer.exe. Если после этого будет запущен рабочий стол, значит, проблема софтовая, которую необходимо попробовать решить. Пока же придется использовать ПК только таким образом.
Переустановка драйверов видеоадаптера
Скажу сразу, что переустановка драйверов для видеокарты возможна только лишь в том случае, если сама операционная система загружается и помимо черного экрана у вас имеется возможность пользоваться ею.
Теоретически, проблема с драйверами может иметь место (они устарели и просто полноценно не функционируют), поэтому зайдите на официальный сайт производителя вашей видеокарты и скачайте последние драйвера для устройства, после чего запустите файл и следуйте инструкции.
Обновить драйвера вы можете и . Для этого зайдите в диспетчер задач («Компьютер» — «Свойства» — «Диспетчер устройств»), найдите свой видеоадаптер, наведите на него курсор мыши, нажмите на правую кнопку и выберите «Обновить драйверы». Затем следуйте инструкции в системе.

Правка реестра
Следующий возможный вариант — проблемы в работе реестра, в результате чего необходимо будет исправить некоторые файлы. Сделать это не так сложно, как кажется.
Итак, загружаем компьютер и видим черный экран. Вновь запускаем диспетчер задач и вводим explorer.exe в пункт «Новая задача». Таким образом рабочий стол появился перед вашими глазами. Прекрасно.
Теперь необходимо запустить редактор реестра. Для этого нажмите на кнопку «Пуск» и в графе «Найти программы и файлы» введите слово regedit.
Затем нажмите Enter и произойдет запуск редактора. Необходимо проследовать по следующему пути: HKEY_LOCAL_MACHINE\SOFTWARE\Microsoft\Windows NT\CurrentVersion\Winlogon. Здесь вы увидите названия параметров. Найдите среди них параметр под названием Shell. Его значение должно быть таковым: explorer.exe.

Используем утилиту AVZ
А сейчас я расскажу об одном из самых простых и вместе с тем действенных способов, который вам наверняка поможет справиться с трудностью.
Существует такая утилита под названием AVZ. Нельзя сказать, что бы с вирусами она отлично боролась, зато с различными SpyWare, AdWare, BackDoor, Dialer и прочими троянами справляется прекрасно. А еще она обладает массой различных дополнительных свойств, которые могут вам понадобиться в любую минуту.
Вам необходимо скачать AVZ с официального сайта и запустить.
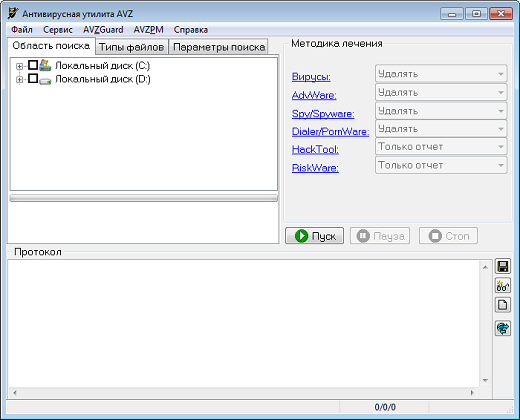
Выберите «Файл» — «Восстановление системы».
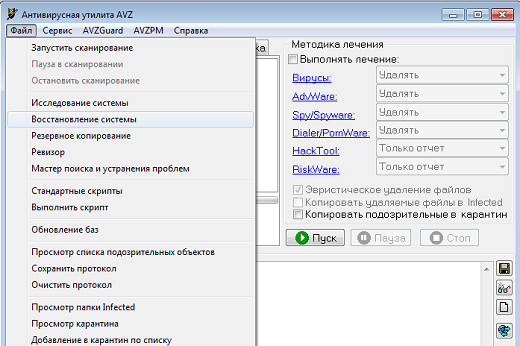
Затем поставьте галку рядом с пунктом «Восстановление ключа запуска Explorer», после чего нажмите на кнопку «Выполнить отмеченные операции». Все, больше от вас ничего не требуется.

Восстановление системы на более раннюю дату
Для того, что бы восстановить систему, рекомендуется войти в безопасный режим. Делается это просто: при загрузке операционной системы вам необходимо нажать на клавишу F8 (в других случаях могут использоваться иные варианты, о чем я уже писал в одной из ). Если у вас установлена одна операционная система, то сразу начнется загрузка, если же несколько, то вам будет предоставлен выбор для запуска нужной оси.
Перед вами появится выбор дополнительных вариантов, как у меня на . Выберите «Безопасный режим» и нажмите Enter.
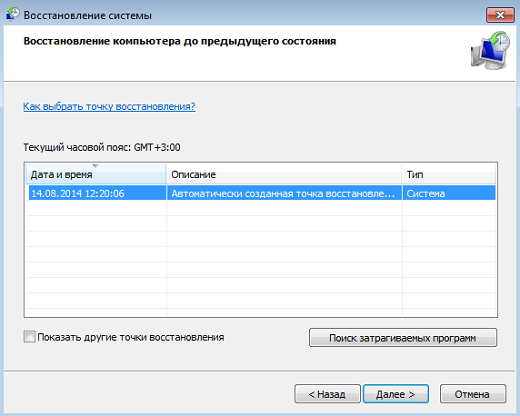
Когда операционная система загрузится, зайдите в «Пуск», выберите пункт «Восстановление системы» и нажмите кнопку «Далее». Затем выберите , на дату создания которой ваша система нормально функционировала и нажмите «Готово».
Сканируем систему на наличие вирусов
Да, именно вирусы и трояны могут стать главной причиной неполадок, поэтому не забываем просканировать свою систему на предмет вредоносных файлов, как я рассказывал буквально .
Любые вопросы, связанные с данной проблемой, вы можете задавать с помощью комментариев.
Совсем недавно мы разбирали проблему, когда при загрузке Windows появляется синий экран , а также рассматривали его причины появления. На этот раз ситуация немного другая, и при загрузке нашей Windows 7 появляется черный экран. Ни обоев, ни значков на рабочем столе - только курсор в виде белой стрелки, да и то не всегда. По какой причине возник в Windows 7 черный экран при загрузке? Как решить проблему?
Причины черных экранов при загрузке Windows 7
- Сбой при установке обновлений системы, драйверов и программ - из-за подобного чаще страдают пиратские копии Windows.
- Вирусное заражение - скорее всего вредоносная программа пыталась подменить собой системные файлы, но по каким-либо причинам не смогла и вместо этого сломала загрузку.
- Повреждение критически важных для запуска файлов или ответственных за это разделов реестра.
- Неполадки видеоподсистемы, включая сбой видеодрайвера.
- Другие неисправности аппаратного характера (редко).
Повреждение или удаление файлов Windows может произойти из-за сбоев в системе электропитания компьютера (не вовремя отключили свет), действий пользователя (удалил руками), дефектов поверхности жесткого диска и даже таких экзотических причин, как лечение системы одним известным антивирусом.
Способы решения проблемы:
Последняя удачная конфигурация
В самых простых случаях, если причиной был незначительный сбой, поможет откат системы к последней удачной конфигурации. Последняя удачная конфигурация - это состояние Windows, зафиксированное на момент предыдущего успешного запуска. Чтобы выполнить возврат к этому состоянию, запустите меню дополнительных вариантов загрузки. Для этого перед началом старта системы несколько раз быстро понажимайте клавишу F8.
Перед вами раскроется такой список:
Выберите из него обозначенный пункт и нажмите Ввод (enter). Если компьютер нормально запустился - проблема решена.
Запуск проводника вручную
Бывает, что к неполадке приводит сбой графической оболочки, когда сам ответственный за это файл не поврежден, а нарушен только его запуск. Здесь решить проблему поможет диспетчер задач. Нажмите для его вызова Ctrl+Alt+Delete или Alt+Ctrl+Shift. Перейдите в окне диспетчера на вкладку «Приложения» и щелкните кнопку «Новая задача».
В окошко «Создать новую задачу» впишите «explorer» и нажмите ОК. Если вы увидите рабочий стол, проблема заключалась в том, в чем мы и предполагали.
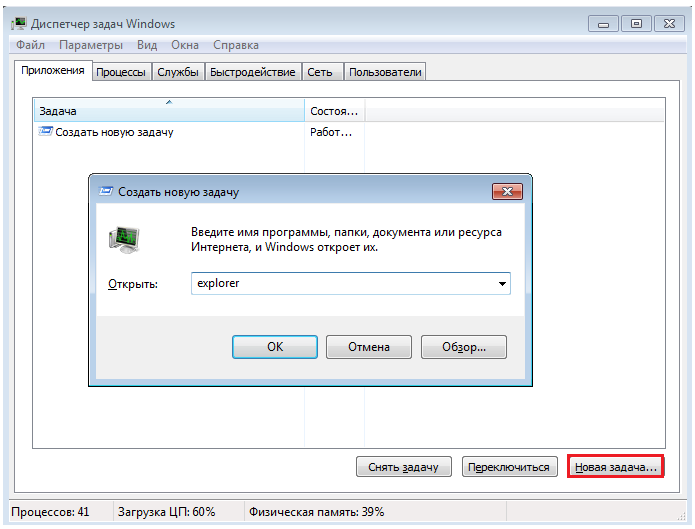
Теперь нужно поправить в реестре ключ запуска Explorer.exe - оболочки Windows, которая и создает привычное нам пользовательское окружение - рабочий стол, папки и прочее.
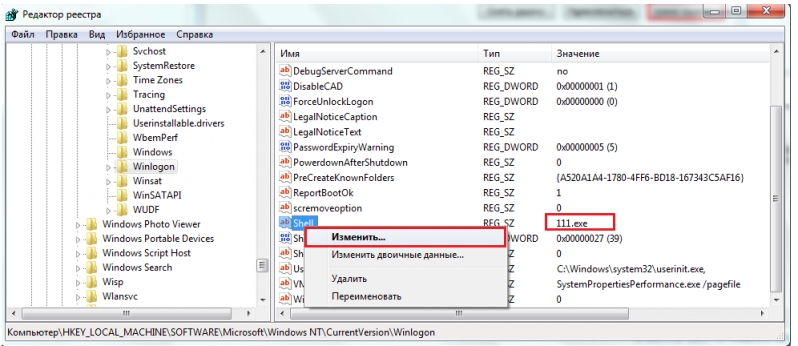
Запустите редактор реестра - Regedit.exe. (он находится в папке C:\Windows). Откройте раздел . В правой половине окна найдите параметр «Shell» и посмотрите, какое у него значение. В норме должно быть «Explorer.exe», но у вас там, вероятно, что-то постороннее.

Щелкните по «Shell» правой кнопкой мыши и выберите «Изменить».
В окошке «Изменение строкового параметра» пропишите новое значение. Какое - вы уже знаете.
Следом откройте точно такой же раздел (Winlogon) в ветке HKEY_CURRENT_USER - здесь хранятся настройки для текущего пользователя. Если среди них есть параметр «Shell» и вы его не создавали - удалите его.

Теперь остается найти и удалить файл, который был прописан вместо Explorer, поскольку это явный зловред. Можете сделать это руками или с помощью антивирусных программ. Второй вариант предпочтительнее, так как это может быть не единственный вредоносный файл на вашей машине.
Восстановление системы из безопасного режима
Если не помог ни один, ни второй способ, скорее всего, произошел более серьезный сбой. Можно попытаться справиться с ним из безопасного режима. Чтобы его загрузить, также несколько раз нажмите F8 перед стартом Windows, но теперь выберите из меню «Безопасный режим».
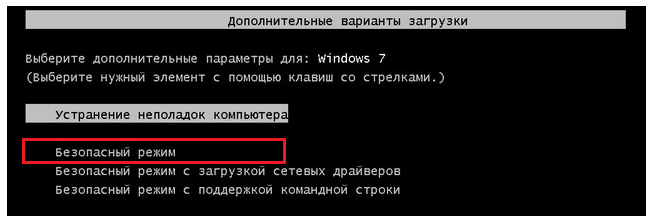
Здесь у нас появилась возможность возвратить состояние Windows на дату, предшествующую неполадке. И поможет в этом приложение "Восстановление системы ". Раскройте «Пуск» - «Программы» - «Стандартные» - «Служебные». Выберите «Восстановление системы».
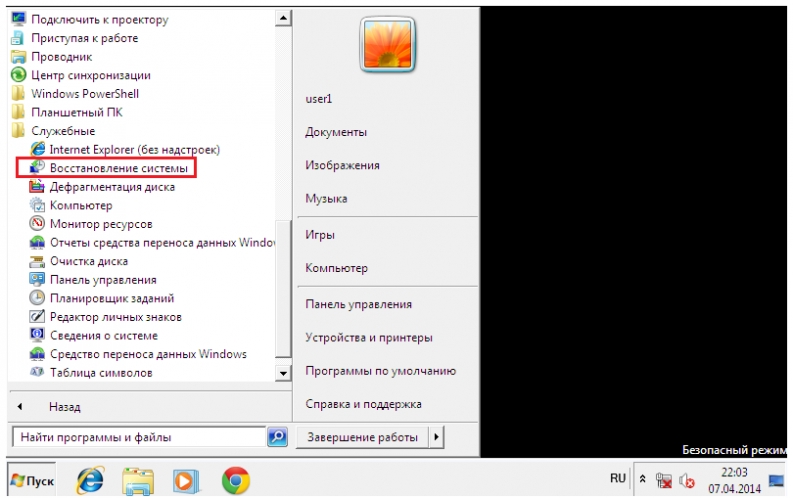
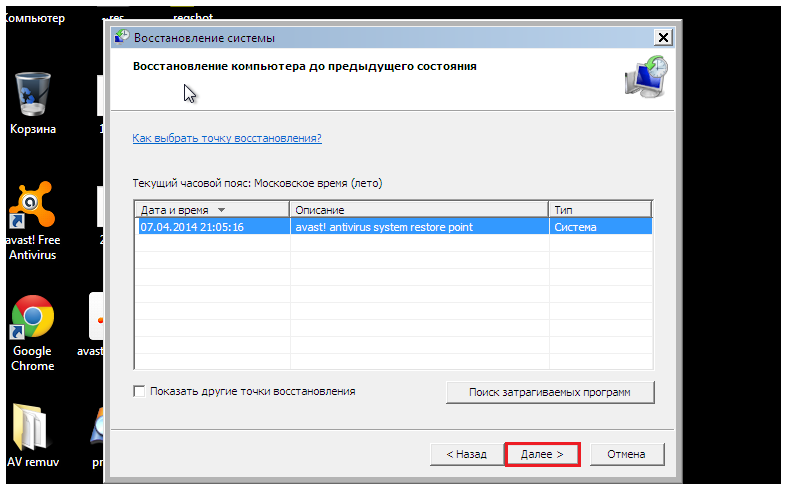
Для подтверждения выбора щелкните «Готово» и дождитесь окончания процедуры восстановления.
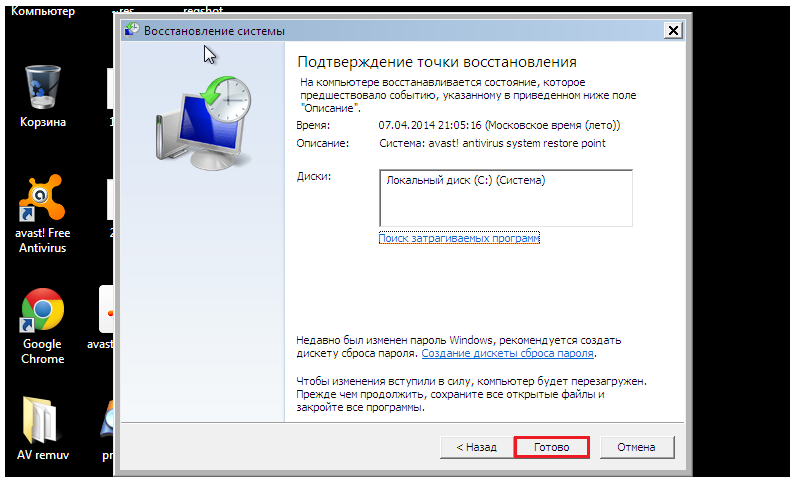
Не будет лишним дополнительно проверить системные файлы на целостность с помощью консольной утилиты Windows - sfc.exe. Для этого откройте «Пуск», впишите в поисковую строку «cmd» и запустите командную строку от администратора.
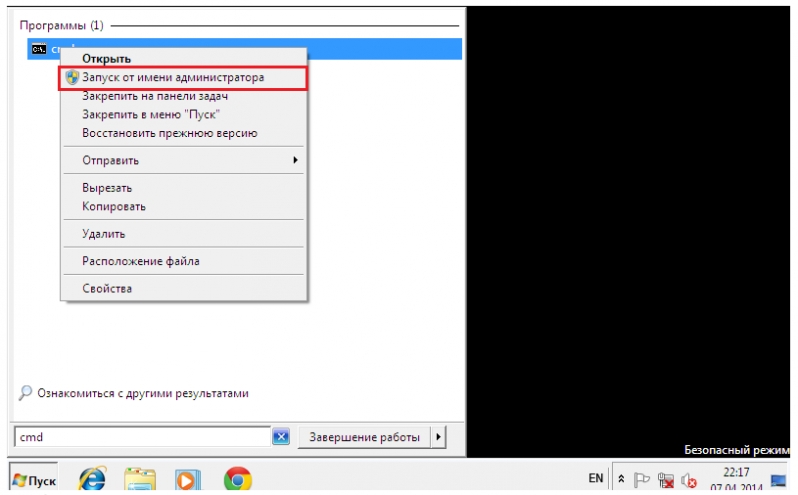
В окно консоли впишите «sfc /scannow», нажмите Ввод и дождитесь окончания проверки. Иногда система просит для восстановления файлов диск с дистрибутивом, но чаще всё необходимое восстанавливается из хранилища на жестком диске.
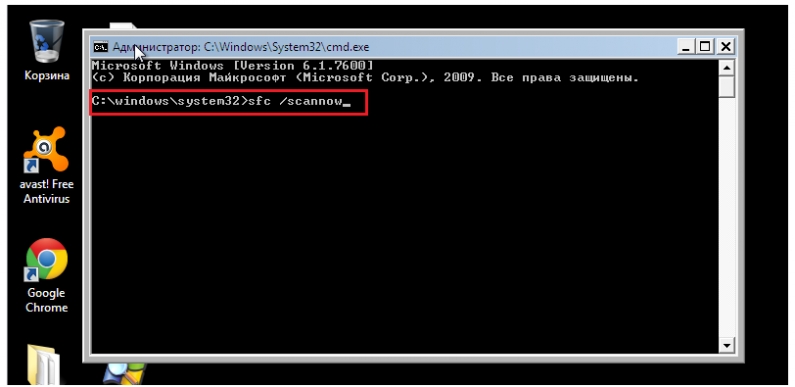
Чтобы выяснить, не стала ли причиной сбоя видеокарта или видеодрайвер, запустите утилиту настройки системы msconfig (точно так же, как вы запускали cmd через поисковую строку в Пуске).
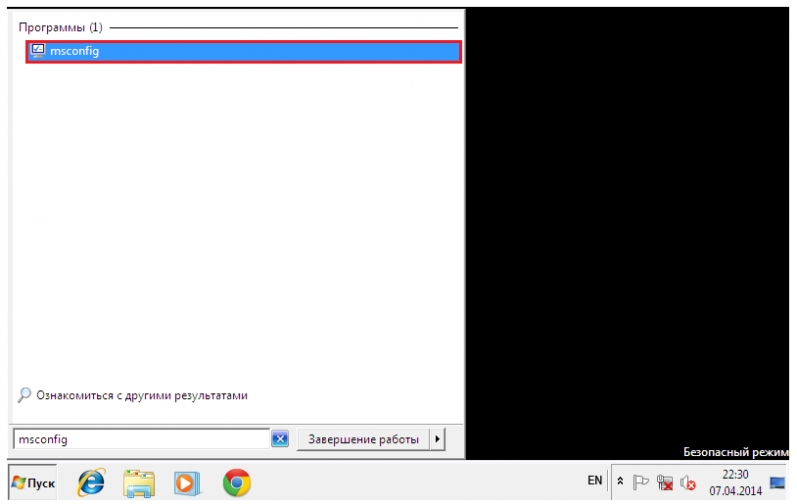

Перезагрузитесь в нормальный режим. Если Windows сможет запуститься - проблема в подсистеме видео. Для начала обновите драйвер видеокарты, проверьте, нет ли перегрева графического процессора и по возможности потестируйте работу компьютера с другой, заведомо рабочей видеокартой.
Если предыдущий вариант не помог или в безопасном режиме вы тоже наблюдаете черный экран, остается шанс устранить сбой через среду восстановления. В ней также есть возможность запустить откат системы и выполнить проверку файлов на целостность, но есть и специальные опции: восстановление загрузки и восстановление Windows из сохраненного образа.

Чтобы попасть в среду восстановления, выберите из меню F8 (клавиша, которую вы нажимали перед началом загрузки) «Устранение неполадок компьютера».
Следуя инструкциям, дойдите до окна параметров восстановления. Выберите верхний пункт - «Восстановление запуска». Программа автоматически проверит ответственные за это данные - загрузочные файлы и разделы реестра, и в случае нарушения восстановит.

Второй сверху пункт - это запуск приложения «Восстановление системы», с которым мы познакомились на этапе решения проблемы из безопасного режима. Оно бывает полезным в тех случаях, когда в безопасном режиме не удается найти ни одной контрольной точки. Бывает, что точки существуют и создаются, но система их не замечает. А здесь, в среде восстановления, никаких препятствий для этого нет.
Работает функция точно так же, как и в безопасном или нормальном режимах, поэтому рассматривать ее не будем.
Следующий пункт - восстановление Windows к работоспособному состоянию из архивной копии. Если вы сохраняли такие копии на внешние носители (диски), вставьте диск в привод и укажите к нему путь.

Большинство пользователей считает излишним тратить время на создание резервных образов, поэтому если такого диска у вас нет, идем дальше. У нас есть еще один инструмент - командная строка. С ее помощью мы сможем открыть проводник и вручную восстановить системный реестр.
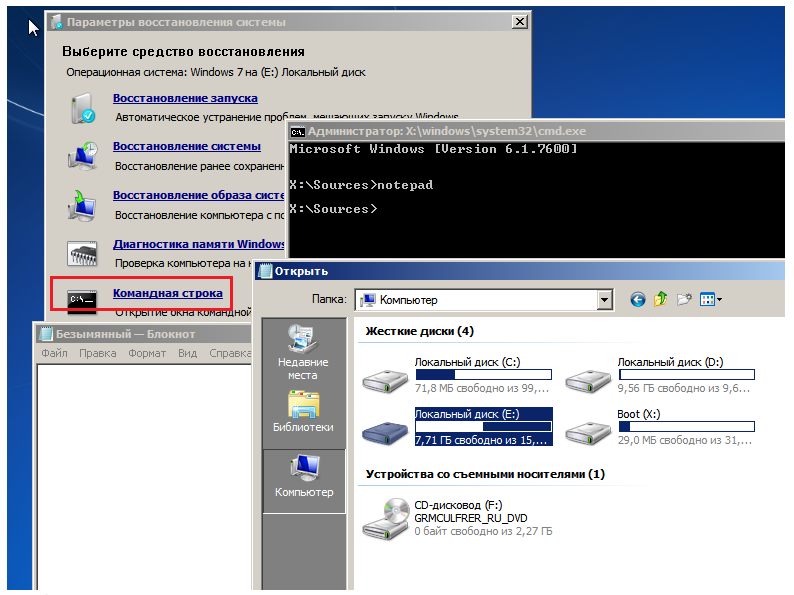
Раз в 10 дней Windows 7 сохраняет копии файлов реестра в отдельной папке. Мы можем их взять и перенести туда, где лежит текущий, используемый реестр. Если сбой связан с его повреждением - проблема будет решена.
Откройте командную строку и запустите блокнот (кто не знает - это делается командой «notepad»). Нажмите «Файл», а затем «Открыть». Перейдите через проводник в папку «Компьютер». Обратите внимание: здесь, в среде восстановления, буквы дисков могут быть другими.
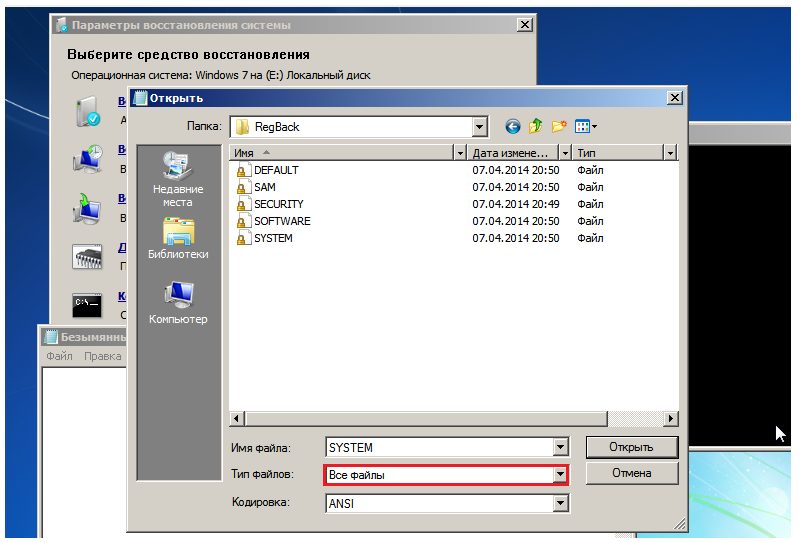
Откройте директорию \\Windows\System32\congfig\regback. Чтобы было видно содержимое папок, в поле «Тип файлов» укажите «Все файлы». Скопируйте по одному все 5 файлов, которые там находятся, и поместите их в папку \\Windows\System32\congfig. Это и есть реестр.
Одноименные файлы в \\Windows\System32\congfig нужно предварительно переименовать. Например, добавить им расширение.OLD.

Закройте проводник. На этом всё. Перезапустите компьютер и попытайтесь загрузить Windows 7 в нормальном режиме. Будем надеяться, это у вас получится.
Если вы столкнулись с проблемой черного экрана в Windows 10, 8 или 7, то существует 2 разных сценария, которые помогут определить причину ошибки и исправить проблему. В первом случае вы можете зайти в свой компьютер, но не получаете никакого изображения на экран после логина в систему. Во втором случае вы не можете даже войти в компьютер. Статья расскажет, как исправить ошибку черного экрана после входа в Windows, загрузки системы. Мы рассмотрим варианты как с использованием курсора мышки, так и без него.
Отключение внешних устройств
Для решения проблемы отключите все внешние устройства и перезагрузите компьютер. В первую очередь это касается таких устройств, как второй монитор, проектор или телевизор. Если компьютер или ноутбук отобразит процесс загрузки, значит одно из внешних устройств вызывало проблему. Если ошибка исчезла, то подключайте внешние устройства по одному, пока вы снова не получите черный экран. После этого удалите последнее устройство, которое вы подключили и снова убедитесь в том, что монитор работает.
Не используйте проблемное устройство, пока не получите ответ по текущей проблеме от производителя.
Черный экран после входа в компьютер с Windows (нет подключенного экрана)
Первый сценарий, о котором пойдет речь – это черный экран, который возникает после входа в систему.
Принудительный запуск Проводника
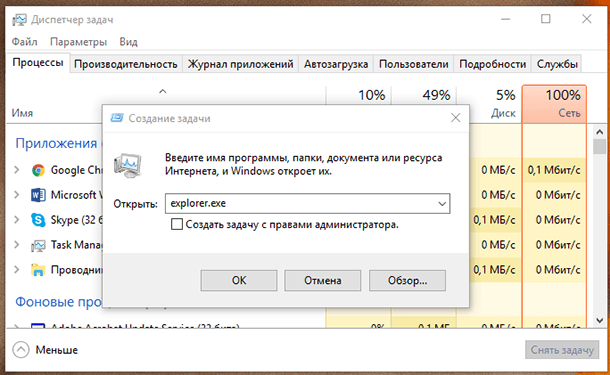
- Первое, что необходимо сделать – это нажать Ctrl + Alt + Del , это должно вызвать . Если это произойдет – великолепно!
- Нажмите Файл – Запустить новую задачу .
- Введите explorer.exe и нажмите Ввод .
Возможно это решит проблему.
Переход в Безопасный режим
Если удаление внешних устройств не помогло устранить проблему, перейдите в безопасный режим.
- Перезагрузите компьютер.
- На экране блокировки, нажмите на значок питания к нижней левой части экрана.
- Удерживая .
- После перезагрузки вы получите дополнительные варианты загрузки – выберите Безопасный режим с поддержкой командной строки .
Возможно вместо перезагрузки, вам будет представлен экран с 3 вариантами продолжения:
- Продолжить загрузку Windows 10;
- Поиск и устранение неисправностей;
- Завершения работы.
Тогда нажмите на Поиск и устранение неисправностей , затем на Дополнительно . Затем нажмите на Параметры запуска и затем перезагрузите в безопасном режиме с поддержкой командной строки .
После загрузки в безопасном режиме:

Черный экран при включении компьютера (без возможности входа в систему)
Если черный экран появляется до окна входа в систему, вы не сможете загрузиться в безопасном режиме описанным выше способом. Для входа в систему вам понадобится загрузочный DVD диск или USB флешка c дистрибутивом Windows. на другом рабочем компьютере с Windows 10.
- Подключите загрузочный носитель к компьютеру;
- Выставьте приоритет загрузки с нужного носителя в BIOS;
- Загрузите компьютер.
После загрузки вы можете попробовать провести загрузку в безопасном режиме и провести все те же действия, которые мы рассматривали в предыдущем пункте. Для выберите Поиск и исправление неисправностей , затем Дополнительные параметры , затем Параметры загрузки и затем перезагрузите в безопасном режиме с поддержкой командной строки .
В случае если проблему решить не удалось, вы можете попробовать сбросить Windows к исходному состоянию и провести чистую установку системы.
Когда критики пытаются объяснить, что Windows 7 не такая уж совершенная платформа, они обычно кивают на синий экран смерти, ставшую привычной проблему. Но теперь в стане пользователей windows появилась новая напасть – смерти, так называемый BlSoD.
В чём она заключается? При включении компьютера, после начала загрузки экран потухает, словно он был отключён от сети. Иногда монитор не отключается и виден курсор, но контролировать ничего нельзя.
Особенно много жалоб на чёрный экран было получено после и MS Office в ноябре 2009 года. Microsoft предпринимала расследование, но в итоге их представитель заявил, что их обновления ни при чём, с тех пор проблема игнорируется.
Причины и последствия черного экрана
Судя по всему, основной причиной являются вирусы и malware, программные сбои или даже поломка «железа» — пользователи часто встречали подобные проблемы ещё в те времена, когда и самой Windows не было.
Насколько серьёзен черный экран при загрузке windows 7? Можно ли сравнить его с синим экраном смерти? Едва ли, это две разные в корне проблемы. Синий экран при загрузке обычно говорит о безвозвратной поломке аппаратной части, а чёрный экран смерти легко исправляется, в самом худшем случае придётся просто 7 с нуля.
Как избавиться от чёрного экрана смерти?
Чёрный экран — частая проблема Windows 7, поэтому интернет кишит разными советами, призванными помочь вам снова обрести контроль за PC. Некоторые из них просты, а другие ведут вплоть до переустановки системы. Мы осветим наиболее эффективные из них. Помните — перед тем, как пробовать любой из них убедитесь, что монитор работает (для этого запустите биос, нажав F6), извлеките диски из дисководов. Послушайте, не издаёт ли встроенный динамик какие-либо звуки, сигнализирующие о поломке (их расшифровку можно посмотреть в документации мат. платы).
Загрузка последней удачной конфигурации

Это стандартная функция загрузки, нужная как раз для таких ситуаций как чёрный экран. При каждом включении компьютера Windows ведёт лог, где сохранены важные системные параметры. И эти параметры можно применить, если компьютер не запускается по какой-то причине (т.е. вы видите черный экран при загрузке windows 7). В случае лёгких сбоев ОС этот способ часто срабатывает.
- Освободите все дисковые устройства и перезагрузите компьютер.
- Нажмите на кнопку F8 и удерживайте её. Появится экран опций загрузки.
- Стрелками на клавиатуре выберите пункт «Последняя удачная конфигурация (дополнительно)» и нажмите на enter.
Восстановление системы
Иногда беды с загрузкой Windows 7 возникают после установки каких-то программ или неосторожных действий. Функция восстановления системы похожа на предыдущую, но она является более гибким инструментом. Вы можете выбрать конкретную дату удачной конфигурации и попробовать восстановить систему, вернувшись к состоянию, когда чёрный экран смерти ещё не появился.
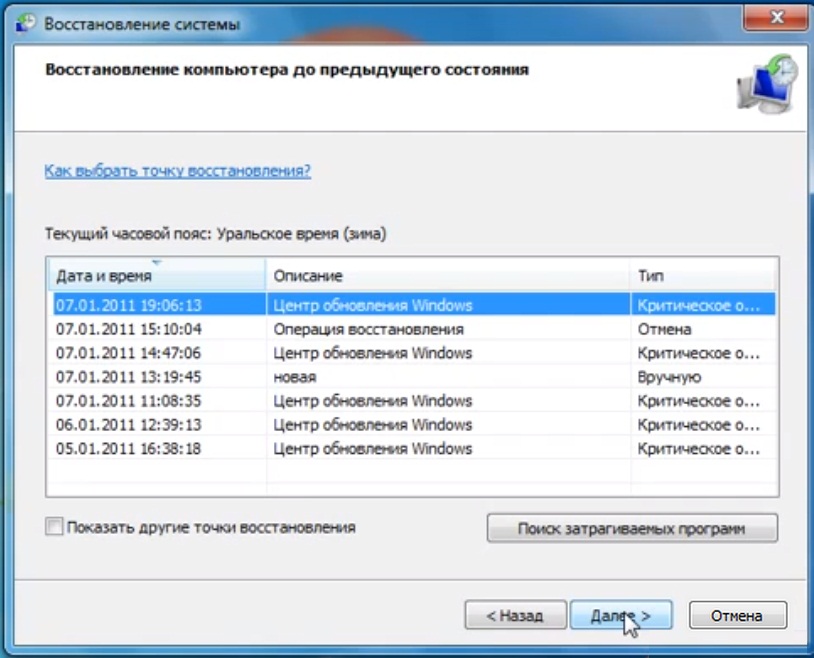
Не бойтесь потерять документы, созданные после даты восстановления – они не будут затронуты.
- Включив компьютер, не дожидаясь начала загрузки, нажмите на клавишу F8 и в опциях загрузки стрелками выберите безопасный режим.
- Откройте утилиту восстановления. Для этого нажмите кнопку пуск, в строчке поиска наберите «восстановление системы» и нажмите enter.
- Выберите одноимённый пункт из списка результатов.
- Следуйте указаниям программы, выберите точкой возврата дату, когда компьютер запускался нормально. Компьютер перезагрузится.
Создание нового пользователя
Иногда чёрный экран смерти возникает когда испорчен профиль пользователя Windows 7. Снова включите компьютер в безопасном режиме и создайте новый.
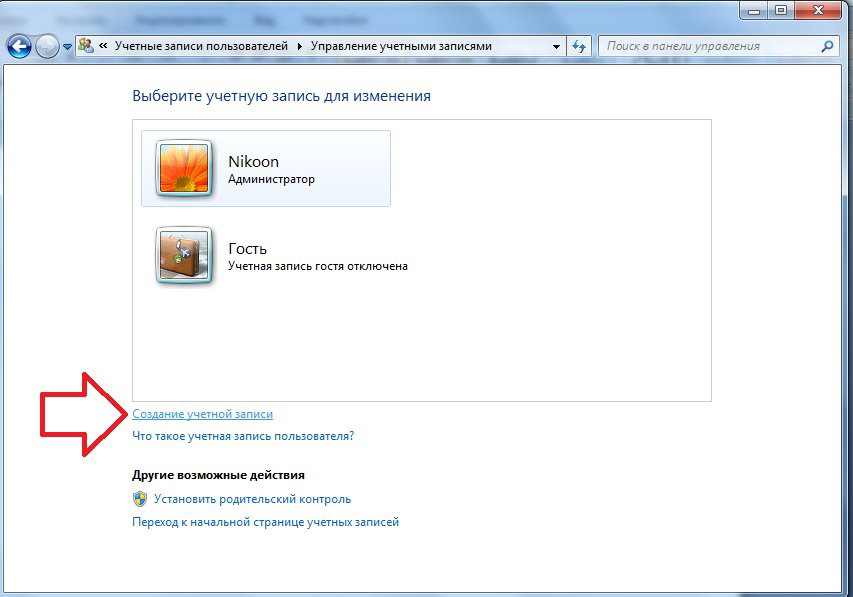
- Нажмите на кнопку пуск и откройте панель управления.
- В правой части панели в меню «учётные записи» нажмите на пункт «добавление и удаление учётных записей пользователей».
- Выберите «создание учётной записи» и следуйте указаниям мастера. Лучше выбрать привилегии администратора.
- Перезагрузите компьютер.
Переустановка видео драйверов
Некоторые пользователи отмечают, что в их случае проблема была вызвана неполадкой драйверов видеокарт ATI Radeon. Впрочем, компьютеры с видеочипами от nvidia порой также показывают чёрный экран смерти.
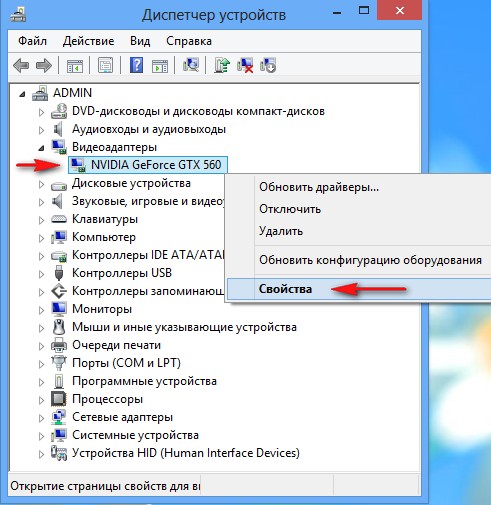
- Зайдите в Панель управленияСистема и безопасностьСистема. Для этого можно нажать комбинацию клавиш win+pause.
- Зайдите в диспетчер устройств (кнопка в левой стороны окна).
- Из списка выберите свою видеокарту и вызовите её свойства (двойной клик).
- Во вкладке «драйвер» удалите имеющиеся драйверы.
- Зайдите на сайт производителя и скачайте свежие драйверы, после чего установите их. Если нет доступа в интернет, установите их с диска.
- Перезагрузите компьютер в стандартном режиме.
Black screen fix
Если перечисленные выше советы не помогли и сбой не вызван драйверами видео, попробуйте использовать бесплатную программу Black Screen Fix (актуальная версия 3.0.5.28). Она была выпущена практически сразу с появлением жалоб на чёрный экран при загрузке windows 7 и помогает в большом количестве случаев.
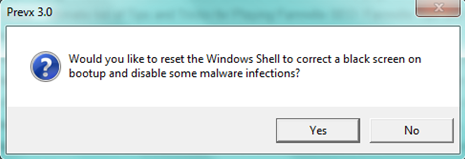
Если вы не имеете доступ к интернету в безопасном режиме, то вам придётся запустить её с внешнего носителя, флешки или диска.
Программа очень мала и практически не имеет интерфейса. Всё что от вас требуется – запустить fixshell.exe и нажать на Yes.
Эту программу стоит запускать каждый раз, когда вы с нуля ставите windows 7, чтобы в дальнейшем чёрный экран не появлялся – программа не причиняет побочных неудобств.
Если ничего не помогает
 Если вам не удалось своими силами искоренить проблему загрузки компьютера и чёрный экран смерти никуда не делся, можно обратиться к профессионалам или воспользоваться гарантией (если она есть). В центрах по ремонту есть возможность для более глубокой диагностики, без риска испортить файлы и оборудование.
Если вам не удалось своими силами искоренить проблему загрузки компьютера и чёрный экран смерти никуда не делся, можно обратиться к профессионалам или воспользоваться гарантией (если она есть). В центрах по ремонту есть возможность для более глубокой диагностики, без риска испортить файлы и оборудование.
Если вы не собираетесь доверять компьютер посторонним и вы уверены в исправности комплектующих — просто переустановите Windows 7. Это займёт не больше часа времени, а чёрный экран смерти точно исчезнет.






