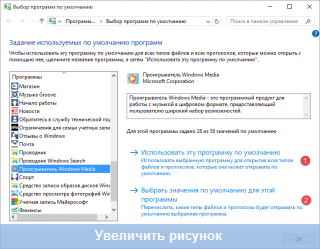В этой статье мы рассмотрим способы восстановления или изменения ассоциации файлов в Windows. Ассоциация файла - это сопоставление типа файла с определенным приложением, с помощью которого данный файл запускается для выполнения действия.
Например, после клика по исполняемому файлу «EXE» запустится программа, после клика по файлу в формате «JPEG», файл откроется в программе, которая имеет сопоставление с данным типом файла.
Иногда, на компьютере происходит нарушение ассоциации файлов, которые случаются из-за неправильного выбора пользователя, или в результате действия вредоносного программного обеспечения.
При неправильном выборе, пользователь не сможет открыть файл данного типа на своем компьютере, из-за того, что ошибочно выбранная программа, не поддерживает открытие файлов данного типа. Причем, бывают достаточно серьезные случаи, когда из-за неправильного соответствия типов файлов, парализуется работа на компьютере.
После клика по ярлыку не запускается программа для открытия файлов данного типа, вместо нее открывается другая, которая не может открыть нужный файл, или на компьютере вообще ничего не происходит.
Выход из этой ситуации: изменение ассоциации для файлов данного типа. Есть два варианта решения проблемы: изменение ассоциации для конкретного файла данного типа (подходит для обычных файлов), или сброс настроек ассоциации по умолчанию в Windows, с помощью программ или с помощью проведения изменений в реестре.
В первом случае, для восстановления правильной ассоциации, изменение затронет только файл данного типа. Во втором случае, будут изменены все ассоциации файлов по умолчанию, файловые ассоциации будут такими, как на только что установленной Windows.
Изменение ассоциации файлов при помощи «открыть с помощью»
Изменить ассоциацию файлов можно с помощью средств операционной системы. После клика по файлу, в контекстном меню выберите «Открыть с помощью», а затем в раскрывшемся списке нажмите на пункт «Выбрать другое приложение».
В открывшемся окне задается вопрос: «Каким образом вы хотите открыть этот файл?». Операционная система Windows предложит вам программы, подходящие по ее мнению для открытия файла данного типа. В Windows 7 эти окна выглядят немного по-другому.
Обратите внимание на то, что выбор системы не всегда бывает правильным. Поэтому, если вы не знаете, каким приложением следует открыть файл данного типа, снимите галку напротив пункта «Всегда использовать это приложение для открытия.*** файлов». Таким образом, опытным путем вы сможете подобрать подходящую программу. В следующий раз, активируйте этот пункт для того, чтобы автоматически открывать файл данного типа.
Вполне возможно, что в предложенном списке программ, не окажется подходящего варианта. Для поиска нужной программы, нажмите на ссылку «Еще приложения». Далее, в окне Проводника найдите на своем компьютере необходимую программу.
Сопоставление типов файлов
Этот способ я покажу на примере Windows 10 (в других версиях Windows подобный алгоритм действий). Войдите в меню «Пуск», далее «Все приложения», «Служебные», «Программы по умолчанию». В окне «Программы по умолчанию» перейдите по ссылке «Сопоставление типов файлов или протоколов с конкретными программами».
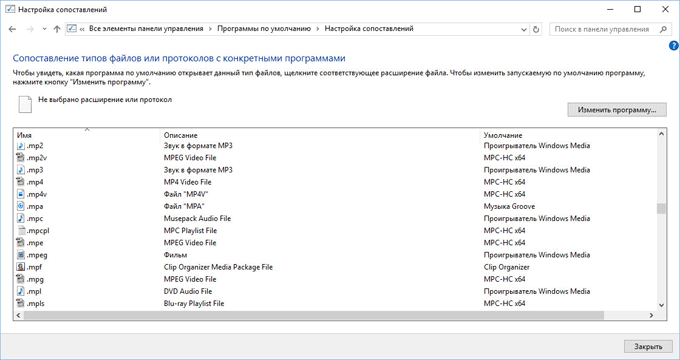
В открывшемся окне зададут вопрос: «Как вы хотите теперь открывать этот файл?», выберите другое приложение.
Если нарушены ассоциации исполняемых файлов (exe-файлов), папок, ярлыков (lnk-файлов), файлов реестра (reg-файлов) и т. д., описанные выше способы не помогут. Восстановить ассоциации файлов по умолчанию в Windows можно с помощью специальных программ.
Восстановление ассоциации файлов в Kaspersky Cleaner
В бесплатной программе Kaspersky Cleaner присутствует раздел «Восстановление параметров системы». После открытия вкладки, выберите для исправления ассоциации файлов, посмотрите все параметры: «Важные проблемы», «Проблемы средней тяжести», «Незначительные проблемы», отметьте необходимые пункты, а затем запустите восстановление параметров системы.
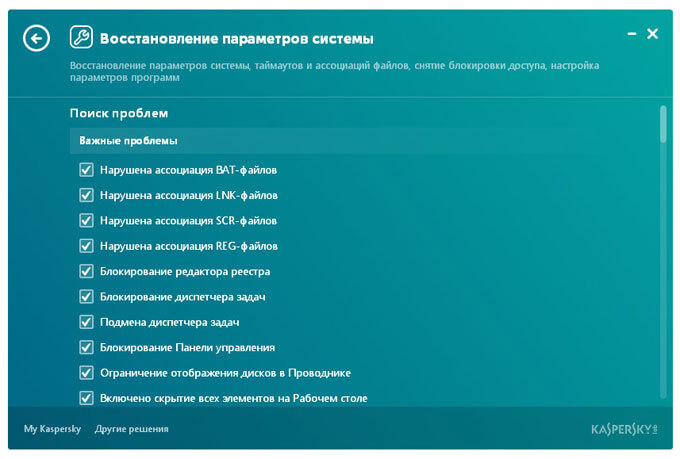
Подробнее об использовании Kaspersky Cleaner читайте .
Восстановление ассоциации файлов в AVZ
В антивирусной утилите AVZ можно восстановить ассоциации некоторых типов файлов.
Запустите программу AVZ, войдите в меню «Файл», выберите пункт контекстного меню «Восстановление системы». В окне «Восстановление настроек системы» поставьте галку напротив пункта «Восстановление параметров запуска.exe, .com, .pif файлов», а затем нажмите на кнопку «Выполнить отмеченные действия».
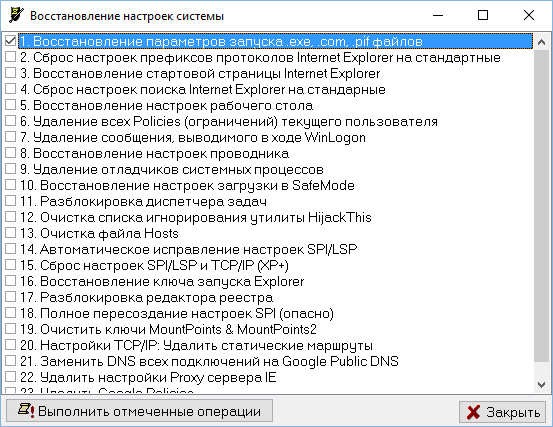
Исправление ассоциации файлов в File Association Fixer
Бесплатная программа File Association Fixer v2 исправляет ассоциации файлов в Windows 10, Windows 8.1, Windows 8, Windows 7 в 32-bit и 64-bit системах. Скачайте архив с программой на компьютер, а затем распакуйте архив. Запустите приложение File Association Fixer с файла соответствующего разрядности операционной системы, установленной на компьютере.
После запуска программы File Association Fixer, в главном окне нажмите на ссылку «Fix Files». После этого откроется окно «Select the Association to Fix». Выберите нужные расширения файлов для восстановления параметров по умолчанию, а потом нажмите на кнопку «Fix Selected».

Другие бесплатные программы: Open With (на русском языке), Unassociate File Types, изменяют или восстанавливают ассоциации файлов в Windows 7 (с тех пор программы не обновлялись).
Восстановление ассоциации в Windows при помощи файлов реестра
Для восстановления в Windows файловых ассоциаций по умолчанию, можно воспользоваться готовыми файлами реестра. После запуска.reg файла и выполнения действия, распространенные файловые ассоциации будут исправлены.
Для запуска файлов реестра используйте следующий порядок действий:
- Распакуйте ZIP архив.
- Выделите нужный файл реестра.
- Запустите файл реестра от имени администратора (клик по файлу два раза левой кнопкой мыши, или после клика правой кнопкой мыши выбрать в контекстном меню «Слияние»).
- Перезагрузите компьютер.
Восстановление ассоциации файлов Windows 7
Скачайте ZIP архив на компьютер. В архиве найдете две папки: в одной папке один файл реестра для восстановления всех ассоциаций файлов в Windows 7, в другой папке находятся отдельные файлы реестра для восстановления отдельных ассоциаций.
скачать восстановление ассоциации windows 7
Восстановление ассоциации файлов Windows 8 и Windows 8.1
После скачивания и распаковки ZIP архива, в папке вы найдете отдельные файлы реестра для исправления ассоциации файлов в Windows 8.
скачать восстановление ассоциации windows 8
Восстановление ассоциации файлов Windows 10
Скачайте и распакуйте ZIP архив. Запустите из папки отдельные файлы реестра для восстановления ассоциации по умолчанию в Windows 10.
скачать восстановление ассоциации windows 10
Восстановление ассоциации файлов в Windows 10
Если в операционной системе Windows 10 нарушена ассоциация файлов, то с помощью средства системы, можно легко исправить ассоциации файлов на значения по умолчанию.
Войдите в меню «Пуск», выберите «Параметры», далее перейдите в окно «Система», нажмите на раздел «Приложения по умолчанию», а затем выберите настройку «Сброс к рекомендованным Майкрософт значениям по умолчанию».
Для сброса сопоставления файловых ассоциаций, нажмите на кнопку «Сбросить».

В этом разделе также можно выбрать другие варианты: «Выбор стандартных приложений для типов файлов», «Выбор стандартных приложений для протоколов», «Задать значения по умолчанию по приложению».
Заключение
С помощью разных способов можно восстановить или изменить ассоциации файлов в операционной системе Windows. Если файловые ассоциации нарушены, или выбраны неправильно, в Windows можно восстановить ассоциации файлов по умолчанию, или изменить ассоциации, выбрав соответствующее приложение.
Поскольку для воспроизведения популярных типов видео-, аудио-, текстовых и некоторых прочих файлов в системе Windows предусмотрен штатный функционал, именно штатные программы системы изначально установлены по умолчанию для открытия поддерживаемых ими типов файлов при двойном клике по этим файлам. Но по мере установки в систему сторонних программ такой расклад будет меняться. В процессе своей инсталляции сторонний софт часто перехватывает роль программ по умолчанию для поддерживаемых типов файлов. И такой софт, соответственно, самовольно вносит настройки в ассоциации файлов – привязку конкретных программ к конкретным типам файлов для их открытия по двойному клику. Правда, есть и такие программы, которые в процессе своей установки предлагают пользователю вручную настроить ассоциацию файлов – например, выбрать не все типы файлов, а лишь некоторые. А то и вовсе отказаться от привязки файлов к устанавливаемой программе.
Открытие фильма в окне нового медиаплеера или ссылки в окне нового браузера, самовольно и незаметно установившихся в довесок к другой, как правило, бесплатной программе – не самая большая проблема. Точнее, не проблема и вовсе, ведь это естественное следствие перехвата последней установленной программой своих типов файлов. Куда сложнее будут обстоять дела, когда после неудачных экспериментов с настройками Windows или как результат проникновения вредоносного ПО произойдет сбой ассоциаций системных файлов. Сбой ассоциаций исполнительных.exe-файлов программ и.lnk-файлов ярлыков сделает их запуск невозможным. Так, вместо запуска нужной программы можем получить запуск какой-то другой программы. А может быть и так: Windows будет думать, что для запуска одной программы нужна другая программа. Естественно, система такую не найдет, и ей ничего не останется более, как предложить поиск соответствия в Интернете или в магазине Windows. Не менее проблематично будет столкнуться со сбоем ассоциаций системных файлов.msi, .bat, .cpl, что сделает невозможными деинсталляцию установленных в системе программ, открытие папок или разделов панели управления и работу прочих функций Windows.
Такие проблемы решаются сменой программ по умолчанию и восстановлением дефолтных ассоциаций файлов. Все это в подробностях рассмотрим ниже.
1. Настройка программ по умолчанию в проводнике
Вернуть назад любимый браузер, текстовый или графический редактор, медиаплеер, прочую программу, чтобы именно они ассоциировались с поддерживаемыми файлами, можно в проводнике Windows. На файле нужного типа делаем клик правой клавишей мыши и выбираем «Открыть с помощью».

В Windows 7 в появившемся окне жмем кнопку обзора.

И указываем исполнительный файл, отыскав его на диске С среди инсталлированных программ или в месте хранения в случае с портативными программами.
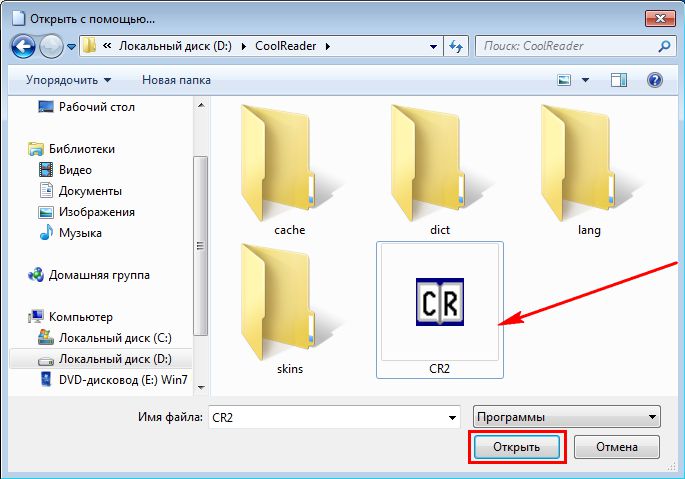
Проверяем, чтобы была выставлена галочка использования данной программы для всех файлов этого типа. Жмем «Ок».

В Windows 8.1 и 10 при выборе команды «Открыть с помощью» увидим ту же суть, но в ином оформлении. Если в предложенном списке программ не будет нужной, раскрываем список, нажав «Еще приложения» (или «Дополнительно»).

Жмем опцию поиска другого приложения.
 И в окне проводника указываем путь к исполнительному файлу. Чтобы выбранная программа постоянно открывала этот тип файлов, выставляем галочку «Всегда использовать это приложение …».
И в окне проводника указываем путь к исполнительному файлу. Чтобы выбранная программа постоянно открывала этот тип файлов, выставляем галочку «Всегда использовать это приложение …».
Назначить для того или иного типа файлов программу по умолчанию можно также в свойствах отдельно выбранного файла. Вызываем на файле контекстное меню и кликаем «Свойства».
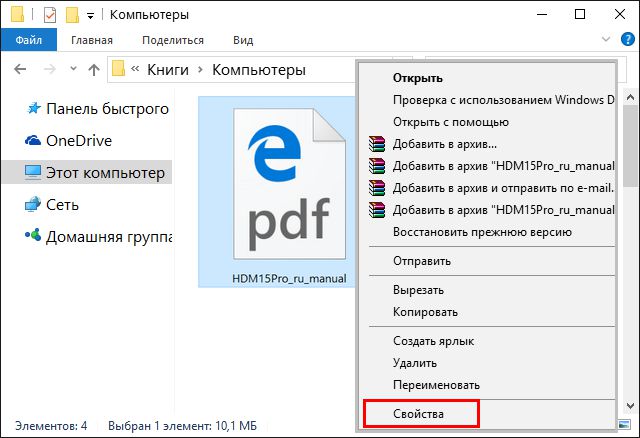
В графе «Приложение» жмем «Изменить».

И указываем нужную программу – современное приложение, инсталлированную в систему программу или портативную программу.
Контекстное меню на файлах – единственный способ установки портативного софта в качестве программ по умолчанию. А вот для установленных в систему программ есть еще инструментарий в составе панели управления Windows.
2. Настройка программ по умолчанию в панели управления
Отправимся в системную панель управления. Быстрый доступ к ней есть в меню «Пуск» Windows 7

и после нажатия +X в Windows 8.1 и 10.

Во всех версиях Windows дальнейший путь и функции будут одинаковыми. В окне панели управления выбираем раздел «Программы».
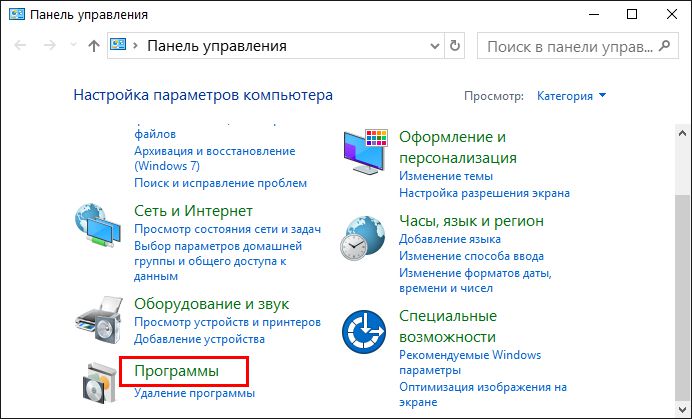
А затем в подразделе «Программы по умолчанию» кликаем «Задание программ по умолчанию».
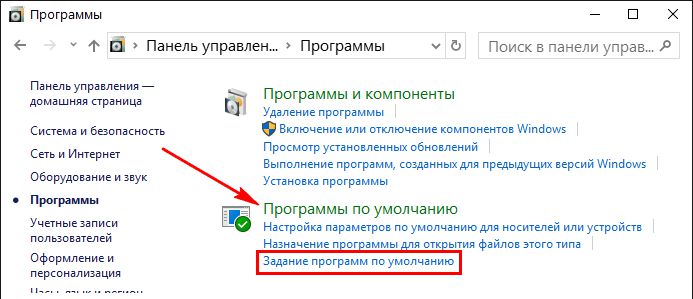
Увидим перечень установленных в систему программ и современных/универсальных приложений в случае с Windows 8.1 и 10. Выбрав слева какую-то программу в правой части окна можно установить ее в качестве программы по умолчанию. И эта программа впредь будет открывать все поддерживаемые файлы при двойном клике по ним.

Для программ и приложений списка можно назначить не все типы файлов, а лишь некоторые.
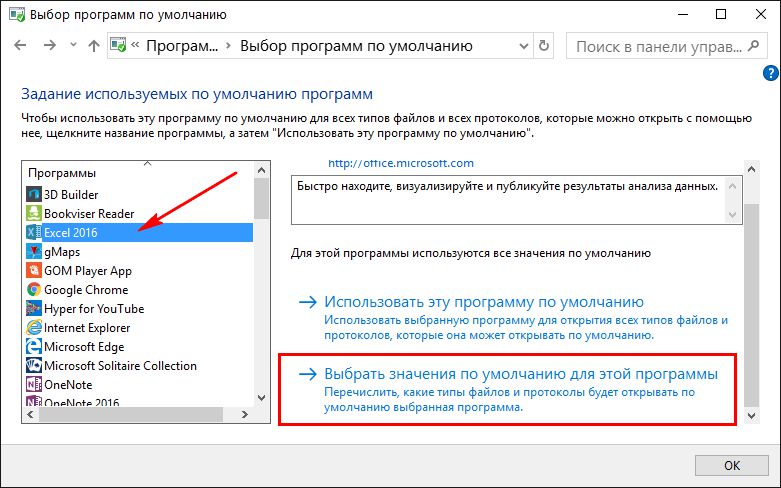
В открывшемся перечне типов файлов снимаем галочки с тех, которые не хотим, чтобы программа воспроизводила по умолчанию и жмем «Сохранить».
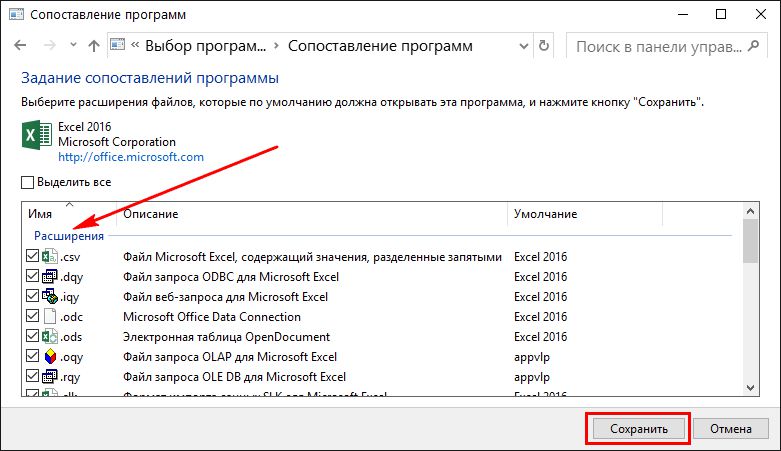
По такому же принципу можно настраивать программы открытия по умолчанию для каждого отдельного типа файлов. Вернувшись в окно подраздела панели управления «Программы по умолчанию», кликаем другой пункт – «Назначение программы для открытия файлов этого типа».

Теперь в перечне увидим не программы, а, наоборот, типы файлов в алфавитном порядке. Выбрав нужный из форматов и нажав кнопку «Изменить программу», таким образом, собственно, и назначим для этого типа файлов программу, что будет открывать их по умолчанию.
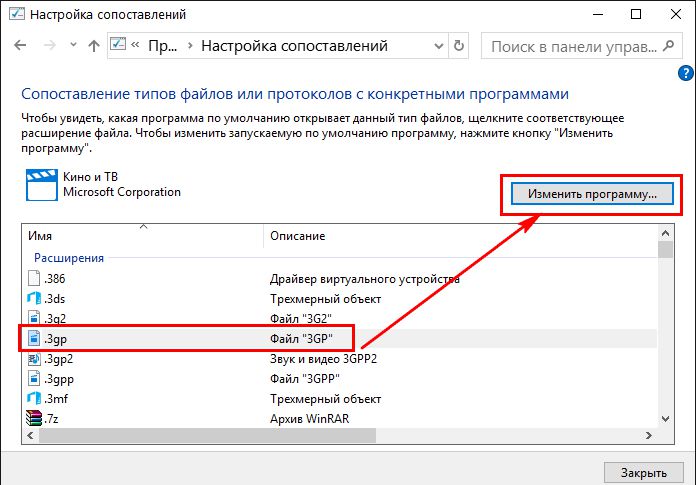
В Windows 8.1 и 10 после перечня типов файлов будут размещаться протоколы запуска приложений, Chrome-приложений, отдельных почтовых функций или функций Skype и т.п. Сопоставление этих протоколов с их приложениями – это то, с чем не стоит экспериментировать ради праздного интереса. Ведь, как правило, заточены эти протоколы под конкретные функции системы и программ.
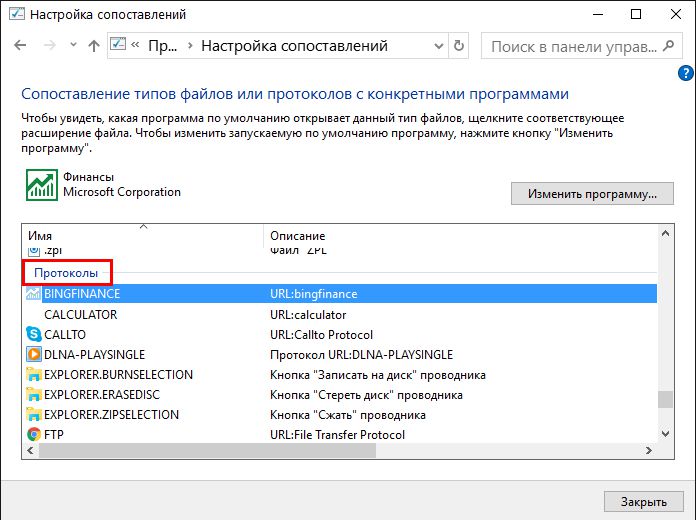
3. Современные настройки программ по умолчанию для Windows 8.1 и 10
Настроить десктопные программы и современные приложения по умолчанию для каждого отдельного типа файлов в Windows 8.1 можно как в панели управления, так и в штатном приложении «Параметры». Суть у этих способов одна и та же, но интерфейс разный. Жмем клавиши +Q и вписываем в поле поиска запрос «по умолчанию». В результатах поиска выбираем «Параметры приложения по умолчанию».

В современном интерфейсе настроек программ по умолчанию типы файлов и протоколы будут представлены отдельно.
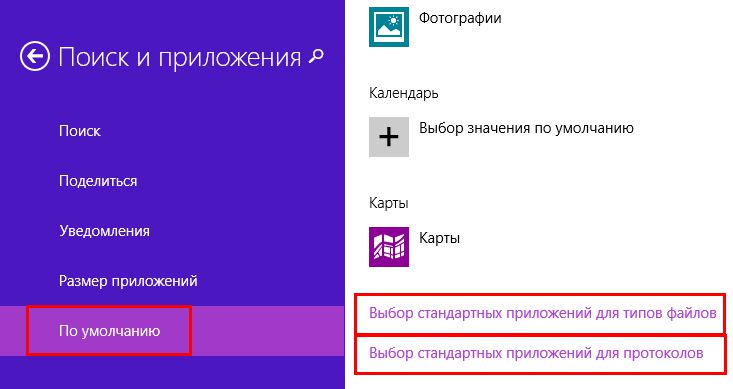
Чтобы настроить программу по умолчанию для отдельного типа файлов, кликаем кнопку с плюсом или иконку уже существующей программы и указываем нужное -приложение или исполняемый файл нужной программы.

Такой же формат настроек программ по умолчанию присутствует и в Windows 10. Но называется он, как и раздел панели управления, «Программы по умолчанию».
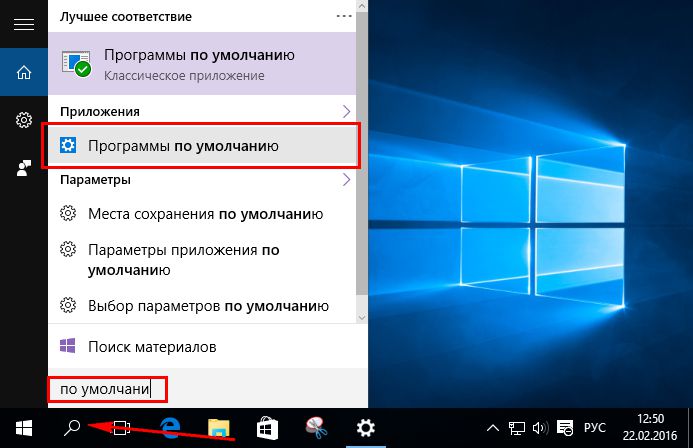
В довесок к возможности настройки программ по умолчанию Windows 10 предусматривает еще и возможность сброса ассоциаций файлов к дефолтным, какими они были сразу при установке системы.
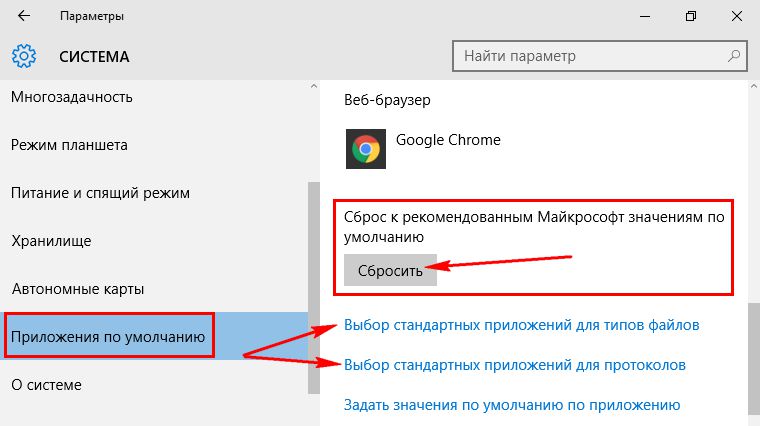
4. Восстановление дефолтных ассоциаций файлов
Рассмотренные выше способы помогут в случае со сбоем ассоциаций документов, медиа- и прочих пользовательских файлов. Однако если дело имеем со сбоем системных файлов, в частности, упомянутых выше типов.exe и.lnk, здесь нужно уже более серьезное вмешательство с редактированием системного реестра. Но вручную его редактировать мы не будем, а пойдем по более простому пути и прибегнем к импорту готовых.reg-файлов – служебных файлов, предназначенных для внесения изменений в реестр Windows. Предусмотренные специально для восстановления ассоциаций файлов к дефолтным настройкам.reg-файлы скачаем в Интернете.
4.1. Для Windows 7
Для Windows 7 такие.reg-файлы выложены на сайте Sevenforums.Com . Нажав кнопку «Download», можно скачать за один раз все доступные.reg-файлы одной папкой.
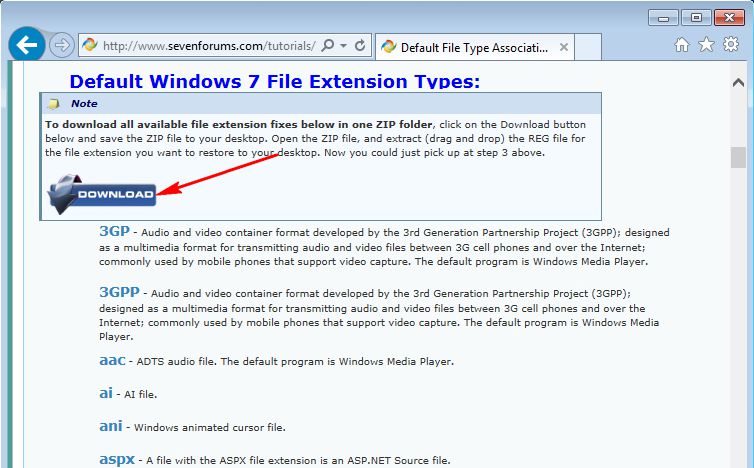
А можем загрузить только отдельные.
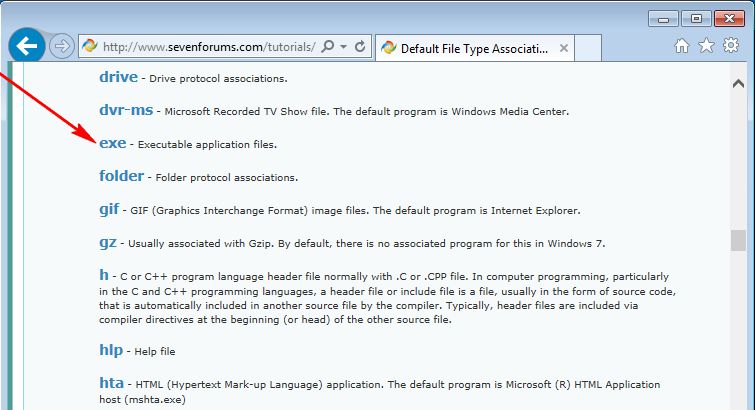
Загруженный.reg-файл запускаем двойным кликом.
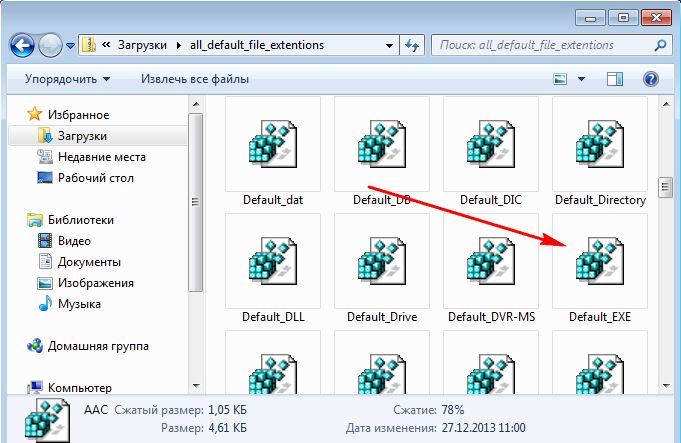
Подтверждаем запуск.
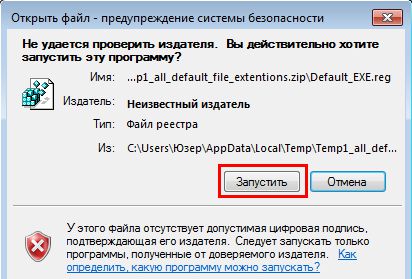
Подтверждаем продолжение процесса.


4.2. Для Windows 8.1
По такому же принципу восстанавливаем дефолтные ассоциации файлов в системе Windows 8.1. Скачиваем с сайта Eightforums.Com либо отдельные.reg-файлы, например, для восстановления форматов.exe- или.lnk, либо все.reg-файлы одной папкой.
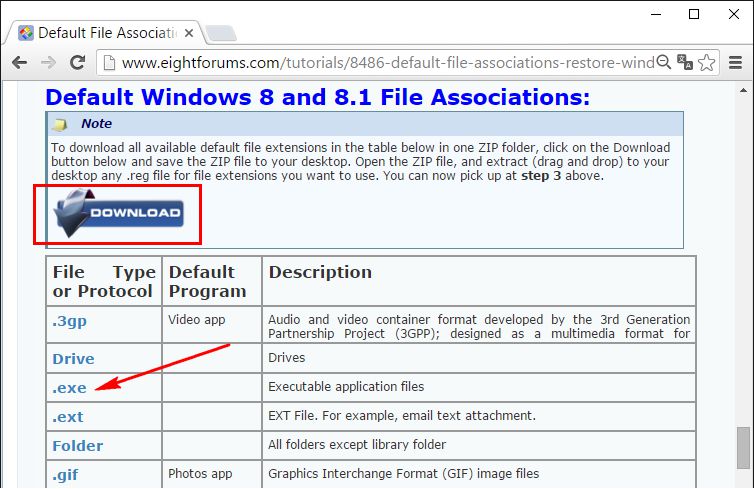
Запускаем нужный.reg-файл, подтверждаем действие.
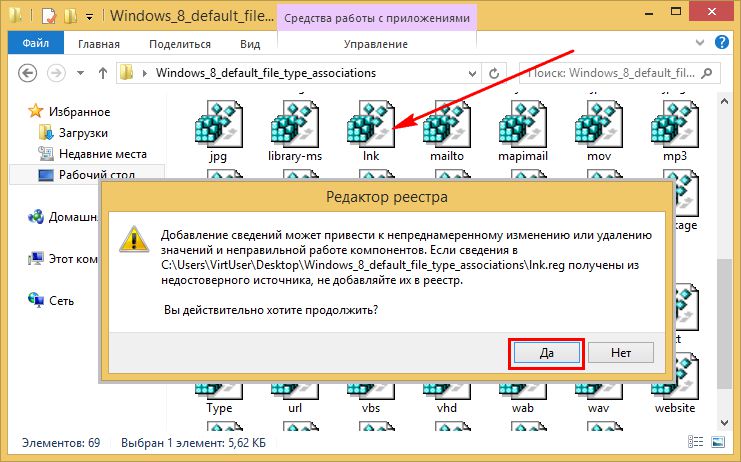

4.3. Для Windows 10
Файлы.reg, восстанавливающие дефолтные ассоциации файлов в системе Windows 10, можно скачать с сайта Tenforums.Com .
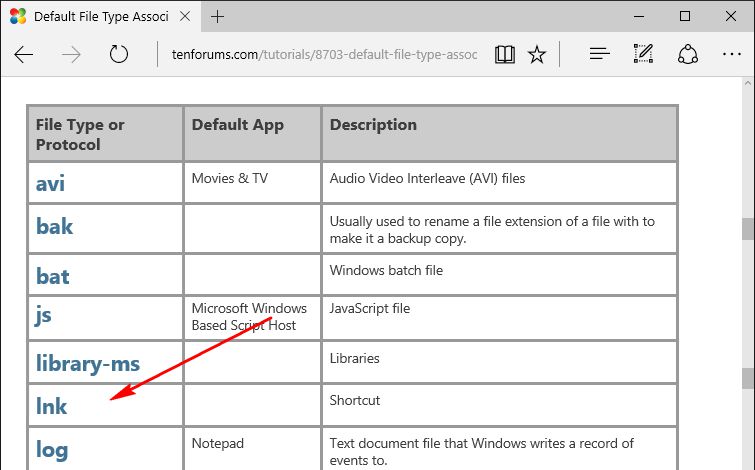
Как и в предыдущих случаях, запускаем нужный.reg-файл, подтверждаем действие.
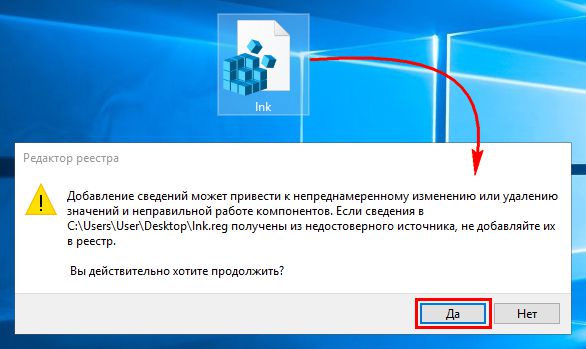

5. Программа File Association Fixer для восстановления дефолтных ассоциаций файлов
Для восстановления дефолтных ассоциаций файлов в качестве альтернативы предыдущему способу можно использовать бесплатную программу File Association Fixer . Эта программа работает с Windows 7, 8.1 и 10 и поможет вернуть к предустановленным значениям ассоциации системных файлов, в частности, .exe и.lnk. Запускаем программу, переходим во вкладку «Fix Files», ставим галочки на нужных типах файлов и жмем внизу «Fix Selected».

File Association Fixer предусматривает способ собственного запуска даже на тот случай, если произойдет сбой в ассоциации файлов «.exe». Чтобы в таком случае запустить программу, необходимо вручную сменить расширение исполняемого файла программы с.exe на.com.
Отличного Вам дня!
Пункт контекстного меню «Открыть с помощью» (Open With List) часто используется для открытия запускаемых программ. Операционная система Windows предлагает программы для открытия соответствующего файла. С течением времени, в этом списке может скопиться довольно много программ, иногда и не предназначенных для открытия файла, который требуется открыть.
Довольно часто бывают такие ситуации, что для открытия неизвестного операционной системе файла, в контекстном меню Проводника «Открыть с помощью» попадают программы, которые совсем не предназначены для работы с файлом, который нужно открыть.
Можно просто по ошибке попробовать открыть файл и после этого такая программа добавиться в список программ, которые предназначены для открытия данного файла. Поэтому желательно удалить запись о ненужной программе из контекстного меню.
Внимание! Перед внесением изменений в реестр операционной системы Windows желательно создать точку , или сделать резервную . Таким образом, вы обезопасите свою операционную систему от возможных неполадок или сбоев, которые могут произойти из-за ошибочных действий с системным реестром. После возникновения неполадок в операционной системе, вам нужно будет сделать восстановление системы, или восстановить реестр из ранее созданной резервной копии реестра.
Рассмотрим ситуацию, когда список программ, которые предназначены для просмотра изображений попал, например, текстовый редактор Word. На самом деле я сам поместил эту программу в этот список для того, чтобы показать, как удалить ненужную программу из списка контекстного меню «Открыть с помощью».
На примере файл изображения в формате «JPEG». При открытии файла с помощью контекстного меню - «Открыть с помощью», среди программ, предназначенных для этого, присутствует текстовый редактор Microsoft Office Word.
Можно выбрать пункт контекстного меню «Выбрать программу…». В этом случае в окне «Выбор программы» также будет присутствовать программа, которая не предназначена для открытия файла данного расширения.
Удаление из списка «Открыть с помощью» в Редакторе реестра
Неправильно выбранную программу нужно будет удалить из контекстного меню с помощью «Редактора реестра». В системном реестре будет удалена всего одна запись, которая относится к конкретной программе.
В «Редактор реестра» можно войти нажав на клавиатуре клавиши «Windows» + «R», а затем в окне «Выполнить» нужно будет ввести выражение «regedit», а после этого нажать на кнопку «ОК», или нажать на клавиатуре на клавишу «Enter».
В «Редактор реестра» можно попасть и другим способом. Для этого следует войти в меню «Пуск», в поле «Поиск» ввести выражение «regedit», после вывода результатов поиска нужно нажать на изображение программы «regedit».
После появления окна «Контроль учетных записей пользователей», в котором нужно согласиться на изменения, появляется окно «Редактор реестра».
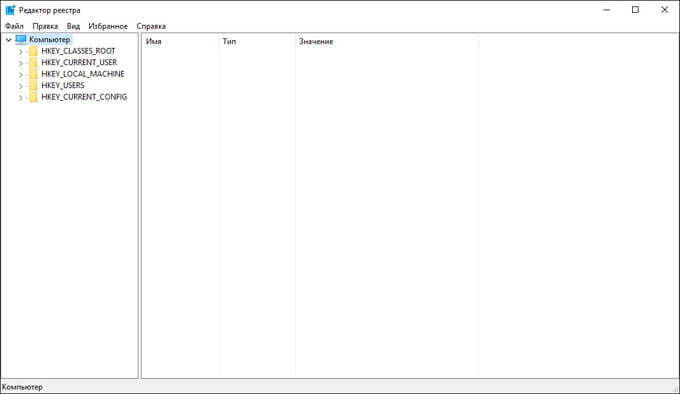
В окне «Редактор реестра» нужно будет щелкнуть два раза последовательно по перечисленным пунктам (папкам) «HKEY_CURRENT_USER» => «Software» => «Microsoft» => «Windows» => «CurrentVersion» => «Explorer» => «File Exts».
Полный путь расположения расширения файла:
HKEY_CURRENT_USER\Software\Microsoft\Windows\CurrentVersion\Explorer\FileExts\.расширение файла\OpenWithList
В папке «File Exts» необходимо выбрать расширение файла, у которого в контекстном меню нужно удалить запись о программе, с помощью которой можно открыть файл. В нашем случае это расширение «.jpg». Затем в папке «OpenWithList» следует выбрать программу, запись о которой нужно удалить. На нашем примере это - «WINWORD.EXE».
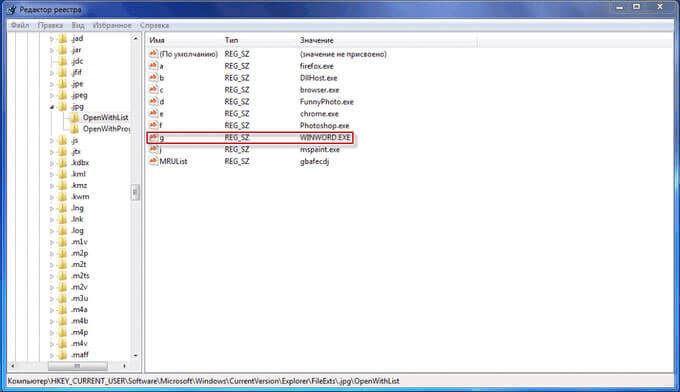
В окне, с появившемся предупреждением, нужно нажать на кнопку «Да».
После этих действий можно закрыть «Редактор реестра». Произведенные изменения в реестре вступили в силу без перезагрузки компьютера.
В дальнейшем при открытии файла с помощью пункта контекстного меню «Открыть с помощью», записи ненужной программы уже не будет.
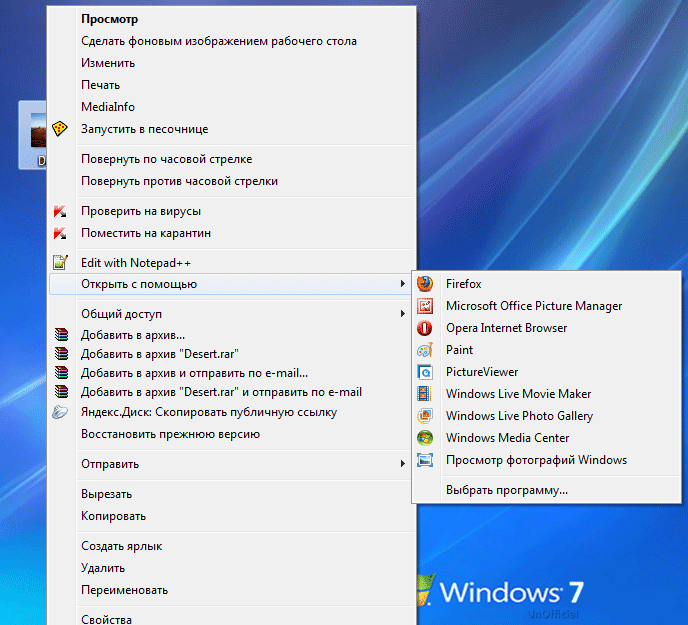
Не всегда завершается успехом удаление записей в данной ветке реестра.
Посмотрите еще на две ветки реестра, в которых могут находиться записи о «ненужных» программах:
HKEY_CLASSES_ROOT\.расширение файла\OpenWithList HKEY_CLASSES_ROOT\SystemFileAssociations\.расширение файла\OpenWithList
Если запись в контекстном меню осталась, проверьте также еще эти ветки реестра.
Исправление неправильной ассоциации файлов
Для сложных случаев, когда неверно выбраны приложения для открытия многих типов файлов, используйте любой из 7 способов в Windows.
После выполнения действий по изменению ассоциации файлов, файлы будут отрываться с помощью правильных приложений.
Заключение
Таким способом можно убрать из контекстного меню «Открыть с помощью» ненужные записи о программах, которые попали в этот список по ошибке. В следующий раз при запуске программы ненужные записи уже не будут вводить в заблуждение пользователя.
Как удалить программу из списка «Открыть с помощью» (видео)
Выбор программы по умолчанию с использованием меню Открыть с помощью
Нажмите правую кнопку мыши на файле и выберите в контекстном меню пункт Открыть с помощью
Для того, чтобы один раз открыть файл в программе отличной от используемой по умолчанию, просто выберите ее из списка доступных программ.
Для изменения программы по умолчанию для выбранного типа файлов, нажмите Выбрать другое приложение
В открывшемся окне вы можете выбрать программу для открытия этого типа файлов и отметить параметр Всегда использовать это приложение для открытия.xyz файлов.
Если в списке программ нет той, которую вы хотите выбрать, нажмите Еще приложения ↓
Если и в полном списке вы не нашли нужной вам программы, нажмите Найти другое приложение на этом компьютере . Будет открыто окно проводника, в котором вы сможете указать путь к исполняемому файлу нужного вам приложения. Учтите, что таким образом вы можете выбрать только классическое приложение.


Если тип файла не сопоставлен ни одному приложению на компьютере, то аналогичным способом вы можете выбрать программу для открытия этого файла.
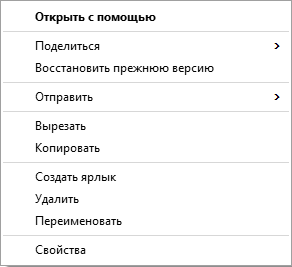
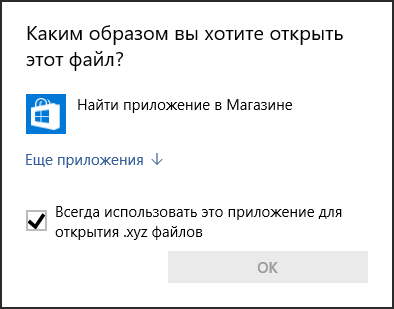

Выбор программ по умолчанию в параметрах Windows
Нажмите кнопку Пуск и откройте Параметры . Перейдите в раздел Система и выберите Приложения по умолчанию .
Если из-за неправильно работающей программы или просто по ошибке были установлены некорректные параметры сопоставления файлов, то здесь вы можете выполнить сброс к значениям по умолчанию, нажав кнопку Сбросить внизу окна.
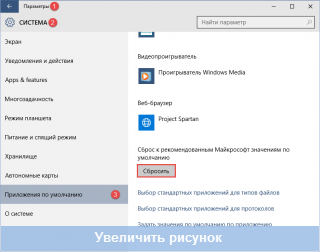
Чтобы изменить приложение по умолчанию для открытия изображений нажмите на название установленного в данный момент приложения и выберите в меню предпочитаемую приложение.

Если с определенным типом файлов и протоколов не сопоставлено никакое приложение, вы можете нажать Выбор значения по умолчанию для сопоставления с предпочитаемым приложением. А если подходящее приложение не установлено на компьютере, то вам будет предложено перейти в Магазин для поиска и загрузки подходящего приложения.
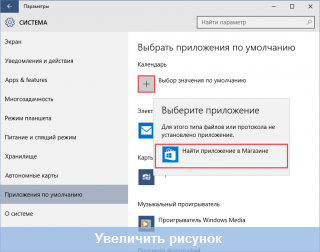
Для сопоставления приложения с определенными расширениями файлов нажмите ссылку Выбор стандартных приложений для типов файлов внизу окна.
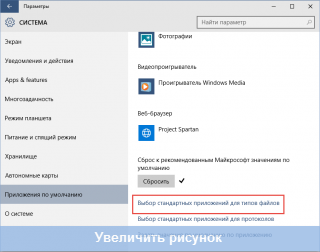
Будет открыто окно, содержащее список всех зарегистрированных в системе расширений файлов. Здесь вы можете сопоставить определенное расширение файла одному из приложений из списка.
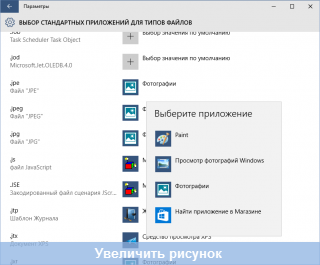
Для сопоставления протоколов определенному приложению воспользуйтесь ссылкой Выбор стандартных приложений для протоколов внизу окна параметров приложений по умолчанию.
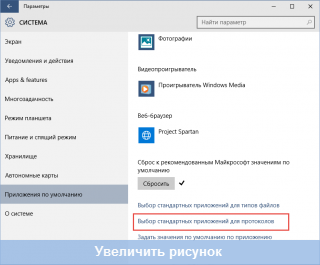
В открывшемся окне вы можете изменить приложение по умолчанию для определенного протокола.
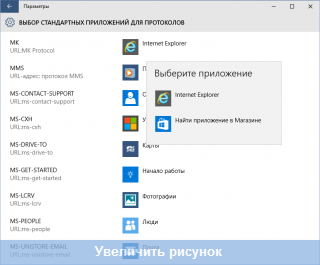
Классическая панель управления предоставляет больше возможностей сопоставления приложениям определенных типов файлов или протоколов.
Нажмите правую кнопку мыши на кнопке Пуск или используйте сочетание клавиш Win + X
, и выберите в открывшемся меню пункт Панель управления
.
В отличие от выбора стандартных приложений для типов файлов в параметрах системы, здесь вы можете не только выбрать приложение из списка, но и добавить классическое приложение как в случае с использованием меню .

Для того, чтобы выбрать значения по умолчанию для определенного приложения (типы файлов или протоколы) нажмите ссылку Задать значения по умолчанию по приложению.
Откроется окно классической панели управления, в котором вы можете как назначить программу по умолчанию, так и выбрать определенные расширения файлов или протоколы для сопоставления их этой программе.