Каждому пользователю смартфонов рано или поздно приходится обновлять прошивку своего устройства на более новую по каким-либо причинам. Также и владельцы телефонов Sony Xperia - не исключение. Если у вас возникают какие-либо неполадки в работе смартфона, вам следует обращаться в ремонтную мастерскую Sony.
Существует множество различных способов обновления смартфонов. Одним из самых распространённых является метод обновления через компьютер.
Как обновить Sony Xperia через компьютер
Для начала, необходимо загрузить программу для работы с гаджетом Sony Xperia на свой компьютер через официальный сайт. Эта процедура может занять у вас некоторое время.
После того, как вы скачали приложение - установим его (нажимаем кнопкой мыши по скаченному файлу) и ожидаем.
Теперь, необходимо подключить ваш телефон c зарядом не менее 50 % к компьютеру, используя usb- кабель. В самом устройстве необходимо переключить штору вниз (перенести), далее выбрать отладку по usb.
После подключения вашего смартфона запустится приложение Sony PC Companion и сообщит о появлении новой версии прошивки, если она имеется.
После того, как программа определила ваше устройство - перед вами должен открыться полностью весь функционал данной программы. И самое главное, у вас будет возможность произвести процесс обновления аппарата до последней существующей (актуальной) прошивки. Для этого просто запустите процесс, нажав на специальну. кнопку запуска.
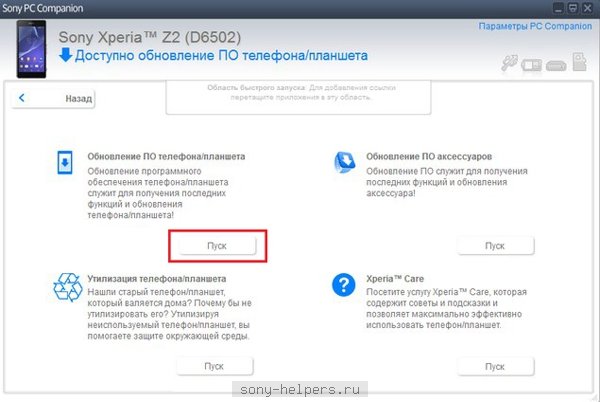
Далее следуйте подсказкам помощника, пошаговое выполнение рекомендаций позволит установить обновление для вашего Sony Xperia коректно, что позволит избежать каких-либо дальнейших неприятностей в работе устройства.
Очень важно не отключать телефон и не совершать никаких манипуляций с ним. Помощник также напомнит вам об этом.
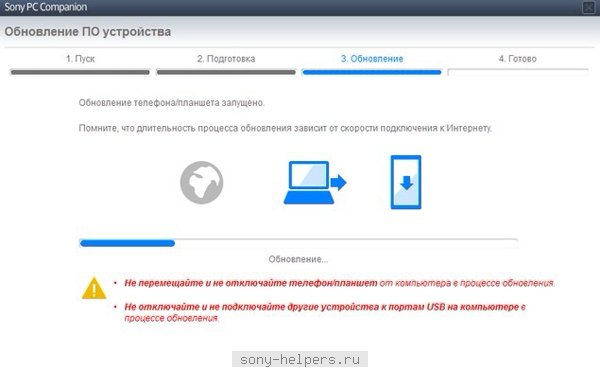
После завершения процесса, вам предложат отсоединить ваш Sony Xperia от кабеля и включить.
Мы надеемся, что наша статья была полезна для вас и после того как вы ознакомились с ней, у вас не возникнет никаких проблем с дальнейшими процессами обновлений! Успехов вам!
Покупая смартфон от Sony, вы получаете стильный и мощный гаджет со свежей операционной системой. Но проходит пол года, год, и вот уже версия Андроида на мобильнике перестает быть актуальной, а сам он начинает подлагивать. Решить эту проблему, к счастью, довольно просто, достаточно выполнить обновление. Предлагаем рассмотреть более подробно как на телефоне Sony Xperia.
Вышло новое обновление для телефона, но не знаете как его установить? Есть три основных способа:
- Обновление через меню настроек Андроида (по «воздуху»).
- Установка обновления через меню восстановления телефона (Recovery).
- Обновление с помощью компьютера (используя фирменную программу от разработчика).
Каждый из этих способов имеет свои преимущества. Напомним о необходимости создания резервной копии данных на облачное хранилище или на ПК, поскольку в результате обновления возникнают разные неполадки: отключение питания, «кривая» установка ПО и т.д. Это приведет к потере файлов, содержащихся в памяти мобильника.
Установка обновлений с помощью меню настроек телефона
Самый простой способ установки обновлений на смартфоны Sony Xperia c2305, Aqua и другие модели — это конечно же по «воздуху». Отметим, что понадобится именно Wi-fi соединение, поскольку у мобильного интернета может закончится трафик, произойти обрыв соединения и т.д. Чем грозит прерывание обновления смартфона, мы уже упоминали ранее, поэтому лучше не рисковать. К тому же, в настройках обновления ПО можно установить галочку напротив пункта: «использовать Wi-fi соединение для загрузки данных».

Меню настроек Андроид

Обновление ПО
Итак, для успешного обновления версии ОС Андроид на мобильнике от Sony через меню настроек, потребуется:
- Открыть главное меню настроек телефона. Сделать это можно кликнув на соответствующий значок в шторке уведомлений или с рабочего экрана.
- Найти вкладку «об устройстве».
- Выбрать пункт «обновление ПО» и обновить ОС мобильника.
Во вкладке с обновлением можно включить их автоматический поиск. Благодаря этому, система будет своевременно оповещать о выходе новых версий прошивки. Сам же процесс обновления может потребовать от 2 до 20 минут, при этом смартфон будет перезагружен несколько раз. А после успешного завершения и очередной перезагрузки, на экране мобильника появится соответствующее оповещение.
Обновление через меню восстановления (Recovery)
Иногда в телефоне невозможно войти в меню настроек. Бывают случаи, когда по «воздуху» не приходят обновления, но при этом известно, что оно должно быть. В таких случаях можно обратиться в сервисный центр, ведь возможно, мобильник поврежден. Но куда проще попробовать поставить обновление через специальное меню восстановления (Recovery). Оно «вшивается» в каждый смартфон Андроид, независимо от самой операционной системы, благодаря чему позволяет на нее воздействовать.
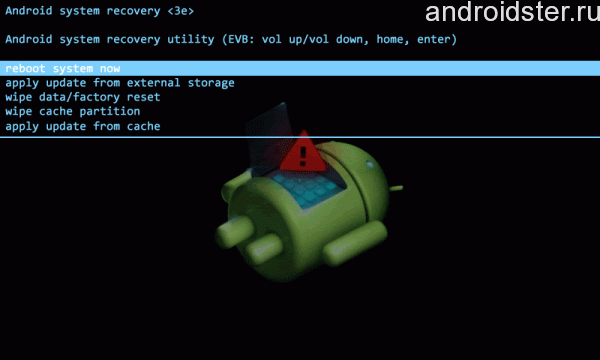
Обновление через Recovery
Для того, чтобы обновить смартфоны Sony Xperia m5 Dual, z3 Compact и другие до Андроид версии 6.0, понадобится:
- cкачать архив с файлом обновления с официального сайта разработчика;
- скопировать его на карту памяти или в любое место во встроенном накопителе телефона;
- выключить мобильник и перейти в режим восстановления. Для этого нужно одновременно зажать кнопки увеличения или уменьшения громкости + кнопка включения. Дальнейшая навигация в Recovery осуществляется с помощью этих же клавиш;
- наименование пунктов в меню Recovery отличаются в зависимости от модели устройства, но смысл один и тот же: нужен пункт «Apply update»;
- выбрать «Choose from internal storage» или «Choose from sdcard» в зависимости от того, в каком месте вы сохранили архив с прошивкой;
- теперь нужно открыть папку с прошивкой и нажать на нее для запуска процесса установки обновления.
После успешной установки обновления, нужно вернуться в главное меню Recovery и выбрать там пункт Reboot system now. Телефон перезагрузится теперь уже с новой версией ОС. Отметим, что этим способом обновление телефона займет меньше времени, чем по «воздуху». Происходит так из-за наличия уже готового архива в телефоне, который не нужно скачивать.
Посмотреть пример установки прошивки на телефон Sony Xperia через Recovery можно по видеоролику ниже.
Обновление через компьютер
Как и все разработчики мобильных устройств, специалисты Sony предусмотрели возможность обновления через компьютер. Кроме собственно ПК и мобильника, понадобится USB кабель для подсоединения и специальная фирменная программа PC Companion для синхронизации. Скачать ее рекомендуем с фирменного сайта Sony Xperia. К слову, она обладает приятным и удобным интерфейсом, а также позволяет выполнять много действий над телефоном с ПК. После того, как все готово, следует приступить к установке обновлений, для этого:
- подсоединяем включенный телефон к компьютеру через USB кабель;
- запускаем на ПК программу PC Companion. После чего ждем несколько секунд, пока утилита не определит подключенный смартфон и выполнит для него поиск нового программного обеспечения;
- смотрим на экран мобильника и в случае появления уведомлений в строке состояния запускаем установку обновлений;
- следуем стандартным инструкциям по установке, которые отображаются на экране мобильного устройства.
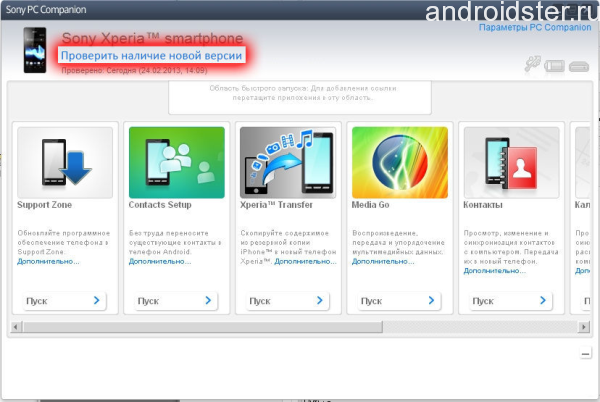
Интерфейс фирменной утилиты
Как и в двух предыдущих случаях, перезапускаем смартфон для проверки установки обновления. Если все сделано правильно, на экране мобильника появится соответствующее уведомление. При желании, используя программу PC Companion можно сделать резервную копию данных, что удобно и необходимо при обновлении прошивки.
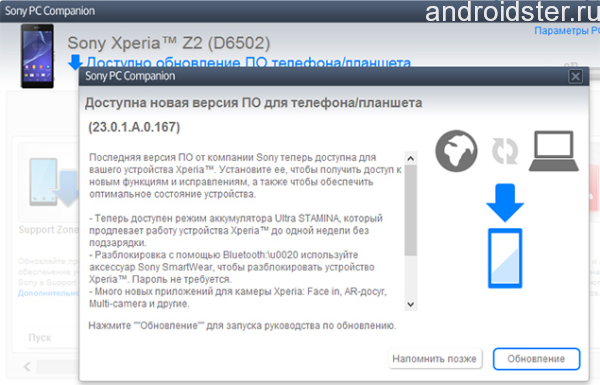
Установка ПО через ПК
Sony Xperia Z1 без труда можно обновить до последней версии ОС как при помощи стоковой, так и кастомной прошивки. Далее мы подробно распишем все доступные варианты, а также необходимые подготовительные действия, выполнив которые, вы без проблем обновите свой Sony Xperia Z1 .
Самый простой и доступный вариант – это OTA обновления. Такие обновления в автоматическом режиме поступают на смартфон, а установка их осуществляется всего в пару касаний. При этом все настройки и личные данные остаются на своих местах. Второй вариант – это ручная установка официальных обновлений. В этом случае необходимо сделать вайп, так что все личные данные стоит сохранить в виде резервных копий. Данный метод необходим в том случае, если официальные обновления попали в сеть, но для вашего Sony Xperia Z1 пока еще недоступны. Также ручная установка подходит для исправления некоторых ошибок и восстановления гарантии после использования кастомного ROM"а.
Кроме того, вы можете обновить операционную систему смартфона при помощи кастомной прошивки. В этом случае Sony Xperia Z1 обзаведется абсолютно новым пользовательским интерфейсом, разными уникальными особенностями, а также оптимизированной версией ОС, которая обладает более высокой производительностью и сниженными энергозатратами. Для установки кастомной прошивки вам также потребуется сделать вайп, так что подготовительный этап включает в себя создание бэкапов, на этот раз не только важных данных, файлов и настроек, но и самой ОС в виде Nandroid бэкапа. Кроме того, необходимо получить root-доступ и установить кастомный образ Recovery.
Для второго и третьего методов вам также необходимо :
- отключить антивирусную защиту на компьютере;
- включить отладку по USB;
- зарядить Sony Xperia Z1 ;
- использовать файл обновления, которые специально предназначены для Sony Xperia Z1;
- осознать, что вся ответственность за проведение операции ложиться на вас.
Обновляем Sony Xperia Z1 при помощи OTA
1. Подключите Sony Xperia Z1 к сети WiFi.
2. В настройках откройте пункт, который содержит информацию о смартфоне.
3. Выберите подпункт с информацией о версии прошивки.
4. Если ОТА обновления есть – скачайте и установите их.
Обновляем Sony Xperia Z1 вручную
1. Скачайте файл обновления для вашего Sony Xperia Z1 с официального сайта Sony .
2. Скачайте и установите на ПК Flashtool. Скачать можно .
3. Скопируйте.ftf файл обновления в папку Firmware, которая имеет отношение к XPERIA Flashtool.
4. Откройте программу Flashtool и найдите файл обновления для Xperia Z1 .
5. Выключите смартфон.
6. Когда Flashtool выдаст уведомление о том, что Sony Xperia Z1 необходимо подключить, подключите смартфон к ПК, используя USB, зажав при этом кнопку уменьшения громкости.
7. Дождитесь, пока пройдет процедура обновления.
Обновляем Sony Xperia Z1 при помощи
1. Еще раз напоминаем про root и recovery, без которых установка прошивки невозможна.
2. Теперь можете скачать файл обновления, который предназначен для Sony Xperia Z1 .
3. Также не забудьте за гугл-сервисы, которых может не быть в кастомной прошивке.
4. Не распаковывайте оба архива, просто переместите их на смартфон.
5. Выключите Sony Xperia Z1 и запустите режим рекавери.
6. Сделайте вайп: wipe data factory reset , wipe cache partition и wipe dalvick cache .
7. Установите файл обновления: install zip from SD card + choose zip from SD card .
8. Эти же действия проделайте и для гугл-сервисов.
9. Перезапустите смартфон: reboot system now .
Для оптимизации работы устройства следует обновлять его программное обеспечение, что позволяет улучшать функции и устранять ошибки. Если доступно обновление программного обеспечения, в строке состояния появляется значок . Наличие обновлений также можно проверить вручную.
Наиболее простой способ установки обновлений программного обеспечения - использовать беспроводное подключение устройства. Однако некоторые обновления нельзя загрузить подобным образом. В таком случае для обновления устройства требуется программное обеспечение Xperia™ Companion (на ПК или компьютере Apple ® Mac ®).
Для получения дополнительных сведений об установке обновлений программного обеспечения перейдите по ссылке Обновление ПО .
Проверка наличия нового программного обеспечения
Если нового программного обеспечения нет, возможно, на вашем устройстве недостаточно памяти. Если на внутреннем накопителе (памяти устройства) вашего устройства Xperia™ доступно менее 500 МБ, вы не сможете получать информацию о новом программном обеспечении. Следующее уведомление отобразится в панели уведомлений с предупреждением о недостаточном месте для хранения: Место для хранения заканчивается. Некоторые функции системы могут не работать. При получении этого уведомления необходимо освободить внутренний накопитель (память устройства), прежде чем вы получите уведомление о доступности нового программного обеспечения. |
Загрузка и установка обновления системы
Загрузка и установка обновлений системы с панели уведомлений
- Если используется устройство с несколькими пользователями, убедитесь, что вы вошли как владелец.
- Потяните строку состояния вниз, чтобы открыть панель уведомлений.
- Прокрутите вниз и выберите требуемое обновление системы, после чего коснитесь Загрузить .
- По завершении загрузки повторно откройте панель уведомлений (если она закрыта), затем коснитесь Установить и следуйте инструкциям на экране для завершения установки.
Обновление устройства с помощью компьютера
Вы можете загружать и устанавливать обновления программного обеспечения на свое устройство, используя компьютер с подключением к интернету. Вам понадобится кабель USB и ПК или компьютер Apple ® Mac ® с запущенным на нем программным обеспечением Xperia™ Companion.
Обновление устройства с компьютера
- Убедитесь, что программное обеспечение Xperia™ Companion установлено на вашем ПК или компьютере Apple ® Mac ® .
- Подключите устройство к компьютеру с помощью кабеля USB.
- Откройте приложение Xperia™ Companion, если оно не запустилось автоматически.
- На компьютере : если будет найдено обновление программного обеспечения, то появится всплывающее окно. Следуйте инструкциям на экране для обновления программного обеспечения.






