Загрузить карту диапазона исследования
Загрузите карту диапазона, который собираетесь сканировать, или используйте инструменты NetSpot, чтобы нарисовать карту, после этого нажмите "Продолжить".
Шаг 2
Не транслируемые SSID
Далее не забудьте включить свою сеть в список сканируемых, если она имеет скрытое SSID (если она не транслирует свое имя). Вам необходимо будет это сделать, даже если в данный момент вы подключены к своей сети, но она все еще скрыта. Эта функция доступна только в версиях NetSpot PRO и Enterprise. Если вы запустили бесплатную версию NetSpot, вы можете временно сделать сеть Wi-Fi, которую хотите контролировать, видимой для других пользователей. В любом случае скрытое SSID - это не очень надежный способ защиты. Затем нажмите "Продолжить".
Таким образом, это позволяет определить наличие локальных точек доступа, интенсивность сигналов его антенн, позволяет реализовать исследования покрытия, оптимальное расположение антенн, чтобы определить, имеются ли помехи в радиочастотах и т.д. это небольшая простая утилита, которая позволяет определять уровень сигнала в беспроводной сети. Он имеет понятный и интуитивно понятный графический интерфейс для просмотра существующих коммуникационных устройств. Однако этот книжный магазин не распространяется свободно.
Из-за большого числа поддерживаемых беспроводных драйверов рекомендуется использовать один из следующих инструментов в пробной или оценочной версии. Это семейство сетевых мониторов для разных нужд. . В отличие от того, что происходит в течение некоторого времени, беспроводные сети так же популярны, как и кабели. Возможно, на рост в значительной степени повлияли мобильные устройства, такие как смартфоны, нетбуки и ноутбуки, которые все чаще занимают больше места в предпочтениях людей.
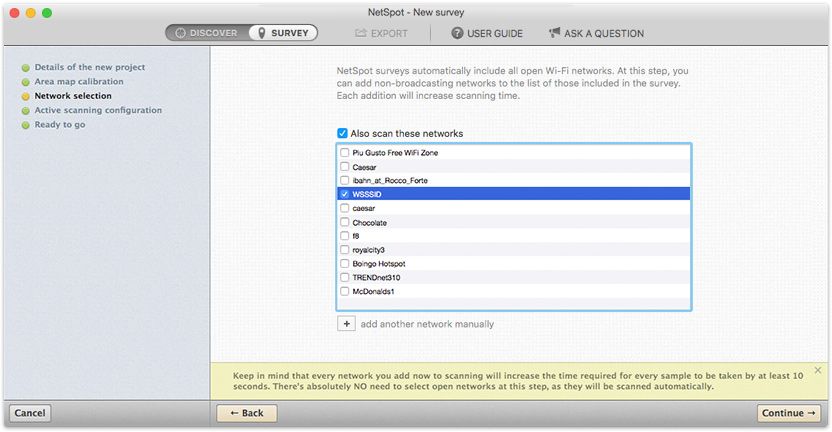
Шаг 3
Активное сканирование
Для анализа фактической скорости интернет-соединения вашей сети вы можете по желанию включить Активное сканирование на экране. Сделайте это или продолжите, нажав "Продолжить".
Шаг 4Теперь вы готовы к мониторингу беспроводной сети. Пройдитесь по всем углам той территории, которую вы хотите промониторить. Отмечайте точки на карте, которые соответствуют тому, где вы сейчас стоите. Теперь NetSpot зафиксирует первые показатели (или выборку данных). Удерживайте точку до окончания сканирования.
Простота доступа к Интернету в любом месте дает большой улов, а также выбор беспроводной сети дома может обеспечить большую организацию и меньшее количество проводов, разбросанных по вашим компьютерам. Проблема в том, что сигнал не всегда так, как нам нравится, что вызывает проблемы в соединении.
Одним из препятствий, которые могут возникнуть у вас, является то, что сосед находится с сетью на том же частотном канале, что и ваш. Это может представлять серьезную проблему, поскольку маршрутизатор похож на передатчик сигнала, который использует волны для распространения данных и подключения нескольких компьютеров. Если другое соединение занимает тот же канал, что и ваше устройство, вы получите «помехи», оставив ваш доступ бедным.
Окончание Сканирования
Пройдитесь до следующей точки и снова нажмите на карте, чтобы зафиксировать следующие показатели. Как только вы отсканируете по крайней мере три точки, активируется возможность Остановить сканирование, поскольку вы собрали необходимый минимум образцов данных для построения отчета.
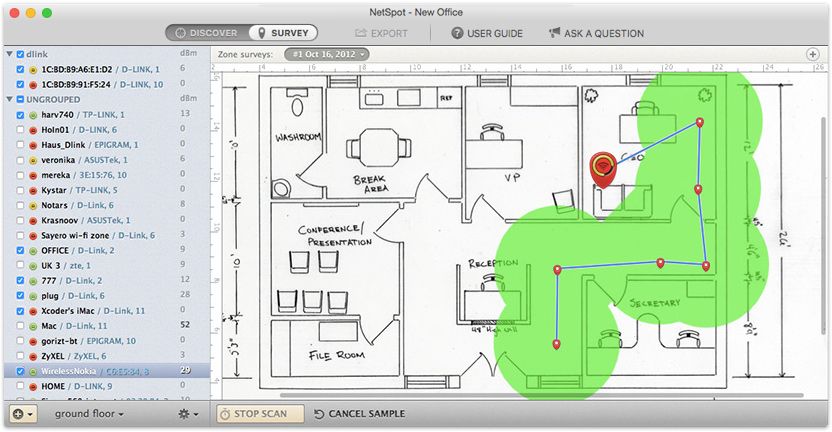
Этот совет был создан читателем Карлосом Эдуардо Сильвой Нунесом. С его помощью вы можете узнать, соответствует ли ваше соединение допустимым уровням латентности и вариации, а также регистрировать, если скорость загрузки и выгрузки находится в пределах ожидаемого диапазона в соответствии с контрактной стоимостью.
Как только вы получите доступ к сервису, вы увидите основную информацию на своей домашней странице. Чтобы запустить тест, просто нажмите кнопку «Проверить скорость соединения». Они происходят последовательно, один за другим, и через несколько мгновений вы получаете результаты в виде графиков. Помимо отображения данных в цифрах, это также указывает на «класс» качества.
Шаг 6
Продолжайте перемещаться и сканировать
Продолжайте перемещаться и сканировать пока не покроется вся площадь карты, затем нажмите кнопку "Остановить сканирование".
Шаг 7Найдите свою WLAN в списке сетей
Найдите свою WLAN в списке сетей на левой стороне окна. Снимите галочки с других беспроводных сетей, оставив только вашу проверяемую сеть.
Обратите внимание, что через несколько секунд на экране отображается диаграмма. Он отображает сеть, к которой вы подключены, в виде зеленой полосы, близких синих сетей и тех, которые испытывают красные помехи. Для получения подробной информации о каждом из соединений, представленных на графике, просто наведите указатель мыши на него.
Какой лучший знак рядом с вами? Сколько сетей доступно? Никаких хлопот, вы получаете информацию об уровне сигнала, надежности и использовании канала маршрутизатора в одной программе. «График каналов»: декартовой график, который позволяет пользователю визуализировать уровень сигнала всех доступных в настоящее время сетей по сравнению с лучшими каналами связи. Позволяет пользователю сохранять изображение на экране телефона. «График времени»: декартовой график, измеряющий силу сигнала в силу времени соединения. Идеально подходит для обнаружения сетей с неудачными соединениями и зная, какая сеть является самой постоянной в регионе. «Рейтинг канала»: перечислены все каналы, доступные в выбранной сети, и классифицирует их в соответствии с качеством соединения по шкале от одного до десяти. Он позволяет пользователю сохранять изображения на экране на своем мобильном телефоне и сортировать результаты в алфавитном порядке, открывать каналы и уровень сигнала. Пользователь подключается к сети из списка на этом экране. «Счетчик сигналов»: измеритель силы сигнала в реальном времени сети, с которой вы подключены. Идеально подходит для тех, кто хочет узнать, какие комнаты в резиденции или бизнесе сильнее.
- Позволяет пользователю фильтровать только те сети, которые они хотят.
- Позволяет выбрать «Точку доступа», которая будет измерена.

Шаг 8
Изучение тепловых карт
Изучите тепловые карты, показанные для вашей беспроводной сети. Используйте выпадающее меню на нижней панели инструментов, чтобы выбрать визуализацию мониторинга Wi-Fi: Уровень сигнала, Отношение сигнал/шум и др. Вы можете экспортировать и сохранять тепловые карты.
Связь - это слово, которое стало очень сильным в последние годы, когда дело доходит до доступа в Интернет. Это было время, когда единственный доступ к мировой компьютерной сети был через обычный рабочий стол, который зависел от нескольких подключенных проводов и не позволял много мобильности.
Экономия затрат и простота настройки теперь позволяют каждому иметь беспроводную сеть дома, упрощая использование настольных компьютеров, а также портативных устройств, таких как нетбуки, видеоигры и даже мобильные телефоны. С помощью программы легче найти доступные беспроводные сети. На его домашней странице отображаются четыре разных поля, которые можно расширить до более подробного представления: радар, история, соединение и сети. Каждый из них имеет некоторые конкретные функции, которые лучше всего объясняются ниже.
В итоге получим формулу дальности связи:
Пользуясь всеми вышеперечисленными данными можно расчитать дальность wi-fi
сигнала.
Практическая часть
Важное отступление: Сначала планировалось получить в децибелах цифру,
которая соответствует затуханию при прохождении сигнала через препятствия.
Но данная затея провалилась, т.к. не получилось установить причину по которой
передатчик при фиксированном bitrate, например 54mbit, при выходе за границу
зоны на которой может быть достигнута эта скорость, переключается на bitrate
ниже (48mbit). Поэтому было решено получать результат в метрах.
Для проведения практических экспериментов было взято следующее оборудование:
wi-fi router ASUS WL500G Premium version 1
Мощность передатчика - 18dbm
Мощность антенны - 5dbm
netbook hp compaq mini 311
Мощность антенны - 5dbm
UPS
Рассчитаем дальность сигнала в идеальном случае:
В качесте рабочей частоты был выбран 13 канал f=2484 МГц, скорость 54MBpsпри
которой чувствительность -66dbm.
Найдем суммарное усиление системы:
Y=18dbm + 5dbm + 4dbm + 66dbm - 1dbm - 1dbm = 95dbm
FSL = Y - SOM = 95 - 10 = 85
D= 10^(85/20 -33/20 - lg2472) = 10^-2,05 = 0,165 километров
В теории получилось, что приблизительная дальность действия wi-fi сигнала
в нашем случае будет равна 165 метрам.
Проверим данные расчеты на практике.
В качестве полигона для исследований была выбрана следующая территория:
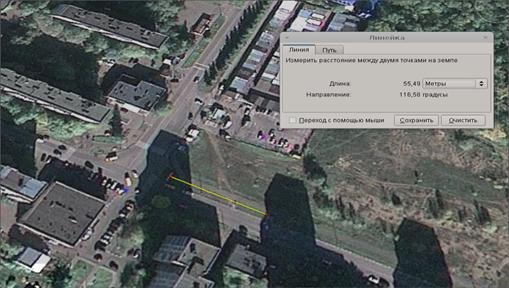
Маршрутизатор подключался к UPS и фиксировался в начальной точке. Вдоль
дороги каждые 25 метров останавливался человек и производил замеры с помощью
ноутбука. Вот результат замеров:
Следует отметить, что угол, который каждая сеть отображается на радаре, точно не соответствует направлению происхождения сигнала: чем ближе точка к центру радара, тем больше вероятность, что он имеет сильный сигнал, что означает большую стабильность во время соединение. Отображает подробную информацию о сети, к которой компьютер подключен.
Отображается около 500 секунд истории, что позволяет легко обнаружить моменты, когда в последние минуты использования компьютера возникла проблема с соединением. Эта опция отображает максимум 10 доступных сетей, выбранных среди тех, у кого самый мощный сигнал. Информация автоматически обновляется периодически.
| Номер измерения | Bitrate, mbps | Signal, дб | Noise, дб | Расстояние, м |
| 1 | 54 | 30 | 78 | 25 |
| 2 | 54 | 45 | 82 | 50 |
| 3 | 36 | 55 | 88 | 75 |
| 4 | 24 | 58 | 83 | 100 |
| 5 | 18 | 63 | 73 | 125 |
| 6 | 18 | 72 | 81 | 150 |
| 7 | 1 | 81 | 57 | 200 |
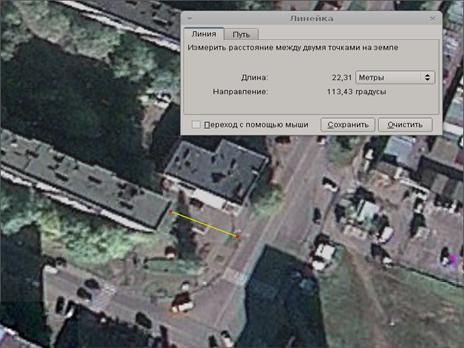
На первом этаже здания был установлен наш маршрутизатор. Таким образом получалось что мы измеряем сигнал из «железо-бетонной коробки». Вот результаты измерений:
| Номер измерения | Bitrate, mbps | Signal, dbm | Noise, dbm | Расстояние, м |
| 1 | 54 | 56 | 87 | 4 |
| 2 | 36 | 53 | 84 | 25 |
| 3 | 2 | 53 | 84 | 50 |
| 4 | 1 | 82 | 58 | 100 |






