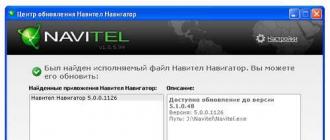Daemon Tools - современная программа, без которой нельзя обойтись во времена доступного скачивания программ. Основная идея этой программы - создавать виртуальные дисководы, которое производят установку файлов с диска. Особенно часто эта программа используется для работы с .
В данной статье мы расскажем вам, как пользоваться этой программой и какие функции она готова предложить вам.

Стартовое окно этой программы не содержит в себе никакой лишней информации. Нет ничего замудрённого, чего не сможет понять обычный пользователь компьютерный. Также в новых версиях Daemon Tools есть область, в которой вы можете узнать последние новости в области компьютеров и ПО, рейтинг игр и список самых популярных игр. Для того, чтобы не утерять проделанную работу, в этой программе есть история, которая называется «Каталог образов».
Начало работы с Daemon Tools

Главный принцип работы этой программы - создать образ диска с файлами, что установить эти файлы на компьютер. То есть, получается имитация того, что вы вставляете диск в дисковод и начинается установка.
Работа начинается с кнопки, которая выделена на рисунке выше. Эта кнопка называется «Добавить образ» . После этого вы должны показать программе путь к файлу на компьютере.
Учтите, что по умолчанию стандартное расширение Daemon Tools - «.mds» и «.iso». Последний из упомянутых (iso) является наиболее распространенным.
После того, как вы нашли файл он отображается в «Каталоге образов», как показано на рисунке:

Чтобы получить доступ к списку файлов выбранного образа, на него нужно нажать правой кнопкой мыши и в появившемся окне выбрать первый вариант, как показано на рисунке:

После этого происходит монтирование образа и все файлы становятся вам доступны. Также, компьютер предложит вам выполнить автозапуск некоторых файлов, например, если у вас установочный файл игры, то будет выполнено начала установки автоматически:

Если же система не предложила вам вариант с автозапуском, то вы можете найти смонтированный образ в «Моем компьютере»:

Если нет виртуального привода?
Порой, только установленные программы Daemon Tools не имеют виртуального или виртуальных приводов. К слову хочется сказать, что таких виртуальных приводов вы можете сделать большое количество. Предел зависит от уровня максимальной производительности вашего компьютера.
Так как же создать виртуальный привод? Всё очень легко. На рабочей области программы нажмите на кнопку, указанную на скриншоте:

После этого секунд 5-10 идёт добавление виртуального привода, он появляется и вы начинаете с ним работать, как и в прошлом пункте.
Это всё, что можно рассказать об основах работы с Daemon Tools. Надеемся, что наша статья вам понравилась, и вы будете читать нас постоянно!
Одной из наиболее востребованных программ для работы с образами является DAEMON Tools. У нее внушительный список поддерживаемых расширений и возможность подключения нескольких виртуальных оптических устройств. В тексте изложена краткая инструкция, как пользоваться программой DAEMON Tools Pro.
Использование программы
Версия Pro программы платная, но присутствует двухнедельный триал. От DAEMON Tools Lite она отличается расширенными возможностями. С ее помощью возможна не только эмуляция приводов, но и снятие образа диска с последующим редактированием. Ниже изложена инструкция по установке и использованию данного ПО.
Установка
Монтирование образа
Главной функцией, за которую пользователи полюбили DAEMON Tools, является создание виртуальных приводов. Чтобы ее вызвать, в программном окне нажмите «Монтировать» и укажите расположение файла образа.
В результате в корневом каталоге Проводника появится новый пункт.
Создание
В версии Pro присутствует функция снятия копии с физического диска с последующим сохранением в определенном расширении. В программе нажмите на «Создать образ» , укажите нужный привод, будущее местоположение файла, а также один из доступных форматов (чаще всего используется ISO ). В конце кликните по кнопке «Старт» , это запустит процедуру записи.
Редактирование
Одной из важнейших особенностей данной версии программы является не только снятие образов с оптических дисков, но еще и возможность их редактирования в реальном времени. В файл можно вносить новые файлы, удалять, а также редактировать существующие документы.
Для начала нужно внести в ПО образ. Для этого откройте программу и нажмите на зеленую кнопку «Добавить» .
Укажите местоположение нужного документа. Затем выделите его в окне и кликните по «Редактор образов» .
Открывшееся меню состоит из трех блоков: состояние виртуального носителя (объем максимальной и доступной к записи памяти), проводник компьютера и содержимое документа.
Принцип взаимодействия стандартный: перенос файлов из одного поля в другое. Когда вы закончите работу, нажмите на «Сохранить» и дождитесь применения изменений.
Скачать пробную двухнедельную версию DAEMON Tools Pro вы можете по ссылке
В этом посте пойдет речь об утилите с названием daemon tools для Windows 7 и о том, для чего она может использоваться, и как с ней работать. Прочитав статью до конца, вы сможете без проблем открывать, создавать и записывать образы дисков.
Предназначение Daemon tools для Windows 7
Эта программа (виртуальный привод) нужна для работы с образами дисков, а именно — для их монтирования и создания. Образ диска — это точная его копия, которая получена с помощью демон тулс для или других программ предназначенных для этого. В этой копии находятся все файлы исходного диска, которые могут быть перезаписаны на другой носитель или использоваться с помощью виртуальных приводов.
Если Вы скачиваете игры или программы с интернета, то могли заметить, что практически все они имеют расширение iso, это и есть образ диска. Но их нельзя открыть без помощи специальной программы, к примеру демон тулс для Windows 7 или UltraIso.
Где скачать и как работать с Daemon Tools
Существует несколько версия программы Pro Advanced, Pro Standard и lite. Первые две вряд ли понадобятся рядовому пользователю. Хоть они и предлагают широкий спектр возможностей и могут монтировать множество дисков одновременно, но являются платными, что не всегда приемлемо. А вот версия Daemon Tools Lite Windows 7 — бесплатная и ее функционала вполне достаточно. Монтирует она 4 диска.
Скачивайте программу и устанавливайте. При установке будьте внимательны, так как это бесплатная версия она попытается вам наставить кучу разных приложений и закладок в ваш браузер.
1) Запускаем скачанный файл и нажимаем кнопку «Принимаю», тем самым соглашаемся с лицензией
2) Выбираем второй пункт «Бесплатная лицензия»

3) Выбираем компоненты которые хотим установить (можно сделать как на скриншоте, а можно выбрать все)

4) Отказываемся от дополнительных возможностей демон тулс, дабы уберечь себя от постоянно выскакивающих сообщений

5) Выбираем место куда хотим установить программу. Можно оставить все по умолчанию.

6) Ждем пока все файлы будут скопированы и программа установится

7) В окне настройки тулбара, выбираем «Настройка параметров» и снимаем все галочки.

Завершение установки по нажатию кнопки «Готово» и загрузка самой программы


Как смонтировать образ с помощью daemon tools для windows 7
1) Запускаем программу и жмем на кнопку «Добавить образ»

2) Ищем образ который нам нужно открыть

3) Выделяем образ который мы выбрали и нажимаем на кнопку «Монтировать»

4) Осталось только приступить к установке приложения или игры

Смонтировать образ можно и другим способом:
 2)
2)

Как и в выше описанном методе, нужно выбрать файл и после этого программа его смонтирует и можно приступать к установке.
Также Daemon Tools дает возможность создавать и записывать их на CD или DVD, правда для записи нужно еще установить дополнительное приложение Astroburn. Вам его предложат установить при нажатии на кнопку записи.
Теперь вы знаете, как работает эта программа и у вас не будут возникать вопросы по поводу открытия образов дисков. Вы сможете устанавливать любые программы или игры скачанные с интернета.
 Всем привет Я расскажу сегодня о том что это за программа DAEMON Tools Lite и как ее удалить. Данная программа в некотором смысле волшебная, так как те кто не особо разбираются в компах будут приятно удивлены, что можно создать еще один дисковод для дисков. DAEMON Tools Lite в прямом смысле создает почти реальный дисковод, в который можно вставить какой-то образ диска. Сама Windows будет спокойно думать что это настоящий дисковод для дисков.
Всем привет Я расскажу сегодня о том что это за программа DAEMON Tools Lite и как ее удалить. Данная программа в некотором смысле волшебная, так как те кто не особо разбираются в компах будут приятно удивлены, что можно создать еще один дисковод для дисков. DAEMON Tools Lite в прямом смысле создает почти реальный дисковод, в который можно вставить какой-то образ диска. Сама Windows будет спокойно думать что это настоящий дисковод для дисков.
Конечно программа DAEMON Tools Lite не волшебница и в прямом смысле у вас в системном блоке не появится DVD/CD-привод, хотя не спорю, это было бы классно
Вообще расцвет подобных программ был раньше, хотя я может немного не в теме… это просто было давненько, в игрушки то я уже не играю. При чем тут игры? Так вот, раньше да и сейчас такие программы достаточно популярны, есть еще Nero, Алкоголь 120, все они часто используются для установки игр. Хорошие люди покупают игру, копируют ее на комп в виде виртуального диска (образа), это такие файлы в формате iso (но есть и другие, это просто главный) и потом размещают их в интернете. Я надеюсь что вы уже поняли, чтобы такой диск у себя запустить, то и нужна программа DAEMON Tools Lite или похожая.
Еще раз. DAEMON Tools Lite эмулирует дисковод в вашем ПК так, будто он есть на самом деле. Туда можно вставлять образы дисков и все будет происходить так, будто вы вставили реальный диск в реальный дисковод. Ну, думаю понятно
Производители игр часто делают такую штуку — мол вы можете играть в игру, если у вас стоит диск в дисководе. Это типа такая защита, думаю знаете что это такое. Здесь DAEMON Tools Lite также вас выручит, так как игра будет думать что диск реально вставлен, а хотя вы просто скачали его образ в интернете.
Я давно пользовался этой программой, даже можно сказать что очень давно. Тогда она мне показалась очень непонятной, но сейчас вроде бы ее допилили и она стала более-менее норм. Lite-версия в отличии от обычной DAEMON Tools подразумевает что программа в чем-то проще и может не иметь некоторых функций, которые обычному юзеру не нужны.
Вот вкладка Новый образ:

Тут можно создать образ из диска (вы вставляете реальный диск а программа делает из него файловый виртуальный диск в формате iso или другом). Можно еще сделать виртуальный iso-образ из музыкальных файлов или любых других файлов или папок.
Кстати у меня то реально нет дисковода. Но благодаря данной программе он появился, хоть и ненастоящий, но все же:

Вот окно с вкладкой Прожиг дисков:

Тут тоже много всяких функций, но это уже немного наоборот. Можно образ диска превратить в реальный настоящий диск (болванку). Так можно записать даже установочные диски с Windows, но разумеется что тут нужно немного разбираться в теме.
На вкладке Виртуальные HDD вообще какие-то супер навороченные опции, я даже не знаю что это такое
На вкладке USB можете создать загрузочную флешку или поставить пароль на флешку:

Какой вывод можно сделать? Это обычная программа, даже можно сказать что годная. Интерфейс ее простой и понятный, все расположено удобно, все работает и думаю что у же как часы, ибо программа далеко не молодая
Так вот. Как я уже писал, данная программа просто часто используется для установки игр. После установки на комп DAEMON Tools Lite, вы можете вставить образ в дисковод (нужно просто нажать правой кнопкой по архиву iso и там должно будет в меню такое как вставить в дисковод) и работать с ним так, как бы вы вставили настоящий диск в настоящий дисковод. Если например игра из двух дисков, то в процессе установки будет запрошен второй диск, ну вы просто по второму iso-фалу нажимаете правой кнопкой и выбираете вставить. То есть также как и с первым.
В общем как видите, программа нормальная, при этом есть бесплатная версия. Приятно что есть некоторые дополнительные фишки в виде создания USB-загрузочной флешки, возможности поставить пароль на флешку.
Вот как можно открыть настройки:

Очень хорошо что этих настроек немного, тут самые главные и нужные:

Можно поставить галочку чтобы программа сама загружалась с Windows. Также можно отключить анонимную отправку статистики. Ну в общем нет смысла обо всех опциях рассказывать, ибо я думаю все понятно и так
Как удалить DAEMON Tools Lite с компьютера полностью?
Если к вам попала на комп программа DAEMON Tools Lite случайно, или она была установлена не вами, в общем если вы ее хотите удалить то это у вас получится сделать самостоятельно.
Можно воспользоваться таким инструментом как , он удалит и саму программу и найдет еще мусор который после нее остался, ну и его тоже удалит.
Так вот, я покажу как можно удалить встроенными возможностями Windows. Нажимаем Пуск:

Потом находим значок Программы и компоненты и запускаем его:

Откроется список установленных программ, вот тут и нужно найти DAEMON Tools Lite, нажать правой кнопкой по ней и выбрать Удалить:

Запустится мастер удаления, где нужно будет нажать Удалить:

Удаление пройдет быстро:

По окончании будет галочка ну чтобы вы оставили отзыв (для этого откроется браузер), если не хотите то снимите ее:

Все, программу благополучно удалили. Если хотите, то можете еще проверить реестр. Вот как это сделать. Зажимаете Win + R, пишите туда regedit и потом ОК. Запустится редактор реестра, там зажимаете Ctrl + F и пишите DAEMON Tools, после чего нажимаете Найти далее. Каждый ключ с упоминанием DAEMON Tools будет выделен. Его нужно удалить. А потом нажимаете F3 для продолжения поиска и так пока не выскочит сообщение что поиск окончен.
Вот лично у себя я нашел даже целую папку, которая осталась после удаления DAEMON Tools Lite:

Но обычно папок меньше, а ключей больше
Ну что, вот скажите мне я нормально написал, вы теперь знаете что за программа эта DAEMON Tools Lite? А для чего нужна, поняли? Так что удалять ее или нет, это решать вам, мое дело был рассказать как да что. Желаю вам удачи
09.06.2016Инструкция для тех, кто не в курсе, как пользоваться Daemon Tools. Программа многофункциональная, но проста в эксплуатации.
Daemon Tools – приложения для эмуляции образа диска. Иными словами, с помощью данного инструмента можно создать виртуальный привод для чтения виртуальных дисков. Можно создать точную копию любого диска (ну почти любого), что особенно полезно при необходимости постоянного наличия DVD-диска в приводе компьютера.
1. Как открыть образ диска через Daemon Tools
Отыщите на компьютере образ диска, который необходимо открыть. Кликните на нем правой кнопкой мышки и перейдите в раздел «Открыть с помощью » — «Daemon Tools ».

Может быть ситуация, что подобный способ открытия файла с образом диска выдаст ошибку. В таком случаи необходимо сначала открыть приложение Daemon Tools (нажать правой кнопкой мыши на значке в правом нижнем углу экрана), потом перейти в раздел «Виртуальные приводы» и нажать на свободный виртуальный привод.

После этого нажмите на «Монтировать образ » и отыщите необходимый образ диска на компьютере.
2. Как создать образ диска в Daemon Tools
Процесс создания образа диска также довольно простой. Кликните правой кнопкой мышки на значке программы и перейдите на вкладку «Создать образ … ». Откроется специальное окно с несколькими параметрами.

Привод:
название того привода, куда вставлен CD или DVD диск.
Скорость чтения:
это та скорость, с которой запишется образ диска.
Выходной файл образа:
то место на диске, куда сохранится образ.
Сжимать данные образа:
не делайте этого, поскольку возможны ошибки в образе.
Удалять образ при ошибке:
если файл повредится во время создания, то он будет удален (ставим галочку).
Добавить в каталог образов:
на Ваш выбор.
Защитить образ паролем:
для доступа к образу необходимо будет вводить пароль.
После установки всех необходимых параметров нажмите кнопку «Старт » и дождитесь окончания создания образа диска. В итоге Вы должны увидеть такую картину:

Формат созданного образа будет mdx – это новое расширение от Daemon Tools, для сохранения всего образа целиком.
Теперь Вам известно, как пользоваться Daemon Tools. Помните, что подобные действия можно проделать и в таких программах, как Ultra-ISO, Nero и популярной Alcohol 120.