С последним обновлением в Windows 10 было введено приложение Connect (Подключить), которое обеспечивает беспроводный вывод экрана с мобильных устройств, совместимых с Miracast. Это значит, что теперь мы можем вывести экран телефона по беспроводному подключению на компьютер без необходимости установки дополнительных программ.
Предлагаем краткую инструкцию, как подключить телефон к компьютеру без проводов и вывести экран смартфона с помощью новой встроенной опции Connect (Подключить).
Если вы когда-нибудь просматривали по беспроводному соединению фотографии с телефона на мониторе или записывали картинку с экрана Android или Windows 10 Mobile в видеофайл, то безусловно, имели дело с приложениями для потоковой передачи изображения со смартфона на компьютер.
Microsoft внедрила в Windows 10 с обновлением Anniversary Update приложение Connect (Подключить). Благодаря этому решению нам больше не нужно устанавливать стороннего программного обеспечения – теперь можно вывести изображение с экрана телефона непосредственно на компьютер с помощью встроенной функции.
Передача изображения с телефона на ПК без проводов
Настройка беспроводного подключения не должна вызвать у пользователей каких-либо трудностей, но есть один момент, который нужно помнить. Передача картинки осуществляется с помощью технологии Miracast.
В случае с телефоном с этим не должно возникнуть проблем, так как большая часть мобильных устройств совместима с вышеуказанным стандартом, но могут быть проблемы c самим компьютером – старые ноутбуки и настольные ПК не оснащены поддержкой Miracast, поэтому вывести картинку не получится. Можно убедится самому, действительно это так. Если у вас в меру новый компьютер, но не должно возникнуть проблем.
Откройте меню Пуск и найдите приложение Connect (Подключить). После запуска появится окно программы Connect с информацией об ожидании подключения с другого устройства. Теперь пора взять в руки смартфон и подключиться к компьютеру. Рассмотрим, как это сделать.
Включение функции передачи экрана в Android или Windows 10 Mobile
Для начала нужно в своем смартфоне найти опцию передачи изображения. К сожалению, как это часто встречается на Андроиде, в зависимости от производителя некоторые функции перенесены в другие места или их полностью устраняют. Поэтому здесь может быть немного проблематично, тем не менее, даже если производитель убрал эту функцию, то ее можно восстановить.
В чистой ОС Андроид соответствующая опция находится по пути «Настройки – Дисплей – Передать изображение». При включении этой функции появится список устройств в сети, на которые можно передать изображение – выберите здесь свой компьютер с Windows 10.
Беспроводный дисплей на Android
Если вы не можете найти функцию передачи изображения на Андроиде, то можно установить специальную программу, которая на рабочем столе создает ярлык для вывода изображения. Программа способна вызвать функцию даже тогда, когда производитель удалил ее ссылку в настройках.
Для этой цели нужно скачать Miracast Widget & Shortcut. После его установки перейдите к списку приложений вашего смартфона и запустите Miracast Widget & Shortcut. Вы сразу попадете в соответствующий раздел в настройках, отвечающего за передачу изображения на другое устройство. Эта опция называется «Беспроводный дисплей».
Если на мобильном телефоне установлен Windows 10 Mobile, перейдите в настройки экрана и найдите функцию соединения с беспроводным экраном. В списке устройств должен определится ваш ПК.
Дальнейшие действия уже не вызовут каких-либо трудностей. В списке устройств появится ваш компьютер – его название увидите в окне Connect (Подключить). Просто нажмите на него в списке, чтобы начать процесс подключения.
Когда устройства соединятся между собой, в окне программы Connect (Подключить) в Windows 10 появится картинка, которую мы видим на экране телефона. Таким образом, можно смотреть фотографии с телефона на большом экране по беспроводному соединению или использовать приложение для записи видео с Android / Windows 10 Mobile на компьютере.
В настоящий момент существуют проводные и беспроводные способы подключения смартфона или планшета к ТВ.
Через hdmi
Во-первых, Вам понадобится телевизор с HDMI разъемом . В идеале это был бы Smart TV. Во-вторых – планшет или смартфон и кабель HDMI.
Также может понадобиться MHL адаптер – специальный переходник microUSB — HDMI (если на смартфоне нет разъема этого типа). Сам переходник должен постоянно подзаряжаться с помощью подключённого к нему по microUSB зарядному устройству .
 Преимущества этого метода – высокое качество
и скорость
передачи данных. Все то, что пользователь делает на смартфоне будет отображаться на ТВ практически без задержки.
Преимущества этого метода – высокое качество
и скорость
передачи данных. Все то, что пользователь делает на смартфоне будет отображаться на ТВ практически без задержки.
Для соединения такого типа понадобится в выключенном состоянии соединить устройства между собой с помощью кабеля HDMI, а затем включить. После автоматической настройки соединения запустится функция зеркалирования , то есть изображение смартфона можно будет видеть на телевизоре.
Используем USB
С помощью соединения по USB не получится продублировать изображение со смартфона. Однако можно его применять для использования смартфона в качественно съемного накопителя .
 Управление будет осуществляться благодаря интерфейсу телевизора. Подключаете с помощью своего стандартного USB кабеля.
Управление будет осуществляться благодаря интерфейсу телевизора. Подключаете с помощью своего стандартного USB кабеля.
На современных устройствах Вы сможете, помимо просмотра видеороликов и прослушивания аудиозаписей, прочитать книги сохраненные в памяти смартфона или просмотреть презентации. Таким же образом можно использовать обычную USB-флешку . Рекомендуем использовать этот метод, когда желаете просмотреть слайд шоу из своих фото.
Как использовать Wi-Fi
Теперь переходим к беспроводным подключениям, в частности по радиоканалу Wi-Fi. Большинство современных телевизоров снабжено встроенным Wi — Fi модулем . Так что, никаких дополнительных роутеров не понадобится . В зависимости от Вашей модели, технологии могут иметь разные названия. Для LG – Smart Share, для Samsung – AllShare, Miracast.
 У обладателей айфонов есть возможность подключения к телевизорам с помощью технологии AirPlay
. В этом случае понадобится дополнительная приставка к ТВ.
У обладателей айфонов есть возможность подключения к телевизорам с помощью технологии AirPlay
. В этом случае понадобится дополнительная приставка к ТВ.
Технология Wi-Fi Direct также позволяет производить соединение напрямую. Телефон и телевизор должны поддерживать Wi-Fi Direct. На смартфоне эта функция активируется в разделе «Беспроводные сети и подключения ». На ТВ же нужно попасть в настройки сети (на пульте обычно есть кнопка, позволяющая быстро это сделать).
Способ подключения Wi-Fi Direct. Активируем и выбираем устройство для подключения.
Как вывести изображение с телефона
Рассмотрим, как вывести изображение с телефона на примере телевизора LG.
С помощью пульта открываем раздел Screen Share .


С развитием современных технологий телевизор перестал быть основным средством просмотра мультимедийной информации. , – с их помощью пользователи могут загружать фильмы и , которые не увидишь по телевизору в конкретное время.Если вы хотите просматривать загруженные на телефон видео с помощью своего телевизора, необходимо настроить соединение двух гаджетов.
Преимущества такого подключения:
- Просмотр фильмов в наилучшем разрешении. С Интернета вы можете загрузить любимые фильмы в формате Blu-Ray, Full HD или 4K, однако, на небольшом экране смартфона этого качества не будет заметно. Воспроизведение картинки на большом дисплее поможет полностью погрузиться в события фильма;
- Удобный просмотр фотографий. С помощью синхронизации мобильного гаджета и TV вы можете создать слайд шоу и любоваться сделанными в компании семьи или друзей;
- Благодаря соединению вы сможете работать на большом экране с установленными мобильными приложениями и играми. Таким образом, можно создать хорошую замену приставки;
- Удобный интернет-серфинг. Со смартфона не всегда легко пролистывать полные версии сайтов или совершать покупки в онлайн-магазине.

Рис. 1 – синхронизация телефона и телевизора
Как правило, для соединения создаются небольшие приставки и адаптеры интерфейсов, однако, их недостаток – стоимость. Она может достигать 5-10 тысяч рублей. На самом деле, вы сможете не тратить средства на дополнительную технику. Чтобы посмотреть фильм через телефон на телевизоре понадобится лишь ТВ, которое поддерживает один из указанных ниже способов соединения.
К каким телевизорам можно подключать телефон?
Для настройки соединения подойдут не все телевизоры. Однако, большинство современных моделей способны соединиться с телефоном. Чтобы создать успешный коннекшен, ваш телевизор должен поддерживать хотя бы одну из следующих технологий:
- . Проверить поддержку этого интерфейса можно по внешним параметрам TV. На задней панели устройства должен быть расположен специальный разъем для шнура, который так и подписан «HDMI». На рисунке ниже представлен внешний вид этого разъема;

Рис. 2 – вход HDMI на задней панели TV
- . Если HDMI есть практически во всех телевизорах как старых, так и новых поколений, то Wi-Fi – это функция современных ТВ-систем. Вы можете подключиться с помощью телевизора к маршрутизатору? Тогда есть возможность подключить его и к смартфону;
- Поддержка Bluetooth. Данную технологию передачи сигналов можно часто встретить даже в обычных телевизорах. В их комплектацию, как правило, входит небольшой адаптер Блютуз. Подключение требует близкого расположения смартфона к TV;
- Для соединения через USB потребуется наличие специального переходника и одноименного разъема в телевизоре;
- Телевизор с поддержкой технологии . Если у вас есть такое устройство, коннекшен со можно создать, используя технологии Miracast или AirPlay.
Способ 1 - Подключение через Wi-Fi
Не всегда удобно синхронизировать устройства через короткий кабель, который ограничивает положение мобильного. Благодаря поддержке вашим ТВ этой технологии, можно настроить соединение за несколько минут и без каких-либо проводов. Главным плюсом такого коннекшена является высокая скорость передачи данных и синхронизации. Нет ограничений в расположении телефона. Вы можете держать на расстоянии до 30 метров от ТВ и это не повлияет на качество картинки.
Следуйте инструкции:
- Загрузите на телефон одно из приложений для беспроводного управления телевиденьем. Они доступны совершенно бесплатно в официальных магазинах , Windows Store или App Store;
- Включите Wi-fi модуль на телевизоре и в телефоне. Эта функция доступна в настройках устройств;
- Теперь на смартфоне запустите скачанное ранее приложение для управления ТВ и запустите процесс сканирования активных соединений. После обнаружения ТВ, кликните на его значке и дождитесь установки связи.
Теперь вы сможете просматривать фильм на большом дисплее. Просто запустите его в телефоне, и он сразу отобразится по ТВ. С помощью программы вы также можете управлять телевизором со , используя его как пульт.

Рис. 3 – схема работы подключения по Wi-Fi сети
Выполняя коннекшен по Wi-Fi между смартфоном и ТВ можно не только с помощью прямого соединения двух устройств. Пользователи могут соединить ТВ и мобильный с домашним маршрутизатором. Таким образом, два устройства будут находиться в одной подсети. Для установки связи и передачи трафика следует активировать режим UpnP в настройках роутера.
Способ 2 - Соединение по Bluetooth
Для работы этого способа также не нужны провода. Технология настройки связи очень схожа с предыдущим способом подключения. Однако, если у вас в телевизоре нет встроенного Bluetooth, вы можете приобрести небольшой адаптер, который подключается к выходу USB. Так создастся необходимый сигнал, с которым будет соединяться телефон:
- Установите адаптер в разъем на задней панели ТВ;
- Загрузите приложение для управления на свой смартфон;
- Включите на телефоне HDMI кабель . С его помощью можно соединять устройство с проекторами, другими мониторами, ноутбуками, компьютерами и смартфонами. Для подключения, на телефоне должен присутствовать разъем micro HDMI. Просто соедините два гаджета с помощью кабеля и наслаждайтесь полной синхронизацией экрана мобильного устройства на ТВ. Управление производится с помощью .
Рис. 5 – необходимое наличие выходов для HDMI связи
Если на вашем телефоне нет подобного разъема, можно пойти более сложным путем, приобретя переходник вида «MHL to micro USB». Конечная конструкция будет выглядеть следующим образом:
- Вы соединяете «MHL to micro USB» с разъемом питания телефона;
- На другой стороне MHL подключаете кабель HDMI;
- И наконец, вторую часть HDMI соединяете с соответствующим выходом телевизора.

Рис. 6 – схема подключения телефона к телевизору
В результате правильного расположения всех компонентов начнется автоматическое зеркалирование данных, то есть изображение с мобильного будет полностью дублироваться на ТВ без задержек. Если вы наблюдаете небольшие отставания или зависания, следует переподключить все провода и перезагрузить мобильный гаджет.
Способ 4 – Настройка по USB
Благодаря наличию простого USB-порта вы можете подключить к телевизору стандартную флешку или смартфон в режиме накопителя данных. Сразу после подключения, ТВ определит гаджет как отдельный съемный диск с данными.
От пользователя требуется только открыть корневую папку подключенного накопителя и найти в файловой системе скачанный видеоролик или другой тип файла для просмотра. Управление осуществляется не через телефон, а с помощью пульта от ТВ.
Следуйте инструкции:
- Возьмите стандартный кабель от зарядного устройства смартфона (сторонами USB - micro USB);
- Сторону с выходом USB подключите к соответствующему выходу на задней панели телевизора, а другую часть – к разъему питания смартфона;
- Подождите пока телефон распознает подключение. Сразу на ТВ не будет отображаться папка накопителя. Чтобы настроить эту опцию, следует в смартфоне открыть окно настроек подключения и выбрать режим соединения « », как на рисунке ниже. Это действие настроит интерфейс данных, который распознает телевизор;
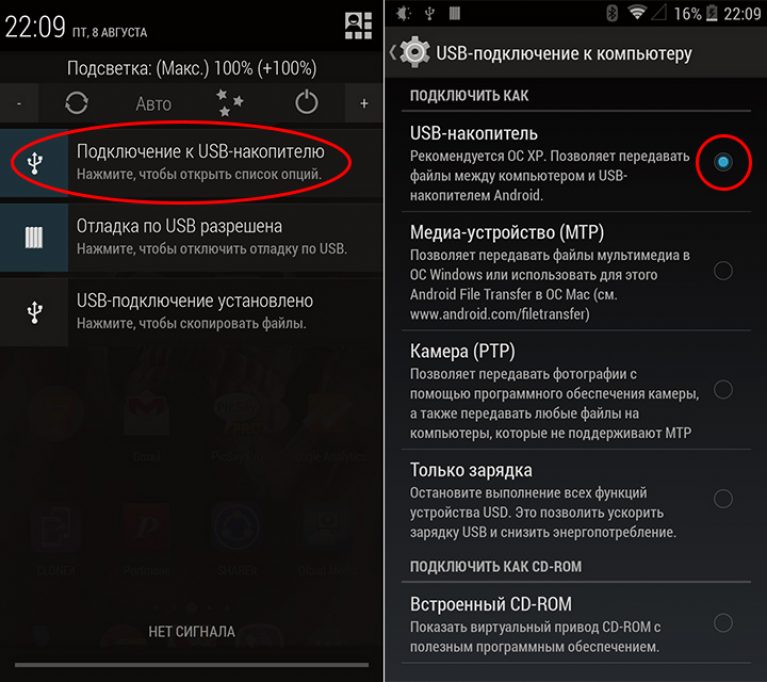
Рис. 7 – настройка режима соединения
- Теперь выберите на TV папку смартфона с файлом, который вы заранее скачали из интернета.
Помните! Во время соединения на мобильном не должен появиться экран блокировки. Это отключит накопитель, что приведет к остановке воспроизведения.

Рис. 8 – соединение в режиме мультимедийного накопителя
Стоит заметить, что из-за индивидуальных параметров телевизора, некоторые форматы файлов могут не отображаться или не воспроизводиться. Для просмотра фильмов советуем загружать универсальные форматы avi, mp4, .
Если TV не удается распознать накопитель даже после повторного подключения, необходимо изменить протокол связи. Для этого, загрузите из магазина приложений программу «Terminal emulator for Android» и запустите её.
Главное окно приложения – это командная строчка, в которую нужно вводить системные команды для изменения настроек телефона. В строку введите указанную на рисунке ниже команду и нажмите Ввод.
Помните! Для использования программы на телефоне должен быть настроен режим суперпользователя (права root).
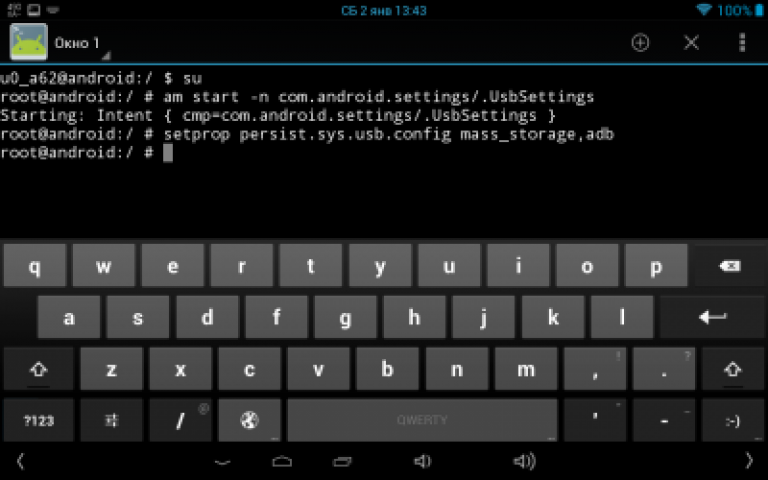
Рис. 9 – изменение параметров подключения в смартфоне
После изменения опций телефона повторите попытку подключения гаджета к телевизору в режиме USB накопителя.
Современные смартфоны отлично справляются с многими задачами, для которых раньше был необходим компьютер. Поэтому не удивительно, что перед пользователями встает проблема подключения их мобильного устройства к большому экрану. Например, к монитору или телевизору.
Если вас также интересует этот вопрос, то вы попали по адресу. Здесь вы узнаете о том, как подключить смартфон к телевизору.
Подключение смартфона к телевизору через HDMI
Если вы хотите вывести изображение с смартфона на телевизор, то самым простым способом подключения будет подключение через HDMI кабель. При подключении через HDMI кабель, на вашем смартфоне должен быть micro HDMI вход (как на фото внизу).
Если такой выход есть, то для подключения смартфона к телевизору вам также нужен кабель micro HDMI – HDMI (фото кабеля внизу).

Одну сторону этого кабеля нужно воткнуть в смартфон, а другую в телевизор. После этого нужно переключить телевизор в режим получения сигнала с HDMI кабеля.
Как альтернативный вариант, вместо кабеля micro HDMI – HDMI, можно воспользоваться переходником с micro HDMI на HDMI (фото переходника внизу).

Данный переходник нужно подключить к micro HDMI выходу на смартфоне. После чего смартфон можно подключить к телевизору с помощью обычного HDMI кабеля.
Подключение смартфона к телевизору через MHL
Если на вашем смартфоне нет micro HDMI выхода, то есть и другой вариант, который позволит подключить смартфон к телевизору при помощи HDMI интерфейса. Ознакомьтесь с техническими характеристиками вашего смартфона. Возможно он поддерживает технологию MHL (технология, объединяющая HDMI и USB интерфейсы).
Если смартфон поддерживает технологию MHL, то для подключения к телевизору вам понадобится MHL-переходник с micro-USB на HDMI (иногда этот переходник называют MHL кабелем, фото внизу).

Данный переходник нужно подключить к micro-USB разъему вашего смартфона. После чего смартфон можно будет подключить к телевизору при помощи обычного HDMI кабеля.
Подключение смартфона к телевизору через SlimPort
SlimPort – практически аналог MHL. Как и MHL, данная технология объединяет HDMI и USB интерфейсы. Если на вашем смартфоне нет поддержки MHL, то возможно, что он поддерживает SlimPort. В этом случае для подключения смартфона к телевизору вам понадобится SlimPort-адаптер. В частности, данная технология поддерживается такими смартфонами как Nexus 4, Nexus 5 и планшетом Nexus 7 (2013).

Процесс подключения точно такой же, как и при использовании MHL. К micro-USB разъему на смартфоне нужно подключить SlimPort-адаптер. После чего смартфон можно подключить к телевизору при помощи обычного HDMI кабеля.
Подключение смартфона к телевизору через WiFi
Также существуют технологии для подключения смартфона к телевизору через WiFi. Самая популярная технология такого типа это Miracast. Ее поддерживают все Андроид смартфоны, а также большинство телевизоров со SmartTV. Кроме этого существуют специальные Miracast-адаптеры (фото внизу). Данные адаптеры обеспечивают поддержку технологии Miracast любому телевизору с HDMI входом.

Процесс подключения смартфона к телевизору через Miracast немного напоминает процесс соединения двух устройств через Bluetooth. Сначала вам нужно включить Miracast в настройках телевизора и в настройках смартфона. После этого на смартфоне нужно выбрать телевизор, на который вы хотите передавать изображение, и подтвердить подключение на телевизоре. В результате изображение со смартфона начнет отображаться на экране вашего телевизора.
Кроме Miracast есть еще технология WiDi. Данная технология полностью повторяет возможности Miracast. Поэтому рассматривать ее отдельно нет необходимости.
Подключение смартфона к телевизору через AirPlay
Если у вас смартфон от Apple (то есть iPhone), то вы можете подключить его к телевизору при помощи технологии AirPlay. Принцип работы AirPlay точно такой же, как и в Miracast. При помощи AirPlay можно передавать изображение с экрана смартфона через Wi-Fi, то есть без использования проводов.

Но, данная технология практически не поддерживается телевизорами. Поэтому вам, скорее всего, дополнительно потребуется ТВ-приставка Apple TV (фото внизу), которая умеет работать с данной технологией.
Большинство современных мобильных телефонов с операционной системой Android поддерживают стандарт MHL. Трансляция идет от разъема micro-USB на смартфоне к HDMI-порту телевизора. Какой стандарт USB поддерживает телефон - 3.0, как показанный на картинке разъем Galaxy S5, или 2.0, значения не имеет.
MHL может передавать изображение с максимальным качеством 1080р. Однако на практике разрешение зачастую оказывается даже ниже. Кроме того, некоторые рывки и задержка передачи сигнала вплоть до целой секунды сильно мешают использованию.
Об этом и других способах подключения смартфона к телевизору мы рассказываем ниже.
1 Кабель MHL: два разных типа

Существует два разных типа кабеля MHL-HDMI. Для большинства устройств необходим 5-контактный кабель. При этом следует обеспечить подключение источника питания (в USB-разъем), чтобы сигнал со смартфона или планшета появился на ТВ-выходе. Устройствам Samsung, начиная с Galaxy S3, требуется специальный 11-контактный MHL-кабель, который не совместим с 5-контактными разъемами других производителей.
Цена: 500–1000 рублей.
2 MHL 3.0: для поколения 4К

И Z2 Tablet – первые устройства, поддерживающие новый стандарт MHL 3.0. Он позволяет тренслировать изображение со смартфона на телевизор в формате 4К (3840×2160 пикселей) с частотой 30 кадров в секунду. MHL 3.0 совместим со звуковыми форматами Blu-Ray - True HD и DTS HD MA. Впрочем, последнее на данный момент вряд ли представляет собой особую практическую ценность.
Цена: примерно 2000 рублей.
3 Slimport: конкуренция с MHL

Некоторые производители выбирают для использования конкурента MHL - стандарт Slimport. Наиболее значимыми представителями таких устройств можно назвать LG G2, а также Nexus 4, и Nexus 7 Tablet (2013), планшет LG G Pad 8.3. Этот стандарт ТВ-выхода несколько отличается от MHL: в частности, при таком соединении адаптера microUSB-HDMI не обязательно использовать подключение к источнику питания, а само изображение транслируется напрямую без без необходимости настройки системы на смартфоне.
Максимальное качество изображения, передаваемого на экран телевизора, такое же - 1080р. Т.к. трансляция идет без декодирования, никаких артефактов и задержек в выводе картинки быть не может. Однако стандарт SlimPort очень требователен к качеству HDMI кабеля. С дешевыми моделями могут возникнуть проблемы.
Цена: примерно от 800 до 2500 рублей.
4 MicroHDMI: встречается редко

Более старые мобильные телефоны с операционной системой Android, такие, как Sony Xperia S, и некоторые планшеты (например, Kindle Fire HD), имеют отдельный разъем для подключения к телевизору. Для его использования необходим кабель MicroHDMI-HDMI. Как и в случае с MHL, телефоном можно будет управлять с помощью пульта дистанционного управления от телевизора через протокол HDMI-CEC.
Стандарт HDMI версии 1.4a обеспечивает передачу изображения - в зависимости от устройства - с максимальным разрешением 4К на скорости до 30 кадров в секунду и совместим с HD-форматами звука Blu-Ray.
Цена: примерно 500 рублей.
5 MiniDisplay-Port: экзотический интерфейс
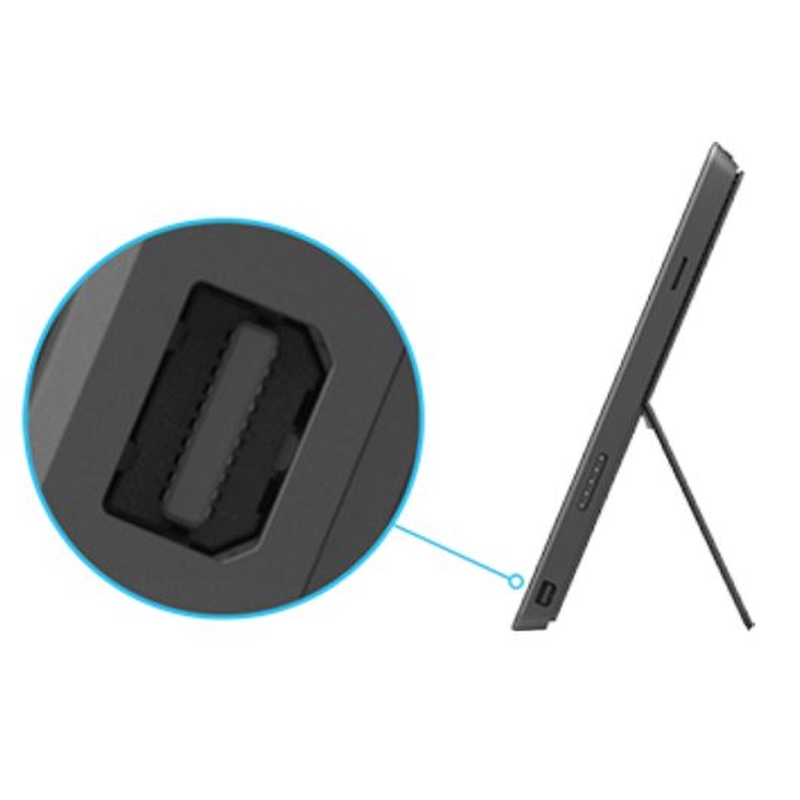
Разъемы MiniDP можно найти, прежде всего, на старых MacBook. Но и Microsoft использует этот стандарт на своих планшетных ПК: Surface Pro и Pro 2. Через MiniDisplay-Port пользователи могут транслировать на мониторы и ТВ-устройства картинку с максимальным разрешением 2560×1440. MiniDP поддерживает все популярные форматы звуковых файлов.
Цена: примерно 1000 рублей.
6 Lightning Digital AV Adapter: для iPhone и iPad

Чтобы подключить мобильные устройства к телевизору, вам понадобится специальный адаптер. Он бывает как для нового разъема Lightning, так и для старого, 30-контактного.
По результатам исследования портала Panic.com выяснилось, что адаптер Lightning передает не нативное изображение в формате 1080р, а преобразует его из менее качественного HD. Из-за этого при передаче данных на изображении иногда появляются артефакты.
Цена: 3000–4000 рублей.
7 Apple TV: беспроводная передача данных через AirPlay

ТВ-приставка третьего поколения от компании Apple в настоящее время является удобнейшим решением, чтобы отобразить контент с мобильного iOS-устройства на телевизоре. Соединение iPhone/iPad со стриминговой приставкой устанавливается быстро и легко, качество изображения очень хорошее благодаря поддержке формата 1080р. Задержка составляет примерно полсекунды, так что иногда можно даже поиграть в не очень оживленные игры.
Цена: от 5000 рублей (3-е поколение).
8 Miracast: незрелый конкурент AirPlay
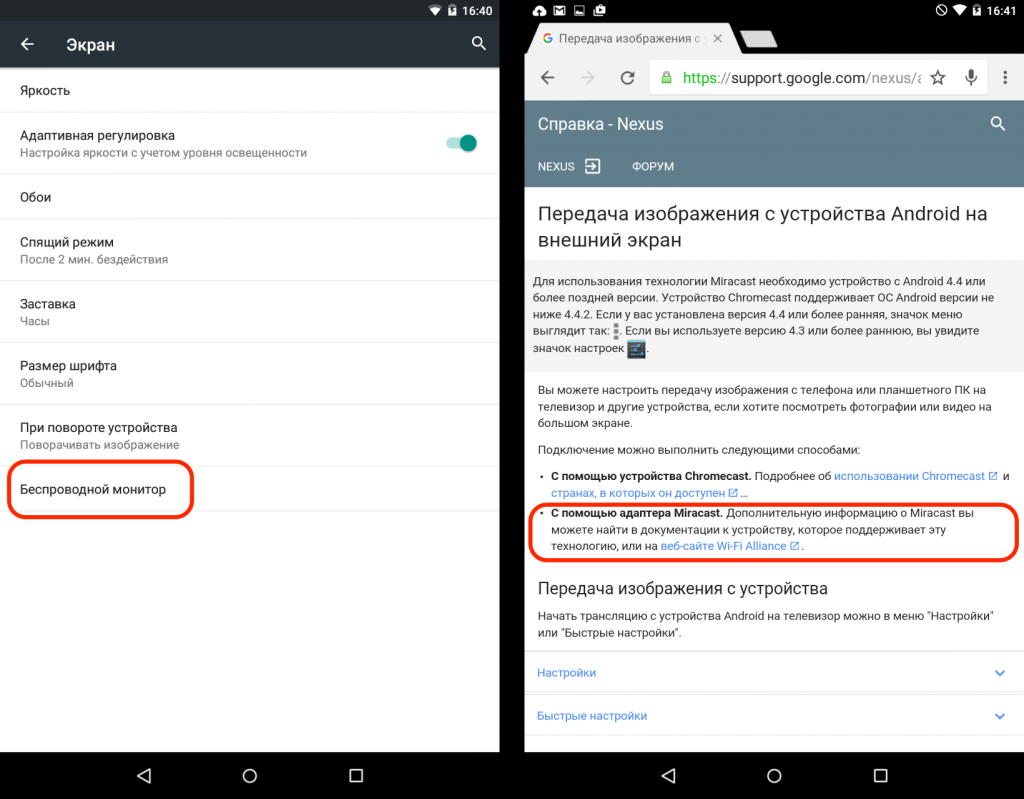
Android поддерживает Miracast начиная с версии 4.2, Windows Phone - с версии 8.1. Этот беспроводной стандарт произошел от WiDi (Wireless Display) компании Intel и задумывался как конкурент AirPlay. Но осуществить задуманное Miracast пока не удалось: задержка при трансляции изображения с мобильного устройства на большой экран получается слишком большой.
Несмотря на разрешение 1080p, из-за большого количества артефактов картинка на телевизоре выглядит не очень хорошо. Тем не менее: многие новые «умные» телевизоры поддерживают этот стандарт.
9 DLNA: беспроводная классика для Android
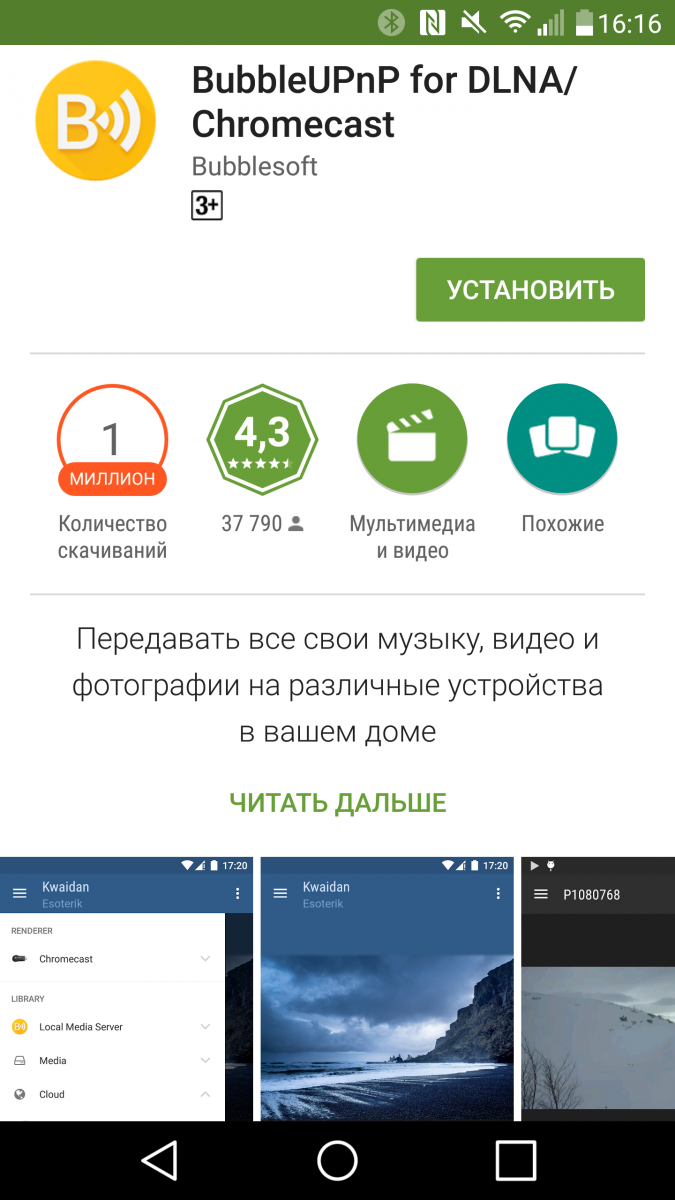
DLNA – это один из самых распространенных беспроводных стандартов. Большая часть телевизоров, способных подключаться к беспроводным сетям, поддерживает его. Пользователям операционной системы Android понадобится специальное приложение BubbleUPnP, чтобы они могли организовать передачу музыки и фотографий со смартфона на телевизор.
Разрешение изображения при этом зависит от принимающего устройства, но в большинстве случаев для новых ТВ оно составляет 1080р. В отличие от Miracast и Airplay, DLNA не обеспечивает универсальности отображения контента - он передает лишь музыку, фотографии и некоторые форматы видеофайлов.






