Операционная система Windows крайне дорогостоящая, и от того все чаще пользователи покупают ноутбуки и системные блоки, на которые она уже установлена. Это может быть домашняя, профессиональная или другая версия Windows, лицензия которой уже активирована для компьютера, а это значит, что все обновления система будет получать бесплатно.
Однако файловая и программная структуры Windows таковы, что через некоторое время компьютер начинает работать медленнее. На жестком диске накапливается масса бесполезных файлов, и единственная возможность избавиться от них – это отформатировать накопитель и установить чистую версию Windows. Сделать это можно без потери лицензии, и в рамках данной статьи мы рассмотрим, каким образом.
Как переустановить Windows 10 без потери лицензии на компьютере
Данный вариант переустановки Windows без потери лицензии подойдет как для стационарных системных блоков, так и портативных ноутбуков. Он предполагает установку Windows на системный диск после полного форматирования раздела. Для установки не потребуется ключ от Windows, поскольку официальные версии операционной системы от Microsoft научились привязываться к физическому адресу компьютера при обновлении.
Обратите внимание: Рассматривается вариант переустановки Windows идентичной версии. То есть, если на компьютере была установлена Windows 10 64 бит профессиональной версии, то только ее можно будет переустановить описанным ниже способом.
Перед тем как приступать непосредственно к переустановке Windows, необходимо создать загрузочный диск или флешку. Чтобы это сделать, нужно зайти на официальный сайт компании Microsoft в раздел закачки операционной системы Windows 10. С сайта потребуется скачать утилиту «Программа установки Windows 10», через которую легко создать загрузочную флешку любой версии Windows.

Когда загрузочная флешка (или диск) будут созданы, можно переходить к переустановке Windows. Чтобы не потерять лицензию, делать это необходимо следующим образом:

После этого следуйте инструкциям, которые будет сообщать программа установки. После запуска операционной системы вводить никаких ключей не потребуется, Windows будет активирована на компьютере.
Важно: Во избежание различных неприятностей, крайне рекомендуем перед началом работ по переустановке Windows сделать . В крайнем случае, она позволит восстановить лицензию операционной системы.
Как переустановить Windows 10 без потери лицензии на ноутбуке
Второй способ переустановки операционной системы подойдет только ноутбукам. У них Windows при установке «с завода» зашивается в материнскую плату, что позволяет пользователю при необходимости провести восстановление системы, при этом, не опасаясь, что лицензия операционной системы может быть потеряна.
Единой инструкции по восстановлению системы для всех ноутбуков нет, и у каждой компании данные действия выполняются своим определенным способом. Чаще всего, для этого достаточно перейти в BIOS или отдельный Recovery Mode (при старте компьютера, до полноценной загрузки Windows) и выбрать пункт «System Recovery». На некоторых ноутбуках имеется отдельная кнопка для перехода в режим восстановления.
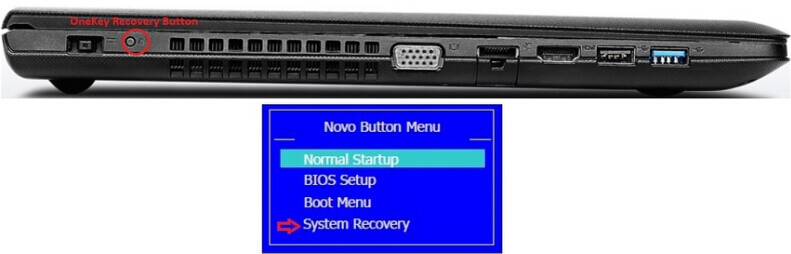
Стоит отметить, что если переустанавливать операционную систему на ноутбуке путем его восстановления через режим Recovery, пользователь получит версию Windows без обновлений, то есть ту, которая была установлена при выпуске компьютера. Естественно, все обновления можно будет скачать и установить после запуска Windows.
С переустановкой или просто установкой Windows xp, 7, 8, 10 у Вас проблем возникнуть не должно, тем более пользуясь подробной инструкцией. Так как процесс переустановки начиная с семерки даже гораздо легче. Если же вы никогда прежде не устанавливали операционку , то наша статья поможет вам в этом.
Для начала, определимся с системными требованиями д ля переустановки Windows 7, 8, 10 :
- Объем оперативки должен составлять более от 1 гб (x32) и 2 гб (x64).
- Свободное место на жёстком диске 16 гб (x32) и 20 гб (x64).
- Графическое устройство DirectX 9 .
- После установки самой Windows , потребуется примерно 2 Гигабайта свободного места на установку различных программ и файла подкачки
Узнать об этих характеристиках можно из вкладки «Мой компьютер ».
Не забывайте о том, что редакций у Windows 7 сразу шесть. Вы можете установить максимальную, корпоративную, профессиональную, домашнюю расширенную, домашнюю базовую или начальную версию. Какая лучше? Зависит от ваших потребностей. Мы бы порекомендовали максимальную, как наиболее полную.
Процесс переустановки на примере Windows 7
- Непосредственная переустановка Windows 7 не требует настройки БИОСа или перезагрузки компьютера. Вставьте загрузочный диск с семеркой в диковод и ждите появления первого установочного окна, после чего жмите на «Установить ».

- После этого начнется процесс копирования временных файлов и начало инсталляции операционки .

- На этом этапе происходит сбор данных. Выберите, необходимо ли системе в дальнейшем скачивать обновления с официального веб-сайта. В случае с лицензионной версией стоит кликнуть по варианту номер 1 . При установке «пиратки » рекомендуем выбрать вариант номер 2 – «Не загружать последние обновления ».
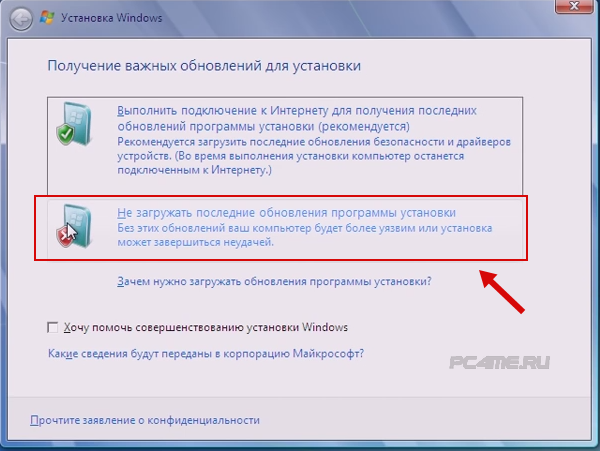
- Установите флажок на «Я принимаю условия… » и жмите «Далее »

- Выберите тип установки. Выбирайте «Полную установку », вне зависимости от того, какая система у вас стояла прежде – XP или также семерка. Ведь нас интересует переустановка.
![]()
- Выберите место для установки операционки . Как правило, выбирают раздел -диск C (если вы уже установили на нем другую систему, к примеру, XP, то семерку можно установить в другой пустой раздел), и нажмите «Далее ».
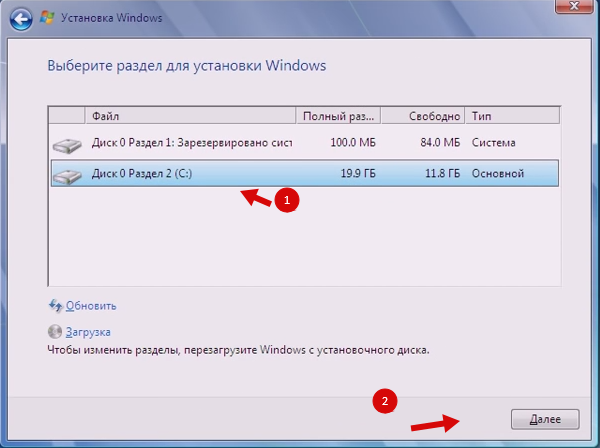
- После этого появится окно с информацией о том, что старая система, установленная на выбранном диске будет сохранена в папке windows.old и уже не будет активной, нужно подтвердить кнопкой “ОК “
- Процесс установки наступил. Здесь вы сможете наблюдать пять этапов. Сначала происходит копирование/распаковка файлов, установка компонентов/обновлений, окончание установки.

- В процессе переустановки ПК будет перезагружаться несколько раз. Первая перезагрузка сопровождается появлением синего окна с надписью «Установка Windows ».
- После этого идет процесс «Распаковки файлов» семерки. В целом на все процессы потребуется примерно полчаса.
- Завершающий этап, после нескольких перезагрузок ПК – «Завершение установки ».
Если вы устанавливаете Виндовс xp, 7, 8, 10 как вторую систему, по окончанию установки вам необходимо будет отметить систему для запуска Windows .
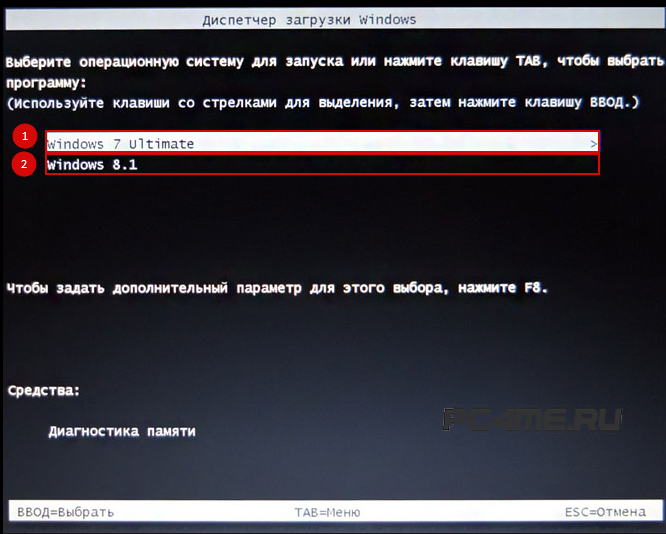
При переустановке Виндовс xp, 7, 8, 10 поверх прежней операционки , это окно будет отсутствовать, произойдет автоматическая установка Windows .
- Выберите необходимые языки. К примеру, русский .

- Укажите имя для своего ПК
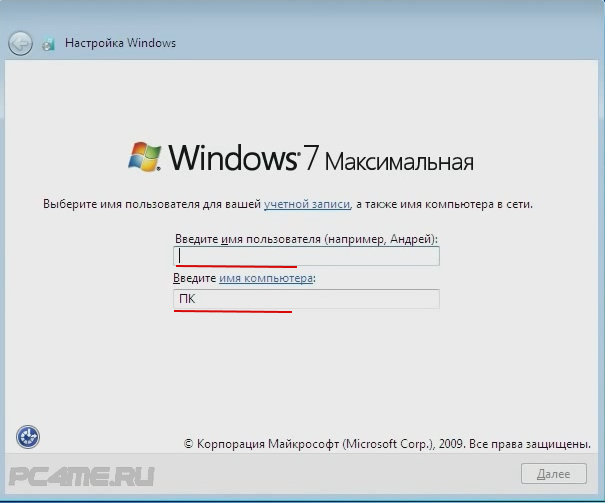
- Если вам не требуется пароль , оставьте соответствующий раздел пустым и жмите «Далее ».

- После этого введите активационный ключ или нажмите «Пропустить » .
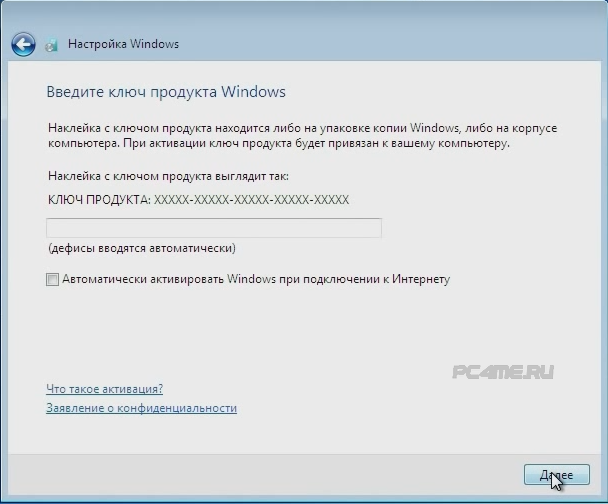
- Выберите дату и часовой пояс.
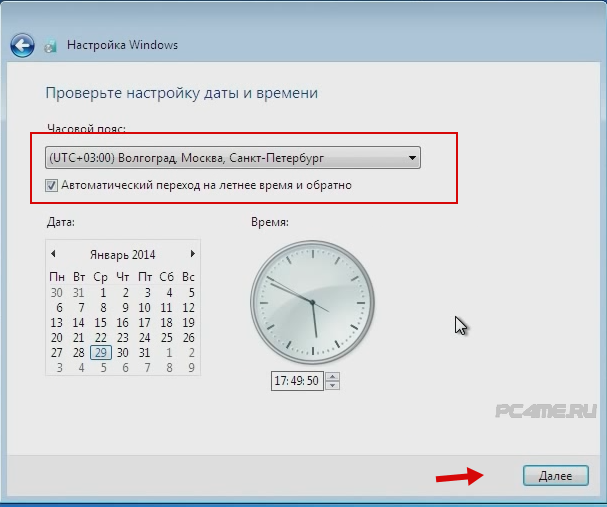
- Далее определитесь с автоматическим обновлением – нужно ли оно вам? Если вы установили лицензионный продукт , то отказываться от «рекомендуемых параметров » не стоит – выбирайте первый пункт.
- А вот«Отложите решение » в случае когда Вы установили пиратку , так после нескольких обновленийи обмена данными с сервером виндовс о сбоях, система определит не лицензионную копию и будет вынуждать купить лицензию (отключением фона рабочего стола или постоянными сообщениями).

- После прохождения всех этих настроек включится новая Виндовс 7 (с другими версиями 8, 8,1, 10 всё практически такое же).
Дальше остаётся разобраться в имеющихся наименования установленных устройств и подобрать подходящие к ним драйвера, в этом деле Вам сможет помочь статья , где предложены программы для автоматического распознания нужных драйверов, а некоторые из них вместе с их скачиванием и установкой (предварительно настроив интернет соеденение) .
Скачать нужные Вам программы, расположить в определённом порядке ярлыки к ним и т.д.
Мы надеемся, что с помощью нашей статьи у Вас получилось разобраться в переустановке Виндовс xp, 7, 8, 10. Если это у Вас первая переустановка или просто установка операционной системы, то в дальнейшем будет проще и будите верить в свои силы в этом деле.
Здравствуйте дорогие друзья! Сегодня мы поговорим про способы переустановки Windows 10 на различных устройствах.
Основные способы переустановки
Мы уверены, многие наши посетители уже давно перешли на операционную систему Windows 10 со своих семёрок или восьмёрок.
Но у многих по этому поводу начали возникать различные проблемы и неполадки такие как, например, забитый Локальный диск, тормоза и баги в системе или же неработающие программы.
Очень часто это происходит по вот таким причинам:
- Вирусы внутри операционной системы (если скачивали образ с неофициального источника, то есть вероятность что образ уже был заражён);
- Отсутствие какой-либо чистки (кэша/реестра/диска в целом и т.д.);
- Огромное количество бесполезного, старого софта, установленного на диск (C:) (как известно, именно на диске C: устанавливается ОС, и поэтому перегруженность этого диска негативно сказывается на работе компьютера).
Этот список можно продолжать бесконечно.
Неопытный пользователь, конечно же, начнёт копаться в диске, удалять все свои файлы (нужные и ненужные), чистить вручную реестр и рвать волосы на голове, потому что у него ничего не получается.
Но всего этого можно избежать, просто переустановив Windows 10 или, иными словами, откатив её до заводского состояния (так обычно говорят о смартфонах).
Переустановка Windows 10 может показаться очень сложным и непонятным процессом, но она почти не отличается от переустановки Windows 7/8, а после прочтения этой статьи вы будете знать, как это делать, наизусть.
Итак, приступим. Переустановить Windows 10 можно двумя способами:
- Прямо из системы;
- С загрузочного диска или с загрузочной USB-флешки.
Переустановка прямо из системы
Начнём с первого способа, именно этим и отличилась новая Windows 10. Вы можете переустановить свою операционную систему даже не выключая компьютер.
Для этого вам необходимо зайти в Параметры.
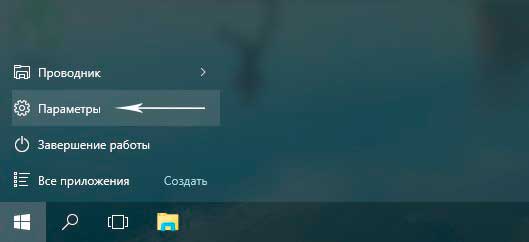 Далее переходим в «Обновление и безопасность».
Далее переходим в «Обновление и безопасность».
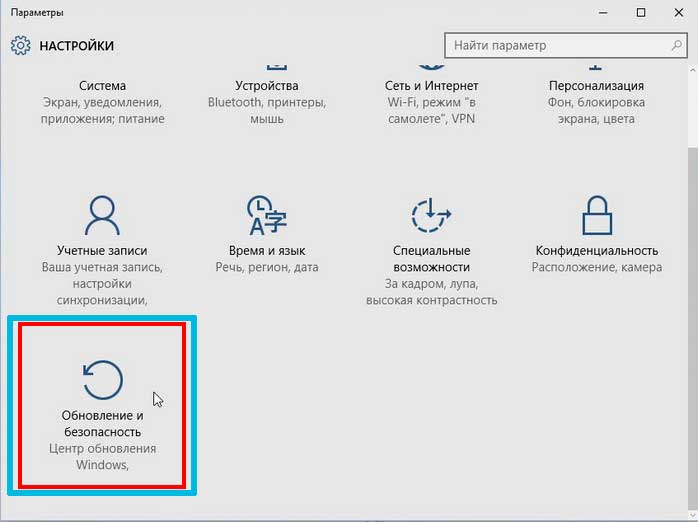 И выбираем слева «Восстановление».
И выбираем слева «Восстановление».
 В пункте «Вернуть компьютер в исходное состояние» нажимаем «Начать». И вот тут стоит остановиться.
В пункте «Вернуть компьютер в исходное состояние» нажимаем «Начать». И вот тут стоит остановиться.
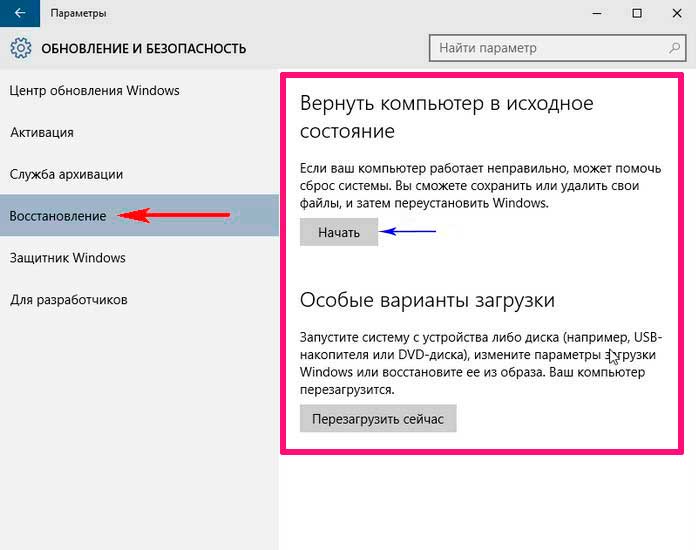 Это одна из особенностей новой Windows 10: вы можете переустановить ОС как с сохранением файлов, так и с полным удалением настроек, папок, файлов и т.д.
Это одна из особенностей новой Windows 10: вы можете переустановить ОС как с сохранением файлов, так и с полным удалением настроек, папок, файлов и т.д.
Если вы выберите первый вариант, то не удалятся только файлы в таких папках как «Видео», «Документы» и им подобные.
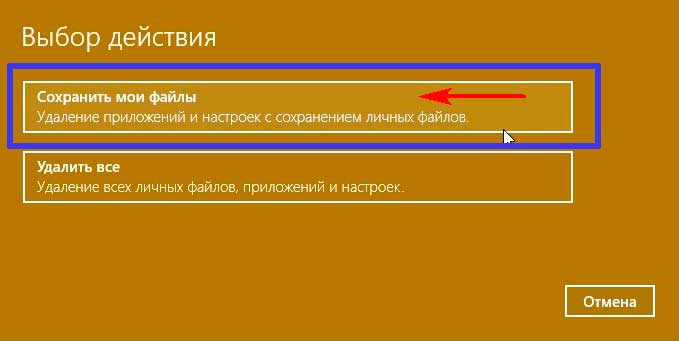 Но файлы с рабочего стола и все программы с диска (C:) удалятся. На рабочем столе после входа в учётную запись у вас будет.html-файл, в котором будет сохранен список всех удалённых программ (на тот случай, если вы захотите некоторые вернуть).
Но файлы с рабочего стола и все программы с диска (C:) удалятся. На рабочем столе после входа в учётную запись у вас будет.html-файл, в котором будет сохранен список всех удалённых программ (на тот случай, если вы захотите некоторые вернуть).
Также этот список будет показан перед перезагрузкой, и вы ещё сможете что-либо перенести.
Диск (D:) никак не будет задействован в этой операции и все файлы или резервные копии на нём будут сохранены, если конечно он есть.
Ну а со вторым способом всё ясно: никаких исключений, после переустановки вы получите чистую Windows 10.
 После выбора способа удаления операционной системы просто следуйте указаниям помощника.
После выбора способа удаления операционной системы просто следуйте указаниям помощника.
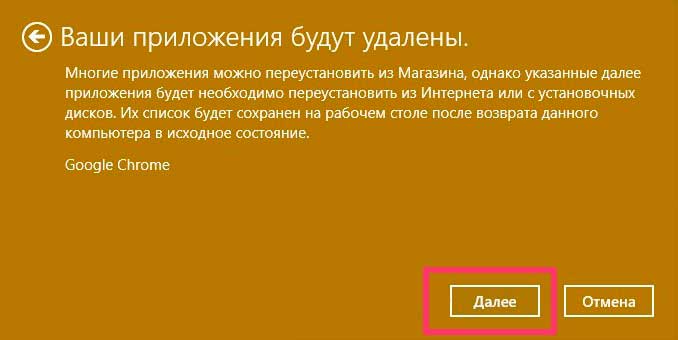
 Вы можете отменить все действия на любом этапе, КРОМЕ этапа перезагрузки.
Вы можете отменить все действия на любом этапе, КРОМЕ этапа перезагрузки.
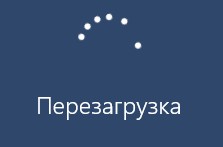 После этого компьютер сначала просто перезагрузится, а потом появится такой же экран, как и при установке Windows (круг с синим кольцом).
После этого компьютер сначала просто перезагрузится, а потом появится такой же экран, как и при установке Windows (круг с синим кольцом).
 Компьютер несколько раз перезагрузится, и когда весь процесс будет окончен, то система вас об этом уведомит.
Компьютер несколько раз перезагрузится, и когда весь процесс будет окончен, то система вас об этом уведомит.
Переустановка через БИОС
Иногда бывают и такие случаи, когда система просто не хочет загружаться или после переустановки из системы говорит вам, что произошла ошибка.
 Если это произошло, то не беда. Переустановить можно и без запуска системы. Для этого нужно предварительно подготовиться, создав загрузочную флешку или диск.
Если это произошло, то не беда. Переустановить можно и без запуска системы. Для этого нужно предварительно подготовиться, создав загрузочную флешку или диск.
Но в силу того, что на многих ноутбуках нет дисковода, а диски уже давно вышли из моды мы создадим загрузочную флешку.
Если кому-то всё же интересны диски, то сделать такой можно с помощью программы «ImgBurn».
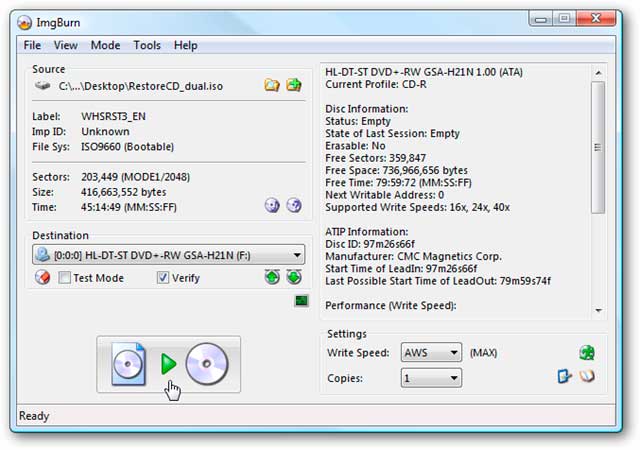 А вот для флешек подойдёт программа «Rufus».
А вот для флешек подойдёт программа «Rufus».
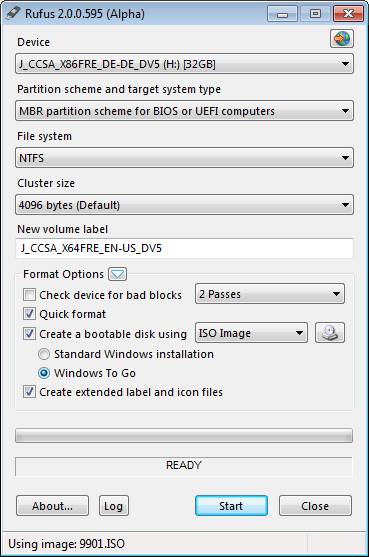 Или UltraISO.
Или UltraISO.
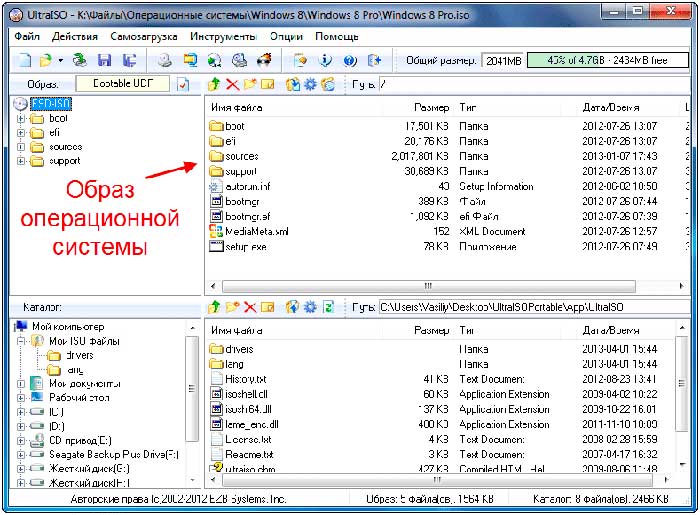 Принцип работы один и тот же: вы выбираете портативный носитель, на который будет записан виртуальный образ диска, скачанный с официального сайта, подтверждаете свой выбор нажатием соответствующей кнопки и ждёте окончания процесса.
Принцип работы один и тот же: вы выбираете портативный носитель, на который будет записан виртуальный образ диска, скачанный с официального сайта, подтверждаете свой выбор нажатием соответствующей кнопки и ждёте окончания процесса.
У такого образа должен быть формат.iso (возможно вы уже сталкивались с файлом такого формата, если пользовались программой Daemon Tools или Alcohol 120%). Вот и всё.
 После завершения записи образа вы вставляете флешку или диск в своё устройство с переустанавливаемой Windows.
После завершения записи образа вы вставляете флешку или диск в своё устройство с переустанавливаемой Windows.
Теперь у нас будет работа с BIOS.
Запустить его можно нажатием соответствующей кнопки сразу после включения ПК/ноутбука.
Нужно заметить, что универсальной кнопки нет, и она будет зависеть от того, какая у вас версия BIOS и какая материнская плата.
К примеру, это может быть F2, DEL или F9. В любом случае, во время запуска на экране всегда появляются надписи, и если в них вчитываться, то можно узнать, какая у вас кнопка запуска.
 Теперь выставляем приоритет загрузки. Тут нужно выбрать USB или DVD, в зависимости от того, что вы используете.
Теперь выставляем приоритет загрузки. Тут нужно выбрать USB или DVD, в зависимости от того, что вы используете.
 Нажмите F10 и Y или ОК.
Нажмите F10 и Y или ОК.

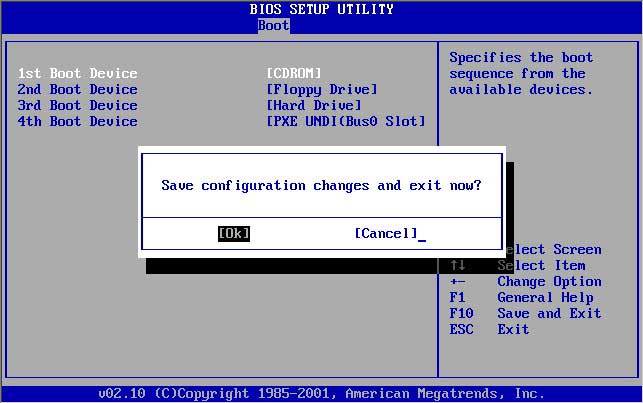 После нажатия Enter появится окно установки Windows. Тут мы выбираем язык.
После нажатия Enter появится окно установки Windows. Тут мы выбираем язык.
 Нажимаем «Далее» и внизу нажимаем «Восстановление системы».
Нажимаем «Далее» и внизу нажимаем «Восстановление системы».
 Теперь выбираем Диагностику.
Теперь выбираем Диагностику.
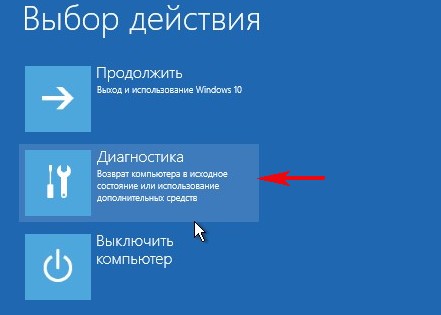 Дальнейшие действия будут рекомендованы, если у вас система не загружалась.
Дальнейшие действия будут рекомендованы, если у вас система не загружалась.
Нажимаем «Вернуть компьютер в исходное состояние».
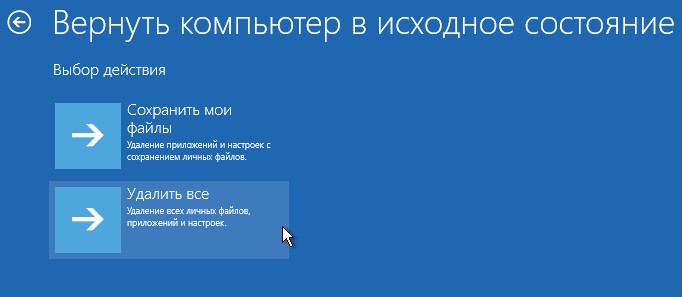 Далее постепенно Windows 10> Только диск, на котором установлена система Windows> Просто удалить мои файлы> Вернуть в исходное состояние.
Далее постепенно Windows 10> Только диск, на котором установлена система Windows> Просто удалить мои файлы> Вернуть в исходное состояние.

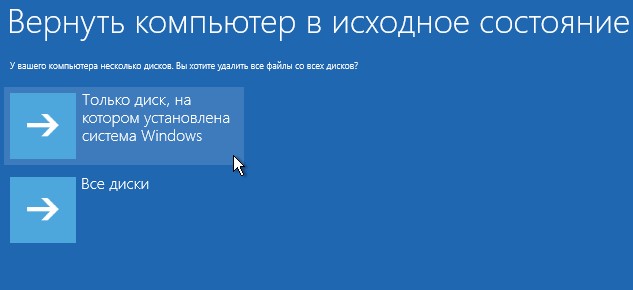

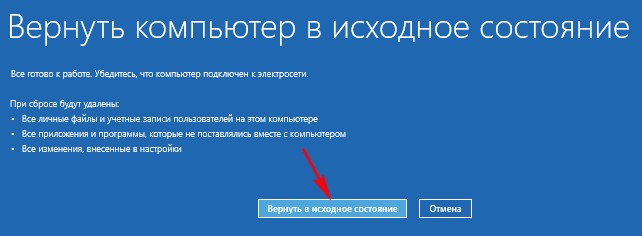 Теперь ОС начнёт перезагружаться.
Теперь ОС начнёт перезагружаться.
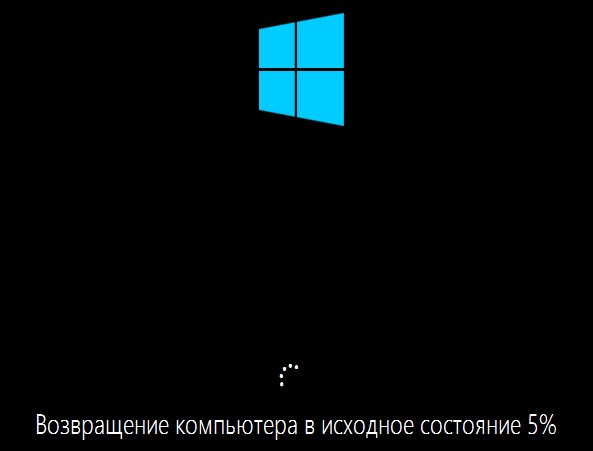
 После перезагрузки нас встречает окно «С возвращением!».
После перезагрузки нас встречает окно «С возвращением!».
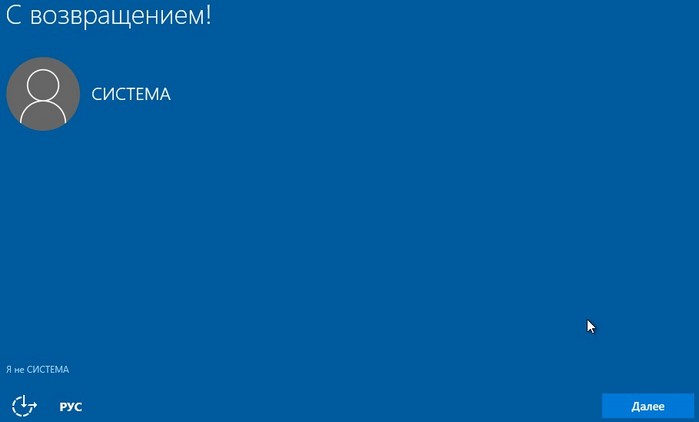 Тут выбираем «Далее», пропускаем активацию.
Тут выбираем «Далее», пропускаем активацию.
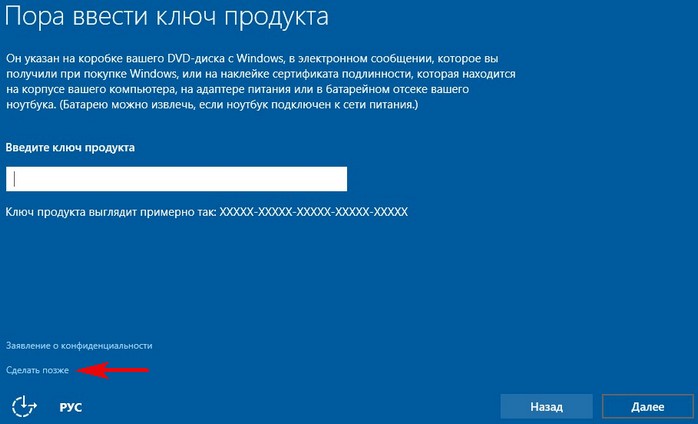 Принимаем соглашение.
Принимаем соглашение.
 В окне «Повысить скорость работы», выбираем стандартные параметры.
В окне «Повысить скорость работы», выбираем стандартные параметры.
![]() В следующем окне жмем «Далее».
В следующем окне жмем «Далее».
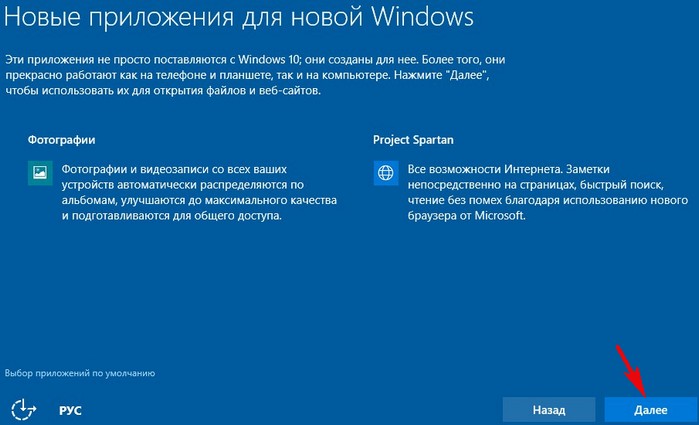 И мы попадаем на рабочий стол.
И мы попадаем на рабочий стол.
Если потребуют пароль, вводим его (пароль от учётной записи).

 Все ваши файлы в папках пользователя будут сохранены.
Все ваши файлы в папках пользователя будут сохранены.
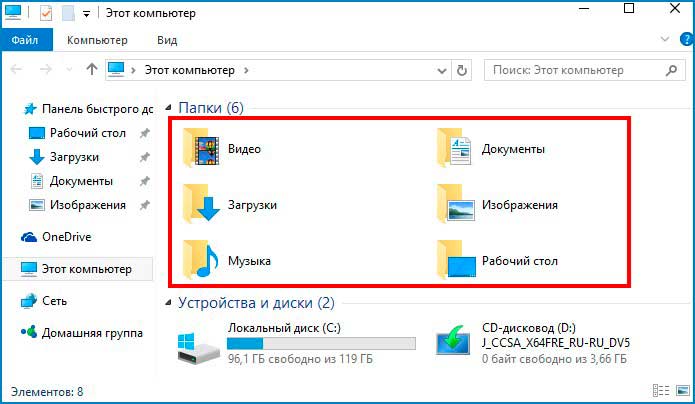 Установочную флешку или диск советую сохранить «на всякий пожарный».
Установочную флешку или диск советую сохранить «на всякий пожарный».
Лицензионный код может потребоваться только тогда, когда Windows 10 была переустановлена полностью.
Для этого во время установки нажмите на странице активации «Сделать позже».
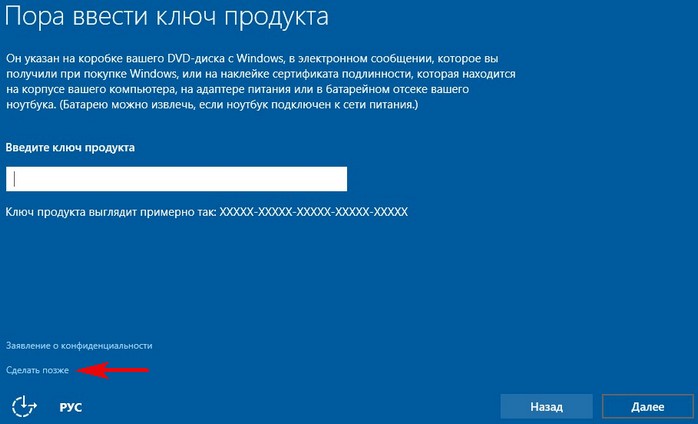 Если у вас была пиратская ОС, то для ее активации существует много способов, про которые мы умолчим. В дальнейшем мы рекомендуем все же приобрести лицензионную версию Windows 10, безопасность превыше всего.
Если у вас была пиратская ОС, то для ее активации существует много способов, про которые мы умолчим. В дальнейшем мы рекомендуем все же приобрести лицензионную версию Windows 10, безопасность превыше всего.
Ноутбук и нетбук
Стоит заметить, что последовательность переустановки Windows 10 аналогична для ноутбуков и нетбуков.
Вот такими вот нехитрыми телодвижениями вы можете полностью или частично переустановить Windows 10.
Надеюсь статья вам помогла. Всем спасибо и до новых встреч!
Рассмотрим такую ситуацию. У вас была установлена Windows 7 или 8.1. Затем вы обновили ее до Windows 10. Система активировалась автоматически. И теперь необходимо начисто переустановить Windows 10 без потери лицензии. Будут ли проблемы с активацией?
Windows 10 должна активироваться автоматически, если вы будете устанавливать то же издание, которое было установлено и активировано до этого (например Pro x64 Russian) на этом же компьютере. С выходом обновления Threshold 2 процедура активации системы была существенно доработана и упрощена. Теперь активировать Windows 10 должно быть проще и при чистой установке, и при обновлении.
Переустановка Windows 10 с сохранением лицензии и активации
0. Шаг номер ноль: перед тем, как переустановить Windows 10, сделайте резервную копию загрузочного и системного разделов, если вам крайне дорога ваша лицензия или ПО, установленное в системе. Мы конечно же проверили нижеследующую инструкцию, однако всякое бывает. И лучше иметь резервную копию, чтобы в любой момент восстановить Windows до текущего состояния.
1. Создайте установочную флешку или диск с Windows 10 по .
Процедура создания не изменилась, однако в какое бы время вы ни создали загрузочную флешку, дистрибутив, записываемый на нее, будет всегда актуальным благодаря фирменной утилите Microsoft Media Creation Tool. Напомним, что в сборке 10586 существенно упростился механизм активации Windows 10. Теперь систему можно активировать ключом от Windows 7 или 8.1.
2. Подключите флешку и просто перезагрузите компьютер.
3. с данной флешки.
4. В окне с предложением ввести ключ продукта выберите Пропустить :
5. Отформатируйте лишь системный раздел. (В большинстве случаев — «диск C:». Ориентируйтесь по объему диска в ГБ). Другие разделы форматировать не нужно.
6. После чего выберите отформатированный раздел для установки Windows 10 и нажмите Далее .
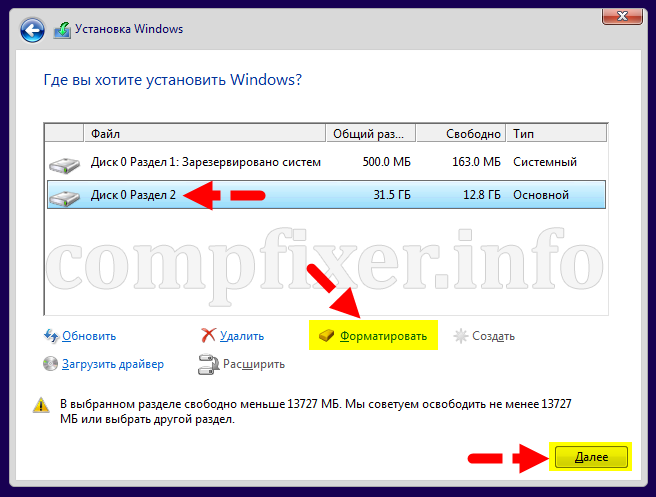
Форматируем раздел, соответствующий диску C
После установки Windows 10 должна быть активированной (если до переустановки она была активирована легальным образом). Спустя пару дней, когда вы убедитесь в нормальной работе свежеустановленной ОС, вы можете дабы освободить место на диске.
Другие способы переустановки Windows 10 на ноутбуке
Если ваш ноутбук продавался с предустановленной Windows 10, то у вас есть еще один способ переустановить Windows 10 при такой надобности. У каждого производителя ноутбука есть своя специальная процедура восстановления системы. Например, если у вас ноутбук HP, вам нужно перезагрузить его и нажать клавишу F11 , для Samsung — это F4 . У Lenovo есть вообще специальная кнопка — Novo Button , которая служит для входа в BIOS и восстановления (фактически, переустановки) Windows.
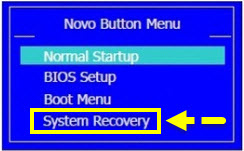
Для переустановки Windows 10 на ноутбуках Toshiba необходимо при выключенном питании ноутбука зажать клавишу 0 (ноль) на основном блоке клавиатуры, не отпуская ее включить ноутбук кнопкой Power. Отпустите клавишу 0, когда вы услышите звук системного динамика. Некоторые ноутбуки поставляются с диском восстановления. Нужно загрузиться с него и запустить программу Recovery.
Разница с процедурой, которую мы описали в предыдущем параграфе, заключается в том, что при переустановке Windows путем процедуры восстановления вы получаете операционную систему без актуальных обновлений — такой, которой она была на момент покупки ноутбука. Но суть остается той же — вы так или иначе выполняете чистую переустановку системы, избавляясь от всех сбоев и проблем старой операционной системы.
Данная статья актуальна для ноутбуков и системных блоков, идущих в комплекте с лицензионной Windows 7, Windows 8 и Windows 8.1, обновленных по программе бесплатного перехода на Windows 10.
Microsoft радостно описывает нам плюсы Windows 10, но в этой утилите обновления, как собственно и при самом процессе обновления, ваш новый ключ не показывает. Кажется, что вроде бы тут нет проблем, система обновлена, все отлично, все работает. Но если вдруг что-то пошло не так? Допустим, система полетела к чертям, нужно переустанавливать. А ключа-то у вас и нет. Забегая вперед, скажу, что Microsoft выделяет вам ваш новый ключ для Windows 10 во время обновления, и мы его извлечем из системы нехитрым методом. Ниже я опишу, каким образом полностью переустановить бесплатно полученную Windows 10 с сохранением ключа, активации и статуса легальности.
Понимаю, что вы скорее всего более или менее разбираетесь, раз можете сами переустановить систему, но все же напоминаю — переустановка описанным способом сотрет ВСЕ данные с диска, на который будет установлена.
Руководство
Подразумевается, что у вас на компьютере стоит Windows 10, бесплатно обновленная со старых версий, которую нужно переустановить с нуля. Процедура самой установки опущена, вы должны уметь это делать сами.
1. Узнаем редакцию вашей текущей системы Windows 10. Открываем «Пуск», правый клик на «Этот компьютер» — «Свойства». В появившемся окне вверху указано «Windows 10 Домашняя» или «Windows 10 Домашняя для одного языка» или «Windows 10 Профессиональная» или еще какая-нибудь. Главное запомните или запишите, какая именно;
2. Скачиваем и запускаем хитрую программу для извлечения ключа — . В строке с названием вашей текущей системы и ее редакции, в столбце «Product Key» будет нужный нам ключ указан. Переписываем его себе в надежное место, а лучше в несколько мест. Потерять этот ключ вам никак нельзя. После переустановки вашей текущей Windows 10, вы больше никаким методом не сможете его найти, если потеряете. Закрываем программу;
3. Заготовьте заранее носитель, на который запишем установочный образ. Лучше всего, чтобы это была «флэшка», минимум 8 ГБ;
4. Перво-наперво нам нужно получить последнюю версию Windows 10 c сайта Microsoft. Скачиваем не сам образ, а программу, которая скачает его за вас, и за вас же запишет на флэшку — Media Creation Tool. Удобно.
Важно скачать правильную версию утилиты, под разрядность системы, с которой будет записана установочная флешка. Если у вас стоит система x32 — То качать нужно x32-версию, если x64, то x64. Смотрится в том же окне, что и в п. 1;
5. Вставляем флэшку, запоминаем ее букву диска (D:/ или F:/ или G:/… какая угодно может быть). Запускаем утилиту. В первом окне выбираем «Создать установочный носитель для другого компьютера», жмем «Далее». Выбираем Язык — «русский», выпуск — выбираем то, что записали из п.1, Архитектура — если в вашем компьютере 6 и больше гигабайт оперативной памяти, выбирайте x64, иначе — x86. Жмем «Далее». Выбираем «USB-устройство флэш-памяти». После, выбираете букву вашей флэшки, вы же запомнили? Снова «Далее». Должен начаться процесс скачивания установочного образа системы и ее запись на флэшку. По окончанию процесса программа вас оповестит и ее можно закрыть. Флэшка готова для установки с нее Windows 10.
6. Начинайте установку системы так, как вы это уже делали раньше. Если не делали, плохо, погуглите. Процедура установки Windows 10 практически не отличается от таковой в более ранних версиях.
7. На этапе, когда у вас попросит ввести ключ лицензии, вводим записанный ранее.
По окончании установки, при условии наличия выхода в интернет, у вас будет автоматически активированная лицензионная версия Windows 10.






