Материал из сайт
Данная статья описывает методику и способы извлечения скрытых файлов (руткитов , драйверов) с помощью недокументированных функций антивирусного сканера Dr.Web® и дополнительных утилит сторонних разработчиков.
Сканер Dr.Web
Если известно имя драйвера в текущей сессии, то можно с помощью сканера его скопировать в карантин и отправить в вируслаб .
Чтобы просмотреть их, переключитесь на «Показать скрытые файлы и папки». Изменение выбранной опции. Перейдите в папку, в которой вы считаете, что есть скрытые файлы и просмотреть список. Этот процесс предназначен только для отображения файлов, которые были скрыты более простым способом, без внутренних изменений. Чтобы визуализировать остальные, необходимо будет определить их как «нормальные». Чтобы сделать это, вы должны удалить скрытый атрибут с помощью командной строки.
Измените атрибут скрытых объектов с помощью командной строки. Затем открывается командная строка. Открывается командная строка. Внутри командной строки введите путь к файлу, а затем символ «:» и нажмите «Ввод». Ввод папки из командной строки. Ввод требуемой команды.
- Создать в каталоге антивируса Drweb текстовый файл, например
Если у вас установлена версия 5.0 и выше, то создание файла filelist.txt в каталоге антивируса будет блокировано самозащитой. В таком случае создайте файл filelist.txt в другом каталоге (см. пример).
- Записать в него полный путь к файлу драйвера руткита, например
Строк в одном файле может быть много.
В зависимости от размера файлов команда может занять некоторое время. Теперь перейдите на свой диск и убедитесь, что все файлы отображаются и больше не скрыты. Изменение атрибута происходит немедленно. Обычно доступ к файлам. Вы можете выбрать файлы, которые хотите сохранить, создать резервную копию или просто найти их.
Для записи всего, что набирается пользователем. Таким образом, киберпреступники могут украсть данные из банковского доступа, личных и даже социальных сетей. Откройте Диспетчер задач на своем компьютере. Если вы его найдете, нажмите «Завершить процесс».
- Запустить сканер с параметрами:
Например: антивирус у меня установлен в каталог C:\Program Files\DrWeb, а текстовый файл я создал в корне диска С:\filelist.txt
"C:\Program Files\DrWeb\drweb32w.exe" /copy:С:\filelist.txt
Внимание! Кавычки в данном случае необходимы!
- Или если Вы используете CureIT, то
После этого, если такой драйвер существует на диске, в карантине в папке C:\Program Files\DrWeb\Infected.!!! (или в папке %USERPROFILE%\DoctorWeb\Quarantine\ для КуреИта) будет лежать файл drivers.sys.dwq. Теперь его архивируем и отправляем в вирлаб .
Откройте прогон и введите выделенную команду. Затем вы откроете эти каскадные папки и подпапки, один внутри другого. Перейдите в папку «Текущая версия» и выберите «Выполнить». Теперь найдите кейлоггер и удалите файл. Им разрешено работать в фоновом режиме. Это необходимо, чтобы они могли обновлять свои живые фрагменты, получать новые данные и получать онлайн-уведомления. Но есть контроль над тем, какие приложения могут работать в фоновом режиме.
Вот как найти, отключить и закрыть программы, которые могут и используются в фоновом режиме. Первое, что вам нужно сделать, это посмотреть, какие программы разрешены для запуска в фоновом режиме. Нажмите «Пуск», а затем «Настройки». В разделе «Настройки» щелкните элемент «Конфиденциальность».
Gmer
- На вкладке Rootkit/Malware нажимаем кнопку Сканировать. Дождемся, пока программа соберет все данные.После необходимо щелкнуть мышкой по вкладке ">>>>
- Правой кнопкой мышки выбираем необходимый модуль и через контекстное меню выбираем "Copy"
- Если меню "Copy" не активно, то выбираем "dump module"
- На вкладке "Processes" смотрим необходимый процесс и в поле "Command" вводим комманду cmd.exe /c copy
Например:
Затем нажмите «Фоновые приложения». Ввод «Приложения в фоновом режиме». Выберите программы, которые вы не хотите запускать в фоновом режиме, и отключите их, переключившись с «Вкл.» На «Выкл.». Существует недостаток в отключении некоторых приложений. Как найти программы, которые работают в фоновом режиме.
Чтобы найти и закрыть любое приложение, работающее в фоновом режиме, вы должны следовать этому вопросу. Щелкните правой кнопкой мыши пустую область панели задач. В появившемся меню нажмите «Диспетчер задач». В окне «Диспетчер задач» нажмите «Подробнее».
Cmd.exe /c copy c:\drweb\spidernt.exe c:\spidernt.exe
В данном случае мы получим на диске С: исполняемый файл процесса spidernt.exe
Если не один из этих методов не помог, то можно попытаться найти файл.
- Необходимо щелкнуть мышкой по вкладке ">>>>" для того,чтобы открылись скрытые вкладки.
- Переходим на вкладку "Files"
- Ищем файл как в Проводнике,выделяем его.
- Нажимаем кнопку "Copy". Сохраняем файл в необходимый вам каталог.

Диспетчер задач отображает список всех запущенных приложений. Найдите программу, которую хотите закрыть, в списке ниже «Фоновые процессы», нажмите на нее, а затем кнопку «Завершить задачу». С помощью этих советов вы можете больше контролировать то, что работает в фоновом режиме, и повысить производительность вашего компьютера.
Мы решим эту проблему как можно скорее. Какой цветной значок и текст фокуса вы видите? ![]()
![]()
- Белый значок с фокусным текстом, который выглядит так: «Файлы обновлены».
- Откройте проводник файлов.
RKU
- Выбираем вкладку "Drivers" и через контекстное меню выбираем "Copy".
- Если скопировать не получается - сделаем дамп. Для этого через контекстное меню выбираем комманду "Dump Selected".
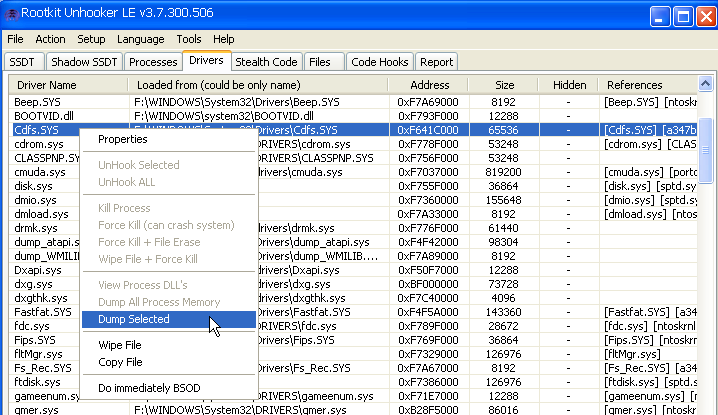
RootRepeal
- Выбираем вкладку "Process" и нажимаем кнопку "Scan"
- Правой кнопкой мышки щелкаем по подозрительному процессу и выбираем пункт меню "Copy file..."
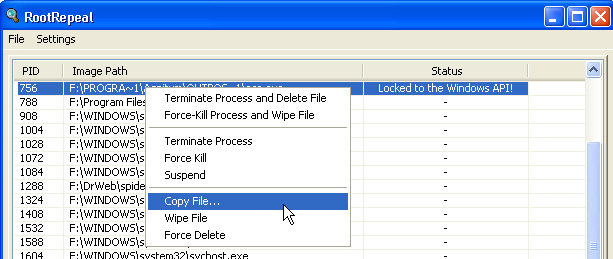
Во-первых, попробуйте эти общие исправления
![]()
Сначала попробуйте выполнить эти шаги, прежде чем приступать к более детальному устранению неполадок. Когда вы получаете следующее сообщение, вам не нужно ничего делать. «Мы просматриваем все ваши файлы, чтобы быть уверенными, что они актуальны на этом компьютере, и это может занять некоторое время, если у вас много файлов».
Затем попробуйте эти шаги
Проблемы с синхронизацией иногда могут быть связаны с отсутствием файлов. . Перезапустить приостановленную синхронизацию.Отложенное удаление с помощью
Иногда возникает ситуация когда необходимо удалить файл(троян), но стандартными средствами из Проводника это не получается. Для этого воспользуемся HJ. После запуска HJ нажимаем на кнопку "Open the Misc Tools section" и далее нажимаем кнопку "Delete a file on reboot...". Появится диалоговое окно выбора файла (если файл не виден, то можно выбрать папку где он находится и вручную ввести имя файла и расширение...или же воспользоваться рекомендациями
- Сдвиньте палец с правого края экрана и нажмите «Настройки».
- Нажмите или выберите Параметры и включите синхронизацию файлов.
- Проведите пальцем по правому краю экрана и нажмите «Настройки».
- Нажмите.
Программы, которые находятся в активном состоянии на компьютере, всегда можно просмотреть, открыв «Диспетчер задач ». Однако иногда может случиться так, что понадобится сделать исполнение какой-то программы невидимым. Если у вас тоже возникло такое желание, вы наверняка начнёте искать ответ на вопрос, как скрыть процесс в Диспетчере задач Windows.
Пример пути к файлу. Когда путь к файлу сокращен, снова запустите синхронизацию. Чтобы открыть окно диспетчера задач, нажмите или откройте вкладку Дополнительные сведения. Если статус не запущен, вы можете включить его снова. Возможно, вам нужно будет выбрать «Дополнительные сведения», чтобы открыть окно «Диспетчер задач».
- Нажмите или выберите вкладку «Сведения».
- В окне «Диспетчер задач» выберите «Файл» на верхней панели инструментов.
- Выберите «Новое задание».
- Возможно, вам потребуется ввести код подтверждения.
Узнайте, как скрыть процесс Диспетчер задач Windows
Безусловно, анонимность исполнения некоторых программ позволит отслеживать тех, кто чрезмерно захламляет персональный компьютер. Особенно такая слежка важна, когда доступ к ПК имеют несколько пользователей.
Также желание скрыть процесс возникает и у тех, кто устанавливает собственную программу и стремится, чтобы продвинутые пользователи не смогли простыми способами выявить её присутствие.
Вместо этого вы видите только файлы, которые вы решили синхронизировать с вашим компьютером. Если вы еще не синхронизировали папку, содержащую файлы, которые хотите синхронизировать, вы не увидите эти файлы. Вот как синхронизировать ваши папки. ![]()
![]()
Полный путь, включая имя файла, должен содержать менее 255 символов.
Убедитесь, что у вас есть разрешения для файла или папки, которые вы пытались добавить. Попробуйте открыть файл или папку и убедитесь, что у вас есть разрешение на сохранение копии. Если у вас возникли проблемы с просмотром файла в сети, обратитесь к сетевому администратору.
Любое выполнение программы является процессом, который нуждается в определённой части оперативной памяти . Процессы подразделяются на:
- системные;
- анонимные;
- пользовательские;
- связанные с интернетом.
Не рекомендуется тем, кто не имеет практического опыта и необходимых технических знаний вмешиваться в системные процессы, поскольку такое неразумное внедрение способно спровоцировать крайне нежелательные последствия. Одним из таких последствий может выступать сбой последующего запуска операционной системы.
Убедитесь, что файл или папка с тем же именем уже существуют на месте. Переименуйте файл или папку и попробуйте добавить его снова. Убедитесь, что на вашем компьютере достаточно места на диске и перезагрузка синхронизации. Освободите место на диске, перемещая или удаляя файлы. Вот несколько советов о том, как освободить место на диске.
Убедитесь, что имена файлов и папок не содержат неподдерживаемых символов или недопустимых типов файлов. Если имя файла или папки содержит определенные символы или типы файлов, вы не можете синхронизировать эти файлы. Просмотрите список недопустимых типов файлов и символов, измените имена файлов или папок или удалите неподдерживаемые типы файлов.
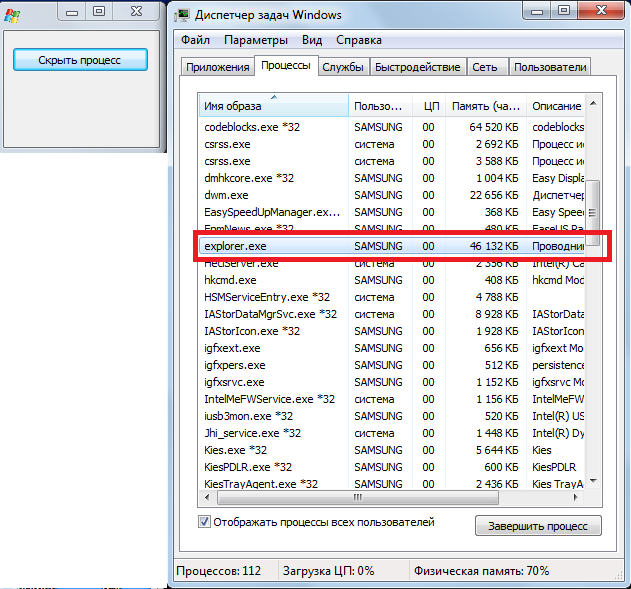
Научиться скрывать какие-либо пользовательские программы можно, при этом не понадобится прилагать огромные усилия, достаточно внимательно ознакомиться с нашими рекомендациями. Мы акцентируем ваше внимание, что даже продвинутый инженер, не подозревающий о ваших «творческих деяниях» не заметит просто так «левый» процесс.
Убедитесь, что размеры файлов, количество элементов и размер пути к файлу находятся в пределах. Просмотрите ограничения на размер и количество файлов, которые можно синхронизировать, и убедитесь, что файлы, которые вы пытаетесь синхронизировать, не превышают их. Шаг 4: Исправьте одно подключение для синхронизации бизнеса.
Затем попробуйте эти быстрые шаги
Для выполнения некоторых действий перед выполнением шагов, описанных в этой статье, требуется несколько минут. Очень полезно для проверки того, какие процессы вызывают чрезмерное использование памяти или машинных ресурсов. В случае неожиданного сбоя или зависания конкретного приложения многие пользователи теряются, не зная, что делать. Обратите внимание в этот момент и не нажимайте нигде, если только он не находится на экране программы, поскольку любая программа, в которую вы нажимаете в это время, будут немедленно закрыты.
Алгоритм действий
Если вам потребовалось скрыть программное приложение, сначала нужно разобраться, а является ли оно простым, не запускает ли оно дополнительные процессы, которые способны просто выдать её, как бы вы не попытались программу скрыть.
Если, действительно, ваша программа является простой, если она отображается в Диспетчере задач единственной строкой, предлагаем простейшим способом скрыть процесс. Для этого вам всего потребуется переименовать его.
Эта команда перечисляет с абсолютными путями все найденные файлы с запрошенным именем. Эта команда показывает использование сети устройства, используемые адреса, протокол и даже порт, используемый доступом. Очень полезно для мониторинга сетевого трафика и определения того, к каким адресам к вашим текущим программам обращаются в фоновом режиме.
Не забудьте перейти к тому, где вы хотите создать папку, прежде чем запускать команду. Эта команда анализирует физические и виртуальные разделы и информирует о количестве свободного места на диске и показывает пространство, используемое для каждого раздела, а также его физическое местоположение на машине.
Итак, мы поможем разобраться, как переименовать процесс в Диспетчере задач, чтобы программа продолжила прекрасно функционировать в анонимном режиме.
Шаг 1
Первоначально следует зайти в папку, где размещается файл исполнения конкретной программы. Если вы знаете, где он размещён, то воспользуйтесь привычным для вас «маршрутом», открыв окно «Компьютер», перейдя в системный диск C , а далее проследовав в его корневую папку.
Проблема с разрешением файла является константой пользователей. Позволяет удаленно обращаться к удаленным серверам, виртуальным дискам, базам данных и системам. Посетите руководство по эксплуатации, чтобы узнать о его различных целях. Перемешивание с данными реестра требует большой осторожности и некоторых технических знаний.
Известная поговорка гласит, что в команде, которая выигрывает, не двигается. Адаптированный к компьютерному миру, это предложение будет выглядеть так: если он работает, не испортите его. Искушение удалить их, чтобы выпустить некоторые драгоценные байты, очень велико, и, поверьте, есть люди, которые это делают. Проблемы, которые это может повлечь, являются многочисленными и непредсказуемыми.
Если же вы не знаете, где скрывается файл исполнения, не беда, вам достаточно найти этот процесс в списке, отображаемом в Диспетчере задач, кликнуть по нему правой клавишей мышки, а затем в открывшемся окне выбрать строку «Открыть место хранения файла».
![]()
Одна из причин, почему некоторые из этих файлов остаются скрытыми только мешают вам быть соблазн сделать что-то с ними, изменяя их содержание или даже удалить их из системы. Реестр представляет собой библиотеку, в которой операционная система хранит информацию о конфигурации для всех приложений, которые ей подчинены. Теоретически, если приложение удалено, сам мастер приложения должен удалить все ссылки на удаление приложения из реестра.
В большинстве случаев записи реестра будут удалены правильно. Основная проблема заключается в том, что система имеет тенденцию замедляться. Результатом может быть приложение, которое неправильно работает или может не работать. В худшем случае система может быть полностью скомпрометирована. Их несколько, и их удобно проверять, прежде чем принимать более решительную меру.
Шаг 2
После таких ваших действий откроется вами разыскиваемая папка, в ней остаётся вам найти файл исполнения. Искать будет несложно, поскольку этот файл имеет точно такое же название, как и в списке процессов в Диспетчере задач. Кроме этого, этот файл имеет расширение «exe».
Шаг 3
Чтобы переименовать файл, кликните по нему вновь правой клавишей мышки, а затем выберите строку «Переименовать». Теперь, когда вы сумели присвоить новое имя вашему программному приложению, откройте «Диспетчер задач », посмотрите, что это переименование отобразилось и там.
![]()
Конечно, от того, какое название вы придумаете, будет зависеть, насколько ваша программа станет «завуалированной» для остальных пользователей ПК. Незнакомый процесс с новым именем ещё быстрее вызовет подозрение и заставит технического инженера разобраться, что за программа работает на ПК.
По этой причине многие опытные пользователи рекомендуют придумывать названия, которые с первого взгляда не вызывают никаких подозрений.
В частности, открытый браузер Chrome создаёт одновременно несколько процессов, так же, как Windows. Желательно взять такое же название процесса, но поскольку система не позволит функционировать двум одноимённым процессам одновременно, рекомендуется при переименовании применить небольшую хитрость. Вместо некоторых английских букв в названии как будто случайно прописать русские. Внешне отличить русские буквы от английских невозможно, а система различит, поэтому позволит работать программам с условно одинаковыми именами.
Итоги
Итак, как вы сумели заметить сделать анонимным некоторое программное приложение можно без особых затруднений. Конечно, существуют ещё достаточно продвинутые способы, которые позволяют более надёжно скрыть любой процесс, но они основываются на написании сложных кодов, навыках программирования. Если вы не ставите перед собой такие усложнённые цели, тогда скрытие работающих программных приложений путём переименования является вполне приемлемым вариантом.






