Приветствую вас мои самые дорогие читатели! Сегодня речь в статье пойдет о том, как добавить программу в автозагрузку. Автоматическая загрузка программы значительно упрощает жизнь большинству пользователей, а добавить в автозагрузку новую программу сможет даже ребенок. Существует несколько вариантов добавить программу в автозагрузку, но сегодня я расскажу вам о наиболее простом.
Существует несколько способов добавить программы в автозагрузку, но мы рассмотрим наиболее доступный.
Добавление программ в автозагрузку для текущего пользователя Windows
Суть способа заключается в том, что вам необходимо скопировать ярлык с программой в системную папку C:\Users\Имя Пользователя\AppData\Roaming\Microsoft\Windows\Start Menu\Programs\Startup .
По умолчанию эта папка скрыта, поэтому, прежде всего, откройте окно «Выполнить» сочетанием клавиш Windows+R , а затем введите следующую команду: shell:Startup .
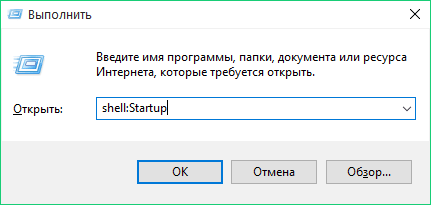
Откроется искомая папка » , в которой и содержатся ярлыки программ.
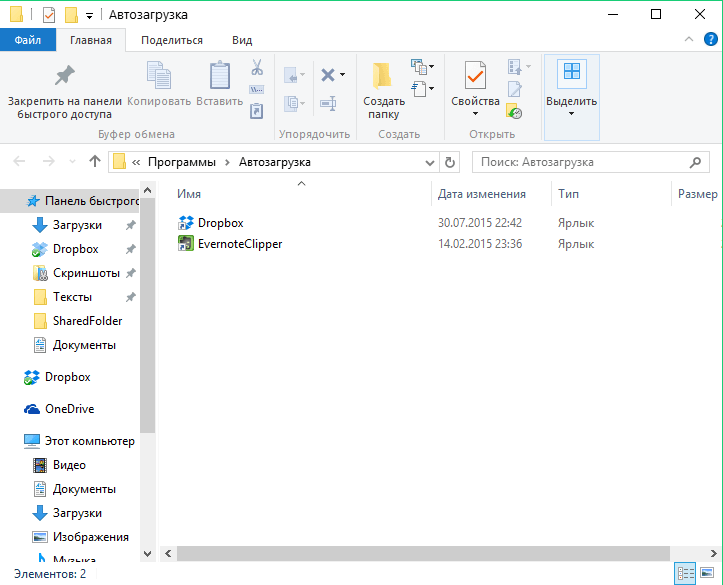
Дальнейшие действия будут зависеть от версии вашей операционной системы:
Для Windows 7 и более старых версий. Откройте «Пуск» и перетащите курсором мыши ярлык выбранной программы в папку .
Для Windows 8 и новее. Т.к. в Windows 8 отсутствует «Пуск», то и действия будут несколько отличаться. Для начала, щелкнув правой кнопкой мыши по рабочему столу, откройте пункт «Создать» – «Ярлык» .
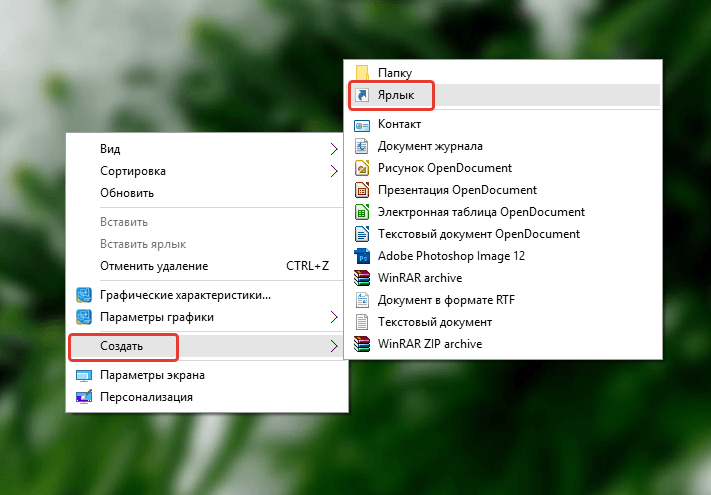
В открывшемся окне выберите кнопку «Обзор» и укажите путь к файлу с название программы и расширением «exe». Нажмите кнопку «Далее» .
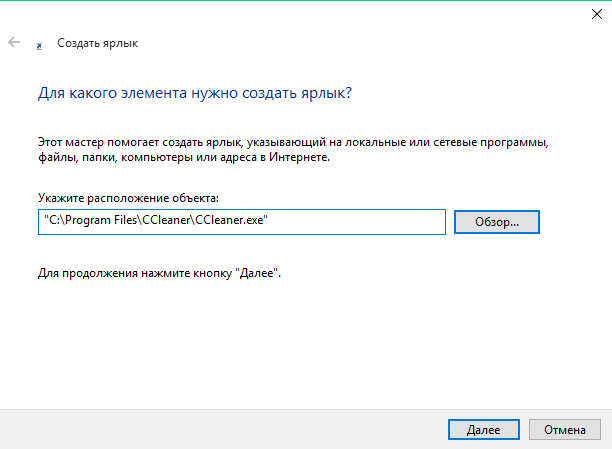
При необходимости введите название ярлыка и нажмите кнопку «Готово» .

Перетащите созданный ярлык в папку .
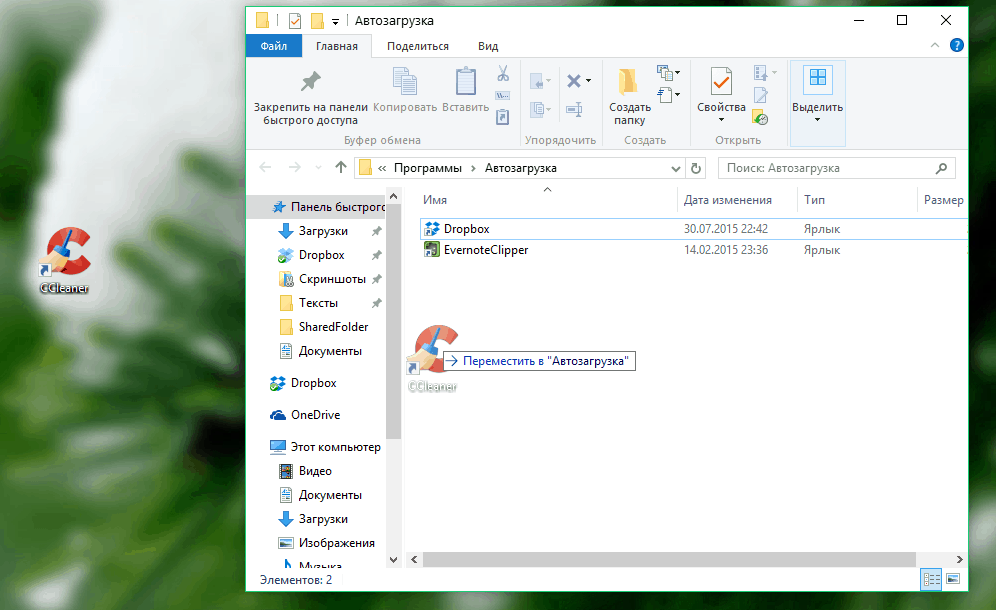
Добавление программы в автозагрузку для всех пользователей Windows
Если вы хотите, чтобы выбранные программы автоматически запускались при старте Windows на всех учетных записях компьютера, выполните следующие действия:
— Запустите окно «Выполнить» сочетанием клавиш Windows+R и введите команду shell:Common Startup .
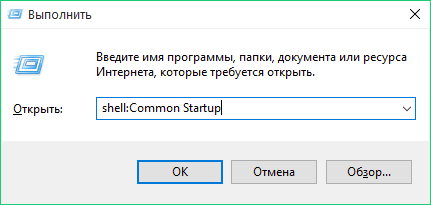
— Откроется папка , в которую аналогичным образом необходимо скопировать ярлыки необходимых программ.
Надеюсь, теперь вы знаете как добавить программу в автозагрузку. Обратите внимание, что в случае снижения производительности компьютера, вам потребуется , чтобы вернуть компьютеру былую скорость работы. Если у вас есть ко мне вопросы или предложения - прошу написать об этом в комментариях и я всем обязательно отвечу. Не забываем ставить лайки и говорить спасибо в комментариях. Всем желаю хорошего настроения.
С Ув. Евгений Крыжановский
Важные для работы Windows программы запускаются в ней по умолчанию одновременно с загрузкой самой операционной системы. Существует специальная группа таких программ, которая называется автозагрузкой. Каждая добавленная в автозагрузку программа начинает работать автоматически в фоновым режиме сразу после запуска компьютера. К таким программам относятся прежде всего видео- и аудиодрайверы, файрволл, антивирус и еще некоторые другие. Это очень удобно, так как избавляет вас от необходимости следить за работой критически важных приложений.
Иногда возникает необходимость добавить в автозагрузку какую-то свою программу, которой вы часто пользуетесь и вынуждены ежедневно запускать ее вручную. Но здесь нужно иметь ввиду, что бездумно использовать автозапуск, добавляя в него все ваши программы не стоит. Оперативная память не бесконечна и перегружать ее не рекомендуется даже на самых мощных компьютер, так как это не замедлит сказаться на их быстродействии. Добавляйте только самое необходимое. Чтобы добавить программу в автозагрузку в операционных системах семейства Windows выполните следующие шаги.
- Создайте ярлык нужной программы. Для этого зайдите в ее папку, кликните правой кнопкой мыши на ее исполнимом файле с расширением.exe и выберите пункт «Создать ярлык».
- Созданный ярлык поместите в папку с автоматически загружаемыми программами. Это можно сделать следующим образом. Нажмите кнопку «Пуск» и кликните на «Все программы». Найдите папку «Автозагрузка» и кликните по ней правой кнопкой мышки. В появившемся меню выберите пункт «Открыть». Дальше все просто. Перетаскиваете созданный ярлык из одного окна в другое и программа добавляется в автозагрузку.
- Войдите в систему .
- Нажмите сочетание клавиш Win + R, чтобы открылось окно командной строки.
- В в операционных системах Windows Vista и Windows 7 команды можно вводить непосредственно в строку поиска, появляющуюся после нажатия кнопки «Пуск».
- Введите команду regedit и нажмите на клавиатуре кнопку Ввод (Enter).
- В появившемся окне редактора реестра в левой части откройте записи, расположенные по следующему пути HKEY_LOCAL_MACHINE\Software\Microsoft\Windows\CurrentVersion\Run.
- После этого в правой части окна сделайте клик правой кнопкой мышки и в появившемся контекстном меню с единственной строкой нажмите на «Создать» и в следующем меню «Строковый параметр».
- Введите название программы и кликните левой кнопкой мышки по любой пустой области внутри окна, а затем правой кнопкой по строке с названием только что созданного строкового параметра. Выберите пункт «Изменить» в открывшемся меню.
- В окне изменения строкового параметра введите полный путь к исполняемому файлу программы, которую требуется добавить в автозагрузку.
- Нажмите кнопку «Ок» для сохранения изменений и закройте окно редактора реестра.
Автозагрузка программ при запуске системы позволяет не отвлекаться пользователю на ручной запуск тех приложений, которые он постоянно применяет. Кроме того, данный механизм позволяет автоматически запускаться важным программам, работающим в фоне, об активации которых пользователь просто может забыть. В первую очередь – это софт, выполняющий мониторинг системы (антивирусы, оптимизаторы и т.д.). Давайте узнаем, как добавить приложение в автозапуск в Windows 7.
Существует целый ряд вариантов добавить объект в автозагрузку Виндовс 7. Одна часть из них осуществляется собственными инструментами ОС, а другая — при помощи инсталлируемого софта.
Способ 1: CCleaner
Прежде всего, взглянем, как добавить объект в автозагрузку Windows 7 при помощи специализированной утилиты для оптимизации функционирования ПК .
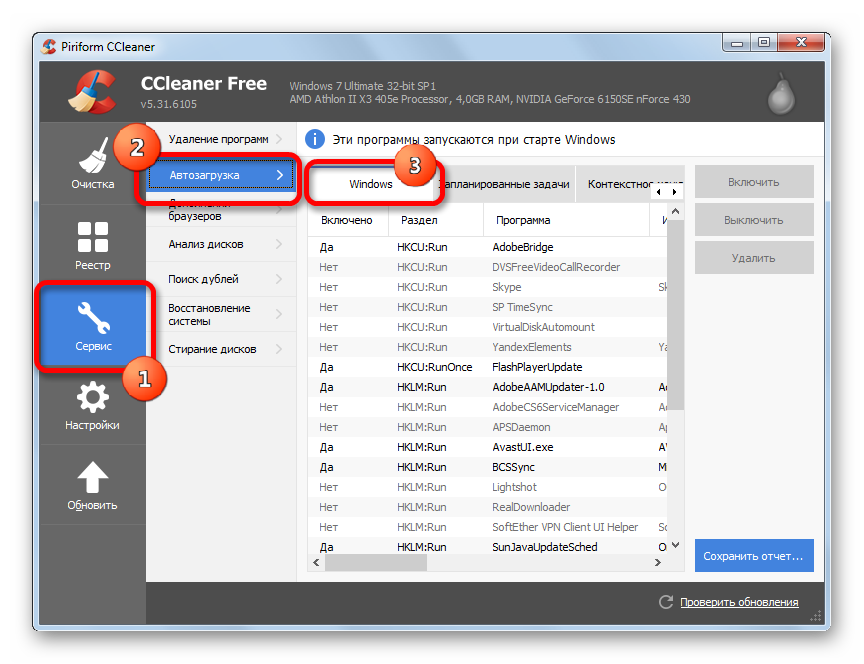
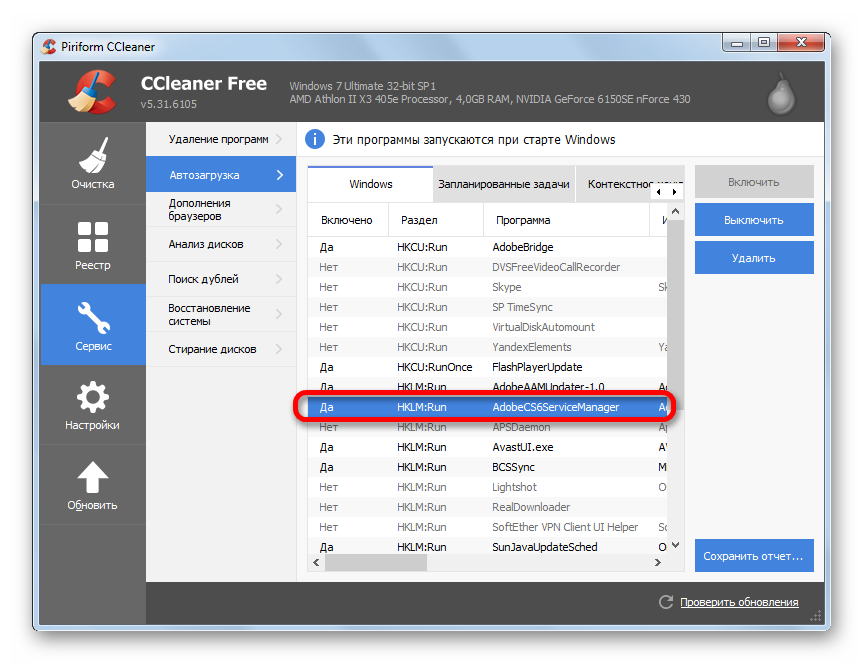
Применение CCleaner для добавления элементов в автозапуск очень удобно, а все действия интуитивно понятны. Главный недостаток данного способа в том, что с помощью указанных действий можно включить автозагрузку только для тех программ, для которых данная возможность была предусмотрена разработчиком, но после была отключена. То есть, любое приложение с помощью CCleaner в автозапуск добавить не получится.
Способ 2: Auslogics BoostSpeed
Более мощным инструментом для оптимизации ОС является . С его помощью существует возможность добавить в автозапуск даже те объекты, в которых данная функция не была предусмотрена разработчиками.

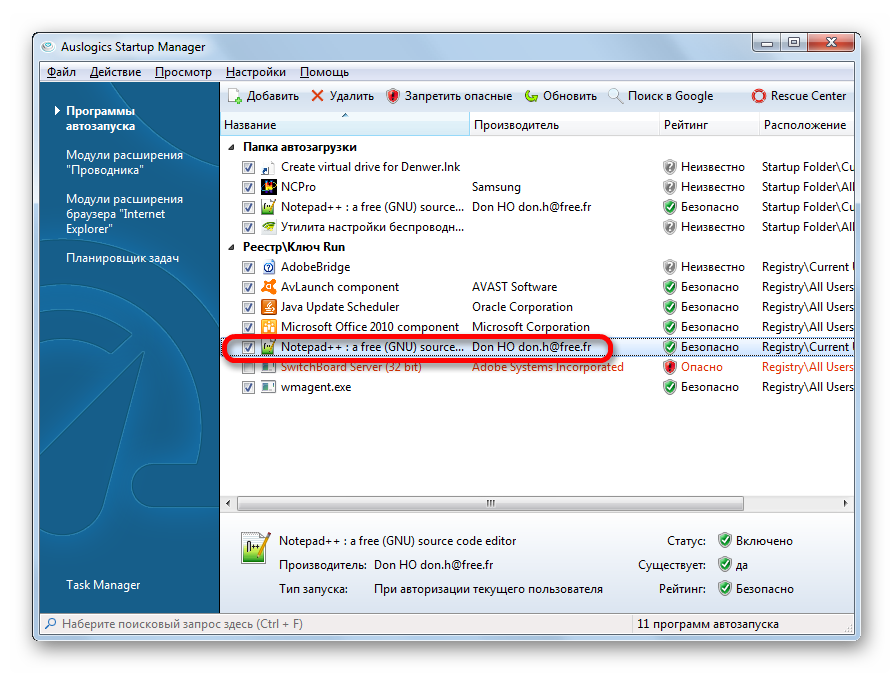
Главным минусом описанного способа является то, что набор утилит Auslogics BoostSpeed не бесплатный.
Способ 3: конфигурация системы
Добавить объекты в автозапуск можно и при помощи собственного функционала Виндовс. Одним вариантов является использование конфигурации системы.
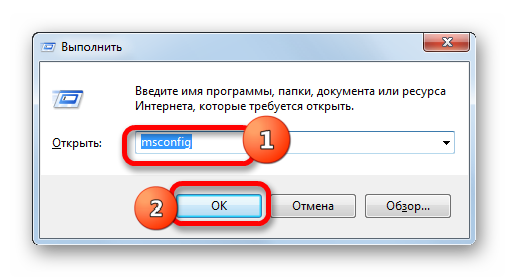
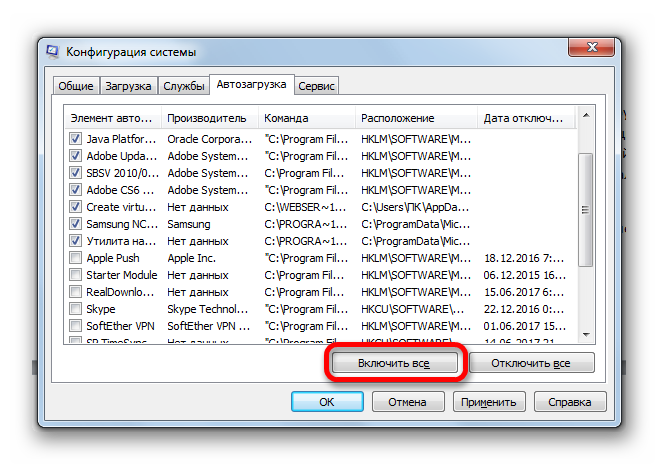
Этот вариант выполнения поставленной задачи тоже достаточно удобный, но у него имеется тот же недостаток, что и у способа с CCleaner: добавлять в автозагрузку можно только те программы, у которых ранее данная функция была отключена.
Способ 4: добавление ярлыка в папку автозагрузки
Что же делать, если вам необходимо организовать автоматический запуск определенной программы встроенными инструментами Windows, но она отсутствует в перечне в конфигурации системы? В этом случае следует добавить ярлык с адресом нужного приложения в одну из специальных папок автозапуска. Одна из таких папок предназначена для автоматической загрузки приложений, при заходе в систему под любым пользовательским профилем. Кроме того, существуют отдельные директории для каждого профиля. Приложения, ярлыки которых помещены в такие каталоги, автоматически запустятся только в том случае, если вы войдете в систему под определенным именем пользователя.
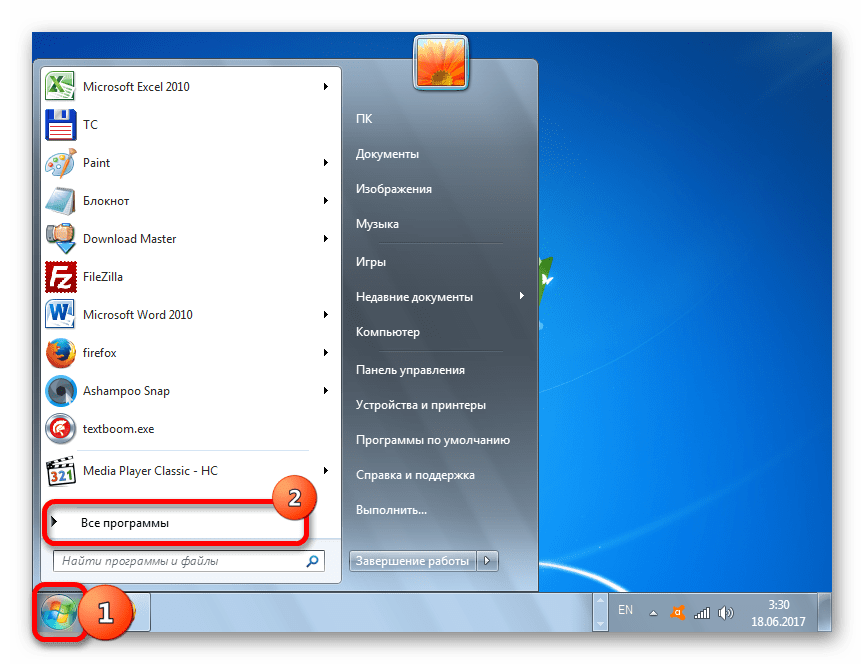
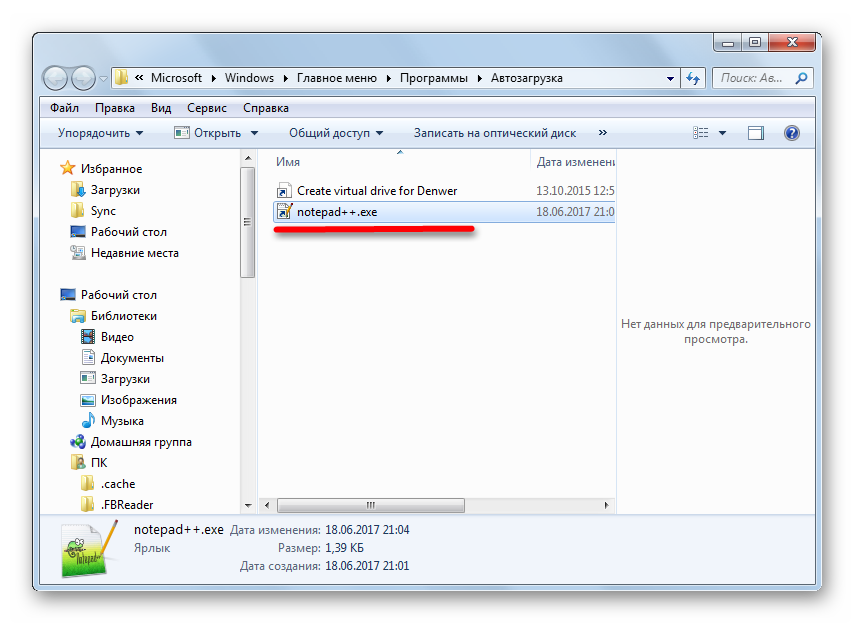
Существует возможность добавить объект в автозапуск для абсолютно всех учетных записей системы.
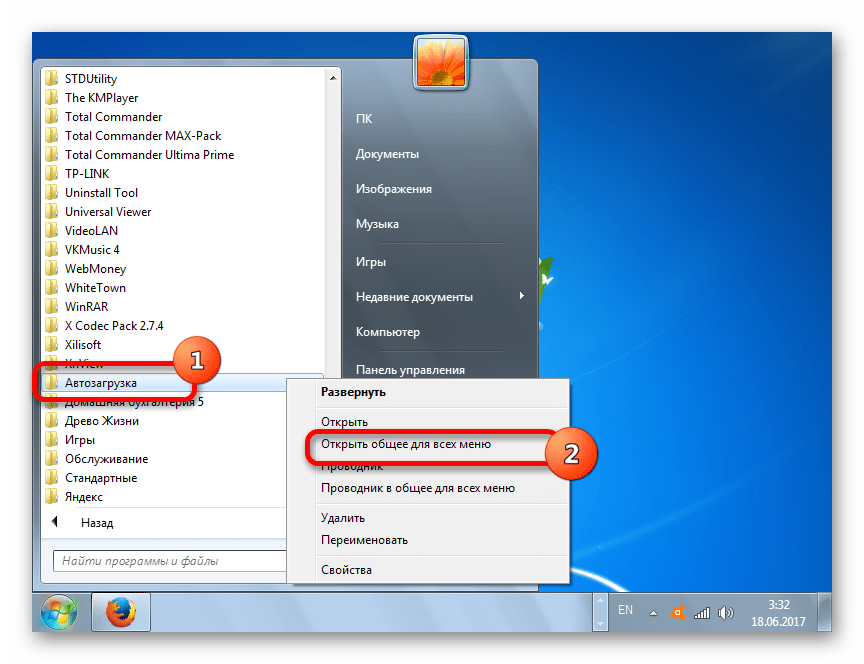
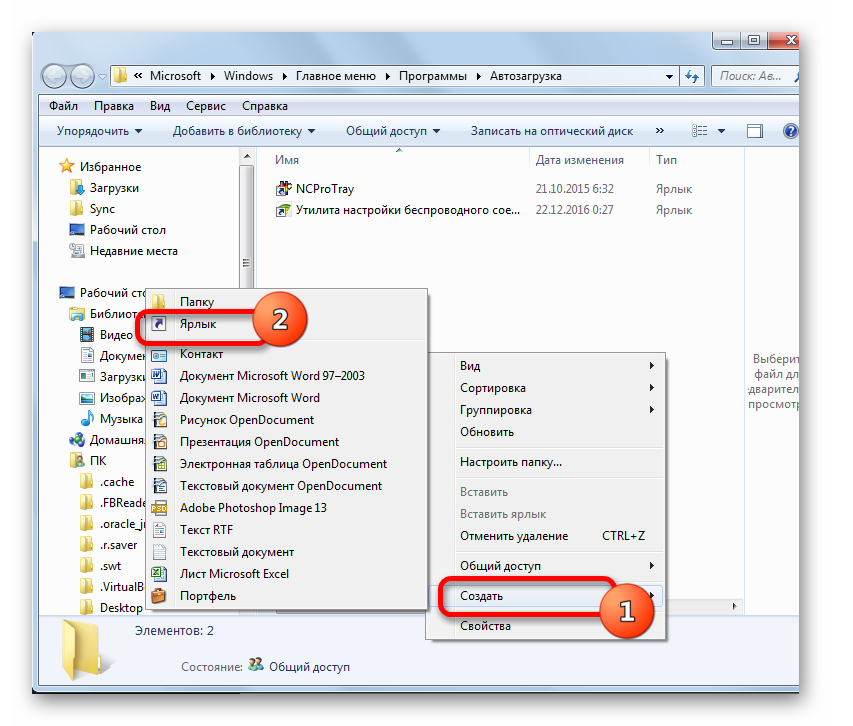
Способ 5: Планировщик заданий
Также автоматический запуск объектов можно устроить с помощью Планировщика заданий. Он позволит запустить любую программу, но особенно актуален данный способ для тех объектов, которые запускаются через контроль учетных записей (UAC). Ярлыки указанных элементов помечены значком в виде щита. Дело в том, что автоматически запустить подобную программу через размещение её ярлыка в каталоге автозапуска не получится, а вот планировщик заданий при правильном выставлении настроек сможет справиться с данной задачей.
При включении компьютера сразу запускается операционная система, а вместе с ней и некоторые программы. Например, антивирус. Однако вы можете сами выбрать, какие приложения будут запускаться автоматически, что позволит не выполнять лишних действий и сэкономить время.
Первый способ добавить программу в автозагрузку - через настройки самой программы. Хорошо изучите все вкладки. Если найдёте что-то похожее на «Запускать вместе с Windows», то просто отметьте этом пункт. Теперь приложение будет загружаться вместе с системой. Следующий способ - добавление ярлыка приложения в папку «Автозагрузка». Сначала создаем ярлык. Вызываем контекстное меню на пустом месте «Рабочего стола». Теперь выбираем «Создать», а дальше — «Ярлык». В появившемся окне выбираем путь к нужной нам утилите, нажав на «Обзор…», и кликаем «Далее». Придумываем имя ярлыку и нажимаем «Готово».
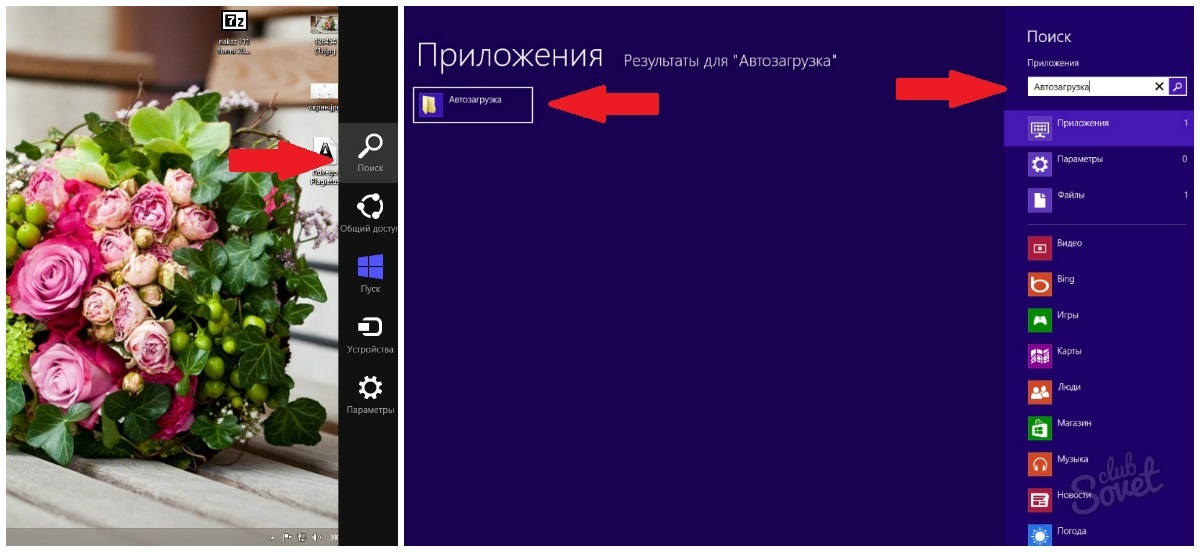


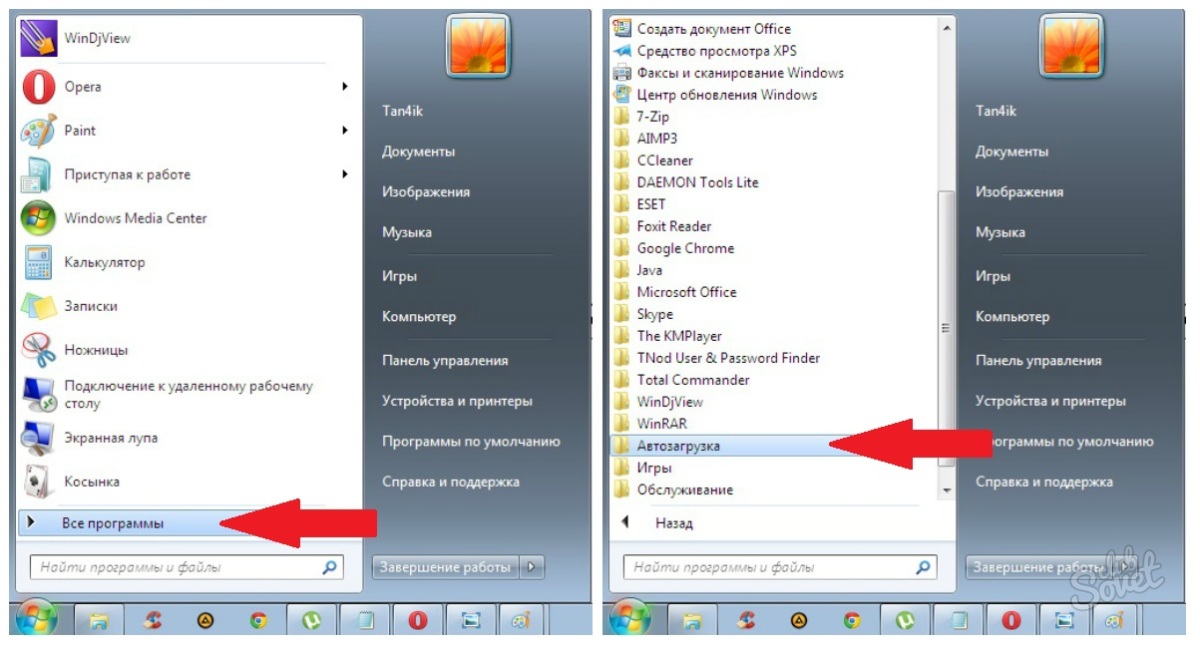

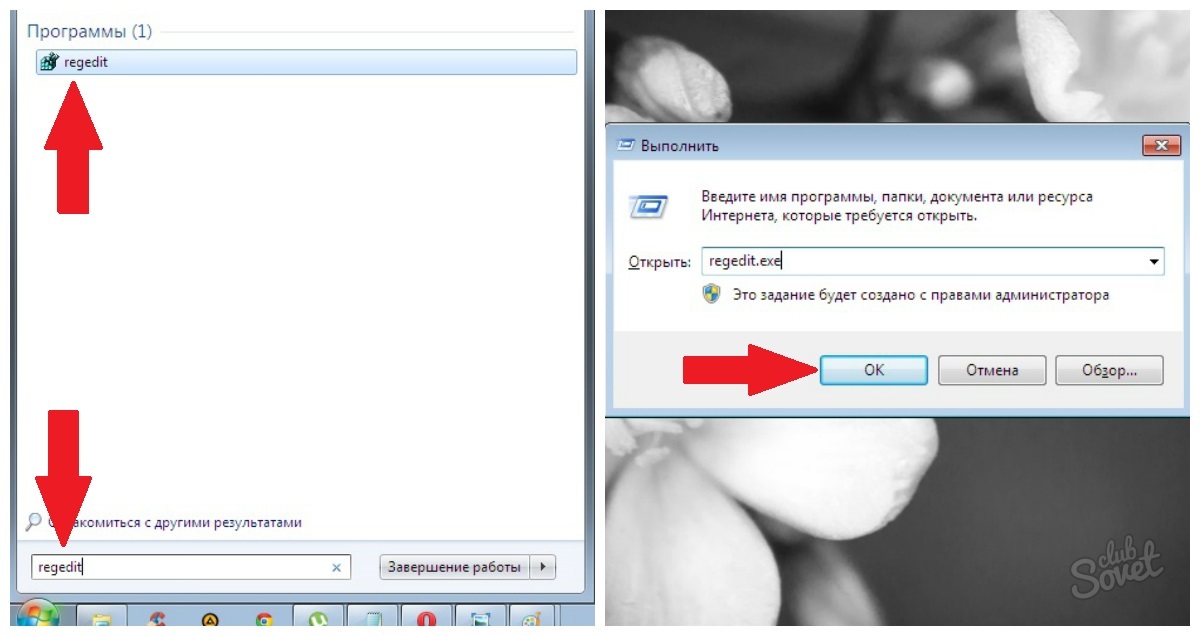
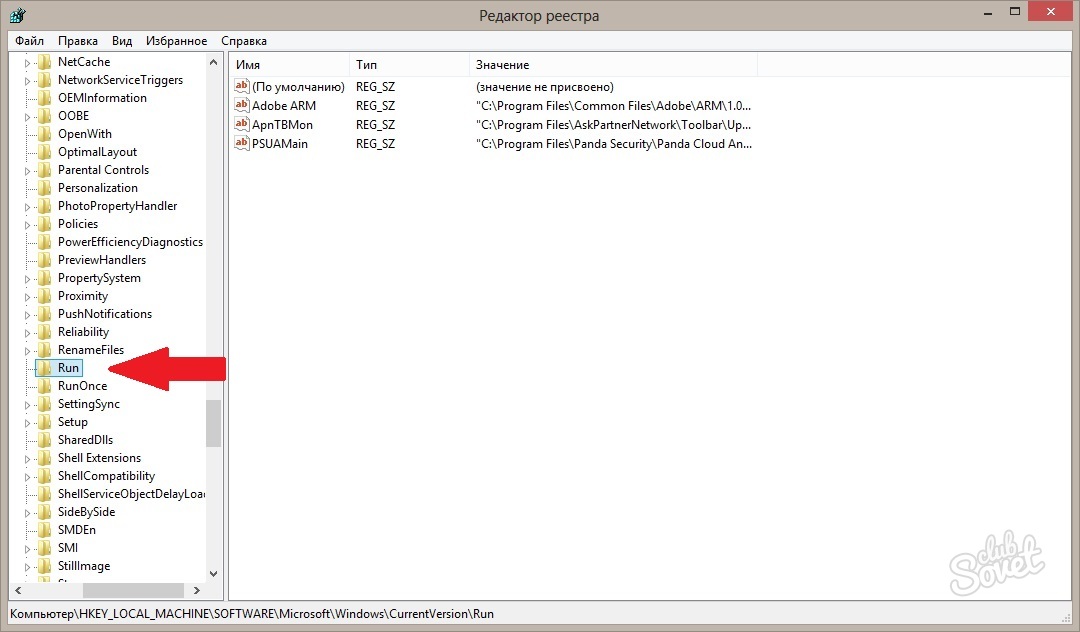
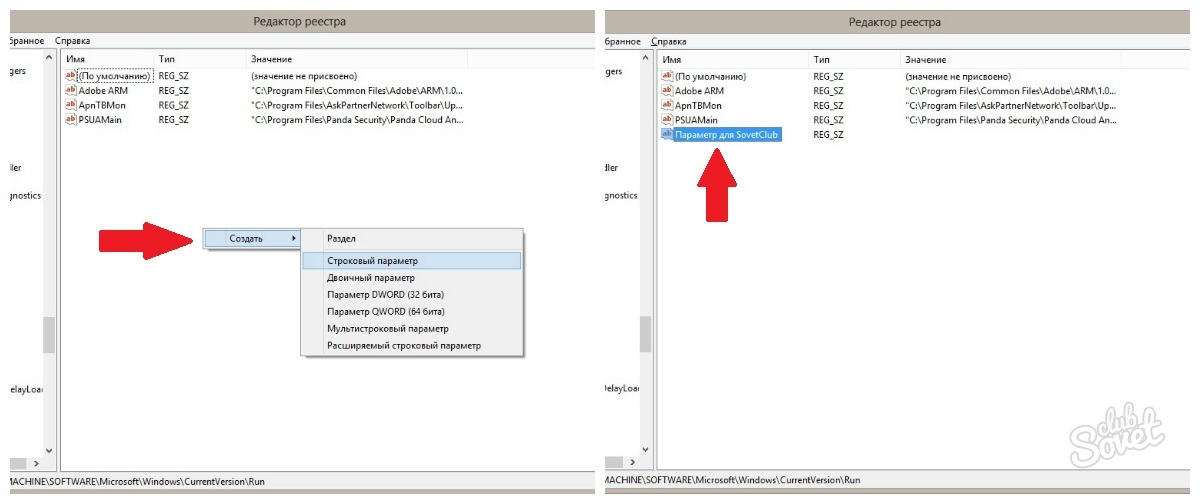
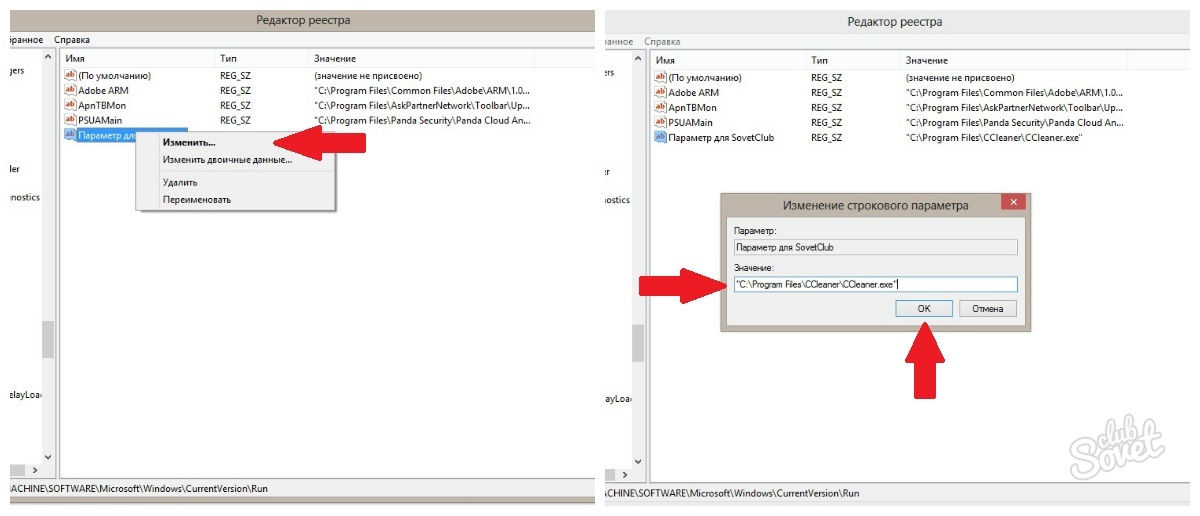
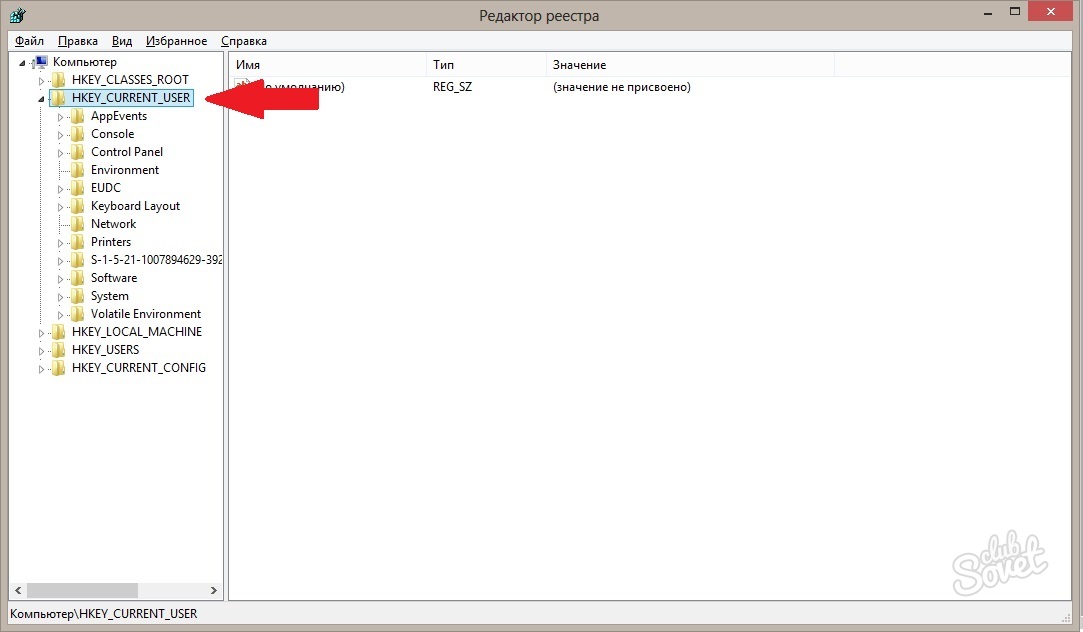
Теперь вы знаете, как добавить приложение в автозагрузку тремя способами. Однако следует заметить, что большое количество программ, которые загружаются автоматически, может сильно повлиять на быстродействие компьютера и время его полного включения. Поэтому тщательно взвешивайте необходимость автозагрузки каждой из них.
Здравствуйте, мальчики и девочки, юноши и девушки, дамы и господа. Сегодня я взял выходной на работе по своим личным делам. И как только я всё сделал, то решил написать для вас статью. Тема на ум мне пришла сразу, как только я наткнулся на одну из статей на своём же собственном блоге.
Дело в том, что я писал о том, . Да это вещь безусловно нужная, но я кое что забыл. А именно забыл вам рассказать как добавить программу в автозагрузку. Эта функция не менее полезная, так как очень часто бывает, что мне нужно, чтобы с windows у меня сразу запускалась какая-то программа, либо же открывался файл.
Раньше, когда я не знал про на рабочий стол, то изощрялся таким образом что заряжал в автозапуск текстовый документ со списком напоминаний и дел. Таким образом при каждой загрузке windows у меня автоматически открывался этот документик.
Не знаю зачем вы хотите сделать это, но давайте я вам покажу сам процесс:
С помощью строки «Выполнить»
Второй способ попасть в папку с автозагрузкой, как по мне намного быстрее, так как не надо искать длинные пути, а только лишь вбить в строку «Выполнить» волшебное слово.
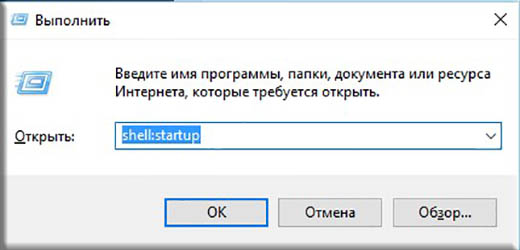
Как вы можете видеть, вам открылась совершенно другая папка, которая находится по пути C:\ProgramData\Microsoft\Windows\Start Menu\Programs\StartUp
. Кстати вы также можете заходить в эту папку без вызова «Выполнить»
, но как я говорил раньше, с помощью строки удобнее и быстрее. 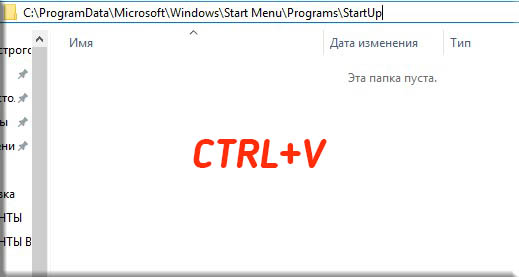
Кроме вышеописанных пунктов, можно добавит файлы в автозапуск с помощью редактора реестра, либо сторонних программ. Но оно вам надо, когда есть более простой и надежный способ? Стандартные средства позволят вам сделать всё быстро.
И вообще удобно пользоваться какими-либо фишками, которые позволят вам намного быстрее работать за компьютером и оптимизировать процесс работы. Именно поэтому я рекомендую вам посмотреть видеокурс по продуктивной работе за компьютером . Всё расставлено по полочкам, рассказано доступным для любого пользователя языком, а главное, что информация очень нужная и полезная. Очень рекомендую.
Ну а на этом я свою сегодняшнюю статью заканчиваю. Надеюсь, что вы почерпнете информацию, которую я вам здесь дал или хотя бы просто сочтете ее нужной и интересной. В любом случае не забывайте подписываться на мой блог и рассказывать друзьям в социальных сетях. Всем добра и удачи. Пока-пока!
С уважением, Дмитрий Костин






