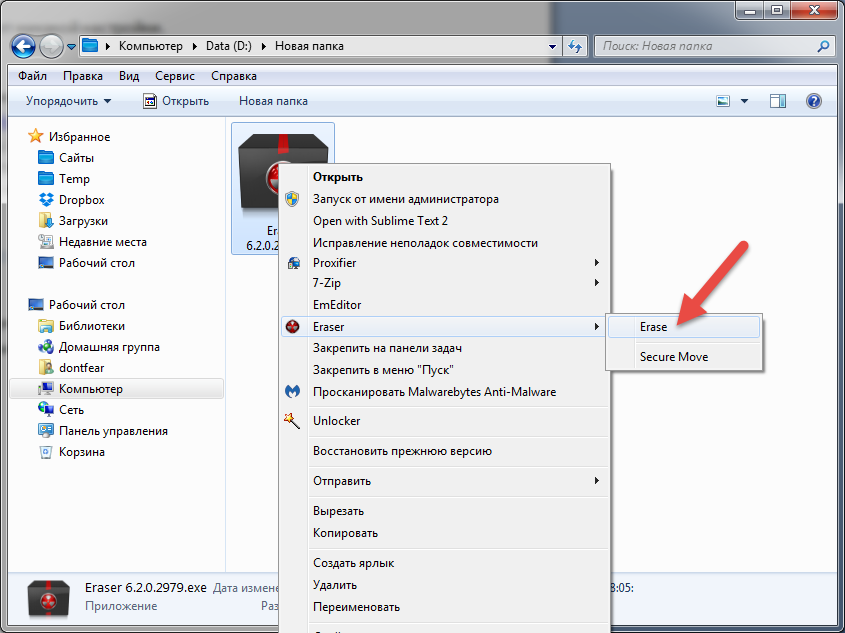Для полного удаления файла недостаточно поместить его в корзину. Стёртые таким образом данные легко восстановить с помощью специального ПО. Тем не менее, возникают ситуации, когда файлы с жёсткого диска необходимо стереть, так, чтобы их не могли вернуть. При продаже оборудования или сдаче в ремонт лучше перестраховаться и изъять конфиденциальные документы и важные файлы, вроде базы данных. Как удалить файлы без возможности восстановления?
Способ №1. Форматирование
Самый простой способ очистки – форматирование средствами Windows. Для этого в папке «Этот компьютер» выделите нужный диск правой кнопкой мыши. В контекстном меню кликнете по опции «Форматировать» и в появившемся окне настройте режим очистки.
При полном форматировании содержимое диска заполняется нулями, то есть вся информация перезаписывается. Одной такой перезаписи может быть недостаточно, так что стопроцентной гарантии успеха – нет. Есть риск, что мощные программы-восстановители смогут вернуть часть удалённых файлов.

Способ №2. Очистка с помощью программ
Самый надёжный способ избавиться от данных –использовать специальные программы. В сети их называют шреддеры. Выбор подобного софта широк – вы без труда найдёте подходящий вариант.
Работать с этими программами очень легко – выберите нужный диск и режим очистки. Большинство утилит позволяет перезаписать диск неоднократно – 2, 3, 7 или 35 раз. Для надёжного удаления достаточно трёх перезаписей.

Способ №3. Удаление отдельных файлов и папок
Полная очитка диска не подойдёт, если вы хотите стереть данные без возможности восстановления только из одной папки. Опция удаления отдельных файлов есть далеко не во всех программах. Программы, которые содержат эту функцию, позволят стереть конкретные файлы с компьютера, флешки и любой другой карты памяти. Принцип работы – тот же, программа неоднократно перезапишет выбранные данные.
Чем меньше объём и количество файлов – тем быстрее процесс удаления. Безвозвратное стирание папки может занять у вас всего минуту! Пример приложения с возможностью удаления отдельных папок и файлов – Eraser.

О восстановлении файлов
Почему вообще стёртые файлы можно восстановить? Операционные системы поступают с удалённой информацией весьма оригинально. Объясним на примере Windows. Система хранит содержимое участков диска с данными о стёртом файле, пока это место не займут данные о новом объекте. Так что, пока эти участки не будут перезаписаны, вы можете восстановить старый файл. Вывод напрашивается сам собой – чтобы сразу удалить файл безвозвратно, нужно его искусственно перезаписать. Чем больше проходов перезаписи – тем эффективнее.

Как восстановить утраченные файлы?
Теперь вы знаете, как навсегда удалить файлы без возможности восстановления. Стереть что-то безвозвратно случайно или по ошибке просто невозможно. Если вы очистили корзину вместе с важными документами или отформатировали флешку, не спешите отчаиваться! справится с за несколько минут.
«ФотоДОКТОР» вернёт утраченные снимки, независимо от носителя – флешка, фотоаппарат или мобильное устройство. Не важен и формат изображений – работает с JPG, RAW, DNG и многими другими. А чтобы ценные файлы всегда были в целости, познакомьтесь с полезными советами о том, и не теряйте ваши данные.
Инструкция
Первый способ удаления файлов и папок без возможности
последующего восстановления
заключается в следующем:
- выделите файл или папку, предназначенные для удаления, щелкнув по ним левой кнопкой мыши один раз;
- нажмите на клавиатуре сочетание клавиш "Shift + Delete" (на некоторых клавиатурах кнопка "Delete" может также называться "Del");
- перед вами появится диалоговое окно с запросом подтверждения окончательного удаления файла;
- в данном окне нажмите кнопку "Да" для подтверждения удаления файла или кнопку "Нет" для отмены данного процесса.
Второй способ заключается в отключении режима использования Корзины при удалении файлов. Произведите следующие действия:
- выделите системную папку Корзина, щелкнув по ней правой кнопкой мыши один раз (папка Корзина находится на Рабочем столе в виде ярлыка);
- в появившемся меню выбора действий щелкните по строчке "Свойства". Перед вами всплывет окно свойств Корзины.
- в этом окне выберите вкладку "Глобальные". Там находятся общие настройки Корзины операционной системы;
- в выбранной вкладке поставьте галочку у строчки "Уничтожать файлы
сразу после их удаления, не помещая их в Корзину".После этого все удаляемые файлы
и папки будут уничтожаться полностью, то есть без возможности
последующего их восстановления
.
Если удаленные файлы и папки уже находятся в Корзине, то для их полного уничтожения нужно очистить Корзину. Для этого щелкните по значку Корзины один раз правой кнопкой мыши и в появившемся меню выберите строчку "Очистить корзину". Затем просто подтвердите очистку корзины.
Иногда у пользователей возникает необходимость удалить файл или папку с жесткого диска или съемного носителя. Обычно для этого достаточно отметить файл и нажать клавишу Delete или щелкнуть правой кнопкой мыши по имени файла и выбрать в контекстном меню пункт «Удалить». Однако стандартные средства работают не всегда.
Инструкция
Возможно, файл занят процессом, который в данный момент запущен на компьютере. В этом случае система выводит сообщение вроде: «Не удается удалить файл (папку). Нет доступа». Попробуйте закрыть все открытые папки и программы и повторите попытку.
Если сообщение повторяется, щелкните правой кнопкой по панели задач (синяя полоска в нижней строке экрана) и из контекстного меню запустите «Диспетчер задач». Откройте вкладку «Процессы» и посмотрите внимательно, не запущен ли процесс с именем файла, который вы пытаетесь удалить. Отметьте этот процесс и нажмите «Завершить процесс». После предупреждения системы подтвердите завершение процесса и после этого попробуйте еще раз удалить файл. Если попытка не удалась, перезагрузите компьютер (при этом закроются все запущенные программы) и еще раз попробуйте удалить файл стандартными средствами.
Исполняемый файл, который не удается удалить, может оказаться вирусной программой. Войдите в систему в безопасном режиме. Для этого после включения компьютера нажимайте клавишу F8, пока не появится меню выбора режимов загрузки. Выбирайте верхний пункт «Безопасный режим» и после загрузки Windows попробуйте удалить файл стандартными способами.
Для удаления файлов можно использовать бесплатную программу Unlocker. Скачайте ее с сайта производителя и запустите. В процессе инсталляции внимательно читайте, что именно вам предлагают установить. В первом экране снимите галочку рядом с пунктом «Я принимаю условия лицензионного соглашения с Hamster Free Zip Archiver», если вам не нужен архиватор от этого разработчика, и нажмите Next. В следующем экране вам предложат установить программу SpeedUpMyPC. Снимите флажок, если не считаете нужным этого делать, и нажмите «Отказаться».
В окне инсталляции языка выберите Russian. При инсталляции программы Unlocker, если считаете себя продвинутым пользователем, выбирайте способ Advanced, однако снимите галочки рядом с пунктом Install Delta Toolbar – впоследствии вам очень трудно будет избавиться от этой программы.
Теперь для удаления файла щелкните по нему правой кнопкой и выбирайте пункт Unlocker. Программа предложит вам выбрать действие из списка: «Нет действия; Удалить; Переименовать; Переместить». Применяйте «Удалить».
Обратите внимание
Если удаленный файл или папка появляются вновь при каждой загрузке системы, имеет смысл просканировать компьютер на вирусы.
Совет 3: Как удалить данные с HDD без возможности восстановления
Регулярно встречаются ситуации, когда необходимо восстановить личные и служебные файлы, случайным образом удаленные или находящиеся на носителе. Обратная ситуация, когда требуется удалить денные с HDD так, чтобы их никто никогда не увидел, встречается реже. Однако если вы решите передать кому-либо винчестер, на котором хранились конфиденциальные данные, их можно удалить без возможности восстановления.

Инструкция
Обычное удаление и даже форматирование не уничтожает данные, оно только изменяет информацию о том, какие файлы где были записаны. Данные легко извлечь. Поэтому старый HDD можно подвергнуть так называемому форматированию низкого уровня, который действительно сотрет все данные. При перезагрузке компьютера нужно зажать клавишу Delete или F1, войти в меню BIOS и найти там команду 50h, которая отформатирует винчестер.
Новые винчестеры форматируют на низком уровне только на заводе перед вводом в эксплуатацию, потому как их устройство гораздо сложнее. Так как низкоуровневое форматирование по отношению к современным HDD неприменимо, а команда 50h только запишет поверх ваших данных нули, требуется использовать ПО с функцией затирания данных. Многократная перезапись сделает считывание удаленной информации проблематичным занятием. Для этого нужно установить утилиту наподобие Victoria (пункт Erase), HDDScan, Eraser HDD или MHDD. В программе BoostSpeed от Auslogics также есть функция многократной перезаписи дисковых секторов.
Существуют специальные утилиты, заменяющие низкоуровневое форматирование. Такие программы лучше скачивать с официального сайта изготовителя конкретного жесткого диска. Существуют и универсальные утилиты, например, HDD Low Level Format Tool и SeaTools for DOS.
Видео по теме
Удаление скрытых папок и файлов с вашего компьютера происходит так же, как и удаление обычных, за исключением того, что перед этим нужно включить их отображение в настройках Windows.

Инструкция
Откройте панель управления и выберите пункт меню «Свойства папки». В появившемся окне перейдите на вторую вкладку настроек, которая называется «Вид». Прокрутите список до конца и в одной из последних позиций поставьте галочку на «Отображать скрытые папки и файлы».
Здесь же отметьте флажком пункт «Показывать скрытые системные папки». Это позволит вам заходить в системные директории, скрытые от пользователей в целях сохранности данных, находящихся в них. Если вы не обладаете достаточными навыками для работы с ними, не включайте их отображение в системе.
Примените и сохраните изменения. Здесь же вы можете изменить и другие параметры для папок вашей операционной системы, например, настроить видимость расширений файлов, изменить настройки эскизов папок, и многие другие. Соседняя вкладка отвечает за ассоциацию фалов разных расширений с приложениями, после чего какой-либо зарегистрированный тип файла можно будет открыть специально определенной для этого программой по желанию пользователя. Также здесь вы можете настроить и другие параметры касательно внешнего вида папок и файлов в операционной системе. Обратите внимание, что изменения будут доступны только для текущего пользователя Windows.
Зайдите в директорию, которая содержит скрытые папки и файлы, которые вам нужно удалить. Выделите их при помощи кнопки мыши и удалите в обычном порядке, например, при нажатии клавиши Delete, или Shift+Delete, если вы хотите удалить их безвозвратно без возможности восстановления из корзины . Если какие-то из скрытых элементов удалить невозможно, снимите галочку с атрибута «Только для чтения» в его свойствах.
Если вы хотите сделать скрытые файлы или папки видимыми, выделите их и, нажав правой кнопкой мыши, выберите в контекстном меню «Свойства». Снимите галочку с атрибута «Скрытый». Примените и сохраните изменения.
Совет 5: ВКонтакте: как удалиться из социальной сети без возможности восстановления
Желание безвозвратно удалить свой аккаунт из социальной сети Вконтакте возникает у пользователей по разным причинам. Одни бегут от зависимости, которую внезапно осознали, другие – от разбитых чувств или виртуальной любви.

Вам понадобится
- Интернет
Инструкция
На любом бесплатном сервере, например, yandex.ru или mail.ru, создайте новый почтовый ящик. Это можно сделать, даже не закрывая в браузере папку с входящими письмами.
В социальной сети ВКонтакте зайдите в меню «Настройки». Напротив значения «Кто может просматривать мою страницу » укажите пункт «Только я». Другие пользователи, посетив вашу страницу, увидят при этом надпись, свидетельствующую о том, что страница была удалена. Таким образом вы оповестите своих друзей о том, что удаление аккаунта произведено вами преднамеренно.
Перейдите в меню «Настройка» к подменю «Основные». Выберите пункт «Изменить пароль». Введите в верхнем поле старый пароль и, не закрывая страницу, переходите к следующему пункту.
Откройте текстовый редактор «Блокнот», переключите раскладку на английский язык и хаотично нажимайте на любые клавиши клавиатуры. Выделите пятнадцать знаков из этого уникального пароля и скопируйте их в буфер обмена через правую клавишу мыши или посредством комбинации Ctrl+C. Закройте блокнот, не сохраняя при этом файл.
Вернитесь к «Основным» настройкам. Вставьте то, что было скопировано, в строку «Новый пароль» и строку «Подтвердите новый пароль». Кликните по «Изменить пароль».
Если все сделано верно, произойдет обновление страницы и появится надпись «Пароль изменен». Если этого не произошло, повторяйте операцию до тех пор, пока не получится. Переходите к следующему шагу только после выполнения этого.
Перейдите к полю «Изменить e-mail». Впишите в строку «Новый e-mail» адрес того почтового ящика, который был создан вами в первых шагах операции по удалению аккаунта. Нажмите «Изменить e-mail».
На ваш новый и старый почтовый ящик придет по письму. Первым откройте письмо из старого ящика, перейдите по ссылке для подтверждения. Затем сделайте то же самое с письмом из нового ящика. Страница ВКонтакте должна закрыться. А перед вами появится окно для ввода логина/пароля.
Чтобы исключить возможность использования кнопки «Восстановить пароль», удалите новый почтовый ящик, согласно инструкции сервера, где он был заведен.
Видео по теме
На сегодняшний день Google Chrome является одним из самых популярных браузеров. Программа заслужила свою популярность благодаря скорости и стабильности своей работы. Однако в некоторых случаях может возникнуть необходимость переустановки браузера с целью обновления, устранения неполадок или сброса настроек.

Google Chrome на компьютере
Если вы хотите удалить Google Chrome с компьютера без возможности восстановления всех ваших закладок, загрузок и сохраненных страниц, вы можете воспользоваться средством «Установка и удаление программ Windows». Удалив программу, вы сотрете все настройки, которые хранились на вашем компьютере. Чтобы перейти в средство удаления Google Chrome, нажмите на кнопку «Пуск» - «Панель управления» - «Удаление программы». В операционных системах Windows 8 вы можете перейти в «Панель управления», воспользовавшись интерфейсом Metro и кликнув на соответствующем ярлыке в появившемся меню.
Сохранение закладок и настроек
Если вы хотите лишь переустановить Google Chrome, но сохранить все записанные закладки и данные, вам потребуется сохранить конфигурационные файлы браузера, расположенные в папке программы.
Для сохранения закладок программы откройте Google Chrome и перейдите в меню «Закладки» - «Диспетчер закладок». Вы также можете перейти к меню управления при помощи комбинации клавиш Ctrl, Shift и O. После этого нажмите «Упорядочить» - «Экспортировать закладки в HTML». В появившемся окне выберите папку, куда вы хотите сохранить ваши сохраненные страницы.
Если вы хотите сохранить как настройки, так и закладки Chrome, вы можете загрузить все необходимые данные на свою учетную запись Google. Для этого нажмите на кнопку меню программы и перейдите в раздел «Настройки». Нажмите на кнопку «Войти в Chrome» и введите данные вашей учетной записи Google (Gmail, Blogger и т.п.). Вы также можете указать учетную запись, которую вы используете на вашем гаджете Android и iOS.
После выполнения входа нажмите на кнопку «Да, синхронизировать все». Параметры для синхронизации вы можете указать в разделе «Расширенные». После проведения операции вы можете удалять браузер с компьютера через «Удаление программ» меню «Панель управления».
После того, как браузер будет установлен заново вы можете восстановить закладки через меню «Диспетчер закладок» - «Упорядочить» - «Импорт закладок из файла HTML». Если вы хотите восстановить настройки посредством указанной учетной записи Google, перейдите в пункт «Настройки» и выполните вход в указанную вами ранее учетную запись еще раз.
Существует огромное количество и способов удалить файл без возможности восстановления. Какие-то из них удобные, какие-то не особо, но самый простой вариант – это использовать всем известную программу «CCleaner»
Основной плюс в программе «CCleaner» это то, что данный продукт уже давно успел зарекомендовать себя среди пользователей только с положительной стороны. А также, инструмент удаления файлов присутствует в бесплатной версии программы.
Как заполнить накопитель нулями или уничтожить файлы.
CCleaner – Способен заполнить нулями свободное пространство или удалить полностью все данные с диска или флешки. Если вам нужно удалить, какой-то определённый файл, то «CCleaner» не совсем подходит, так как у программы нет возможности удалять определённые файлы без возможности восстановления.
Перейдите в раздел «Сервис» и выберите «Стирание дисков» дальше в зависимости от ситуации выберите нужные параметры.
Если HDD или USB выставляется на продажу: В этом случаи подразумевается смысл в полном форматировании накопителя. Уничтожаются полностью все файлы на всем HDD или USB.
Выбираем — Весь диск (все данные будут утеряны)
Если продаётся компьютер или ноутбук: В этом случаи нужно заполнить свободное место на диске нулями, чтобы избежать возможности восстановить файлы, которые были удалены привычным способом.
Выбираем — Только свободное место.
Оптимальный способ чистки, можно выбрать «7», если вы желаете перестраховаться, то выбирайте 35.
В этом случаи будет забито нулями свободное место на USB накопителе, те файлы, которые были ранее удалены, будет невозможно восстановить. Текущие файла не будут удалены. Если выбрать вариант «Весь диск» то можно удалить все файлы с флешки без возможности восстановления!

Очистка диска длится довольно долго, все зависит от скорости чтения накопителя, свободного пространства и от выбранного количества проходов. Как только программа закончит работу, можно смело продавать накопитель, без страха, что кто-то может восстановить файлы и использовать их в корыстных целях.
Тема сегодняшней статьи несколько необычна. Сегодня мы расскажем о том, как безвозвратно уничтожить данные . Уничтожить так, чтобы их невозможно было восстановить даже с помощью специальных программ или исследовательских аппаратных комплексов.
Удалить файл – недостаточно
Постоянные читатели нашего сайта уже знают, что просто удалить файл – совершенно недостаточно с точки зрения информационной безопасности. Удалённые файлы (за редкими исключениями в виде SSD-накопителей) можно восстановить в течение буквально нескольких минут. Связано это с тем, что при удалении файла Windows не уничтожает его содержимое , а просто делает пометку в файловой системе о том, что файл удалён, а занимаемое им дисковое пространство – свободно. Соответственно, удалённый файл можно восстановить с помощью несложных в использовании инструментов – к примеру, Hetman Uneraser .
Форматирование диска
Сам факт существования инструментов, подобных Hetman Partition Recovery , является неплохим индикатором того, что отформатированные разделы – далеко не гарантия безопасности данных. В самом деле, за исключением все тех же дисков SSD , форматирование раздела в «быстром» режиме (а в старых версиях Windows – и форматирование в «полном» режиме) не стирает данные, а всего лишь обнуляет файловую систему. Соответственно, данные после такого форматирования можно восстановить.
Правда, нужно отметить, что полное форматирование диска средствами Windows Vista и Windows 7 все-таки перезапишет содержимое диска нулями, а форматирование любым способом диска SSD с большой (но не стопроцентной) вероятностью также приведет к уничтожению данных.
Программы для уничтожения данных
Существует целый класс программ, предназначенных для надёжного и безопасного уничтожения информации. Такие программы используют массивы случайных чисел для физической перезаписи места на диске, занимаемого уничтожаемым файлом. Некоторые стандарты безопасности (например, стандарт, используемый в армии США) требуют нескольких циклов перезаписи и настаивают на использовании криптографически стойких генераторов случайных чисел. На практике это, скорее, стрельба из пушки по воробьям. Для частных пользователей и большинства коммерческих организаций с головой хватит и единственного цикла перезаписи.
Найти такую программу просто – достаточно запустить поиск по ключевым словам «надежное удаление файлов» . Аналогичным образом осуществляется затирание свободного места на диске – даже программы часто используются те же самые.
Нужно отметить, что данные способы работают только с традиционными магнитными накопителями, в которых возможна однозначная адресация физического места на диске. В случае с дисками SSD это не так, и уничтожение информации на них – отдельная и довольно малоисследованная тема.
Уничтожение данных на CD и DVD
Избавляясь от старых резервных копий, не забудьте уничтожить данные. Самым простым способом уничтожить информацию на CD- или DVD-диске является физическое уничтожение носителя. Не поддавайтесь искушению сломать «болванку» руками – вы, скорее всего, порежетесь осколками, а мелкие осколки пластика и алюминиевой подложки ещё долго будут встречаться в самых неожиданных местах.
Для уничтожения дисков проще всего использовать офисный шредер, оборудованный приёмником для CD и DVD. Кроме них, существуют и специализированные устройства – кстати, вовсе не настолько дорогие, как можно было бы подумать. Для большинства целей нормальным считается разрезание диска на четыре полоски.
Существуют также устройства, приводящие диски в негодность, просверливая в них несколько отверстий (кстати, наделать дырок в диске можно и самостоятельно с помощью обычной дрели). Специалисты считают этот способ менее надёжным по сравнению с использованием шредера.
Отдельно стоит упомянуть производителей устройств безопасного хранения информации. DataTraveler и Silicon Power предлагают USB или жесткие диски, которые хранят информацию в зашифрованном виде. Для уничтожения доступа к данным таких устройств достаточно удалить ключ для расшифровки. Программа для восстановления данных с жесткого диска не сможет расшифровать содержимое и будет абсолютно бесполезна.
Можно упомянуть ещё нагрев дисков, приводящий к разрушению полупрозрачного информационного слоя. Как и прочие способы, данный метод стоит использовать только в специализированных устройствах – перегретые «болванки» могут быстро расплавиться.
Часто, увольняясь с работы, продавая компьютер или жесткий диск, встает задача полного удаление файлов без возможности восстановления. Как я писал в прошлых статьях ( , ) удаление файлов и папок средствами Windows, форматирование диска позволяет их с легкостью восстановить.
При удалении обычными средствами файлам просто ставится «пометка» удален, и он продолжает храниться на вашем жестком диске до тех пор, пока его не перезапишет другой файл. Учитывая размеры современных жестких дисков, такие удаленные файлы могут храниться годами.
И теперь представьте, что после продажи жесткого диска, новый владелец восстановит ваши пароли или личные фотографии? Недобросовестный директор решил вас уволить и присвоить ваши наработки? Существует множество задач для полного удаление файлов без возможности восстановления.
Полное удаление файлов достигается за счет перезаписывания их несколько раз специальными алгоритмами. Часто применяется перешифрование и перезапись файлами с «нулями». Лучшей программой для полного удаления является программа Eraser.
Eraser — абсолютно бесплатная программа, с интуитивно понятным интерфейсом. Eraser
работает «из коробки» и не требует никакой настройки.
Установка Eraser
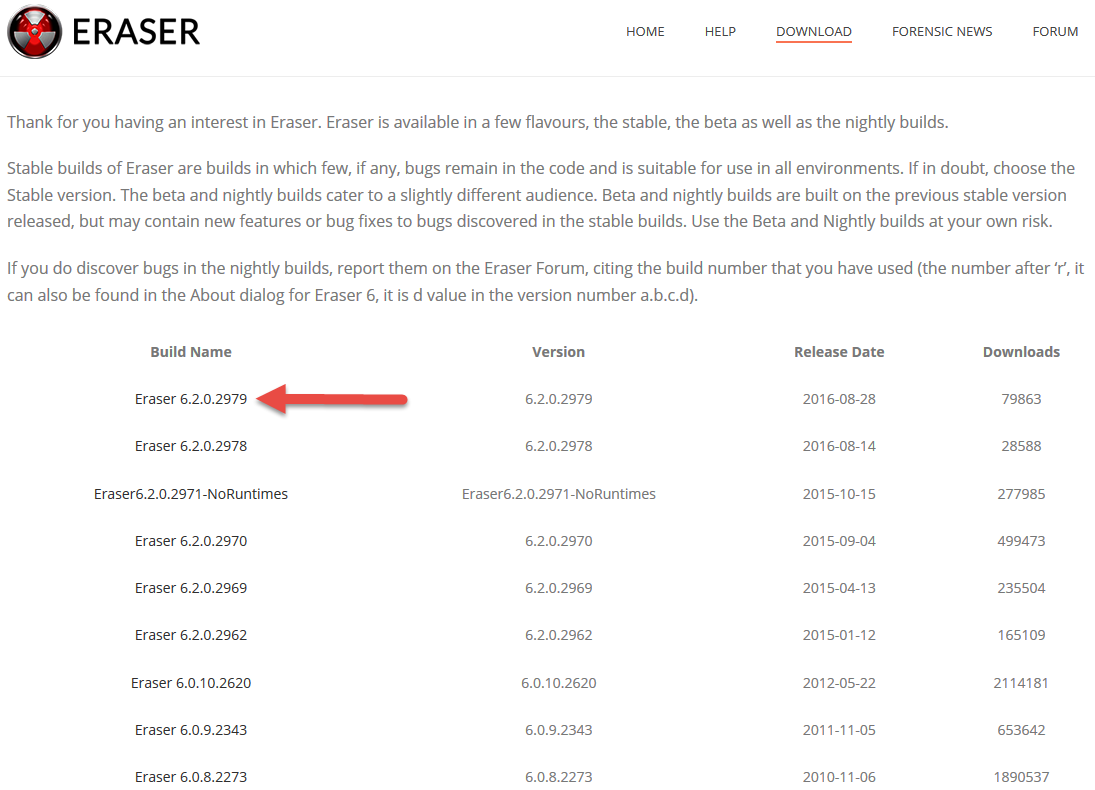
Полное удаление файлов с помощью Eraser
После установки Eraser появится пункт в контекстном меню при клике правой кнопкой мыши по файлу. Кликаем правой кнопкой мыши по файлу, который нужно удалить, выбираем Eraser – Erase. Соглашаемся с удалением файла.