Привет друзья! На днях, в очередной раз, наткнулся я на ошибку при запуске некоторых системных служб. Почему говорю, что очередной раз? Дело в том, что встречаюсь я с ней уже не впервые, но как-то к описанию способов, благодаря которым я удачно справлялся с ошибкой 5, я никак не мог добраться.
Так что встречаем несколько возможных решений, которые могут и Вам помочь в случае обнаружения проблем с запуском служб, а именно «Ошибки 5. Отказано в доступе ». В общем, сначала опишу саму суть ошибки о которой я говорю, что бы вы могли определить такая же у вас проблема или что-то совсем другое.
Файл или папка могут быть зашифрованы
Вы должны получить сертификат от лица, создавшего файл. В разделе Импорт или экспорт сертификатов и закрытых ключей.
Файл или папка могут быть повреждены
В разделе «Поврежденные файлы: часто задаваемые вопросы». Ваш профиль пользователя может быть поврежден. В разделе «Восстановление поврежденного профиля пользователя».Возможно, у вас нет права владения файлом или папкой
После создания профиля пользователя вы можете скопировать существующие пользовательские файлы в новый профиль, чтобы вы могли получить к ним доступ. Чтобы иметь право собственности на файл или папку, выполните следующие действия. Если вам будет предложено ввести пароль администратора или подтверждение, введите пароль или укажите подтверждение. Если вы хотите, чтобы это лицо являлось владельцем файлов и подпапок В этой папке установите флажок «Заменить владельца на подконтейнерах и объектах». Щелкните имя человека, которому вы хотите предоставить свойство. . Чтобы устранить проблему автоматически, нажмите ссылку или кнопку «Исправить».
Итак, открыв меню служб и выбрав нужный мне пункт, я попадаю в их свойства, где в пункте о способе запуска службы я устанавливаю значение «Автоматически», а так же кликаю по кнопке «Пуск», для её немедленного запуска. Но увы вместо удачного старта, на экране отображается окошко небольших размеров, с довольно таки странным сообщением, что службу не удалось запустить из-за «Ошибки 5. Отказано в доступе».
Проверьте разрешения реестра
Если вы решите решить эту проблему самостоятельно, перейдите в раздел «Исправить это для себя». Откройте папки, содержащие файлы, которые вы хотите восстановить. Например, чтобы восстановить файлы из папки «Документы», дважды щелкните «Документы».
- Этот помощник может быть один на английском.
- Нажмите «Пуск» и выберите «Компьютер».
- Дважды щелкните папку «Пользователи».
- Дважды щелкните имя пользователя.
Это сообщение меня удивило тем, что там говорилось о нехватке прав, хотя я работал за компьютером, войдя в систему с помощью системной учетной записи администратора, а как известно там присутствуют все возможные права для изменения свойств и настроек операционной системы.
Как решить проблему с Ошибкой 5?
Решения проблемы такого рода, а именно исправлений причин появления «ошибки 5. Отказано в доступе», при запуске служб, существует не мало, всё зависит от ситуации с которой столкнулся пользователь. Дальше, я как обычно не буду описывать один сто процентный способ, который поможет всем, так как такового нет, а напишу о том с помощью чего я выходил с данной ситуации с положительным результатом.
Если учетная запись, указанная для пользователя «Запуск от имени пользователя», является членом группы безопасности локальной группы или группы администраторов домена, она не будет отображаться на странице «Разрешения». Чтобы просмотреть или отредактировать разрешения в каталогах реестра.
В редакторе реестра перейдите в каталог, в котором вы хотите просмотреть или редактировать разрешения. После добавления учетной записи выберите «Запуск от имени пользователя» и нажмите «Дополнительно». В разделе «Параметры расширенной безопасности» на вкладке «Разрешения» выберите «Запуск от имени пользователя» и нажмите «Изменить». В разделе «Разрешения» в разделе «Основные разрешения» убедитесь, что выбраны параметры «Чтение» и «Специальные разрешения». Убедитесь, что он не выбран. Чтобы просмотреть или изменить специальные разрешения, нажмите «Показать дополнительные разрешения». В разделе «Дополнительные разрешения» убедитесь, что выбраны разрешения, которые появляются в начале этого раздела. Убедитесь, что применение этих разрешений только для объектов или контейнеров в этом контейнере не выбрано. Если вы установили новые разрешения, нажмите «ОК» во всех окнах, чтобы закончить. Если вы видели разрешения, но ничего не редактировали, нажмите «Отмена», чтобы закрыть все окна. В этой статье описывается, как настраивать, просматривать, изменять или удалять разрешения для файлов и папок.
Некоторые примеры по исправлению ошибки 5, я находил в сети, к другим же добирался сам. В общем, давайте посмотрим, что в моей практике помогала избавится от проблем с запуском служб, ну а вы попробуете сделать так же у себя, возможно вам подойдет один из предложенных мною вариантов.
«Ошибка 5. Отказано в доступе» при запуске системных служб, способы решений
1. Открытие полного доступа к диску «С». Не знаю почему так, но я сталкивался с компьютерами, где в безопасности системного диска были установлены права исключительно на чтение и больше ни на что и данный параметр был установлен для всех учётных записей. Но, как только я возвращал все галочки безопасности, ошибка 5 навсегда пропадала, ну а служба без проблем начинала свою работу.
Разрешения для файлов и папок включают полный контроль, изменение, чтение и выполнение, чтение и запись. Раздел «Настройка, просмотр, изменение или удаление разрешений для файлов и папок» этой статьи. Настройка, просмотр, изменение или удаление разрешений на файлы и папки.
Чтобы настроить, просмотреть, изменить или удалить разрешения для файлов и папок. Раздел «Устранение неполадок» данной статьи. Используйте один из следующих шагов: Чтобы настроить разрешения для группы или пользователя, не указанного в списке «Группы» или «Имена пользователей», нажмите «Добавить», введите имя группы или пользователя, для которого вы хотите настроить разрешения и нажмите «ОК». Чтобы изменить или удалить разрешения для группы или существующего пользователя, щелкните имя группы или пользователя.
Для возврата прав, нужно попасть в окно свойств системного диска «С» и зайти во вкладку «Безопасность ». Упустив список пользователей и групп, спускаемся к кнопкам «Изменить» — «Добавить».
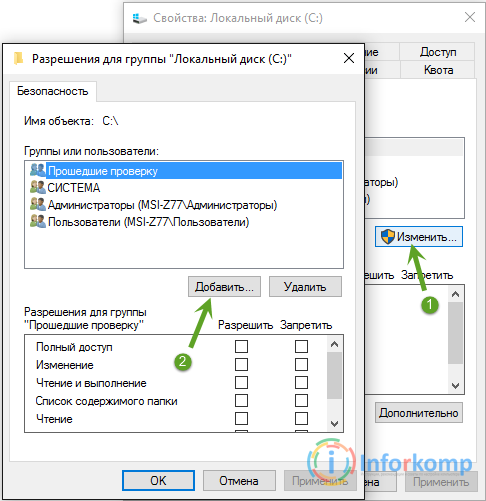
В появившейся области, руками на клавиатуре набиваем слово «Все », которое означает, что мы установим одинаковые права доступа абсолютно для всех пользователей системы.
Выполните одно из следующих действий. Чтобы разрешить или запретить разрешение, установите флажок «Разрешить или запретить» в поле «Разрешения для пользователя» или «Группа», где пользователь или группа - это имя пользователя или группы. Чтобы удалить группу или пользователя из группы или имени пользователя, нажмите «Удалить».
Важно: Если вы не присоединились к домену и хотите просмотреть вкладку «Безопасность». Нажмите кнопку «Пуск», а затем «Панель управления». Нажмите «Внешний вид» и «Темы», а затем «Свойства папки». Перейдите на вкладку «Просмотр» и снимите флажок в поле «Дополнительные настройки».
![]()
Если все так, значит в предыдущем шаге вы не сделали ошибок, жмем на «ОК».
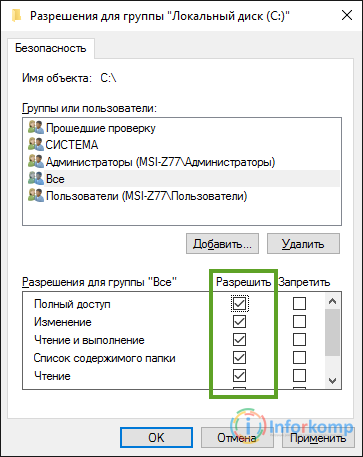
Для тех кто до сих пор является пользователем Windows XP, следует обратить внимание на то, что по умолчанию у вас может не отображаться закладка «Безопасность». Для того, что бы вернуть её на свое место выполните несколько простых шагов.
Примечания. Группа «Все» не включает разрешение анонимного входа. Чтобы изменить разрешения, должен быть владелец или владелец, чтобы вы могли изменять разрешения. Группы или пользователи, которым предоставляется полный доступ к папке, могут удалять файлы и подпапки из этой папки, независимо от разрешений, защищающих файлы и подпапки. Если флажки в поле «Разрешения для группы пользователей» затенены или если кнопка «Удалить» недоступна, файл или папка имеют разрешения, унаследованные от родительской папки.
Когда вы добавляете нового пользователя или группу, по умолчанию у пользователя или группы есть разрешения на чтение и запуск, «Показать содержимое папки» и «Читать». Как наследование влияет на разрешения файлов и папок. После настройки разрешений в родительской папке новые файлы и подпапки, созданные в папке, наследуют эти разрешения. Если вы не хотите, чтобы файлы и папки наследовали разрешения, нажмите «Только эту папку» в поле «Применить», когда вы настраиваете специальные разрешения для родительской папки.
- Откройте любую папку;
- Сверху кликнуть на «Сервис»;
- «Свойства папки»;
- «Вид»;
- В перечне дополнительных параметров убираем отметку с использования упрощённого общего доступа.
После этого выполняем выше описанные действия и конечно же проверяем удалось ли вам с помощью этого способа справится с ошибкой5 или нет.
Если вы хотите запретить наследование прав только определенных файлов или подпапок, щелкните правой кнопкой мыши файл или подпапку, нажмите «Свойства», перейдите на вкладку «Безопасность», нажмите «Дополнительно» и нажмите «Дополнительно». щелкните, чтобы удалить флажок Наследовать от родительских объектов, связанных с дочерними объектами. Включите их вместе с указанными здесь данными явно.
Если флажки недоступны, файл или папка имеют разрешения, унаследованные от родительской папки. Существует три способа внесения изменений в наследуемые разрешения. Внесите изменения в родительскую папку, чтобы файл или папка наследовали разрешения. Нажмите, чтобы выбрать противоположное разрешение обхода устаревшего разрешения. Снимите флажок Наследовать от родительских объектов, связанных с дочерними объектами. Когда вы это сделаете, вы можете внести изменения в разрешения или удалить пользователя или группу из списка разрешений.
2. Так же, есть ещё один способ на который я попал на страницах поддержки Майкрософт. Увидев этот совет в комментариях я решил его попробовать и проблема с ошибкой 5 при запуске службы, решилась.
Первым шагом будет открытие командной строки от имени администратора, если же вы находитесь именно на этой учётной записи, тогда можете не парится и просто открыть cmd с помощью «Выполнить».
Как изменить владельца папки или файла с помощью команды icacls
Однако файл или папка не наследуют разрешения от родительской папки. Когда это происходит, унаследованная конфигурация родительской папки, ближайшей к объекту в поддереве, имеет приоритет. При использовании параметров «Запретить и Разрешить» обратите внимание на следующее.
Наследуемые разрешения наследуются только дочерними объектами. Вы можете определить, какие разрешения у пользователя или группы есть над объектом, если они видят эффективные разрешения. Просмотр эффективных разрешений файлов и папок. Чтобы просмотреть эффективные разрешения файлов и папок. Найдите файл или папку, для которых вы хотите просмотреть действующие разрешения. Щелкните правой кнопкой мыши файл или папку, выберите «Свойства», а затем перейдите на вкладку «Безопасность». Нажмите «Дополнительно», а затем перейдите на вкладку «Эффективные разрешения».
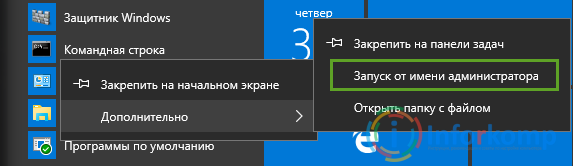
Теперь в появившемся окне прописываем вот это: net localgroup Администратор /add networkservice (Важно: если у вас англ. ОС тогда вместо Админ. указывайте Administrator ) и жмем по клавише «Enter».
Потом выполняем это: net localgroup Администраторы /add localservice . (Administrators )
Использование утилиты командной строки icacls
В поле «Имя» введите имя пользователя или группы и нажмите «ОК». Включенные флажки указывают эффективные разрешения пользователя или группы для этого файла или папки. В расчете не используются следующие значения идентификатора безопасности: анонимный вход в систему, пользователи, прошедшие проверку подлинности, лоты, группа авторов, владелец-разработчик, набор номера, корпоративные контроллеры домена, все, сеть, прокси-сервер, ограничение, самообслуживание, система и Пользователь терминального сервера.
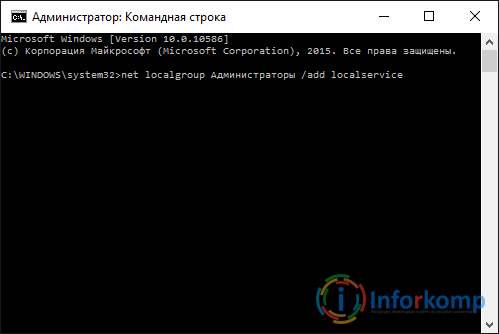
Закончив с командами, закрываем окно командной строки и перезагружаем компьютер.
Если команды были введены правильно и вам повезло, тогда ошибка 5, мешающая запуску служб должна исчезнуть, а сами службы запустятся без каких либо сообщений об отказе в доступе.
Примером этих значений является попытка удаленного доступа к файлу. На вкладке «Эффективные разрешения» отображается информация, которая рассчитывается из существующих записей разрешения. Поэтому информация, отображаемая на этой странице, доступна только для чтения и не позволяет вам изменять разрешения пользователя, включив или отключив разрешения. Управление общими папками и файлами с помощью управления компьютером.
Средство управления компьютером обеспечивает удобный способ управления и просмотра параметров безопасности файлов и папок. Для получения дополнительных сведений о безопасности и разрешениях щелкните Справка на панели управления компьютером. Чтобы запустить средство управления компьютером. Нажмите «Пуск», «Панель управления», «Администрирование». Нажмите «Управление компьютером» и выберите «Общие папки». Дважды щелкните Общие ресурсы, чтобы просмотреть список общих папок. Обратите внимание, что каждый общий том на компьютере появляется со знаком доллара после имени ресурса.
3. Пробуем исправить ошибку с отказом в доступе при запуске служб с помощью реестра операционной системы.
Но, перед тем как мы кинемся крошить наш реестр, нам нужно сначала узнать название службы которая не хочет запускаться. Для этого в списке служб открываем свойства нужной нам службы и смотрим строку «Имя службы ». Запомнив его переходим непосредственно к работе с реестром.
Это скрытые административные доли, которые вы не можете изменить. Дважды щелкните общую папку, чтобы просмотреть параметры безопасности для этой папки. Если вкладка «Безопасность» недоступна, и вы не можете настроить разрешения для пользователей и групп. Простое совместное использование файлов включено. Чтобы обойти это поведение, отключите упрощенный обмен.
Специальные разрешения доступа - это набор разрешений, которые можно настроить. В этой статье описывается, как настраивать, просматривать, изменять или удалять специальные разрешения для файлов и папок. Разрешения для файлов и папок Права на папки включают полный контроль, изменение, чтение и выполнение, просмотр содержимого папки, чтение и запись. Каждый из этих разрешений состоит из логической группы специальных разрешений, которые перечислены и определены в следующих разделах.
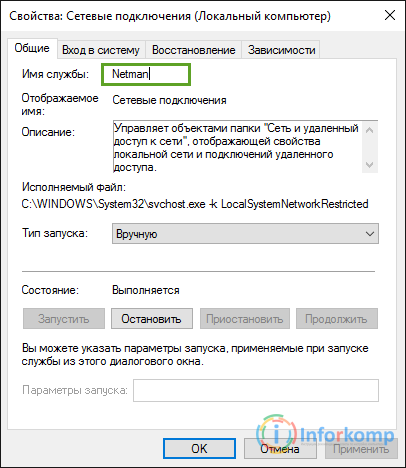
Редактор реестра - запускаем его с помощью окна «Выполнить». Если не поняли о чём речь, тогда вам .
Вам должен открыться большой список служб расположенных в алфавитном порядку. Для того, что бы понять какая нам служба нужна я и говорил посмотреть её имя в свойствах. Так что ищем раздел с соответствующим названием, правым кликом вызываем меню раздела и выбираем строчку «Разрешения ».
Раздел «Настройка, просмотр, изменение или удаление конкретных разрешений для файлов и папок» этой статьи. Специальные разрешения на файлы и папки. В следующей таблице описаны специальные разрешения для файлов и папок. Группы или пользователи, которым предоставляется полный доступ к папке, могут удалять любой файл в этой папке, независимо от разрешений, защищающих файл. ПРИМЕЧАНИЕ. Хотя кажется, что содержимое Диска в папке и Чтение и Выполнить имеют одинаковые специальные разрешения, эти разрешения наследуются по-разному.
Отображение содержимого папки наследуется папками, но не файлами, и появляется только при просмотре разрешений папки. Чтение и выполнение его наследует как файлы, так и папки и всегда присутствует, когда он видит разрешения файлов или папок. Определение специальных разрешений.
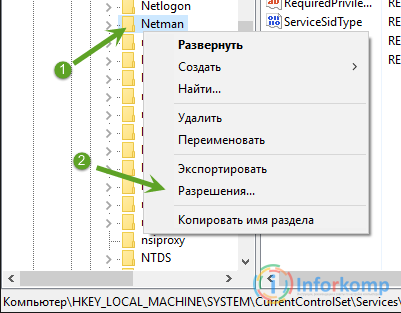
Должно отобразится такая же настройка безопасности как я описывал в первом пункте. В общем, смотрим что бы в группах «Администраторы» и «Пользователи» был установлен полный доступ.

Если же там вообще они отсутствуют, тогда исправляем это дело, таким же образом как я это показывал в начале статьи.
4. Рассмотрим ещё один момент, который так же связан с доступом к диску С, только в этот раз не всем пользователям, а именно LOCAL SERVICE.
Итак, опять заходим в свойства безопасности системного диска. Далее после списка пользователей и групп, кликаем по кнопке «Добавить».
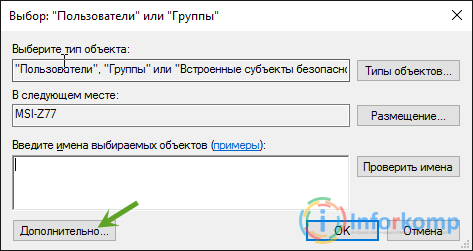
В появившемся окне нажимаем на «Поиск». Вследствие чего должен появится список из которого нам нужно выбрать «» и нажать на кнопки «ОК».

Данная группа должна добавится к списку пользователя, теперь для спустившись чуть ниже к окну «Разрешения для LOCAL», устанавливаем всё возможные галочки и применяем изменения.
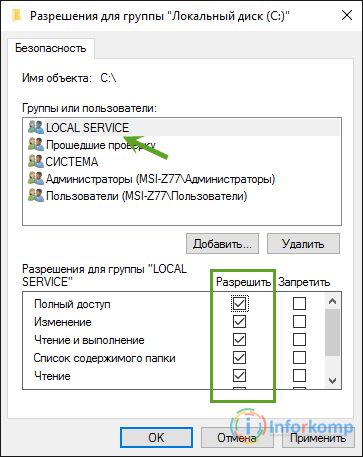
По идее служба после этого должна запустится, ну а ошибка 5, бесследно пропасть.
5. Как вариант, так же, можно отключить или удалить ваш антивирус и попробовать без него запустить службу. Дело в том, что некоторые антивирусные программы помимо программного обеспечения устанавливают дополнительно свои службы которые могли забрать у вас права на включение или отключения некоторых локальных служб.
6. Ну и сто процентным вариантом, конечно же, является , знаю что не всем он подойдет, но зато я с уверенностью могу вам сказать, что он точно поможет избавится от ошибки 5 с отказом доступа к запуску службы, ну и дополнительно избавит компьютер от других различных глюков и проблем 🙂
На этом я пожалуй закончу свою статью, ну а если вам поможет хоть один из выше перечисленных вариантов, тогда не забудьте присоединится к нам
Если при попытке изменить, открыть или удалить папку или файл в Windows вы получаете сообщения о том, что вам отказано в доступе, «Нет доступа к папке», «Запросите разрешение на изменение этой папки» и аналогичные, то вам следует изменить владельца папки или файла, о чем и поговорим.
Есть несколько способов стать владельцем папки или файла, основные среди которых - использование командной строки и дополнительные настройки безопасности ОС. Есть также и сторонние программы, позволяющие изменить владельца папки в два клика, на одного из представителей которых тоже посмотрим. Все описанное ниже подходит для Windows 7, 8 и 8.1, а также Windows 10.
Примечания: для того, чтобы стать владельцем того или иного элемента с использованием способов ниже, вы должны иметь права администратора на компьютере. Кроме этого, не следует изменять владельца для всего системного диска - это может повлечь нестабильную работу Windows.
Дополнительная информация: если вы хотите стать владельцем папки для того, чтобы удалить ее, а иначе она не удаляется, и пишет Запросите разрешение от TrustedInstaller или от Администраторы, используйте следующую инструкцию (там же есть видео): .
Использование команды takeown для того, чтобы стать владельцем объекта
Для того, чтобы изменить владельца папки или файла с помощью командной строки, имеются две команды, первая из них - takeown.
Для ее использования, запустите командную строку от имени Администратора (в Windows 8 и Windows 10 это можно сделать из меню, вызываемого правым кликом по кнопке Пуск, в Windows 7 - с помощью правого клика по командной строке в стандартных программах).
В командной строке, в зависимости от того, владельцем какого объекта вам нужно стать, введите одну из команд:
- takeown / F “полный путь к файлу” - стать владельцем указанного файла. Чтобы сделать всех администраторов компьютера владельцами, используйте параметр /A после пути к файлу в команде.
- takeown /F “путь к папке или диску” /R /D Y - стать владельцем папки или диска. Путь к диску указывается в виде D: (без слэша), путь к папке - C:\Folder (также без слэша).
При выполнении данных команд вы получите сообщение о том, что вы успешно стали владельцем конкретного файла или отдельных файлов в указанной вами папке или на диске (см. скриншот).
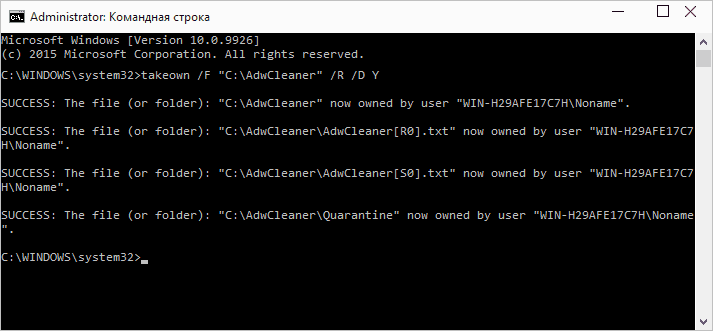
Как изменить владельца папки или файла с помощью команды icacls
Еще одна команда, которая позволяет получить доступ к папке или файлам (изменить их владельца) - icacls, использовать которую следует так же, в командной строке, запущенной от имени администратора.
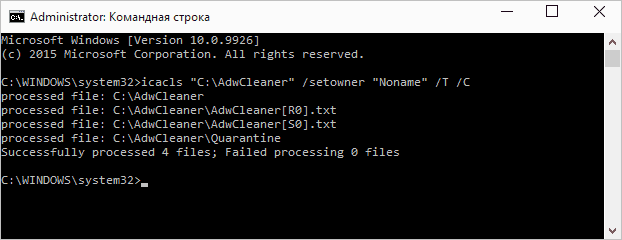
Для установки владельца используйте команду в следующем виде (пример на скриншоте):
Icacls “путь к файлу или папке” / setowner “Имя_пользователя” / T / C
Пути указываются аналогично предыдущему способу. Если требуется сделать владельцами всех администраторов, то вместо имени пользователя используйте Администраторы (или, если не сработает, Administrators ).
Дополнительная информация: помимо того, чтобы стать владельцем папки или файла, вам может потребоваться также получить разрешения для изменения, для этого вы можете использовать следующую команду (дает полные права пользователю для папки и вложенных объектов): ICACLS «%1» /grant:r «имя_пользователя»:(OI)(CI)F
Получение доступа с помощью настроек безопасности
Следующий способ - использовать лишь мышь и интерфейс Windows, не обращаясь к командной строке.
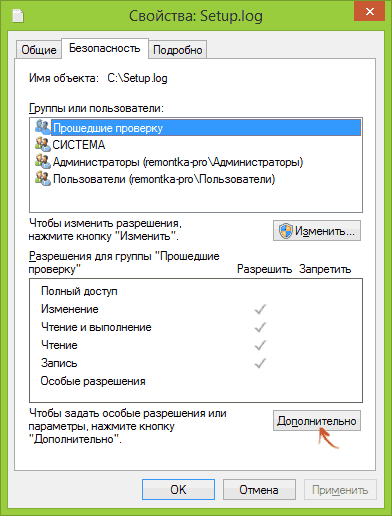
На этом вы стали владельцем указанного объекта Windows и сообщения о том, что нет доступа к папке или файлу вас не должны больше потревожить.
Другие способы стать владельцем папок и файлов
Есть и другие способы решить проблему «отказано в доступе» и быстро стать владельцем, например, с помощью сторонних программ, встраивающих пункт «Стать владельцем» в контекстное меню проводника. Одна из таких программ - TakeOwnershipPro, бесплатная и, насколько я могу судить, без чего-то потенциально нежелательного. Аналогичный пункт в контекстное меню можно добавить и путем редактирования реестра Windows.
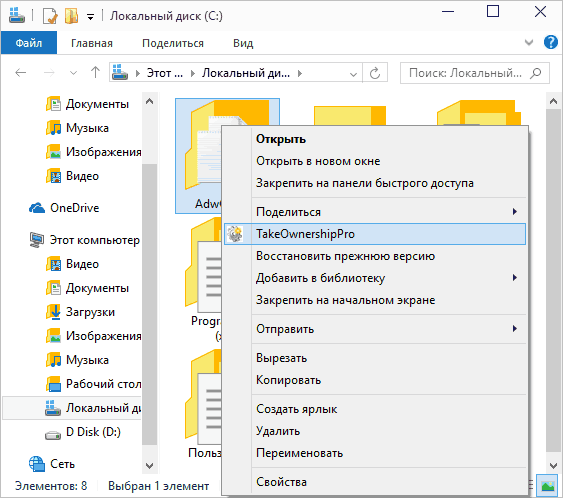
Однако, с учетом того, что подобная задача возникает сравнительно редко, я не рекомендую устанавливать стороннее ПО или вносить изменения в систему: на мой взгляд, лучше изменить владельца элемента одним из способов «вручную».






