Как освободить место на диске C:?
В наш век - век высоких технологий и громадных жестких дисков объемом 1-1,5-2 терабайта, не смотря на огромные дисковые пространства, некоторые проблемы остаются прежними. Место на системном диске как раньше заканчивалось, так и сейчас мало что изменилось.
Существует огромное множество специализированных программ, призванных помочь пользователю в этой непростой, казалось бы, задаче, однако большинство из них являются платными. Мы же в этой статье рассмотрим методы освобождения дискового пространства вручную и с помощью бесплатных программ и утилит .
Куда девается свободное место на диске C:?
Помимо того, что место на диске заканчивается стараниями самого пользователя, активно использующего свое хранилище данных, так и стараниями различных программ и самой операционной системы.
В первом случае - это многочисленные фильмы и музыка, хранящиеся на рабочем столе (ведь речь идет о системном диске C: , а не о других, а по умолчанию все содержимое рабочего стола хранится именно на системном диске). Если у вас несколько дисков, неважно физических или логических, то вы можете скопировать все содержимое рабочего стола на один из этих дисков, в зависимости от того, на каком места больше. Если же у вас только диск C: , то это вам, к сожалению, недоступно.
Во втором случае - это временные файлы программ, которые создают эти самые временные файлы для хранения каких-то данных, требующихся на протяжении времени работы программы до ее закрытия. В процессе закрытия программы должны эти самые файлы удалять, но так происходит не всегда, и они имеют обыкновение накапливаться до бесконечности. Временные файлы интернета, если вы используете браузер Internet Explorer, тоже имеют обыкновение коллекционироваться. Конечно же, для освобождения дискового пространства можно удалить неиспользуемые программы и игры, но сегодня мы с вами будем рассматривать, как обойтись без жертв, а именно…
Как освободить место на диске C:, не удаляя имеющиеся там программы?
Для начала проведем небольшую подготовку, которая потребуется нам для более успешного и эффективного избавления от временных файлов. Для чистоты эксперимента мы засечем, сколько место было на жестком диске автора этой статьи и будем мониторить эти величины после каждого этапа очистки диска.
1. Зайдите в папку Мой компьютер и выберите там меню Сервис>Свойства папки .

2. Перейдите во вкладку Вид и в окне Дополнительные параметры выберитеПоказывать скрытые файлы и папки . Это нам потребуется, чтобы очистить временные файлы из нашего профиля. По умолчанию эти вещи от пользователей скрыты, но нас такое положение дел не устроит. Нажимаем ОК для сохранения настроек. Для пользователей Windows Vista/7 - вам, чтобы попасть в это окно, необходимо зайти вПуск>Панель управления , выбрать в графе Просмотр Мелкие значки и два раза щелкнуть по значку Параметры папок .

3. Теперь нажимаем Пуск , находим там команду Выполнить (в Windows Vista/7 по умолчанию не отображаются - см. Как включить команду Выполнить) и набираем (или копируем отсюда) команду %USERPROFILE% и нажимаем кнопку OK . В открывшемся окне переходим в папку Local Settings > Temp .

4. Нажимаем Ctrl+A и после этого комбинацию клавиш Shift+Delete (удаление файлов, минуя корзину) и нажимаем Да .

Все эти файлы можно смело удалять, т.к. раз уж они попали в эту папку, то какой-либо ценности представлять не могут. Однако в процессе удаления обязательно возникнет такая ситуация:

Здесь отвечаем Да для всех
А потом такая:

Здесь нажимаем ОК, после чего нажимаем клавишу Ctrl и щелкаем левой кнопкой мыши по файлу с именем, указанным на сообщении, чтобы снять с него выделение. После этого опять Shift+Delete и поехали дальше до тех пор, пока не будет удалено все, что только возможно удалить.

Почему возникла такая ситуация? Дело в том, что мы удаляем файлы из текущего профиля, поэтому там есть файлы, которые используются операционной системой и программами в данный момент. Естественно, Windows не даст вам их удалить, чтобы не вызвать крах системы. Все же остальное должно быть удалено.
Вот так выглядеть папка Temp после глобальной очистки:

Вот сколько места освободилось на диске С:
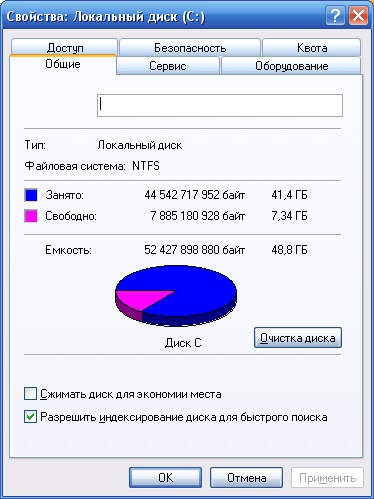
Этот компьютер подвергается такой чистке регулярно, поэтому в вашем случае результат может быть гораздо более ощутимый. Автор один раз таким образом освободил20(!) Гигабайт дискового пространства и это только удалив содержимое папки Temp. Правда, это был чужой компьютер.
Переходим к следующему этапу. Идем в папку Мой компьютер , диск С: , папкаWindows и в ней папка Temp . Если в процессе этого длинного пути будет возникать сообщение:
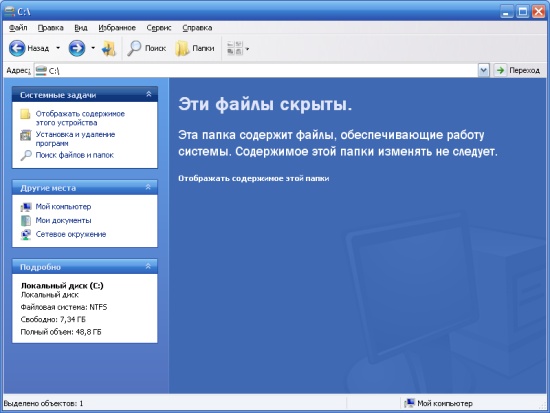
Смело выбирайте Отображать содержимое этой папки и идите дальше.
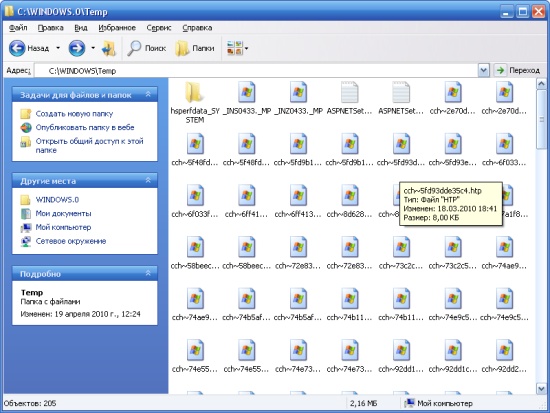
В действительности, эта папка Temp оставлена в составе операционной системы лишь только для совместимости со старыми программами, поэтому она скорей всего будет практически пуста. Но курочка по зернышку клюет, поэтому мы будем чистить все, что только можно, а в результате получится хорошо. Проделываем с этой папкой ровно все тоже, что и с предыдущей одноименной. А именно Ctrl+A и Shift+Delete .
В данном случае освободилось около трех мегабайт, поэтому смотреть, как изменилось дисковое пространство испытуемого диска, пока смысла нет.
Чистим временные файлы Интернета. Этот способ работает, если вы используете Internet Explorer. Хотя, в других браузерах все удаляется примерно так же. Заходим вПуск>(Настройка>)Панель управления и два раза щелкаем по значку Свойства обозревателя .

Нажимаем кнопку Удалить .
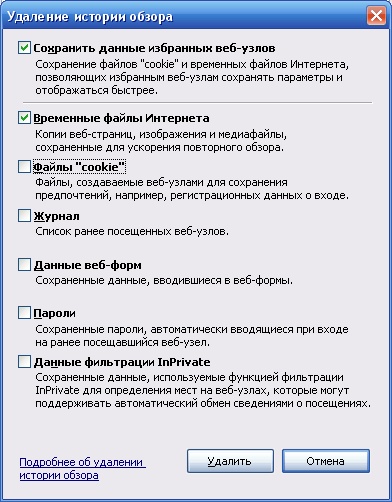
Проставляем флажки вот таким образом и нажимаем Удалить . И потом ОК после завершения удаления. Смотрим, как изменились показатели свободного дискового пространства:

На этом компьютере Internet Explorer почти не используется, поэтому в вашем случае эффект может быть гораздо ощутимей.
Теперь щелкаем правой кнопкой по Корзине и выбираем Очистить корзину . Это делается на всякий случай, мало ли что-то улетело в корзину. Вы ведь не храните вКорзине самые нужные файлы, правда? Точно так же, как не храните продукты в мусорном ведре.
Дальше мы будем использовать программу DupKiller - эта программа поможет нам избавиться от дубликатов. Программа абсолютно бесплатна. Скачать ее можно либо с нашего сайта (Скачать DupKiller), либо последнюю версию с сайта производителя DupKiller . Есть подозрение, что в недалеком будущем она станет полноценным платным коммерческим продуктом, но пока этого не произошло (программа находится в стадииbeta ) - пользуемся!
Устанавливаем программу DupKiller
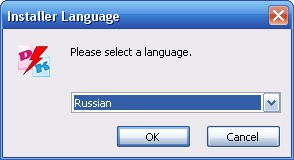
Выбираем язык установки.

Принимаем условия Лицензионного соглашения .

Тут особо ничего поменять нельзя, поэтому нажимаем Далее .


Окно прогресса установки.

Нажимаем Готово .

Теперь нам необходимо пройти в Пуск>(Все) Программы>DupKiller>DupKiller . При запуске вылетает совет. Если это необходимо, снимаем галку Показывать советы при запуске . Нажимаем Закрыть .
Вот так выглядит главное окно программы. Вам достаточно выбрать диск C: - у меня на нем дубликатов нет, поэтому для большей наглядности я выбрал все диски. Там у меня дубликаты точно есть, т.к. особо важную информацию я дублирую на разных дисках (их у меня физически 3 штуки).
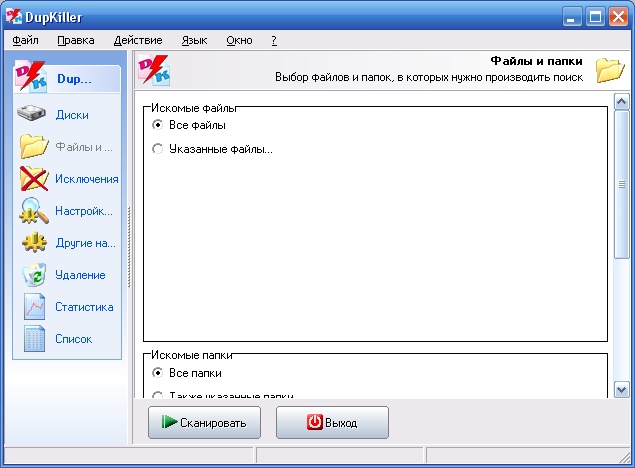
Меню файлы и папки - выбираем Все файлы .
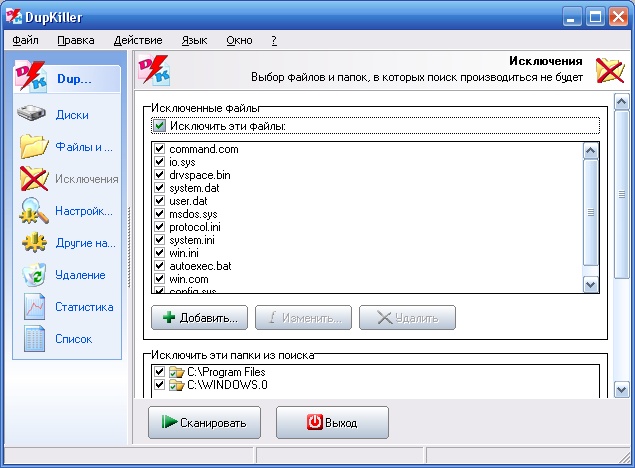
Меню Исключения . Можно оставить как есть для того, чтобы вам было понятно, по какому принципу производит отбор программа. После анализа результатов отбора возможно добавить исключения и просканировать диск еще раз.
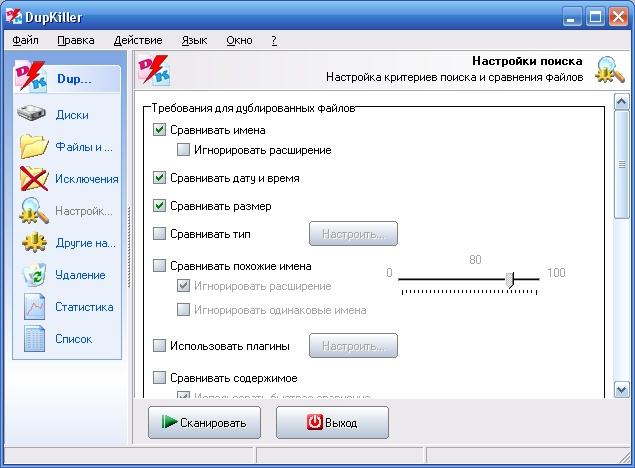
Меню Настройки поиска - оставляем все, как есть.
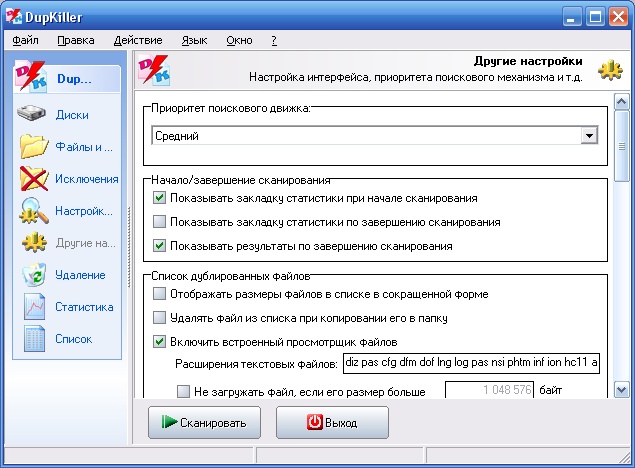
Меню Другие настройки - оставляем все, как есть.

Меню Удаление - можете оставить все, как есть, можете выбрать Сразу удалять файлы, если не боитесь случайно удалить что-то важное. Для первого раза лучше оставить вариант с Корзиной .

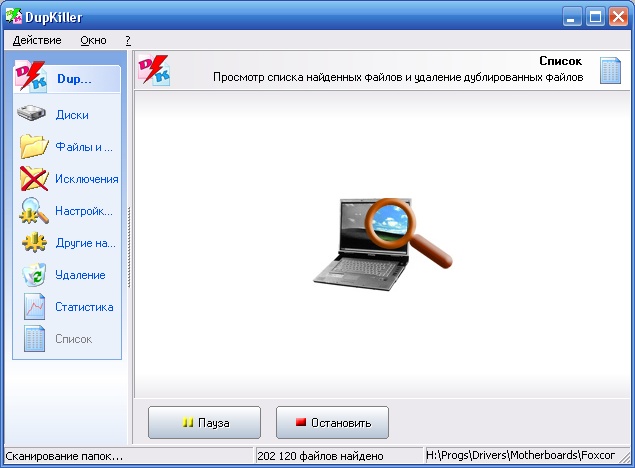
Нажимаем кнопку Сканировать и ждем…

Вот сколько места занято дубликатами на всех дисках.

А вот теперь начинается рутина - проставляем флажки на файлах, которые точно нам не нужны в виде дубликатов. Имейте ввиду, что галку нужно проставлять только на один экземпляр дубликата, в противном случае высока вероятность, что удалится и оригинал файла и его дубликат. Бесспорно, что в данном случае освободится места еще больше (смайл), но мы то с вами договаривались обойтись без жертв.
Ну, и последний этап в нашей эпопее - дефрагментация дисков . Программа дефрагментации оптимизирует расположение файлов на диске (после наших действий там есть, над чем поработать, поверьте на слово) и производит сжатие файлов, которые давно не использовались, что так же высвобождает дополнительное дисковое пространство.
Для ее запуска необходимо правой кнопкой мыши щелкнуть на диск С: , перейди во вкладку Сервис и нажать кнопку Выполнить дефрагментацию .

В открывшемся окне нажимаем - Дефрагментация и идем курить, кушать, за хлебом и т.п., так как процесс этот довольно долгий. Проводить рекомендуется раз в 3-6 месяцев, в зависимости от того, насколько активно используется компьютер.
В принципе, во время проведения дефрагментации, даже, можно попробовать что-то поделать, однако, компьютер при этом будет работать очень и очень медленно.
Экстренный способ очистки (освобождения пространства) диска C:
Как я и обещал в начале статьи - привожу способ экстренного высвобождения дискового пространства из разряда "когда совсем приперло" .
Можно купить новый жесткий диск (можно внешний) и сбросить часть информации на него, но не всегда на это есть время, возможность, деньги, наконец.
В этом случае приходит на помощь Сжатие диска . Если вы зайдете в Мой компьютер , щелкните правой кнопкой мыши по диску С: (да и по любому, кроме флешки и дисковода) и выберете Свойства , то вы увидите флажок Сжимать диск для экономии места . После его простановки и нажатия на кнопку ОК или Применить возникнет окно:
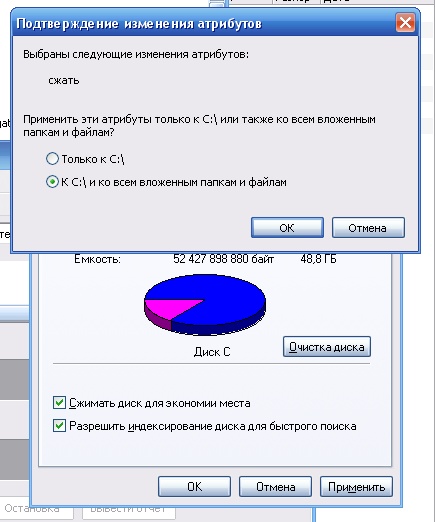
Здесь нужно выбрать К С:\ и ко всем вложенным папкам и файлам и нажать ОК . Процедура займет от 10 минут до получаса и освободит определенный объем дискового пространства.
В качестве оборотной стороны медали в данном случае вы заметите, что скорость работы компьютера снизилась. Это происходит потому, что на сжатом диске операционная система при открытии файла должна его распаковать, после чего уже производить определенные действия. Вот на эту самую "распаковку" уходит процессорная производительность и машинное время. Поэтому, если даже вам пришлось сжать системный диск - постарайтесь как можно быстрее найти возможность разжать его обратно, чтобы вернуть компьютеру прежнее быстродействие.
![]()
Если свободное место на диске «С» стремительно заканчивается, то пришла пора его освободить различными способами, которые мы рассмотрим в этой статье. Ведь малое количество места на системном диске приводит к разного рода последствиям, взять хотя бы ситуацию когда начинает тормозить компьютер или работа в некоторых программах становится невозможной.
Как ни крути, но на системном диске «С» должно быть, как минимум несколько гигабайт свободного пространства.
На самом деле освободить место на диске «С» можно разными способами. Кроме того, вы можете добавить место на диск за счет других дисков. Но обо всём по порядку. После прочтения этой статьи вы будете знать, куда может пропадать место на диске «С» , и что делать чтобы его вернуть. Любой из описанных шагов вы можете прямо сейчас брать и использовать, ну или комплексно применить все советы и подчистить место на системном диске.
Установленные программы
Само-собой большую часть места на системном диске занимают установленные программы, поэтому в первую очередь обращайте своё внимание на этот момент. Удаляйте неиспользуемые программы с помощью стандартной утилиты Windows.
Открыв «Пуск – Панель управления – Удаление программы» можно отсортировать установленные приложения по дате, размеру или названию. Деинсталлируйте ненужное.
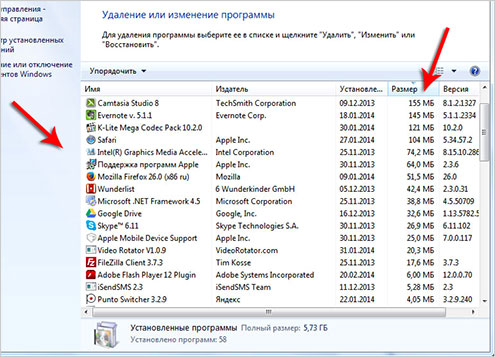
Таким образом можно освободить, если не несколько гигабайт, то как минимум несколько сотен мегабайт, что уже позволит диску «С» свободно "дышать". А более детально процесс удаления программ в Windows 7 я описал в соответствующем уроке на этом сайте.
Корзина
Помните, что все удаленные файлы чаще всего сначала попадают в Корзину. Папка под названием «Корзина» играет роль временного хранилища всего удаленного. Но ведь на самом деле она занимает место на наших компьютерах.
Для того, чтобы окончательно стереть данные из корзины, достаточно нажать по ней правой кнопкой мыши и выбрать соответсвующий пункт «Очистить корзину».
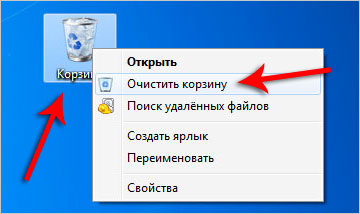

Папка Загрузки
Чаще всего скаченные файлы из интернета по умолчанию сохраняются в папку «Загрузки» на диске «С». Не сложно догадаться, что если постоянно что-то скачивать, но файлы никуда не перемещать, то они начнут занимать сотни мегабайт, а то и несколько гигабайт, и свободного места на диске будет становиться всё меньше и меньше.
Поэтому нужно открыть «Компьютер», перейти в папку «Загрузки».
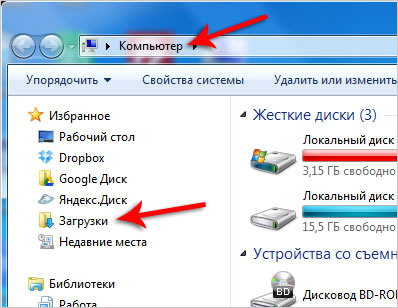
И убедиться, что там нет объемных файлов, а если есть, то удалить их, либо переместить на другой диск.
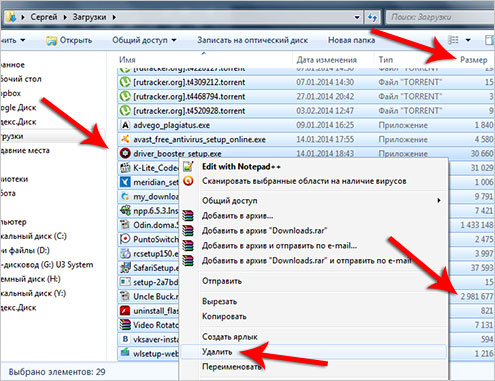
Это ещё один шаг, который больше характерен для начинающих пользователей, и он поможет им освободить место на диске в Windows 7 или другой системе. Продвигаемся дальше.
Папки Temp
В Windows есть две папки Temp в которых сохраняются различные временные файлы. Например, файлы которые нужны при установке программ, драйверов, обновлении Windows или антивируса и так далее. Но после того, как они становятся бесполезными их можно просто удалить, чтобы освободить ещё немного места на диске «С».
Откройте «Компьютер – диск С – папка Windows». Отыщите там папку Temp и удалите всё содержимое.
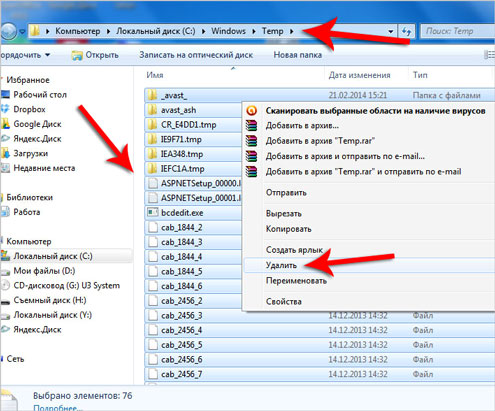
Если какие-то файлы не удаляются, - ничего страшного, просто нажимаем кнопку «Пропустить». Главное, что большая часть ненужного "мусора" будут удалены.
Вторую папку Temp можно открыть через поиск в Пуске, введя запрос%TEMP% и открыть найденную папку. Очищаем её содержимое.
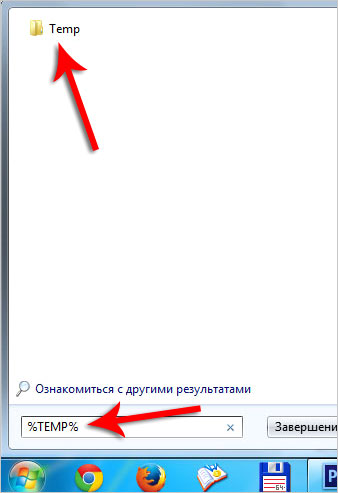
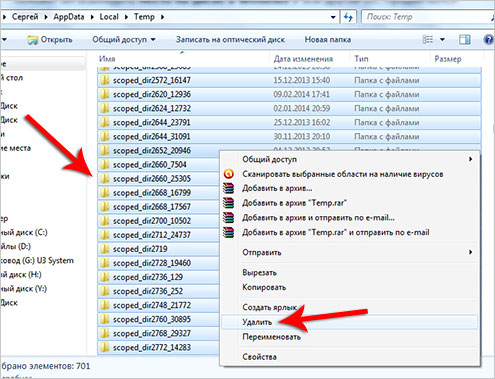
P.S. Не забудьте очистить корзину, если данные из папок Temp пойдут в неё.
Очистка диска
Очистить диск «С» от других ненужных файлов можно стандартной утилитой Windows. Для этого достаточно нажать правой кнопкой мыши по диску, а в выпадающем списке выбрать пункт «Свойства».
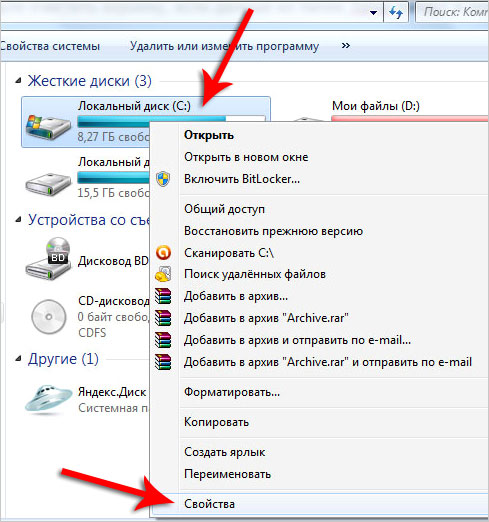
Сразу на вкладке «Общие» нам нужно нажать кнопку «Очистка диска».
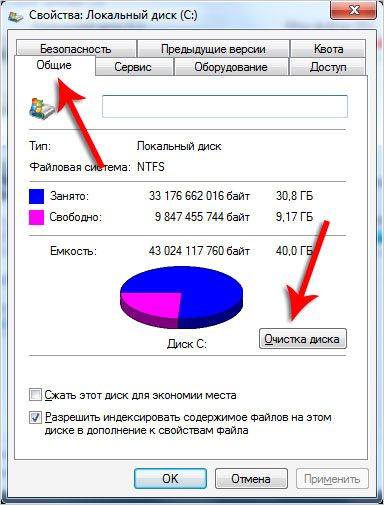
И подождать некоторое время пока программа проанализирует данные и найдет возможные ненужные файлы. Потом она предложит нам удалить их поставив галочки напротив них.
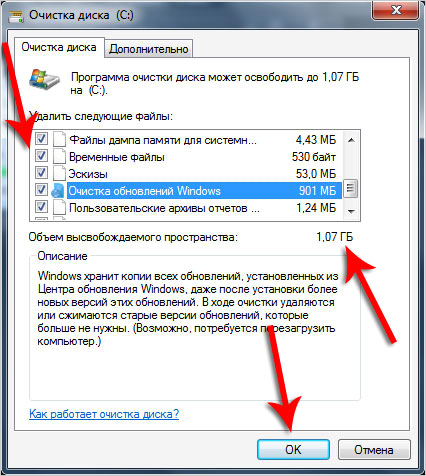
Файл подкачки
В Windows есть файл подкачки, это такая вещь которая нужна для тех случаев, когда основной оперативной памяти для выполнения задач в программах, не хватает. Обычно, файл подкачки берёт под свои нужды пару гигабайт от системного диска «С». Нужно сделать так, чтобы эти гигабайты брались от какого-нибудь другого диска.
Нужно зайти в «Свойства» Компьютера. Открыть «Дополнительные параметры системы», здесь нажать первую кнопку «Параметры» и на вкладке «Дополнительно», через кнопку «Изменить», указать размер файла подкачки на каком-нибудь другом диске. Таким образом освободить место на диске «С» у нас получается ещё на пару гигабайт больше. А ведь это ещё не всё.
Режим гибернации
Если хотите ещё больше сэкономить место на системном диске, то я рекомендую отключить режим гибернации, но только в крайнем случае. Это очень удобная возможность, которая позволяет переводить свой компьютер в Спящий режим оставив открытые папки, программы и т.д., и выключать его даже из сети. Так или иначе включив компьютер снова все открытие папки, программы и данные в них будут восстановлены благодаря режиму Гибернации.
Отключить режим Гибернации можно открыв командную строку через поиск в Пуске.
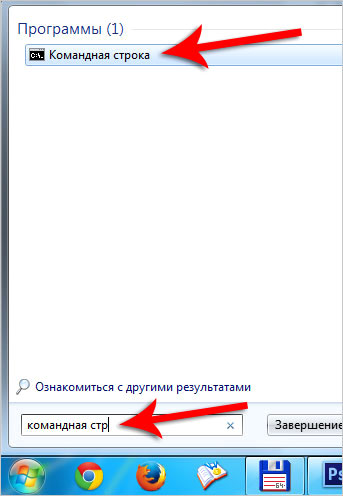
И прописав команду: «powercfg.exe -h off» - для отключения режима гибернации. Жмём « Enter ».
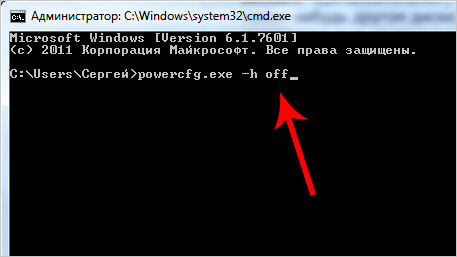
Теперь, перезагрузив компьютер, мы увидим, что свободного места на диске стало ещё чуть больше. А чтобы снова включить данный режим, нам нужно прописать похожую команду: « powercfg.exe -h on ». Естественно всё это делается без кавычек.
Восстановление системы
Ещё один способ освободить место на диске «С» - удалить контрольные точки восстановления, так как они тоже занимают некоторое количество мегабайт. Чтобы их увидеть нужно зайти в «Пуск – Все программы – Стандартные – Служебные – Восстановление системы».
У нас откроется окно, где мы можем наблюдать контрольные точки, которые создаются каждый раз, когда мы обновляем драйвера, или устанавливаем какие-то программы и так далее.

Эта полезная функция даёт нам возможность восстановить свой компьютер в более работоспособное состояние. Например, после неудачной попытки обновить драйвера, или после атаки вирусами. Если подобная ситуация случится, можно первым делом восстановить свой ПК воспользовавшись контрольной точкой. Рекомендую оставить одну, последнюю точку, а остальные удалить.
Программа CCleaner
Если вы её установите, то увидите следующее окно:

Здесь наиболее интересны вкладки «Очистка» и «Сервис», где вы можете: удалить всё ненужное, почистить кэш, убрать программы из автозагрузки и другое. А на вкладке « Реестр » можно его почистить просто нажав кнопку «Поиск проблем». Все галочки которые там установлены я обычно оставляю.

И последнее.
БОНУС
В крайнем случае, если вам катастрофически, хронически и постоянно
не хватает места на диске
, то можно его увеличить за счет другого диска.
Источник
Вместимость жестких дисков с каждым днём становятся всё больше и больше, но каким-то образом места на них постоянно не хватает. А ещё больше это чувствуется в случае с SSD-дисками, объём которых, как правило, меньше чем HDD-дисков.
Если вы страдаете от постоянной недостачи свободного места на диске, предлагаемые нами способы помогут вам освободить это место для более важных файлов или программ.
В операционной системе Windows встроен инструмент, который удаляет временные файлы и неважные данные. Чтобы запустить его, кликните правой кнопкой мышки на одном из дисков и выберите «Свойства».
В окошке свойств выберите «Очистка диска».

Выберите типы файлов, которые вы хотите удалить (очистить) и нажмите OK. Очистка диска каснётся также временных файлов, log-файлов и файлов которые на этот момент находятся в корзине.
Можно также очистить системные файлы. Если нужно это сделать, нажмите кнопку «Очистить системные файлы».
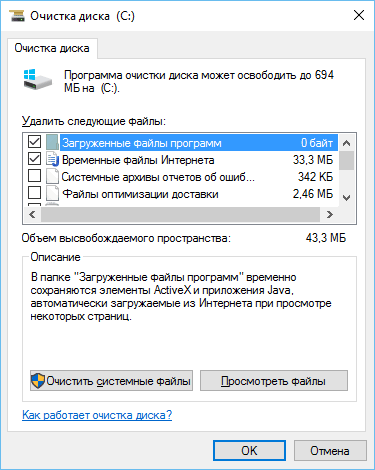
После этого, можно выбрать закладку Дополнительно и нажать кнопку «Очистить» в разделе Восстановление системы и теневое копирование, чтобы удалить файлы восстановления системы. Эта кнопка удалит самые последние точки восстановления, поэтому убедитесь, что ваш компьютер работает нормально прежде чем нажимать её, так как их больше не получится использовать.
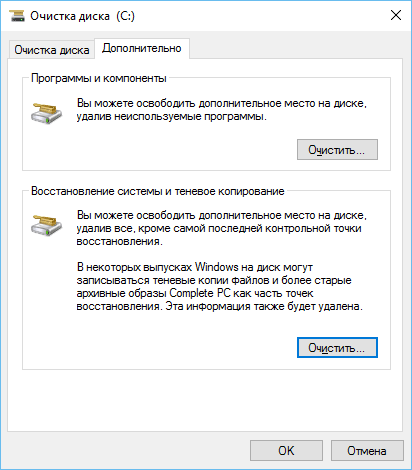
Удаление ресурсо-затратных приложений
Удаление программ освобождает место на диске, но некоторые программы незначительно малы. В панели Программы и компоненты можно посмотреть колонку «Размер», чтобы определить, сколько места занимает каждая из программ.
Если такой колонки невидно, выберите в меню «Вид» (справа вверху) – Таблица. Но, обратите внимание, что не все программы показывают сколько места на диске они занимают. Программа может занимать много места но не показывать информацию в колонке «Размер».

В случае с Windows 10 . Можно также открыть Параметры компьютера и выбрать раздел Система > Приложения и возможности.

С помощью этого меню можно также удалить приложения установленные из Магазина Windows (Windows Store). Данное меню также доступно на планшетах.
Анализ дискового пространства
Для того, чтобы понять что использует место на жестком диске можно использовать программы для анализа жесткого диска . Такие приложения сканируют жесткий диск и показывают, какие файлы и папки занимают больше всего места. Рассмотрим на примере WinDirStat.
После сканирования системы программа показывает папки, типы файлов и файлы которые занимают больше всего места. Убедитесь, что вы не удаляете никакие важные системные файлы – лучше удаляйте файлы личных данных. Если папка какой-то программы в Program Files занимает много места, можно удалить её – WinDirStat покажет, сколько места занимает программа, даже если этого не видно в Программах и компонентах.
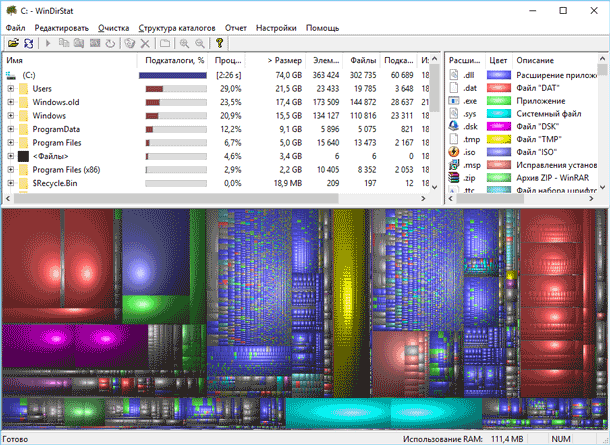
Удаление временных файлов
Инструмент очистки Windows удобен, но не удаляет временные файлы других программ. Например, не очистит кэш браузеров Firefox или Chrome, который может занимать гигабайты места. Кэш браузеров использует жесткий диск для сохранения вашего времени при доступе на сайты в будущем, но это неважно, если необходимо почистить диск и освободить место.
Для более агрессивной очистки диска можно использовать CCleaner. Он удаляет бесполезные файлы со сторонних программ, а также файлы к которым Очистка диска Windows не прикасается.

Найти дубли файлов
Можно использовать приложения для поиска дубликатов файлов, которые не нужны и могут быть удалены. Такие программы не просто удаляют дубликаты файлов, а показывают их и дают возможность выбрать какие из файлов необходимо удалить. Существуют программы как для поиска дубликатов всех форматов файлов, так и для поиска дубликатов файлов какого-то формата – например, изображений.
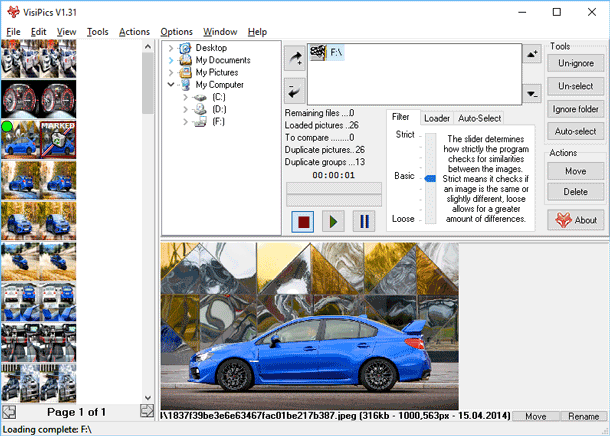
Уменьшить количество используемого пространства для System Restore
Если восстановление системы съедает много места на диске, можно уменьшить количество используемого пространства для этого. Минус в данном случае в том, что у вас будет меньше точек восстановления и меньше предыдущих копий файлов для восстановления. Тут нужно решить для себя, что в данном случае важнее – свободное место на диске или возможность восстановления системы.
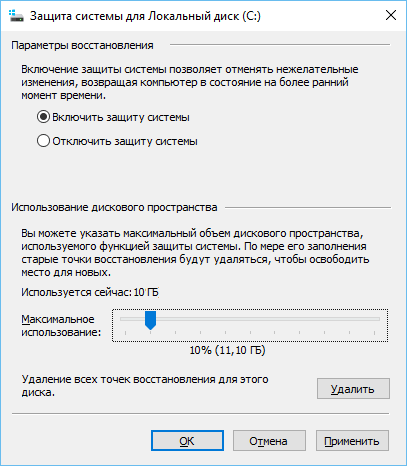
Другие важные функции Windows
Эти способы помогут освободить место на диске, но они отключают важные функции Windows. Мы не рекомендуем их использовать, но если есть большая необходимость в свободном месте на диске, то без этого вам не обойтись.
Отключение Гипернации (спящего режима) . Во время перехода компьютера в спящий режим, он сохраняет содержимое памяти (RAM) на жесткий диск. Это позволяет сохранить систему в рабочем состоянии без использования электроэнергии. При следующей загрузке компьютера, он запустится в том состоянии, в котором был отправлен в «режим сна». Windows сохраняет содержимое оперативной памяти (RAM) на диск C: (C:\hiberfil.sys file). Для сохранения места на диске можно отключить возможность перехода компьютера в режим сна.
Отключение функции Восстановления Системы . Если уменьшения на диске места для восстановления системы не достаточно, можно отключить данную функцию полностью. Но в случае, если вам понадобится восстановить систему в предыдущее состояние, у вас не будет возможности это осуществить.
В заключение хотим добавить, что прежде чем приступить к очистке жесткого диска оцените какой объём свободного места вам нужен и какие файлы вы можете удалить без риска, что они вам понадобятся в будущем или их удаление плохо повлияет на вашу работу или работу компьютера в будущем.
И имейте ввиду, что файлы, которые удалены как стандартными инструментами Windows для очистки диска так и сторонними программами, не попадают в Корзину. А соответственно, восстановить их не будет возможности.






