Сегодня решаем задачу — со скрытыми файлами в Windows 7. Так как после очень много чего остается непонятным и не известным для нас пользователей.
Показать скрытые файлы в Windows 7
Вариант 1. Заходим в Панель управления — и сперва, для удобства, изменяем вид на «Мелкие значки», а затем ищем иконку — «Параметры папок», нагляднее смотрите на скриншоте (нажмите для увеличения):
Простое решение для отображения расширений
Однако это может быть исполняемый файл или что-то еще. Когда вы публикуете расширения, вы можете легко найти его. Если вы хотите их удалить, проверьте их утилиту раньше! Перейдите на вкладку «Вид» и снимите флажок Скрыть расширения для известных типов файлов.
Решение с реестром для просмотра расширений
Отображение скрытых файлов и папок
У компьютеров есть несколько скрытых файлов, которые обычно связаны с системой. Чтобы узнать, как просмотреть эти скрытые файлы, выполните действия, описанные ниже. Перейдите в «Панель управления» и выберите опцию «Внешний вид и персонализация».
В открывшемся окне переходим на вкладку «Вид» — в поле «Дополнительные параметры» опускаемся в самый низ и отмечаем пункт «Показывать скрытые папки и файлы»
также, если это необходимо, здесь же можно снять флажок, чтобы показывались системные файлы, подробнее на скриншоте:
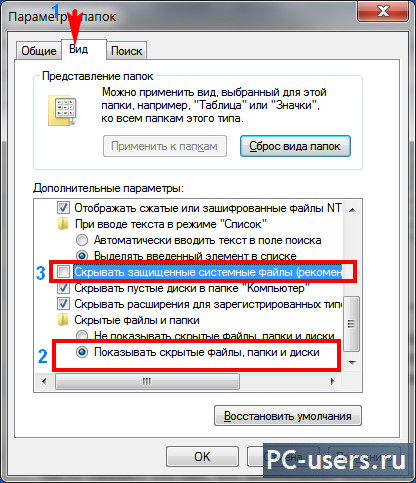
Затем перейдите в пункт «Параметры папки». Если вы находитесь в классическом представлении «Панель управления», опция будет только «Параметры папки». Выберите команду «Параметры папки». В окне «Параметры папки» перейдите ко второй вкладке «Режим отображения». Затем прокрутите вниз до опции «Папки и скрытые файлы». Вероятно, опция, которая будет включена, - «Не показывать скрытые файлы и папки».
Прокрутите вниз до Скрытые папки и файлы. Чтобы просмотреть их, переключитесь на «Показать скрытые файлы и папки». Изменение выбранной опции. Перейдите в папку, в которой вы считаете, что есть скрытые файлы и просмотреть список. Этот процесс предназначен только для отображения файлов, которые были скрыты более простым способом, без внутренних изменений. Чтобы просмотреть остальное, вам нужно будет определить их как «нормальные». Чтобы сделать это, вы должны удалить скрытый атрибут с помощью командной строки.
Нажимаем «Применить» — «ОК» и все готово. Все файлы будут на виду.
Вариант 2. Попасть сюда же можно и другим способом. А именно через «Мой компьютер». Заходим в мой компьютер — нажимаем кнопку «Alt» и мы увидим верхнее меню как в старой доброй :
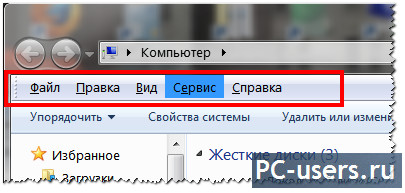
Измените атрибут скрытых объектов с помощью командной строки. Затем открывается командная строка. Открывается командная строка. Внутри командной строки введите путь к файлу, а затем символ «:» и нажмите «Ввод». Ввод папки из командной строки. Ввод требуемой команды.
Другие программы для работы со скрытыми файлами
В зависимости от размера файлов команда может занять некоторое время. Теперь перейдите на свой диск и убедитесь, что все файлы отображаются и больше не скрыты. Изменение атрибута происходит немедленно. Обычно доступ к файлам. Вы можете выбрать файлы, которые хотите сохранить, создать резервную копию или просто найти их.
Нажимаем на «Сервис» — «Параметры папок»:
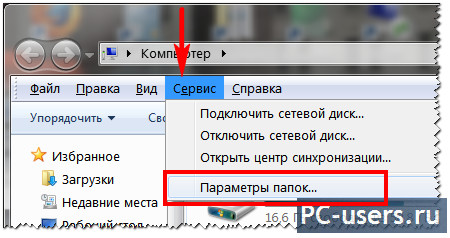
и увидим такое же окно, как и в , и здесь делаем все то же самое.
Вариант 3. В том же окне «Мой компьютер» — нажимаем на кнопку «Упорядочить» (в верхнем меню) — и выбираем пункт «Параметры папок и поиска»:
Это может указывать на наличие на устройстве вирусов или скрытых файлов, которые нельзя удалить с помощью простой команды удаления. Однако с помощью нескольких шагов вы можете просматривать скрытые данные и получать информацию на диске. Если вы находитесь в классическом представлении «Панель управления», можно нажать кнопку «Параметры папки». Вернитесь к папке с папкой пера и убедитесь, что теперь отображаются все скрытые файлы.
Для этого вам нужно взять свой скрытый атрибут с помощью командной строки, как мы увидим ниже. Измените атрибуты полей с помощью командной строки. В командной строке введите уточненное письмо для своего мобильного устройства, а затем символ «:» и нажмите «Ввод».
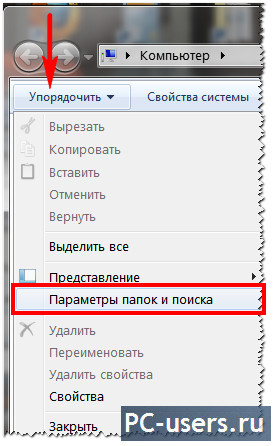
Ну и на закуску, еще один способ увидеть все эти файлы и папки — это воспользоваться каким либо файловым менеджером, например, мой любимый это . Но, сперва, нужно все же зайти в настройки и отметить, чтобы отображались все файлы. Для этого нажимаем на меню «Конфигурация» — «Настройки» — и на вкладке «Содержимое панелей» — отметить пункт «Показывать скрытые / системные файлы»:
![]()






