Подключение жесткого диска к ноутбуку или компьютеру - не слишком сложная задача, тем не менее, те, кто никогда с этим не сталкивался, могут не знать, как это делается. В этой статье я постараюсь рассмотреть все возможные варианты подключения жесткого диска - как монтаж внутрь ноутбука или компьютера, так и варианты внешнего подключения для того, чтобы переписать необходимые файлы.
Подключение к компьютеру (внутри системного блока)
Наиболее частый вариант задаваемого вопроса - это как подключить жесткий диск к системному блоку компьютера. Как правило, такая задача может встать перед тем, кто решил самостоятельно собрать компьютер, заменить жесткий диск или же, в случае, если какие-то важные данные нужно переписать на основной жесткий диск компьютера. Шаги для такого подключения достаточно просты.
Определение типа жесткого диска
Прежде всего, взгляните на винчестер, который требуется подключить. И определите его тип - SATA или IDE. К какому именно типу относится жесткий диск можно легко увидеть по контактам для подключения питания и к интерфейсу материнской платы.

Жесткие диски IDE (слевва) и SATA (справа)
На большинстве современных компьютеров (а также на ноутбуках) используется интерфейс SATA. Если же у Вас старый HDD, для которого используется шина IDE, то могут возникнуть некоторые проблемы - такая шина на Вашей материнской плате может отсутствовать. Тем не менее, проблема решаема - достаточно приобрести переходник с IDE на SATA.
Что и куда подключать
Для работы жесткого диска на компьютере практически во всех случаях требуется сделать всего две вещи (все это проделывается на выключенном компьютере, со снятой крышкой) - подключить его к питанию и шине обмена данными SATA или IDE. Что и куда подключать изображено на картинке ниже.

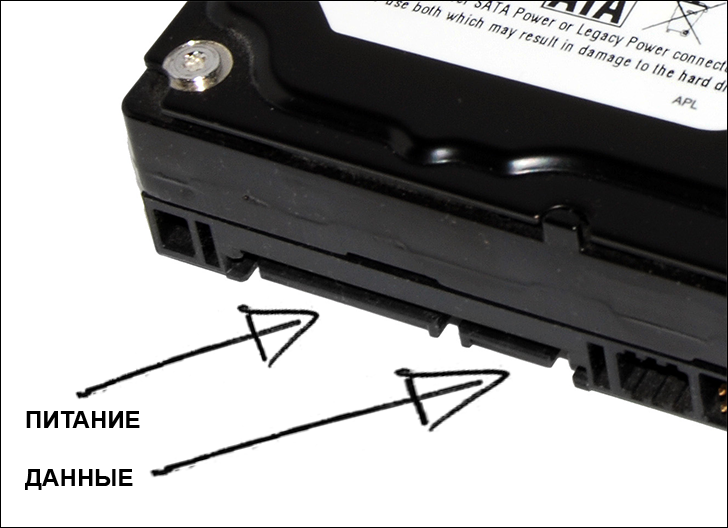

Если к компьютеру было подключено два жестких диска, то может потребоваться зайти в БИОС для того, чтобы настроить очередность загрузки с тем, чтобы операционная система загружалась так же как прежде.
Как подключить жесткий диск к ноутбуку
Прежде всего, хочу отметить, что если Вы не знаете, как подключать жесткий диск к ноутбуку, то я бы рекомендовал обратиться за этим к соответствующему мастеру, для которого ремонт компьютера - это работа. Особенно это касается разного рода ультрабуков и ноутбуков Apple MacBook. Также, Вы можете подключить жесткий диск к ноутбуку как внешний HDD, о чем будет написано ниже.

Тем не менее, в некоторых случаях, подключение жесткого диска к ноутбуку с целью замены не представляет никаких сложностей. Как правило, на таких ноутбуках, с нижней стороны, Вы заметите одну-две-три «крышечки», прикрученных шурупами. Под одной из них и скрывается винчестер. Если у Вас именно такой ноутбук - смело снимайте старый жесткий диск и устанавливайте новый, это делается элементарно для стандартных 2.5 дюймовых винчестеров с интерфейсом SATA.
Подключить жесткий диск как внешний накопитель
Самый простой способ подключения - это подключение жесткого диска к компьютеру или ноутбуку в качестве внешнего накопителя. Делается это с помощью соответствующих адаптеров, переходников, внешних корпусов для HDD. Цена таких адаптеров совсем не высока и редко бывает выше 1000 рублей.

Смысл работы всех этих аксессуаров примерно одинаков - через адаптер на винчестер подается необходимое напряжение, а соединение с компьютером происходит посредством USB интерфейса. Ничего сложного такая процедура не представляет и работает это аналогично обычным флешкам. Единственное, в случае использования жесткого диска как внешнего следует обязательно использовать безопасное извлечение устройства и ни в коем случае не отключать питание при его работе - с большой долей вероятности это может привести к повреждениям жесткого диска.
SATA (англ. Serial ATA) - последовательный интерфейс обмена данными с накопителями информации. SATA является развитием параллельного интерфейса , который после появления SATA был переименован в PATA (Parallel ATA). - разъем шлейфа данных. Разъема шлейфа данных винчестера -
Описание SATA
SATA использует 7-контактный разъём вместо 40-контактного разъёма у PATA. SATA-кабель имеет меньшую площадь, за счёт чего уменьшается сопротивление воздуху, обдувающему комплектующие компьютера, упрощается разводка проводов внутри системного блока.
SATA-кабель за счёт своей формы более устойчив к многократному подключению. Питающий шнур SATA также разработан с учётом многократных подключений. Разъём питания SATA подаёт 3 напряжения питания: +12 В, +5 В и +3,3 В; однако современные устройства могут работать без напряжения +3,3 В, что даёт возможность использовать пассивный переходник со стандартного разъёма питания IDE на SATA. Ряд SATA-устройств поставляется с двумя разъёмами питания: SATA и Molex.
Стандарт SATA отказался от традиционного для PATA подключения по два устройства на шлейф; каждому устройству полагается отдельный кабель, что снимает проблему невозможности одновременной работы устройств, находящихся на одном кабеле (и возникавших отсюда задержек), уменьшает возможные проблемы при сборке (проблема конфликта Slave/Master устройств для SATA отсутствует), устраняет возможность ошибок при использовании нетерминированных PATA-шлейфов.
Стандарт SATA поддерживает функцию очереди команд (NCQ, начиная с SATA Revision 2.x).
Стандарт SATA не предусматривает горячую замену активного устройства (используемого Операционной Системой) (вплоть до SATA Revision 3.x), дополнительно подключенные диски отключать нужно постепенно - питание, шлейф, а подключать в обратном порядке - шлейф, питание.
Разъёмы SATA
SATA-устройства используют два разъёма: 7-контактный (подключение шины данных) и 15-контактный (подключение питания). Стандарт SATA предусматривает возможность использовать вместо 15-контактного разъёма питания стандартный 4-контактный разъём Molex. Использование одновременно обоих типов силовых разъёмов может привести к повреждению устройства.
Интерфейс SATA имеет два канала передачи данных, от контроллера к устройству и от устройства к контроллеру. Для передачи сигнала используется технология LVDS, провода каждой пары являются экранированными витыми парами.
Существует также 13-и контактный совмещенный разъем SATA применяемый в серверах, мобильных и портативных устройствах для slim накопителей CD/DVD . Подключаются устройства с помощью кабеля SATA Slimline ALL-in-One Cable. Состоит совмещенный разъем из 7-и контактного разъема для подключения шины данных и 6-и контактного раъема для подключения питания устройства. Кроме того для подключения к данным устройствам, в серверах применяется специальный переходник.
С использованием http://ru.wikipedia.org/wiki/SATA
Самые интересные комментарии по цветам кабеля разъема питания SATA:
RU2012: "Имеются адаптеры для преобразования 4-контактный Molex разъема в разъем питания SATA. Однако, так как 4-контактный Molex разъемов не обеспечивают 3,3 V, эти адаптеры обеспечивают только 5 В и 12 В питания и оставляют 3,3 V линии отключены. Это не позволяет использовать такие адаптеры с приводами, которые требуют питания на 3,3 V - оранжевый провод.
Понимая это, производители жестких дисков в значительной степени оставили поддержку опции оранжевого кабеля питания на 3,3 V в своих устройствах хранения данных - мощность линии в большинстве устройств не используются.
ТЕМ НЕ МЕНЕЕ, БЕЗ МОЩНОСТИ 3,3 V (оранжевый провод), УСТРОЙСТВО SATA МОЖЕТ НЕ БЫТЬ В СОСТОЯНИИ ОСУЩЕСТВИТЬ ГОРЯЧЕГО ПОДКЛЮЧЕНИЕ ДИСКА... " - http://en.wikipedia.org/wiki/Serial_ATA
Есть вопросы - задавайте
- поможем, чем сможем (для работы комментариев необходим включенный джава-скрипт в браузере):
Для комментирования достаточно задать вопрос в окне ниже, затем нажать "Post as" - вбить е-мейл и Имя, и нажать "Post comment".
В корпусе системного блока имеются отсеки для устройств (обычно они находятся в передней части корпуса). Верхние отсеки корпуса предназначены, как правило для установки оптических приводов CD/DVD, Blu-Ray. А нижние отсеки, показанные на фото, предназначены для установки жёстких дисков
.
Из имеющихся отсеков мы выбираем любой и помещаем туда жёсткий диск. Необходимо его расположить так, чтобы разъёмы (смотрите изображение) диска смотрели внутрь корпуса.

Затем, берем винчестер и вставляем его по направляющим, которые не дают упасть ему вниз.

Всё. Диск вставлен, теперь его нужно закрепить винтами. Как вы видите, на корпусе имеются соответствующие отверстия для крепления.

Необходимо сделать так, чтобы резьбовые отверстия на диске совпали с отверстиями на корпусе. Теперь в них мы будем закручивать винты.

Желательно чтобы винтов было четыре, два с одной стороны и два с другой. Прикрутив винчестер с одной стороны, разворачиваем корпус и прикручиваем другую сторону.

Жёсткий диск мы зафиксировали. Проверьте чтобы он не шатался, если диск двигается, то подтяните винты посильнее.

Установка жесткого диска завершена, теперь его можно подключать к материнской плате. Прежде всего следует учесть что, жёсткие диски разных поколений имеют разные разъемы, разные кабели («шлейфы») для подключения.
Мы рассмотрим подключение жесткого диска с наиболее распространёнными интерфейсами IDE (устаревший, но все еще применяющийся) и SATA.
Подключение жёсткого диска с интерфейсом SATA
Жесткий диск SATA подключается с помощью узкого информационного кабеля изображённого на рисунке.

Присоединяем один конец этого кабеля к разъёму на диске, а другой к материнской плате.

После подключения информационного кабеля, подключаем кабель питания (от блока питания) к соответствующему разъёму SATA-диска

Если у вашего блока питания нет разъёмов для SATA-устройств, воспользуйтесь переходником питания IDE/SATA. Если на жестком диске присутствуют разъемы питания двух типов SATA и MOLEX, достаточно подключение, одного из них.
Всё. Винчестер с интерфейсом SATA у нас подключен.

Как подключить жесткий диск через SATA видео:
Подключение жёсткого диска с интерфейсом IDE
При подключении IDE-диска прежде всего надо установить режим его работы: MASTER (главный) или SLAVE (подчинённый). Так как мы устанавливаем один винчестер, то необходимо установить режим MASTER. Режим определяется положением перемычки (джампера) на задней части диска.

Сверху винчестера на рисунке показано на какую позицию установить перемычку, чтобы он работал как MASTER.
Вот так выглядят IDE-разъёмы на материнской плате для подключения IDE-дисков и других IDE-устройств.
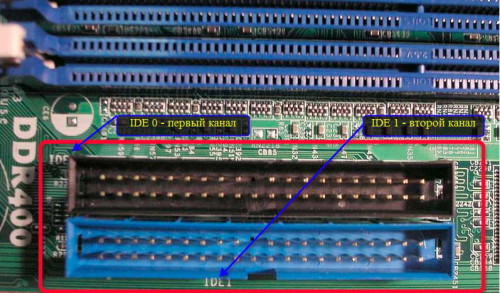
Подключаются устройства при помощи IDE-шлейфа (кабеля).

Берём окончание более длинного отрезка шлейфа и подключаем к разъёму на материнской плате. Так как у нас один винчестер, то шлейф следует подключать к первому IDE-каналу (на материнской плате обычно имеется обозначение – IDE 0 Primary(Первичный) и IDE 1 Secondary(Вторичный).
![]()
Теперь подключаем шлейф к жёсткому диску. К MASTER подключается всегда разъём расположенный на конце короткого отрезка шлейфа.
Вот и все. Мы с вами пошагово рассмотрели как правильно подключить новый жёсткий диск через SATА, так и жесткий диск со старым разъемом IDE. Придерживаясь этой инструкции вы также сможете дополнительно подключить второй жесткий диск к компьютеру. Если винчестер новый или перенесён с другого компьютера, то следующие все необходимые процедуры по его настройки будут выполнены во время .
Перед тем как перейти к более профессиональным инструментам диагностики жестких дисков, хочу рассказать о некоторых технических моментах, а именно о подключении жесткого диска к компьютеру или точнее — о вариантах подключения.
Есть такое понятие, как интерфейс подключения жесткого диска. Упрощенно можно сказать, что это способ соединения жесткого диска и материнской платы, хотя в более широком смысле это еще и способ взаимодействия жесткого диска с материнской платой, ведь понятие «интерфейс» изначально и подразумевает некоторый метод или способ взаимодействия кого-то (или чего-то) с чем-то.
Если углубиться чуть более детально, то стоит сказать, что при передаче данных в компьютерном мире используются протоколы, то есть некоторые правила передачи данных. Протоколы также являются неотъемлемой частью интерфейса.
Ну а нам, как простым пользователям, незачем знать все эти правила и тонкости передачи данных. Поэтому нас будет интересовать только физическая составляющая интерфейса — кабель подключения жесткого диска к компьютеру. Вы часто можете услышать вместо слова «кабель» другой термин, говорят — шлейф подключения жесткого диска к материнской плате.
Поскольку в настоящее время существует несколько интерфейсов, то и шлейфы несколько отличаются.
Давайте рассмотрим наиболее популярные в настоящее время интерфейсы.
И начну я с уже устаревшего интерфейса IDE . Я колебался с тем стоит ли о нем рассказывать или нет и решил что стоит, так как его все еще можно встретить в достаточно старых компьютерах.
Интерфейс IDE (Integrated Drive Electronics — «электроника, встроенная в привод») появился еще в 86-ом году прошлого века и в 90-ые был основным стандартом для подключения жестких дисков и приводов оптических дисков к компьютеру. В настоящее время новые жесткие диски им уже не оснащаются.
IDE-шлейф выглядит так:
Как видно из фото у него три разъема (хотя может быть и два) и он позволяет одновременно подключить до двух устройств к одному разъему на материнской плате.
Поскольку два однотипных устройства подключаются к компьютеру посредством одного кабеля, то должен быть механизм, позволяющий определить, какое из устройств будет обмениваться информацией с компьютером в тот или иной момент времени.
Появились понятия Master и Slave , что в данном случае можно перевести как «Ведущий» и «Ведомый». Разъемы на IDE-шлейфе обычно имеют разные цвета, поэтому понять что к чему подключать не сложно:

Если у вас в компьютере только один жесткий диск, а также устройство привода оптических дисков (CD, DVD), то их можно подключить так — жесткий диск как Master , и привод дисков, как Slave на тот же шлейф. Затем шлейф подключается к материнской плате к специальному разъему, коих обычно два:

На материнской плате разъемы обозначаются как IDE1 и IDE2. То есть к таким разъемам можно подключить четыре устройства — по два на каждый.
Для того, чтобы кабель всегда подключался правильно, в разъеме на материнской плате делается паз, а на разъеме шлейфа, соответственно, имеется отливка, которую называют кабельным ключом.

Именно поэтому перепутать что-то при подключении жесткого диска к компьютеру нельзя.
Интерфейс IDE еще называют ATA (Advanced Technology Attachment — усовершенствованная технология подключения) и данный интерфейс имел несколько вариаций, в том числе и конструктивных — шлейф был 40-ка и 80-ти жильным, а скорость передачи данных у разных стандартов варьировалась и у самых последних составляла 100-133 мегабайта в секунду, хотя это была максимальная скорость передачи данных, по факту она была значительно меньше. К тому же при подключении двух устройств к одному шлейфу скорость делится между устройствами.
Кроме достаточно низкой скорости передачи данных у интерфейса IDE есть еще один минус — громоздкие шлейфы, с которыми сложно манипулировать в небольшом корпусе. Также длина шлейфа ограничена 46 см, поэтому далеко не всегда удобно использовать один шлейф для подключения двух устройств, а использование второго шлейфа только усугубляет ситуацию с вентиляцией и без того нафаршированным проводами корпуса.
Подключение жесткого диска или привода оптических дисков с интерфейсом IDE производится следующим образом. Необходимо определиться с тем, ведущим (Master) или ведомым (Slave) будет устройство, подключаемое к компьютеру, затем выбрать соответствующий разъем на кабеле и подключить его к устройству. При этом необходимо следить за правильным совмещением ключа шлейфа с пазом в разъеме устройства, иначе можно повредить (погнуть) пины (контакты) на устройстве или материнской плате. После того, как разъем вставлен, следует с небольшим усилием «продавить» его по всей площади, чтобы убедиться, что разъем установлен ровно и до конца. Затем подключается кабель питания.

Управлять приоритетом устройств, подключенных к одному кабелю можно еще и с помощью самих устройств. Дело в том, что на всех устройствах, подключаемых через разъем IDE имеется еще один блок разъемов.

С помощью специальных джемперов (перемычек) можно сделать устройство либо мастером, либо слэйвом.

Схема подключения джемпера обычно присутствует на корпусе жесткого диска (на наклейке) и у разных моделей она может отличаться.
У последних моделей IDE-жестких дисков джемперов в комплекте не было и такой режим (без джемперов) назывался Cable Select , то есть приоритет определяется автоматически, в зависимости о того, к какому разъему на шлейфе подключено устройство. Но всегда можно воспользоваться джемпером, чтобы на самом устройстве задать приоритет.
На этом с интерфейсом IDE заканчиваю, а в следующем видео расскажу об интерфейсе SATA .
Компьютерная техника давно перестала быть диковинкой, она практически имеется у каждого в наличии. Отличается лишь характер использования : одни юзеры активно эксплуатируют технику, закачивая на неё фильмы, игры и музыку, а другие пользуются электронной вычислительной машиной, когда желают просмотреть последние новости во всемирной паутине или выполнить часть надомной работы.
В определенное время приходится проводить замену устаревших комплектующих
В связи с этим отличается и уровень загруженности жёсткого диска. Если свободного пространства остаётся совсем мало, то ожидать нормальной производительности от ПК совершенно не следует. Учитывая такие обстоятельства, многие владельцы принимают решение приобрести второй «винт», тем самым увеличив дисковое пространство. Однако очень важно предварительно разузнать, как подключить жёсткий диск к компьютеру.
Найти информацию в интернете, как подключить жёсткий диск к компьютеру, не составляет никакой сложности. Важно только внимательно ознакомиться со всеми рекомендациями, и тогда никаких проблем не возникнет, если пользователь будет самостоятельно устанавливать дополнительный винчестер, при этом старый оставляя на том же самом месте.
Старый жёсткий диск подлежит изъятию исключительно в том случае, когда он совершенно пришёл в негодность и не подлежит восстановлению. Установив второй винчестер вместе со старым, юзер получает расширенное пространство, благодаря которому все действия будут выполняться быстрее.
Установка в корпус ПК
Подключение жёсткого диска к компьютеру начинается с того шага, когда пользователь должен его первоначально разместить в корпусе и надёжно закрепить.
Чтобы обеспечить правильность внедрения «винта», следует первоначально снять крышку с корпуса системного блока. В передней части можно легко обнаружить специальные отсеки , предназначенные для приводов и жёстких дисков. Приводы располагают в верхней части, а второй жёсткий диск следует определить в нижней части таких отсеков.

Винчестер вставляют в любой свободный отсек, но желательно на небольшом расстоянии от уже имеющегося. Это очень важно, поскольку в процессе работы они оба нагреваются, что неблагоприятно будет отражаться на работоспособности ПК.

Затем второй винчестер вставляют строго по направляющим так, чтобы разъёмы были направлены в сторону внутренней части системного блока, чтобы обеспечить в дальнейшем его комфортное подключение. Когда новый винчестер занял своё правильное положение, следует его надёжно закрепить, закручивая с двух сторон винты, обеспечивая плотную связь с отсеком.

После закрепления следует проверить прочность, пытаясь его расшатать. Если винчестер не подвергается пошатыванию, значит, все действия были произведены правильно.
Подсоединение при помощи шлейфов
После того как подключить второй жёсткий диск к компьютеру удалось успешно, можно переходить ко второй части таких важных действий. На этом этапе следует соединить непосредственно второй винчестер с материнской платой, а также обеспечить подачу к нему электропитания.
Для этого потребуется приобрести дополнительные шлейфы. Кстати, целесообразно отметить, что разъёмы, через которые непосредственно подключается жёсткий диск, могут отличаться, в зависимости от года выпуска ПК.

Старый компьютер оснащён разъёмами IDE, тогда как новый уже имеет разъёмы SATA, которые характеризуются удивительным быстродействием . Раньше юзеров ориентировали при совершении покупки обращать внимание на разъёмы и приобретать только винчестер с нужным видом. В настоящее время найти в продаже жёсткий диск с разъёмом IDE проблематично, но это не обозначает, что нет никакой надежды установить второй диск. Просто в данном случае пользователь обязан дополнительно приобрести специальные переходники.
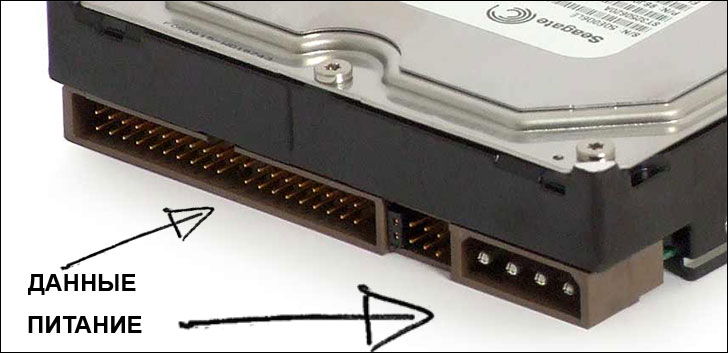
Соединяя второй винчестер при помощи разъёмов SATA и переходников, владелец умной машины не только обеспечивает быстродействие системы, но и облегчает процесс установки.
Устанавливая ещё несколько лет назад старый винчестер с разъёмом IDE, приходилось осуществлять ручную конфигурацию режима работы «винтов», которая представляла собой установку джамперов в определённые позиции.

Подключение при помощи разъёмов SATA осуществляется гораздо проще. Все разъёмы на новой технике оснащены специальными перегородками, поэтому подключить неправильно второй винчестер априори невозможно.
![]()
Подсоединение при помощи USB
Существует ещё один альтернативный способ, обеспечивающий абсолютно лёгкое подключение нового дискового пространства, при этом совершенно исключена необходимость разбирать корпус системного блока.
В связи с этим многие желают знать, как подключить дополнительный жёсткий диск к компьютеру, не испытывая никаких дополнительных затруднений . Ответ очевиден, второй жёсткий «винт» может быть подключён к электронной вычислительной машине при помощи USB-устройства.

Такие винчестеры получают питание через USB-разъём, к которому он непосредственно подключён. Однако это характерно исключительно для дисков, имеющих размер 1,8 или 2,5 дюйма. Более мощные, например, начиная от 3,5 дюймов, уже нуждаются в дополнительном источнике электропитания.
Внешние девайсы очень просто подключаются, поэтому предпочитаемы большим количеством юзеров.
Определение устройств в BIOS
Обеспечив правильное подключение винчестера, следует позаботиться о том, чтобы он корректно отображался в BIOS, иначе мечтать о качественной работе будет просто глупо.
Чтобы произвести правильные настройки в BIOS, следует также понимать, как подключить старый жёсткий диск к компьютеру, как подключить новый винчестер, как обеспечить корректную работу этих двух дисков.
Пользователь понимает, что операционная система установлена у него на одном из дисковых пространств, в большинстве случаев именно старый винчестер является местом, куда когда-то была загружена операционка.
В связи с этим в настройках BIOS юзер должен выставить приоритет загрузки именно со старого винчестера. Ошибочное выставление приоритета не позволит загрузиться системе. В BIOS определить приоритет совершенно просто, поскольку напротив имеющихся жёстких дисков будет прописано SATA с присвоенным номером . Именно номер указывает на приоритет. Винчестер с операционной системой должен иметь значение SATA 1.
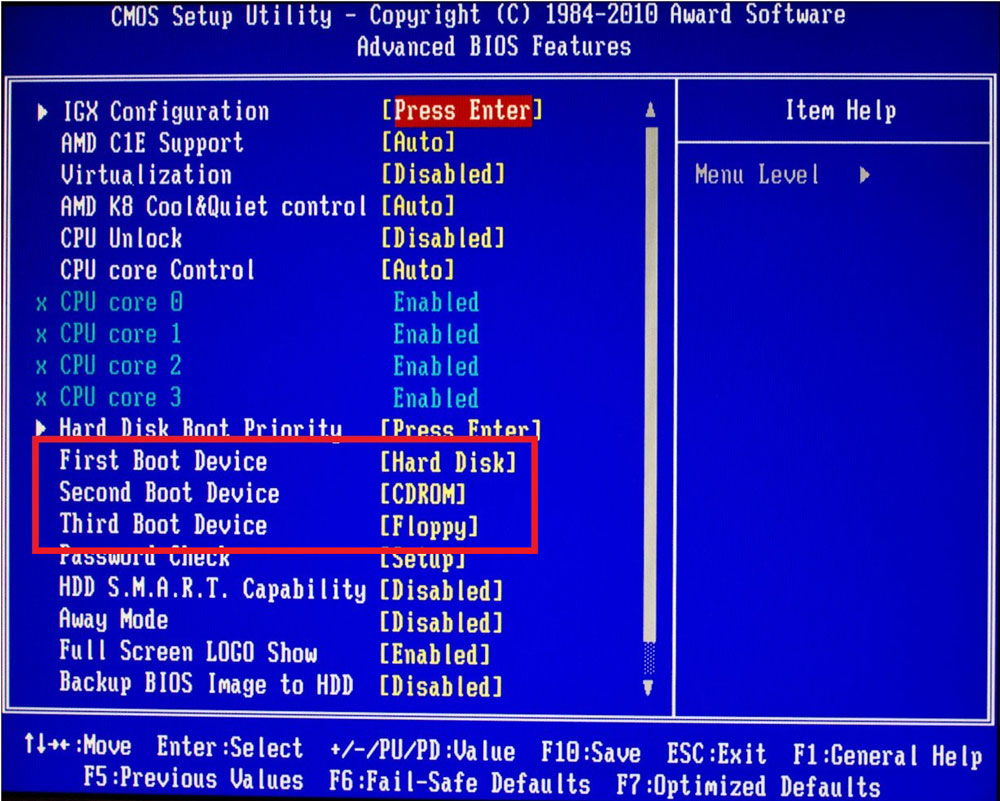
Если какой-либо жёсткий диск не отображается в BIOS, следует перепроверить правильность подсоединения, в противном случае пользоваться установленным дисковым пространством будет невозможно.
Итак, установка дополнительного винчестера является предсказуемым поступком, сопровождается действиями, которые легко могут быть выполнены любым юзером, если он приложит старание и проявит повышенное внимание.






