Если вы включаете ПК, и его БИОС не видит жесткий диск SATA, то, несмотря на то, что данную ситуацию, разумеется, нельзя назвать приятной, в ряде случаев ее все же можно успешно разрешить. Тем не менее, методы решения проблемы и вероятность успеха во многом зависят от причин неисправности, которых теоретически может быть несколько.
Жесткие диски давно заняли ведущие позиции в сфере долговременного хранения информации как устройства, совмещающие высокую емкость, низкую цену и приемлемые характеристики надежности и скорости. Хотя технологии в области жестких дисков, возможно, развивались не с такой скоростью, как технологии в области других компьютерных компонентов, таких, как процессор и память, тем не менее, на сегодняшний день жесткие диски намного превосходят своих предшественников в плане емкости и скорости. В последнее десятилетие значительный прогресс в области улучшения параметров винчестеров во многом был связан с переходом на новую технологию обмена данными между жестким диском и материнской платой – . В настоящее время винчестеры SATA практически вытеснили из обихода винчестеры с интерфейсом IDE, во многом благодаря своей высокой скорости работы и отсутствию ограничений, характерных для накопителей IDE. В частности, подключение винчестеров SATA к компьютеру осуществляется гораздо проще и быстрее по сравнению с накопителями типа IDE.
Тем не менее, от проблем не застрахованы и пользователи накопителей с интерфейсом SATA. Нередко встречается ситуация, когда жесткий диск не видит старая операционная система. Но особенно неприятной является проблема, заключающаяся в том, что жесткий диск не опознается уже на уровне БИОС. В подобном случае, естественно, данный жесткий диск не может использоваться для хранения данных; кроме того, с него невозможно осуществлять загрузку персонального компьютера.
Причин ситуации, когда БИОС не видит жесткий диск, может быть несколько, но в основном их можно разделить на следующие категории:
- Неисправность винчестера или материнской платы
- Ошибка при подключении накопителя
- Ошибка при настройке опций БИОС
Ошибки при настройке опций BIOS и их исправление
Многие БИОС имеют ряд опций, позволяющих настраивать параметры работы встроенного в чипсет материнской платы хост-контроллера SATA. В ряде случаев неправильная установка значений подобных опций может привести к неработоспособности всех или некоторых из подключенных к компьютеру винчестеров, или к неработоспособности определенных их типов, например, накопителей, подключенных к разъемам IDE либо SATA.
В частности, встречающаяся в некоторых БИОС опция имеет вариант значения PATA Only, которая отключает поддержку винчестеров типа SATA, оставляя для использования лишь накопители интерфейса IDE. Кроме того, если контроллер в БИОС сконфигурирован таким образом, что он поддерживает традиционный режим обращения к накопителям в режиме IDE, то в таком случае система может поддерживать не более 4 накопителей, и все лишние накопители будут просто не видны.
Иногда случается, что БИОС не видит уже второй установленный в системе жесткий диск SATA. В данном случае проблема может заключаться как в ошибке БИОС, так и в том, что накопители SATA относятся к различным версиям SATA, например, первый – к SATA-2, а второй – к SATA-3. В таком случае лучше всего установить второй жесткий диск также в режим работы SATA-2 при помощи соответствующей перемычки на его корпусе.
Некоторые опции, например, Serial-ATA Controller, позволяют вообще отключить контроллер SATA. В таком случае все накопители, подключенные к разъемам материнской платы, не будут работать.
Также следует учесть, что в некоторых БИОС можно отключить автоматическое определение жестких дисков. Проверьте, есть ли у вас подобная опция, и если да, то ее значение следует установить в Auto.
Кроме того, в некоторых случаях, особенно для старых материнских плат и BIOS могут иметь место ошибки в BIOS, которые мешают системе правильно распознать жесткий диск. Чтобы исключить подобную возможность, необходимо сбросить BIOS к установкам по умолчанию, а если BIOS по-прежнему не видит диск, то обновить версию BIOS компьютера.
Ошибки при подключении накопителей к материнской плате, физическая неисправность накопителей и других компонентов системного блока
Жесткие диски SATA не требуют установок перемычек для выбора режимов работы Master и Slave, жизненно необходимых для функционирования накопителей IDE, поэтому их конфигурирование в системе не требуется. Кроме того, разъемы и кабели SATA гораздо удобнее разъемов и кабелей IDE, и поэтому у большинства пользователей не возникает особых проблем при подключении жестких дисков SATA. Тем не менее, недостаточно плотные контакты между кабелями и гнездами также могут приводить к ситуации, когда BIOS не видит установленный в системе жесткий диск SATA. В том случае, если вы убедились, что конфигурация контроллера в BIOS настроена правильно, но BIOS все равно не видит диск, есть смысл проверить надежность подсоединения кабелей к материнской плате, а также проверить сами кабели, поменяв их на другие кабели аналогичного типа.
Если после данной процедуры проверки BIOS по-прежнему не видит жесткий диск, то есть смысл проверить его в другом месте, взяв второй системный блок – вполне возможно, что проблема заключается в самом жестком диске – в контролере диска или в механическом приводе. В первом случае диск, скорее всего, можно будет отремонтировать, во втором случае придется искать ему замену.
В некоторых случаях проблема может заключаться не в жестком диске, а в хост-контроллере SATA на материнской плате. Если это так, то материнской плате, скорее всего, потребуется ремонт. Также известны случаи, когда BIOS не видит жесткие диски по причине неисправного блока питания.
Заключение
Ситуация, когда BIOS персонального компьютера не видит один или несколько жестких дисков, работающих при помощи интерфейса SATA, к счастью, встречается не так уж часто. Тем не менее, подобная проблема может возникнуть, особенно в том случае, если в компьютере используется старая версия BIOS, содержащая ошибки, а также в том случае, если в системе одновременно установлены два диска SATA, относящихся к различным поколениям SATA (в подобном случае второй диск может и не определяться). Также в некоторых случаях может иметь место и неправильная настройка опций BIOS, неправильное или неаккуратное подключение дисков при помощи кабелей данных или питания. Не застрахован пользователь и от аппаратных сбоев в работе контроллера диска, а также в работе хост-адаптера SATA, расположенного на материнской плате. В последних случаях проблему можно исправить, как правило, лишь обратившись к специалистам сервисного центра.
Жесткий диск - основное устройство вашего компьютера или ноутбука. На нем находится операционная система, которая осуществляет запуск машины. Также там хранятся все ваши данные. Без него невозможно себе представить работу электронно-вычислительной техники. Поэтому с ним необходимо бережно и аккуратно обращаться. Ведь при выходе данной детали из строя вы можете лишиться всей своей ценной информации.
Однако нередко бывает так, что ваш BIOS не видит жесткий диск. На это влияет целый ряд факторов. В первую очередь необходимо проверить правильность соединения устройства с материнской платой. Обратите внимание на шнур подачи напряжения, который идет от блока питания. Если с этим проблем нет, тогда попробуйте соединить свой жесткий диск с другим контроллером платы. Также имеет смысл заменить кабель интерфейса или питания. Это редкие случаи, но они бывают.
Еще бавает так, что BIOS не видит жесткий диск по причине недостаточной мощности или неисправности вашего блока питания. Поэтому стоит обратить внимание и на этот нюанс. В том случае, если BIOS не видит жесткий диск SATA, попробуйте поменять переходник со IDE. Не забывайте, что для работы IDE-устройств в вашем биосе должна быть включена поддержка таких дисков.

Перейдите к расширенным настройкам, где выберите конфигурацию подключенных устройств. Здесь вы и сможете активировать контроллер для IDE-винчестера. Не забудьте после этого выйти и сохранить изменения. Если в вашем системнике уже установлено оборудование, имеющее новый интерфейс SATA, но у вас еще имеется необходимость подсоединить другой жесткий диск с интерфейсом IDE, вышеописанная процедура также обязательна.

Обратите свое внимание на то, чтобы на нужных вам IDE- и SATA-устройствах была надпись ENABLED. Максимально допустимое количество IDE устройств не может быть больше двух на один контроллер. Если у вас подсоединено два, а BIOS не видит жесткий диск, попытайтесь одно отсоединить.
Также в моей практике были такие устройства, которые ни при каких обстоятельствах не хотели отображаться в качестве подчиненных. Еще BIOS не видит жесткий диск, если вы неправильно установили перемычку, которая отвечает за режим работы (ведущее, подчиненное и устройство, определяющееся шлейфом). Посмотрите для начала, есть ли она вообще у вас. Если да, тогда на верхней части диска должна быть схема правильного включения.
Это основные проблемы, которые могут возникать с исправными винчестерами. Хочу обратить внимание на то, что очень редко БИОС не видит жесткий диск SATA. C этими устройствами практически никогда не возникает проблем. Если вы все-таки с ними столкнулись, попробуйте еще поменять кабель и перейти к заводским установкам БИОСа. Если и это не помогло, нужно проверить уже само устройство.
Я надеюсь, вы поняли, на что необходимо обращать внимание в первую очередь. Как правило, все эти методы работают и помогают. Если у вас ничего не получается, и устройство по-прежнему отказывается работать, обратитесь в специальные сервисные мастерские. Там смогут определить точную причину проблемы и по возможности вернут к жизни нужный вам жесткий диск. Ни при каких обстоятельствах не пытайтесь разобрать его самостоятельно.
Здравствуйте, друзья! Вчера собирал новый компьютер знакомому и задался вопросом почему биос не видит жесткий диск. После я разобрался с этой проблемой, оказалось надо было поставить перемычку. Но бывают и другие случаи когда жесткий диск не определяется в биосе и в операционной системе, о решениях этих вопросов я вам расскажу в этой статье.
Перед тем как узнать почему биос не видит жесткий диск и что делать, я хотел бы сказать, что причин может быть несколько. Всех их я описал ниже, так что читаем внимательно.
- Не вращается дисковый накопитель;
- Жесткий диск установлен на BIOS, но не включен;
- Не установлены/неправильно установлены драйвера Serial ATA;
- Возникли неполадки с винчестером;
- Не подключен/поврежден кабель передачи данных;
- На корпусе дисковода перемычки были выставлены неправильно.
Чтобы выявить причину неисправности, необходимо будет провести полную и последовательную диагностику всех узлов компьютера. О том, как это лучше и быстрее сделать, я сейчас расскажу.
Что делать, если не вращается жесткий диск
Визуальным обзором вращение/ не вращение диска вы никак не сможете увидеть, к сожалению. Остается лишь догадываться об этом через некоторые непрямые признаки.
- Выключаем компьютер из сети и открываем крышку системного блока.
- Теперь включаем питание и внимательно слушаем. Если коснуться к боковой стенке винчестера и будет ощущаться вибрация – всё в порядке, диск вращается.
- Если нет характерного шума и вибрации, то можно включать и отключать кабель питания диска и сравнивать результаты. Если хоть как-то изменяется шум, то диск работает.
Жесткий диск не включен/неправильно подключен к BIOS
Указание на это появится при включении компьютера в нижней части экрана. Однако указание появляется лишь на короткий промежуток времени, и если вы упустите этот момент, то придется снова выключать и включать ПК и ждать момент входа в категорию настроек.
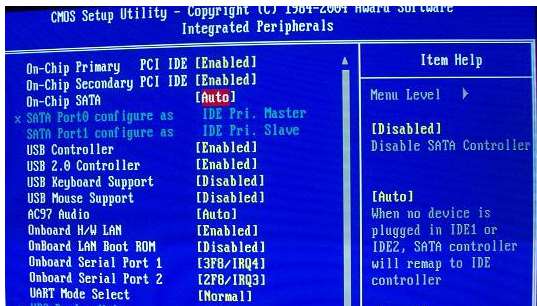
Теперь на экране настроек необходимо будет найти винчестер, который не обнаруживается. Что написано напротив него? По идее, должно быть указано автоматическое детектирование – Automatic. Если же у вас стоит Off (ВЫКЛ), то переключаемся на автоматическое обнаружение. Так бывает, когда установлен новый винчестер с подключенным интерфейсом SATA.
Многие пользователи используют дисковый накопитель, на котором хранятся файлы их ОС Windows, для хранения своих данных – фото, музыки, фильмов, документов и т.п. Однако нельзя хранить свои данные на том же диске, что и операционку . Из-за этого часто происходят проблемы с установкой драйверов и BIOS поэтому не видит жесткий диск SATA.
- Вставляем в DVD-лоток диск с ОС Windows.
- Отключаем компьютер из сети питания.
- Вставляем жесткий диск SATA, подключаем его.
- Включаем электропитание компьютера.
- Когда начнется процесс установки, можно в любой момент нажать на F6 – и тогда произойдет запуск установки драйверов. Если установка идет как положено, то в определенный момент появится надпись, что для корректной установки необходима загрузка недостающего драйвера. Нельзя пропустить этот момент, иначе всё придется начинать заново .
- Вскоре появится интерфейс для загрузки драйверов для контроллера SATA. Нажимаем на S , чтобы продолжить установку.
- Вам понадобятся диски с установщиками различных драйверов и программ. Их можно скачать заранее с любых сайтов.

Перемычки дисковода
Посмотрите внимательнее, и вы увидите, что схема правильного расположения перемычек есть на корпусах всех дисководов.
Так, а что делать, если кабель передачи данных некорректно подключен или неисправен?
- Открываем системный блок и смотрим на шлейфы, которые тянутся к материнской плате и винчестеру. Если в глаза бросаются какие-либо механические повреждения, тогда всё понятно – причина в них.
- Из-за вибрации во время работы компьютера кабеля SATA могут попросту выпасть из разъемов. Лучше всего проверить надежность крепления всех кабелей.

Здравствуйте пришли к вам с проблемой. Решили обновить компьютер, но не весь, а основные комплектующие: материнскую плату, оперативную память, видеокарту и блок питания, всё это благополучно установилось в наш старый корпус. А теперь проблема, наш BIOS не в идит жёсткий диск и дисковод, оба устройства интерфейса IDE остались от прежнего компьютера и мы их не меняли, мастер в сервисном центре подсоединил оба данных накопителя к нашей новой материнской плате одним шлейфом IDE, так как разъём контроллера IDE на материнской плате всего один. Привезли системный блок домой и при включении компьютера только черный экран, заходим в BIOS , там надпись: Primary IDE Master No detected и Primary IDE Slave No detected . Съездили бы обратно в сервис, но живём не в городе. Что можно придумать?
BIOS не видит жёсткий диск
Подобная ситуация попадается мне довольно часто, наверняка раньше ваш винчестер и дисковод были подсоединены к старой материнской плате, с помощью отдельных шлейфов, к двум разным разъёмам IDE и оба работали в положении Главного, то есть Master. В сервисе вам просто подсоединили два ваших устройства на один шлейф, а про перемычки забыли, сейчас оба ваших устройства работают в режиме Master, из-за этого конфликт и как результат BIOS не видит жёсткий диск и дисковод тоже.
- В нашей статье мы будем работать с жёстким диском и дисководом интерфейса IDE, если у вас мало опыта, о том как подсоединять и отсоединять и какие ошибки могут возникать у вас, читайте более подробно Если данная статья вам не поможет, попробуйте ещё одну, в ней описано .
Где вам собирали компьютер, немного поторопились и сейчас мы попробуем всё исправить. Устройства интерфейса IDE нужно настроить перемычкой , она то и подскажет вашему компьютеру как правильно обращаться к накопителям ( и дисководу). Компьютеру при работе с устройствами IDE, очень важно знать, кто является на одном шлейфе главным устройством Mas ter , а кто подчинённым Slave , это решает маленькая . Контакты на которые насаживается перемычка, находятся непосредственно на накопителе. Инструкция по расположению перемычки, находится обычно на корпусе накопителя. Включаем компьютер и заходим в , в первую очередь нужно убедиться, включен ли контроллер IDE во вкладке Integrated Peripherals.
Убеждаемся что подсоединены кабели питания.

В своей статье мы настроим перемычками в первую очередь жёсткий диск Seagate , затем для приобретения опыта винчестер Western Digital и Maxtor , в роли дисковода выступит Sony NEC Optiarc . Обратите внимание на скришнот. У меня тоже подобная проблема, BIOS не в идит жёсткий диск и дисковод, оба устройства не определены Primary IDE Master No detected и Primary IDE Slave No detected.
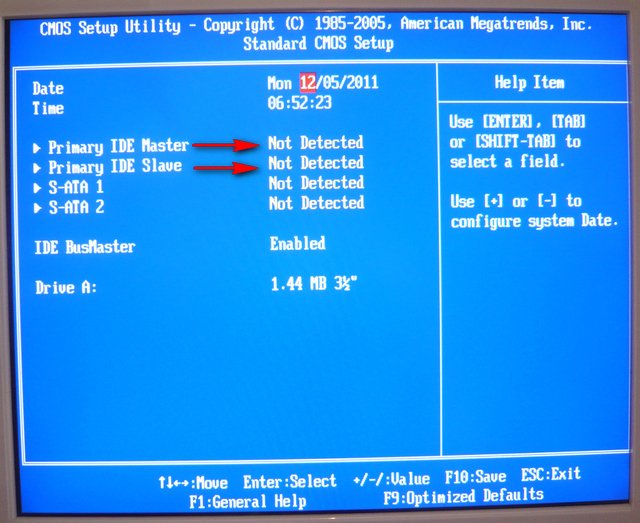
С самого начала смотрим как насажена перемычка на дисководе Sony NEC Optiarc. По инструкции, расположенной на корпусе накопителя, крайне правое положение Master , значит дисковод уже подключен у нас перемычкой как главный. Лучше всего подключить главное устройство Master к концу шлейфа.



Теперь переходим к жёсткому диску, винчестер Seagate тоже подключен как Master, два главных устройства на одном шлейфе это неизбежный конфликт.

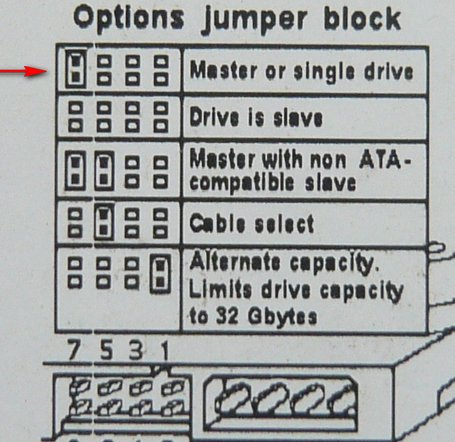

Результат у обоих устройств в BIOS положение No detected . Давайте избежим конфликта устройств и оставим наш дисковод как Master, а жёсткий диск Seagate подключим как Подчинённый Slave. Смотрим на инструкцию и видим что винчестер Seagate работает в режиме подчинённого вообще без перемычки, убираем перемычку совсем.


Смотрим всё ли подсоединено правильно и включаем компьютер. Результат налицо, оба устройства нашлись и определились. Теперь так же подключаем винчестер Western Digital, в BIOS всё прекрасно определяется. За ним жёсткий диск Maxtor, тоже всё нормально.



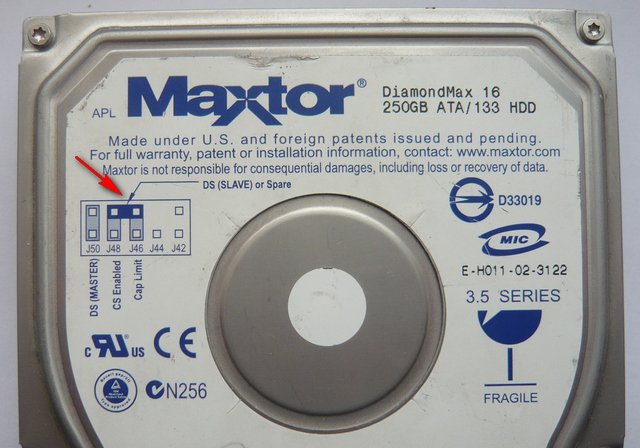

Многие могут заметить, а если жёсткий диск подключить к концу шлейфа и сделать Главным-Master, а дисковод посередине и подчинённым-Slave, ведь всегда более важное устройство подсоединяют к разъёму на конце шлейфа, хотите сделаем так, всё-таки работа винчестера нам приоритетнее. Тогда главное не перегнуть сильно сам шлейф, сильно не мудрите, выглядеть это у вас будет, примерно как на скришноте.
Тормозит жесткий диск) как вы их не подключайте. А что в нашем случае? Смотрим в BIOS, скорость работы нашего DVD-рома Sony NEC Optiarc -UDMA-4 , вероятнее всего винчестер Seagate UDMA-5 , будет работать в UDMA-4.

К чему я это? А вот к чему, если у вас совсем старый дисковод, лучше его не подключать одним шлейфом совсем, так как скорость обоих устройств будет совсем низкой, вероятнее всего PIO, так что накопите в таком случае на новый.
Во время включения компьютера BIOS проверяет его аппаратную часть на работоспособность. Если жёсткий диск имеет физические повреждения, то BIOS его не видит. Соответственно на экране монитора появится уведомление о том, что винчестер не найден.
Причины ошибки «винчестер не найден»
Если BIOS не видит жёсткий диск, проблема может крыться как в аппаратной поломке, так и в программной. Однако среди самых распространённых стоит выделить:
- Жёсткий диск отключён в BIOS;
- Жёсткий диск повреждён;
- Винчестер неправильно подключён;
- Перемычки жёсткого диска неправильно выставлены.
Такие причины характерны для HDD-накопителей. Однако если у вас SDD, то в некой степени изложенные советы будут применимы и для винчестеров данного типа.
Некорректное подключение винчестера
Если BIOS не видит жёсткий диск, проблема может крыться в некорректном подключении шлейфов к материнской плате.
Открываем боковую крышку системного блока и проверяем все кабеля на соединение.
ВАЖНО! Если кабель SATA имеет длину 1 метр, его нужно заменить на более короткий, так как большая длина является причиной частых сбоев в работе ОС.
Настраиваем перемычки
Если на вашем ПК установлено два жёстких диска и при этом вы используете интерфейс IDE, то на винчестере могут быть установлены неправильно перемычки. Именно они обозначают, какой диск «Ведущий», а какой «Ведомый». Поэтому смотрим на тыльную строну винчестера и смотрим инструкцию по подключению.

Также стоит обратить внимание на температурный режим винчестера. Если он перегревается нужно наладить его охлаждение или поставить дополнительный кулер.
Проверка настроек BIOS
Любой компонент ПК включается и выключается. В случае аварийного завершения работы системы, изменения в настройки BIOS могут быть внесены без ведома на то пользователя. Поэтому, если BIOS не видит жёсткий диск, стоит перепроверить настройки первого. Для этого жмём «Del+F2» во время первых секунд перезагрузки ПК. Переходим в раздел «Main» и смотрим параметр «Sata Configuration». Его значение должна быть «Enabled». Если значение иное, жмём стрелочками и выбираем нужное.
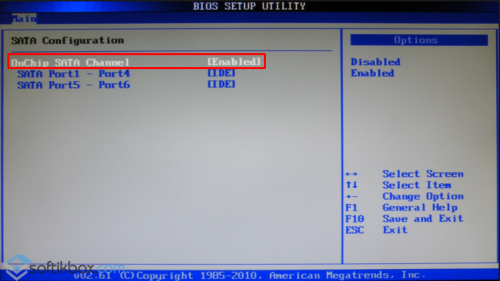
Кликаем «F10» и перезагружаем ПК.
Диск повреждён
Если вышеизложенные манипуляции не помогли решить проблему, стоит задуматься о тестировании диска. Для этого существует множество программ. Скачать их можно по . Или же, если у вас есть доступ к другому компьютеру, стоит отключить свой винчестер и подсоединить к другому устройству. Если BIOS по-прежнему не видит жёсткий диск, стоит обратиться за помощью к специалистам.






