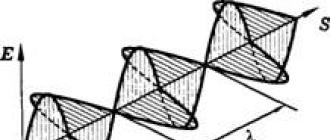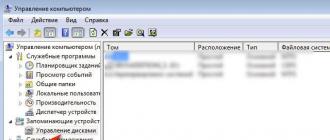Часто из-за поломки или потери iPhone вы лишаетесь ценных данных. Например, фотографий, телефонных номеров, сообщений (SMS, iMessage, WhatsApp, Viber) и т.д. Apple предусмотрела эти досадные моменты и добавила в iOS функцию резервного копирования данных для легкого восстановления и резервирования данных c iPhone. Ниже мы расскажем, как восстановить Айфон через Айтюнс, а также как восстановить резервную копию на Айфоне другими способами.
Существует два способа хранения резервных копий:
1. Хранение резервных копий локально на компьютере
Такие копии создаются с помощью iTunes и хранятся непосредственно у вас на компьютере.
Минусы : необходимо периодически подключать свое устройство к компьютеру и запускать iTunes для выполнения резервной копии.
2. Хранение резервных копий в облачном сервисе iCloud
Эти копии создаются автоматически, когда ваше устройство подключено к сети Wi-Fi и источнику питания, то есть находится на зарядке. По умолчанию Apple выделяет бесплатно 5 ГБ пространства в хранилище iCloud.
Если вы используете iCloud, убедитесь, что у вас включено резервное копирование данных.
Минусы: со временем этих 5 Гб становится недостаточно, и вам приходится переходить на платный тариф .
Если у вас имеется одна из выше предложенных резервных копий iPhone, но нет доступа к самому устройству, при этом вам необходимы ваши данные, воспользуйтесь следующей инструкцией.
Как восстановить Айфон из резервной копии iCloud
Чтобы восстановить iPhone из резервной копии, для начала его нужно перезагрузить. Затем следуйте шагам ниже:
- Когда появится экран включения, нажмите кнопку Home .
- Выберите язык, страну, сеть Wi-Fi, настройте сервисы геолокации, Touch ID и др.
- Когда появится экран Программы и данные , нажмите Восстановить из копии iCloud .

- Введите свой Apple ID и пароль .
- Согласитесь со всеми условиями.
- Выберите копию, из которой хотите восстановиться.
Примечание: Если с помощью восстановления вы пытаетесь решить какую-то проблему, то лучше использовать более старую копию. Однако помните, что при этом ваши новые данные могут быть не восстановлены.
На восстановление уйдёт какое-то время. Подождите, пока процесс будет завершён.
Как восстановить iPhone из резервной копии iTunes
Если вы храните свои резервные копии локально на компьютере, с них тоже можно восстановиться через iTunes. Для начала вам нужно отключить функцию Найти iPhone в Настройках. Затем переходите к шагам ниже.
Примечание: Данный способ восстанавливает контакты, календари, заметки, сообщения и настройки, но не версию ПО.
- Подключите свой iPhone или iPad к компьютеру.
- Запустите программу iTunes .
- Выберите значок устройства в верхнем левом углу окна.
- Выберите вкладку Обзор в меню слева.

- Убедитесь, что у вас стоит галочка для автоматического создания копий на этом компьютере .
- Нажмите Восстановить из копии .
- Выберите своё устройство и нажмите Восстановить .
- При необходимости введите пароль, защищающий ваши копии.
- Подождите, пока восстановление завершится.
Как восстановить iPhone из резервной копии iTunes или iCloud через стороннюю программу
Интересно, как восстановить Айфон без Айтюнса и iCloud? Существует множество способов из резервной копии без наличия у вас iPhone. Ниже мы расскажем, как просто восстановить данные с помощью программы Tenorshare UltData . Она позволяет восстанавливать данные как из локальной копии iTunes, так и из резервной копии iCloud.
Программа имеет три режима восстановления:
- Восстановление данных напрямую с iPhone без наличия резервных копий
- Восстановление данных из копии iTunes
- Восстановление данных из копии iCloud
Программа может быть полезна, если:
- Вы удалили данные по ошибке
- Обновили iOS на вашем iPhone и забыли сделать копию
- Выполнили сброс на заводские настройки
- Потеряли данные iPhone после джейлбрейка
- Сломался iPhone
- iPhone завис на логотипе Apple, черном/белом экране “смерти”
- iPhone заражен вирусом
- Вы забыли пароль от iPhone, и он заблокирован
- iTunes не может распознать ваш iPhone, и вы не можете восстановиться из резервной копии iTunes
Если вы не потеряли свой iPhone и имеете к нему доступ
- Скачайте программу. Программа имеет бесплатную пробную версию:
2. После установки и запуска подключите ваше устройство к компьютеру с помощью USB-кабеля
3. Нажмите кнопку Start Scan . Начнется сканирование удаленных данных на вашем устройстве. Это займет некоторое время.
4. После окончания сканирования вы получите сообщение:
5. В левой части окна отобразятся все данные вашего iPhone, в том числе которые были ранее удалены. Это могут быть фотографии, сообщения, телефонные номера, записи календарей, заметки и многое другое.
6. Выберите данные, которые хотите восстановить и нажмите Recover . Например удаленный недавно совершенный звонок.

7. Откроется каталог с восстановленными данными. Если речь идет о фотографиях, то необходимо переименовать фотографии, дописав к ним расширение .jpg или .png .
Если вы все же потеряли свой iPhone и не имеете к нему физического доступа

Теперь вы знаете, как восстановить Айфон из резервной копии разными способами. Надеемся, инструкция будет полезной, если вы все же потеряли iPhone или свои данные!
Не пропускайте новости Apple – подписывайтесь на наш Telegram-канал , а также на 5,00 / 5
(Всего 1)
Учимся спасать файлы в экстренных случаях.
С появлением облачного хранилища iCloud Drive хранить данные на удаленном жестком диске стало очень удобно. Помимо файлов и архивов с хранилищем синхронизируется ряд программ, среди которых: офисный пакет iWork (Numbers, Pages Keynote), TexEdit, Configurator, iMovie, текстовые редакторы вроде iA Writer или Byword.
Настроить сохранение проектов в облако можно из любого приложения, тем самым обеспечив к ним доступ с любого компьютера.
Однако может возникнуть внештатная ситуация. Вариантов несколько:
- Удалил необходимые файлы, и они не отображаются ни в операционной системе OS X, ни в одноименном приложении на iOS.
- Продал iPhone, тщательно удалив всю контактную книгу, но только потом понял, что не перенёс контакты на новый iPhone или в безопасное место.
- Удалил важный проект через меню приложения.
Есть решение, которое поможет вернуть утраченное.
Восстановление файлов

Для восстановления файлов откройте Настройки и прокрутите страницу в самый низ. Найдите раздел Дополнительные и выберите пункт Восстановить файлы .

Откроется список с последними удаленными файлами, которые ранее хранились в iCloud Drive. В списке найдите требуемые проекты или файлы и отметьте их галочками.

Нажмите Восстановить и дождитесь окончания процесса восстановления.

После успешного восстановления найти файлы можно в разделе iCloud Drive в веб-интерфейса сайта iCloud.com. Файлы будут перемещены в ту директорию из которой были ранее удалены. Через несколько минут (в зависимости от размера) файлы появятся и в меню Finder – iCloud Drive, и в приложении iCloud Drive на iOS.
Обратите внимание , что восстановить файлы можно лишь в течение 30 дней с момента удаления . После чего они навсегда удаляются из истории учетной записи.

Напротив каждого файла в списке удаленных есть обратный счетчик времени, информирующий об оставшемся времени резервного хранения.
Восстановление контактов на iOS-устройство
Настройки – Восстановить контакты (раздел Дополнительные внизу страницы.

В открывшемся окне будут представлены несколько архивов для восстановления, отсортированных по дате создания. Выберите необходимый и нажмите Восстановить .

Согласитесь с окном-предупреждением о замене контактов на всех устройствах и нажмите Восстановить .

Теперь терпеливо ожидайте пока окончится процесс восстановления. Он может занимать от нескольких минут до пары часов. После успешного окончание процедуры вы получите письмо-подтверждение.
Перенос контактов на Android-устройство
Все знают, что лучше нового айфона может быть только новый iPhone . Но если потянуло на экзотику, продолжаем.
В веб-кабинете iCloud.com выберите меню Контакты .

Коснитесь одного имени в списке, а затем на клавиатуре нажмите комбинацию клавиш CMD + A (Control + A для пользователей Windows), тем самым выделив все контакты.

В нижнем левом углу нажмите на знак шестеренки (Настройки), а затем
Полученный файл передайте на новое устройство и произведите импорт. Обратите внимание : если необходимых контактов нет, предварительно воспользуйтесь восстановлением контактов из архива (пункт выше).
Регулярное создание резервных копий своих данных на iPhone или iPad помогает их защитить. Но помимо запуска процесса бэкапа надо еще знать, как именно восстанавливать информацию в нужный момент. К счастью, восстановление резервной копии является достаточно простым процессом.
При резервном копировании устройства у пользователя есть два варианта: выполнять на компьютере. От выбора метода будет разниться и методика восстановления резервных копий. Поговорим о преимуществах и недостатках обоих способов восстановления вашего iPhone.
Лучше восстанавливать резервную копию из iTunes на компьютере или «по воздуху» из iCloud?
Давайте представим идеальную ситуацию – присутствует резервная копия и в iCloud, и в iTunes. Подробнейшая инструкция о создании резервных копий iPhone или iPad в iTunes и iCloud размещена . Здесь мы лишь кратко напомним как это делается:
Резервные копии в iCloud можно включить в разделе Настройки → <Ваше имя> → iCloud → Резервная копия в iCloud . Данные начнут сохраняться в облако по Wi-Fi с подключенного к адаптеру питания устройства, находящегося в режиме ожидания (в момент, когда пользователь не пользуется устройством). И так как резервная копия будет храниться в Интернете, то и восстанавливать ее придется с использованием Сети.
Резервные копии iTunes создаются автоматически или вручную, после подключения iPhone или iPad к компьютеру Windows или Mac с установленной программой iTunes (скачать можно ). Нажмите на иконку подключенного устройства, выберите вкладку «Обзор» и нажмите в ней на кнопку «Создать копию сейчас» . Резервные копии iTunes будут храниться локально на компьютере.
В большинстве случаев, чем свежее является резервная копия, тем лучше. Например, если вы меняете свой старый iPhone на новый, подключите старое устройство к компьютеру с установленным iTunes, выполните резервное копирование, а затем восстановите данные на новом устройстве с помощью только что созданной резервной копии.
Важно! Резервную копию, хранящуюся в iTunes, можно установить на рабочее (используемое) устройство (т.е. с имеющимися данными, включая фото, музыку, приложения и т.д.), тогда как восстановление резервной копии из iCloud возможно только на чистый iPhone или iPad (новый или ). Только в этом случае появится доступ к опции восстановления через облако.
Сколько времени занимает восстановление iPhone или iPad из резервной копии?
Чтобы ответить на этот вопрос, сначала необходимо определиться с используемым методом хранения резервной копии. Восстановление iPhone или iPad из iTunes будет значительно быстрее, так как бэкап устройства выполняется локально и не зависит от скорости доступа в Интернет. Обычно, на восстановление резервной копии из iTunes требуется 10-30 минут. В некоторых случаях процесс может занять больше времени.
Имейте ввиду, что после восстановления резервной копии вашего iPhone или iPad из iTunes приложения и другие данные из iCloud все равно потребуют загрузки. Этот процесс тоже займет какое-то время. Оно зависит уже напрямую от количества установленных приложений.
В свою очередь попытка восстановить свои данные из iCloud продлится значительно дольше. Процедура первоначального восстановления займет столько времени, сколько требуется для загрузки из Интернета резервной копии, к тому же само устройство потребует дополнительного времени для распаковки скачанного пакета и восстановления из него.
Личный опыт говорит о том, что медленное соединение с Интернетом может растянуть процесс восстановления из iCloud на несколько часов. При наличии достаточно быстрого Wi-Fi данные загружаются значительно быстрее, но в конечном итоге все зависит от размера резервной копии.
Обновление программного обеспечения в качестве первого шага
Перед началом какого-либо важного действия с iOS всегда стоит убедиться в установке последней версии операционной системы. Наличие актуальных релизов iOS и iTunes поможет убедиться, что в процессе восстановления все пройдет, как запланировано.
Старые версии резервных копий можно будет восстановить на iPhone или iPad c новыми версиями iOS, но не получится развернуть бэкапы, сделанные в последних версиях операционной системы, на устройство со старой версией операционной системы.
Лучше всего установить на свой новый iPhone самую последнюю версию iOS и не тревожиться о перспективах потери каких-то данных из-за сбоев в процессе восстановления.
При восстановлении резервной копии при помощи iTunes на компьютере , обновите iTunes для Mac. Для этого запустите Mac App Store и проверьте наличие доступных обновлений. На Windows: запустите iTunes для Windows и перейдите по пути Справка → Обновления и следуйте инструкциям.
При восстановлении резервной копии из iCloud , обновите iOS на устройстве: на iPhone, iPad или iPod Touch перейдите по пути Настройки → Основные → Обновление ПО и нажмите на кнопку «Установить» или «Загрузить и установить» .
Сохраненные локально резервные копии могут занимать много места на диске компьютера. Чтобы посмотреть и удалить ненужные копии, откройте iTunes и перейдите в Настройки .


1. Запустите программу iTunes для Mac или Windows.
2. Подключите устройство с помощью кабеля.
3. Нажмите на появившийся значок устройства.

4. На вкладке «Обзор» кликните на кнопку «Восстановить из копии» и затем из предложенного списка ранее созданных копий выберите ту, которая требуется для последующего развертывания.

5. Дождитесь завершения процесса до отключения устройства от компьютера.



Примечание . Резервные копии iTunes могут храниться и в другом месте, например, на внешнем диске или в Интернете. В таком случае стоит убедиться в видимости этого хранилища компьютером перед началом инициации процесса восстановления через iTunes.
Сохраненные в облачном сервисе Apple резервные копии могут занимать много места. Чтобы посмотреть и удалить ненужные копии, откройте стандартное iOS-приложение Настройки и перейдите по пути <Ваше имя> .


Здесь будут указаны устройства, и доступные для них резервные копии. Выберите ненужную копию и в самом низу экрана нажмите кнопку Удалить копию .

Как выбрать приложения для резервной копии в iCloud на iPhone и iPad
Откройте приложение Настройки на iPhone или iPad и перейдите по пути <Ваше имя> → iCloud → Управление хранилищем → Резервные копии . Выберите резервную копию устройства, в котором вы хотите отключить сохранение данных некоторых приложений.


Нажмите кнопку «Показать все программы» и отключите функцию сохранения программ, резервные копии данных которых вы не хотите хранить в iCloud.


В появившемся всплывающем окне нажмите «Выключить и удалить» .
Для существенного уменьшения размера резервной копии, хранящейся в iCloud, можно, например, отключить Медиатеку Фото , а в качестве бэкап-инструмента для хранения фотографий и видео перейти на безлимитное бесплатное хранилище Google Фото (). В этом случае целесообразно использование резервных копий iCloud в качестве инструмента для хранения данных системы и приложений.
В любой момент может случиться так, что данные с вашего смартфона будут утеряны или же случайно удалены, и в такой ситуации важно знать, как восстановить iPhone из iCloud. Данная процедура может вам вернуть все фотографии, файлы, музыку и видео на свой смартфон в самые короткие сроки.
Восстановление данных
Для того чтобы восстановить необходимые данные из резервной копии, которая хранится в iCloud, требуется:

Важно! В том случае, если обновление резервной копии происходило достаточно давно, то вы можете потерять некоторые данные навсегда без возможности их восстановления.
Резервное копирование
Теперь вы знаете, как через iCloud восстановить данные. Активным пользователям устройств от Apple также следует знать, как настроить резервное копирование, чтобы при каких-либо сбоях не потерять свои личные данные. Резервное копирование может происходить в автоматическом режиме или же выполняться в ручную самим пользователем:
- Для того чтобы установить автоматическое сохранение данных в облаке, требуется перейти в раздел «Настройки», выбрать «Резервная копия», а затем «Копирование в iCloud».
- Для ручного копирования необходимо также перейти в раздел «Настройки», выбрать пункт «Резервная копия» и «Создать резервную копию».

Важно! В том случае, если пользователь не будет создавать новые копии в течение 180 дней, то Apple имеет право удалить предыдущие.
Неполадки
Иногда при восстановлении iPhone из iCloud возникают некоторые трудности. Например, некоторые пользователи жалуются на то, что резервные копии недоступны для их устройства. Для того чтобы просмотреть устройства, для которых доступно использование резервных копий нужно перейти в раздел «Настройки» на устройстве, а затем «Хранилище» и просмотреть список устройства.
В том случае, если список копий не отображается или же выделяется серым цветом, то необходимо выяснить причину. Такая ситуация может возникнуть, если:
- Для данных, которые содержаться на этом устройстве никогда не производилось резервное копирование.
- На устройстве установлена более ранняя версия операционной системы.
- Копирование данных было произведено для другой учетной записи.
- В течение 180 дней не происходило никаких обновлений, и все копии были автоматические удалены.
Если вас интересует, как восстановить данные через iCloud при таких неполадках, то следует знать, что восстановить данные можно только в том случае, если они когда-либо сохранялись в облаке и не были оттуда удалены. В противном случае сделать это невозможно.
Иногда случается так, что процесс восстановления занимает очень много времени. Такая проблема может возникнуть по разным причинам, например, низкая скорость подключения к интернету или же географическое положение. В некоторых случаях восстановление может занять до четырех часов. Особенно это касается тех, кто много путешествует. Скорость будет намного выше, если работа с облачным хранилищем будет происходить в том же регионе, где пользователь чаще всего подключается к сети интернет.

Также я хотел бы ответить на вопрос, как из хранилища iCloud восстановить данные, если постоянно появляется сообщение с предупреждением о подключении к интернету. Для того чтобы решить данную проблему, необходимо подключить устройству к питанию и к сети интернет при помощи Wi-Fi (о возможных проблемах с Wi-Fi на iPhone читайте ). Использовать устройство лучшего всего только после того, как процесс восстановления будет полностью завершен.

Некоторых пользователей может интересовать вопрос, как восстановить iPhone из резервной копии iCloud, которая была создана на iPad. Следует отметить, что восстановить резервные копии можно на любых ваших устройствах, и процедура описана немного выше. Однако имеются некоторые ограничения, например, некоторые программы могут быть просто несовместимы с устройством или же на смартфоне используется более ранняя версия операционной системы, чем на планшетном компьютере.
На этом я хотел бы закончить свою статью о том, как восстановить данные через iCloud, если вдруг они были удаленны с вашего смартфона. А о том, как установить Skype на iPhone можно прочесть . Очень надеюсь, что я ответил на все интересующие вас вопросы.
Необходимость восстановления данных из резервной копии возникает, если его владелец, скажем, рассчитывает решить проблему быстрого расхода энергии гаджетом путем полного сброса настроек – из бэкапа он «достанет» информацию по завершении процедуры. Также функция восстановления позволяет быстро перенести всю информацию с одного смартфона на другой – у пользователя будет меньше проблем при смене старенького Айфона на более прогрессивную модель.
О том, как создать бэкап-копию, говорилось – эта статья научит восстанавливать информацию.
Определяясь со способом восстановления, нужно учитывать, каким образом резервная копия была сформирована. Использование программы iTunes для формирования бэкапа дает владельцу iPhone больше свободы, потому как в Айтюнс можно одновременно создать две копии: одна будет храниться на диске ПК, вторая – в « ». Какую копию применить, пользователь решает сам , однако, бэкап из «облака» позволяет восстановить информацию только при первоначальной настройке гаджета.
Прежде чем восстанавливать резервную копию на Айфоне, отключите опцию «Найти iPhone », пройдя на гаджете по пути «Настройки » — «iCloud ».
Если тумблер останется в активированном состоянии, iTunes выдаст ошибку.

Как только функция будет отключена, восстанавливайте Айфон через Айтюнс так:
Шаг 1 . Подключите устройство USB-кабелем к ПК и откройте программу iTunes .
Восстановление через iTunes при Wi-Fi соединении невозможно.
Шаг 2 . Перейдите в меню управления устройством – кликните на кнопку с изображением смартфона в верхней панели.

Шаг 3. В блоке «Резервные копии » посмотрите, когда был создан последний бэкап и создавался ли он вообще.

По нашему примеру видно, что самый свежий бэкап датирован 26 сентября. В поле «Последняя копия » ничего не сказано про бэкапы в iCloud – значит, копий в «облаке» вообще нет. Вы убедитесь в этом, если в поле «Автоматическое создание копий » переставите точку с «Этот компьютер » на «iCloud ».

Шаг 4 . Кликните на кнопку «Восстановить из копии ».

Существует другой способ произвести этот шаг – выйдите из меню управления гаджетом в главное меню Айтюнс и кликните правой кнопкой мыши на ваше устройство. Появится меню, где следует выбрать «Восстановить из резервной копии… ».

Шаг 5 . Выберите ту копию, которая вам подходит, в специальном окне.

Обратите внимание на предупреждение iTunes: программа восстановит данные, но не саму прошивку устройства.
Шаг 6. Восстановить ».

Появится окошко вычисления длительности процедуры.

Длительность зависит от 3-х факторов:
- мощность ПК;
- модель устройства;
- вес копии.
Шаг 7 . Дождитесь завершения процедуры восстановления. Смартфон перезагрузится, после чего вам предстоит настроить геолокацию, iCloud , iMessage , Face Time . Однако главное будет сделано: информацию, которую вы желали вернуть, вы обнаружите на своем гаджете!
Бэкапы iPhone совместимы — вы запросто можете загрузить на один смартфон копию, сделанную с другого.
Как восстановить Айфон из резервной копии iСloud?
Восстановление из резервной копии iCloud возможно только при помощи ассистента настройки и при наличии надежного Wi-Fi соединения. Обратиться к ассистенту удастся лишь во время первоначальной настройки смартфона, поэтому придется пойти на отчаянный шаг — сделать сброс настроек.
Действовать при восстановлении через iCloud нужно так:
Шаг 1 . Проверьте, есть ли в «облаке» созданные ранее бэкапы – проследуйте по пути «Настройки » — «iCloud » — «Хранилище и копии » и пролистайте вниз до конца. Вы найдете дату формирования последнего бэкапа.

В нашем примере готовых копий в «облаке» найдено, увы, не было.
Шаг 2 . Если готовые копии в iCloud все же есть, приступайте к сбросу: пройдите по пути «Настройки » — «Основные » — «Сброс » и выберите «Стереть контент и настройки ».

Шаг 3 . Введите пароль ограничений, если он устанавливался при создании бэкапа.

Шаг 4 . Подтвердите, что действительно хотите удалить весь контент – нажмите «Стереть iPhone ».

Сброс такого вида приведет к удалению всех данных, в том числе контактов и заметок. Прежде чем подтверждать сброс, убедитесь, что имеющийся бэкап сделан правильно и содержит всю необходимую вам информацию, а также сформируйте новую, «страховочную» резервную копию.
Шаг 5. Дождитесь завершения процедуры удаления данных – ход этой процедуры отображается полосой, размещенной на экране устройства ниже логотипа Apple.
Шаг 6 . Быстро произведите первоначальную настройку аппарата – выберите язык, регион, активируйте / деактивируйте службы геолокации, подключите смартфон к доступной сети Wi-Fi. Остановитесь на этапе «Настройка iPhone ».

Шаг 7 . Выберите пункт «Восстановить из копии iCloud ».
Шаг 8 . На следующем экране укажите свой Apple ID и пароль от него.

Шаг 9 . Согласитесь с условиями и положениями iCloud , а также с политикой конфиденциальности Apple – дважды нажмите «Принять ».

Шаг 10 . Придумайте и установите новый пароль ограничений – этот шаг вам придется совершить, если вы восстанавливаете данные из бэкапа с активированным паролем. Далее устройство предложит настроить Touch ID – смело пропускайте этот шаг: заняться подобной настройкой можно в любое время.
Как только вы завершите все настройки, Айфон перезагрузится и на темном экране снова появится полоса загрузки. Когда полоса окажется заполненной, устройство включится, и вы сможете убедиться, что все данные, входившие в бэкап, возвращены в память смартфона.
Как восстановить данные из бэкапа iTools?
В статье рассказывалось, что для формирования бэкап-копий можно использовать альтернативный софт iTools, который радует не только своей простотой, но и стабильностью работы (если сравнивать с iTunes ). Уточним, как восстановить сведения из резервной копии iTools :
Шаг 1 . Запустите программу iTools и подключите смартфон к ПК.
Шаг 2 . Перейдите из раздела «Device » в раздел «Toolbox ».

Шаг 3 . В блоке «Data Management » выберите пункт «Super Restore ».

Шаг 4 . Выберите бэкап, из которого хотите восстановить данные.

В поле «Size » вы увидите, сколько «весят» резервные копии; исходя из веса вы сможете предположить, какие данные включают в себя бэкапы.
Копии весом в 18 Кб содержат только телефонный справочник, а копии, вес которых исчисляется мегабайтами – мультимедиа файлы.
Осуществив выбор бэкапа, нажмите «Next ».
Шаг 5 . Определите, какого типа данные вы желаете восстановить.

Мы хотим восстановить телефонные номера, поэтому оставляем галочку только напротив «Contacts ».


Шаг 6 . Когда процесс окажется завершенным (100%), нажмите на кнопку «Restore Complete » («Восстановление выполнено »).

В памяти своего смартфона вы найдете номера, которые хранились в бэкапе iTools .
Как восстановить Айфон из резервной копии: видео
Заключение
Когда разработчики Apple заверяют, что, только используя iTunes, информацию на iPhone можно восстановить в полной мере , они «кривят душой». iTunes не позволяет вернуть медиаконтент: ролики, музыку, фильмы – все это придется скачивать и загружать на устройство заново после восстановления через медиакомбайн.