Удаление программного обеспечения с компьютера должно быть проведено правильно — с этими основами компьютерной грамотности наверняка знакомы даже новички. Благо, на рынке софта сегодня имеется масса аналогов штатному функционалу Windows для деинсталляции программ. Программы-деинсталляторы редко просто копируют опции штатной утилиты Windows, как правило, такие программы предлагают более углублённую чистку системы при удалении программного обеспечения и массу различных дополнительных функций. Об одной из таких программ, программе Uninstall Tool, и пойдет речь ниже.
1. О программе Uninstall Tool
Программа Uninstall Tool — не самый мощный по функционалу деинсталлятор, но она обязательно приглянется владельцам маломощных ПК и бюджетных ноутбуков.

Uninstall Tool потребляет минимум системных ресурсов, работает очень быстро, а удаление программ и сканирование системы для очистки от их следов проводит в считанные секунды. Портативная версия Uninstall Tool, если её установить на несистемный диск, будет постоянным помощником экспериментаторам, для которых переустановка Windows — привычное дело. Ниже рассмотрим детально основные возможности Uninstall Tool.
2. Полная деинсталляция программ с компьютера
Uninstall Tool, наряду со стандартным удалением, проводит сканирование системы, чтобы полностью удалить все оставшиеся файлы удаляемой программы.


3. Работа с автозагрузкой
Отдельный функционал Uninstall Tool предлагает удобную реализацию штатной функции управления программами, которые назначены для запуска вместе с системой Windows.

4. Принудительное удаление программ
Uninstall Tool удаляет программы с повреждённым деинсталлятором.

5. Открытие папки установки и записи в реестре любой программы, установленной на компьютере
Uninstall Tool предлагает удобный способ работы с файлами установленных программ для продвинутых пользователей.
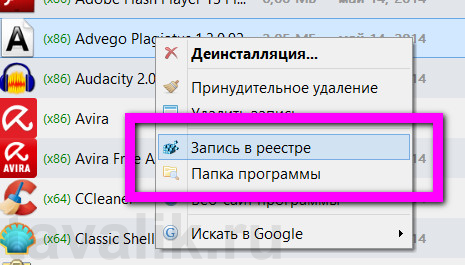
6. Экспорт списка установленных программ
Если станет необходимость переустановки операционной системы, с помощью Uninstall Tool можно создать HTML-документ с отчётом обо всех установленных программах, который после установки новой системы станет эдакой пошаговой инструкцией для инсталляции программ заново.

6. Поиск сведений об установленной программе в поисковике Google
Uninstall Tool обустроена опцией в контекстном меню, с помощью которой можно найти информацию в Интернете о любой программе, находящейся в списке установленных на компьютере.
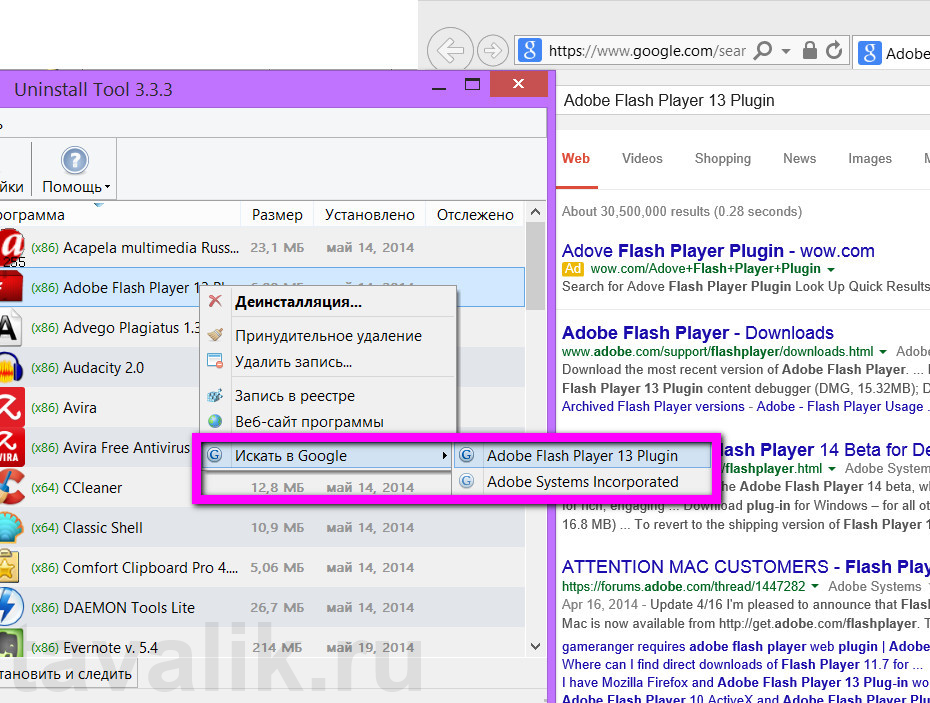
Uninstall Tool рассчитана на массовую аудиторию — от новичков до продвинутых пользователей. Наряду с таким достоинством Uninstall Tool, как оперативность работы, к плюсам программы можно отнести также интуитивно-понятный интерфейс, простоту и понятность, удобность организации.
Помогла ли Вам данная статья?
Уже одно только название Uninstall Tool говорит о том, что разработчики создатели не обычный деинсталлятор, а полноценный инструментарий для очистки системы от лишнего мусора. Давайте выясним, чем же хороша эта программа и превосходит ли она по функционалу своих конкурентов.
Начать стоит с того, что разработчики не собираются распространять своё детище бесплатно. Утилита имеет триальный 30-дневный период, после чего весь функционал будет доступен после уплаты 20 долларов. На фоне бесплатного Advanced Uninstaller PRO цена начинает казаться завышенной. Радует тот факт, что интерфейс пакета инструментов полностью переведен на русский язык. Именно полностью, англоязычных пунктов в меню программы не найдено. А ведь многие разработчики ленятся выяснить, как перевести на великий и могучий то или иное специфическое выражение.
Главное окно Uninstall Tool по традиции представляет собой список установленных на компьютере программ и набор кнопок, открывающих доступ к дополнительным инструментам. Каждое наименование утилиты снабжено иконкой, указанием размера и даты установки, а также разрядностью. Причём, разрядность выделена зеленым шрифтом, поэтому 64-битные программы сразу бросаются в глаза. Вообще, список выглядит очень симпатично, его можно сортировать по размеру или дате установки. Если выделить то или иное приложение, то в левой части окна появится информация о нём. И вот это уже интересно.

В некоторых деинсталляторах в поле «Информация» отображается только наименование разработчика, дата установки и размер установленного дистрибутива. В Uninstall Tool отображается всё, что может понадобиться пользователю! Это путь к exe-файлу, версия приложения, наименование компании-разработчика, дата установки или обновления (вплоть до указания времени) и официальный сайт программы. Дополнительно здесь же сверху находятся кнопки для деинсталляции, изменения и принудительного удаления выбранной программы. Кнопка «Изменить» запускает мастер установки, удаления или восстановления выбранного приложения. Не у всех программ существует этот мастер, поэтому и кнопка отображена не у всех приложений.
Интерес представляет даже нижняя часть главного окна. Здесь можно узнать, сколько всего программ установлено на компьютере, и каков их общий вес. Последний пункт малоинформативен, так как UT не определяет размер некоторых программ и игр. В нашем случае из 148 приложений не указан размер семи программ и одной игры. Справедливости ради, та игра создана в 2003 году, возможно именно это ввело деинсталлятор в замешательство.

Ещё в нижней области окна располагаются ссылки на различные вкладки списка установленных программ. Например, можно перейти к системным приложениям. Не удивляйтесь размещению здесь таких программ, как TotalMedia Theatre или Adobe Photoshop. Возможно, их появление здесь связано с тем, что их «кряки» в постоянном режиме блокируют доступ в Интернет. Но это только догадки, не исключен факт ошибки разработчиков.

Во вкладке «Скрытые» находятся те утилиты, которые не определяются диспетчером программ. Отсюда можно принудительно удалить Internet Explorer и другие ненужные программы. Но будьте осторожны, по названию определить назначение утилиты очень сложно, да и путь к скрытым программам не отображается.
Ещё есть пункт «Недавно установлено», рядом с этой кнопкой отображаются те программы, которые появились на компьютере в течение последних дней.

Последний важный пункт — это «Установить и следить». Он нужен для тех, кто при установке деинсталлятора отказался от включения постоянного мониторинга. В этом разделе можно указать путь к установочному файлу той или иной программы. Затем происходит инсталляция этого файла, в ходе которой Uninstall Tool следит, какие файлы появляются на жестком диске и какие записи вносятся в реестр. Это позже позволит деинсталлятору быстрее всё исправить после удаления этой программы.
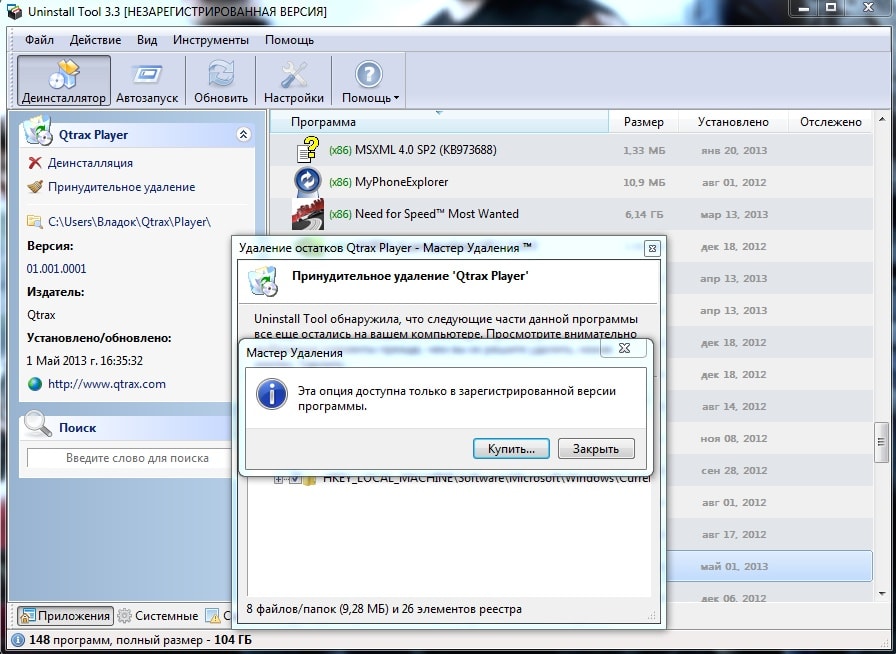
Удаление программ здесь реализовано точно так же, как в . То есть, сначала проводится обычная деинсталляция, а затем ищутся следы программы в реестре и файловой системе. Если таковые находятся, то предлагается их удалить. Самое глупое — это то, что в пробной версии кнопку “Удалить” нажать нельзя, всплывает окошко с сообщением о том, что предварительно программу нужно купить.
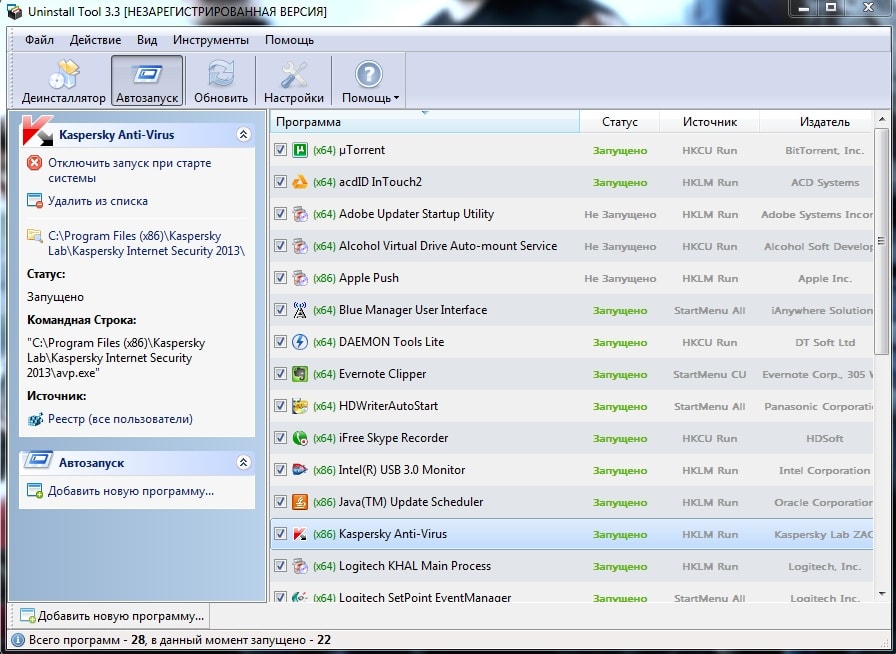
Об остальных инструментах, входящих в этот пакет, говорить подробно бессмысленно. Собственный у Uninstall Tool только менеджер автозапуска. Который, к слову, реализован тоже очень добротно. Ну а во вкладке «Инструменты» (её вы видите в верхней строке меню) находятся ссылки на системные утилиты, входящие в состав операционной системы.
Выводы
Подводя итоги, можно отметить хорошую задумку, но неправильную реализацию. Зачем предлагать за 20 долларов тот функционал, который один из разработчиков предлагает бесплатно? Преимущество Uninstall Tool перед упомянутым нами два раза конкурентом — только в более грамотно реализованном интерфейсе и поддержке русского языка. Остальное реализовано или так же (процесс деинсталляции приложений практически идентичен), или даже хуже (кроме менеджера автозапуска хотелось бы увидеть и другие средства очистки системы). Ещё можно напомнить, что превосходящий данный деинсталлятор по функционалу Ashampoo Uninstaller 5 сейчас можно приобрести всего за 240 рублей.
Размер: 130 КБ
Цена: бесплатный
Safarp – бесплатная программа, распространяемая по лицензии GPL. Safarp является заменой стандартного инструмента Windows «Установка и удаление программ». Основным ее отличием, достоинством является высокая скорость работы. В режиме Fast Mode не загружается информация о размере установленных приложений, о частоте их использования и многое другое. Кроме того, вы можете отключить автоматическое извлечение значков приложений. Как следствие, время загрузки модуля в несколько раз меньше, чем у штатного инструмента операционной системы Windows.
Помимо удаления приложений, программа может сохранять их список в виде файла на жестком диске. При этом поддерживаются форматы HTML, RTF, CSV и TSV.
Доступ к Safarp может осуществляться из Панели Управления Windows. Как следствие, пользователю не нужно ломать свои привычки. Удаление приложений может происходить в невидимом режиме, а также путем простого стирания элементов из списка. Кроме того, вы можете производить восстановление приложений (Repair).
Safarp может быть полезным инструментом на медленных машинах, где скорость программ играет критичную роль.
Smarty Uninstaller 2006 Pro 1.6.1
ZSoft Uninstaller 2.3.3
Сводная таблица
| Удаление приложений | + | + | + | + | + | + | + |
| Установка приложений | - | - | + | + | + | - | + |
| Монитор слежения за всеми установками ПО | - | - | - | + | + | - | - |
| Сохранение и восстановление состояния системы | - | + | + | + | + | - | + |
| Уничтожение запущенных процессов | - | - | - | - | - | - | - |
| Управление списком автоматической загрузки приложений при старте системы | - | - | + | - | - | - | - |
| Поиск дубликатов файлов | - | - | + | - | - | - | - |
| Менеджер шрифтов | - | - | - | - | - | - | - |
| Менеджер Панели управления | - | - | - | - | - | - | - |
| Менеджер системных служб | - | - | - | - | - | - | - |
| Очистка жесткого диска от мусора | - | - | + | - | + | - | + |
| Очистка Главного Меню | - | - | + | - | - | - | - |
| Проверка всех ярлыков | - | + | + | - | - | - | - |
| Очистка личных данных Internet Explorer | - | - | + | - | - | - | - |
| Очистка личных данных Mozilla Firefox | - | - | - | - | - | - | - |
| Оптимизация реестра | - | - | - | - | - | - | - |
| Очистка реестра | - | - | + | - | - | - | - |
| Резервное копирование и восстановление реестра | - | + | - | - | - | - | - |
| Планировщик заданий | - | - | + | - | - | - | - |
| Создание отчетов | + | + | - | + | - | + | - |






