Что делать, если Windows обнаружила неполадки жесткого диска?
Иногда пользователи сталкивается с неожиданной проблемой, внезапно увидев системное сообщение с информацией о том, что система обнаружила неполадки жесткого диска. Практически каждый пользователь после этого впадает в ступор и не знает, что ему делать дальше. Мы рассмотрим 3 самые частные причины возникновения данной ошибки, и подскажем что нужно делать в каждой из этих ситуаций.
Вы можете потерять все свои программы, данные, документы, видео, музыку и важные изображения, когда ваш жесткий диск в конечном итоге не удалось. Обратите внимание на раздел диска, который терпит неудачу, и тот, который не является.
- Ваш жесткий диск не работает и может рано или поздно умереть.
- Вы можете столкнуться с зависаниями и не реагировать на ошибку.
- Во-первых, не паникуйте, оставайтесь спокойными.
- Сколько плохих секторов и другая полезная информация.
Пришло время для резервного копирования всех важных данных. Вы можете использовать эти разделы для сохранения ваших ценных файлов. Однако, если весь ваш жесткий диск не работает, вам нужно иметь новый или старый с вашего старого компьютера. Советы. Когда вы получите это предупреждающее сообщение, плохая новость - ваш жесткий диск рано или поздно потерпит неудачу. Хорошие новости вы можете использовать для резервного копирования в случае потери данных.
Причина №1 – Проблема с внешним носителем
Так что же делать, если Windows обнаружила неполадки жесткого диска?
В первую очередь нужно не паниковать, а вспомнить что именно происходило прямо перед появлением этого сообщения. Такое системное оповещение выводится в случае, если операционная система Windows, не смогла записать или прочитать какие-то файлы, расположенные на жестком диске, или внешнем накопителе. Чтобы определить в каком именно диске обнаружены неполадки, нужно обратить внимание на нижнюю часть предупреждения:
Как только вы получили это предупреждение, есть несколько вещей, о которых вам нужно знать. Во-первых, вы должны знать, что сбой вашего жесткого диска неизбежен и может рано или поздно умереть. Это означает, что вы можете потерять все свои данные, программы, документы, видео, музыку и фотографии, сохраненные на жестком диске. Во-вторых, вашему компьютеру может потребоваться больше времени для загрузки, чем когда-либо, или застревать, и перестать отвечать на все чаще. Наконец, ваши системные файлы могут в конечном итоге стать поврежденными и, следовательно, не загружаться.
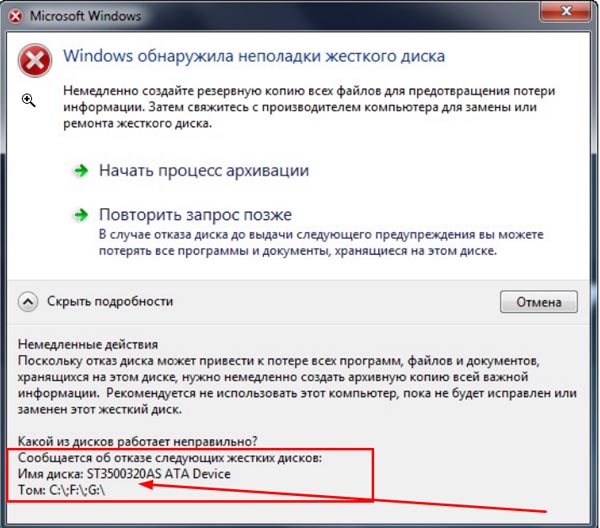
Здесь указана буква проблемного тома. Если в этой строке отображается буква раздела которая принадлежит внешнему накопителю, то не нужно отчаиваться - вам просто следует том средствами Windows.
Обратите внимание на то, что не следует извлекать внешний накопитель из USB порта сразу после копирования или записи файлов. Дело в том, что даже после исчезновения окошка копирования, еще несколько секунд может дописываться необходимая информация. Рекомендуется извлекать внешние накопители безопасным способом.
Жесткий диск на вашем компьютере сейчас еще не сработал, но рано или поздно. Может быть в один день, может быть через неделю. Поэтому лучше принимать меры предосторожности, на случай, если возникнет проблема с диском. Решение 1. Замените жесткий диск на новый с помощью программного обеспечения для клонирования свободного диска.
Что значит сообщение «Windows обнаружила неполадки жесткого диска»
Шаг 5: В окне сводки операций можно выбрать три варианта. После завершения клонирования диска вы можете удалить старый жесткий диск и подключить новый к сокету старого диска. Решение 2. Резервное копирование жесткого диска с бесплатным, но полным программным обеспечением.
Причина №2 – Ошибки в работе Windows
Достаточно редко, но иногда такая ошибка возникает из-за самой операционной системы Windows. Это может быть вызвано в следствии сбоев системы, а также результатом вирусной атаки. В этом случае вам нужно протестировать компьютер на наличие ошибок и вирусов.
Причина №3 - Неисправность жесткого диска
Если дело не во внешних накопителях и не в операционной системе, и все равно непонятно, и к тому же компьютер начал зависать, самостоятельно перезагружаться или еще как то странно себя вести, то нужно незамедлительно действовать! Первым делом сохраните всю нужную вам информацию. Копировать данные нужно на отдельный носитель, это может быть внешний жесткий диск, флеш-накопитель либо облако хранения данных.
В первую очередь копировать стоит документы с работы или учебы, семейный фотоальбом, базы почтовых, а затем уже фильмы и музыку.
После сохранения важных данных можно заняться поисками причины появившейся проблемы. Для этого нам потребуется . Для выполнения экспресс-теста, вам также может помочь бесплатная утилита, под названием Aida64, которую вы сможете скачать ниже.
Вы также можете предотвратить потерю данных, регулярно создавая образ диска. Шаг 1: Подготовьте оборудование или определите, где сохранить резервное изображение. Выберите «Резервное копирование диска» на вкладке «Резервное копирование». Чтобы регулярно создавать резервные копии жесткого диска, вы можете отметить «Расписание», например, ежедневно, еженедельно и ежемесячно.
Как только вы попадаете на сбой диска, вы можете купить новый жесткий диск и восстановить образ диска. Очень вероятно, что жесткий диск ошибается и говорит о коррупции в файловой системе, о плохих секторах, механической проблеме и многом другом. Жесткий диск отвечает за хранение и безопасность данных. Кроме того, как только ваш компьютер заражает вирус, антивирус в большинстве случаев не возмещает ущерб, вызванный вирусом; следовательно, сообщения об ошибках поступают соответственно.
С помощью Aida64 можно проанализировать показатели S.M.AR.T. Если показатели S.M.A.R.T. указывают на наличие ошибок чтения или bad-блоков на поверхности диска, то информацию с него вы сохраняли не напрасно. Больше этот жесткий диск лучше не использовать, а сразу приобрести новый.
Если еще действует послепродажная гарантия, то с вопросом «что делать, если Windows обнаружила неполадки жесткого диска
» нужно обратиться к специалистам сервисного центра и передать компьютер, для диагностики и гарантийного ремонта в случае необходимости.
Если гарантия уже закончилась и вы вскрыли системный блок для самостоятельного ремонта, то ниже мы приведем список самых частых проблем и методы их решения:
1.
Некачественные шлейфы данных IDE или SATA или плохие контакты на них.
Решение:
Нужно вынуть и вставить их из разъемов на материнской плате и на самом жестком диске, чтобы убрать окислы и пыль с контактов. Затем поменять местами шлейфы данных от жесткого диска и DVD-привода. Либо вы можете заменить шлейфы данных на новые (стоимость шлейфа в компьютерном магазине составляет несколько долларов).
2.
Блок питания компьютера неисправен, потому компьютер зависает, а жесткий диск в определенные моменты не получает достаточно энергии для работы.
Решение:
Нужно временно отключить от блока питания все лишние потребители энергии (вентиляторы на корпусе компьютера, DVD-приводы, PCI устройства) оставив подключенным только жесткий диск. Также можно попробовать подключить к жесткому диску другие разъемы от блока питания.
Самым простым, но в тоже время действенным способом диагностики жесткого диска, является подключение его к другому компьютеру. Если проблема повторяется и там, однозначно - неисправен сам жесткий диск. Нужно сдавать его на диагностику в сервисный центр или озаботиться покупкой нового. Чтобы избежать повторения всех этих трудностей, а также для обеспечения безопасности сохранности ваших данных, мы рекомендуем сразу приобрести новый жесткий диск.
Затем многие неправильные операции, неполная деинсталляция программы, неправильное завершение работы компьютера, ошибка реестра, фрагментированные файлы, файлы нежелательной почты также неизбежно вызывают появление ошибок. Пользователи не знали, какой системный файл необходим, и если он поврежден.
Запуск проверки системных файлов может сканировать все защищенные системные файлы и заменять поврежденные файлы резервной копией, в результате ошибка может быть исправлена. 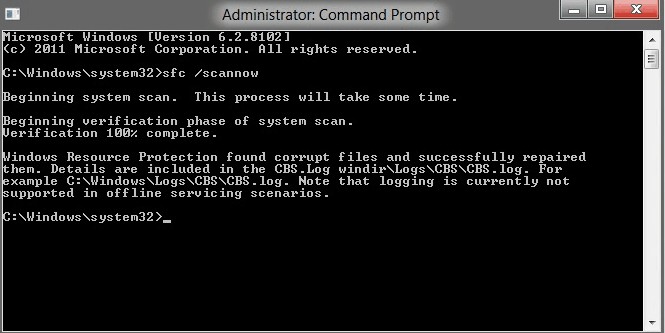

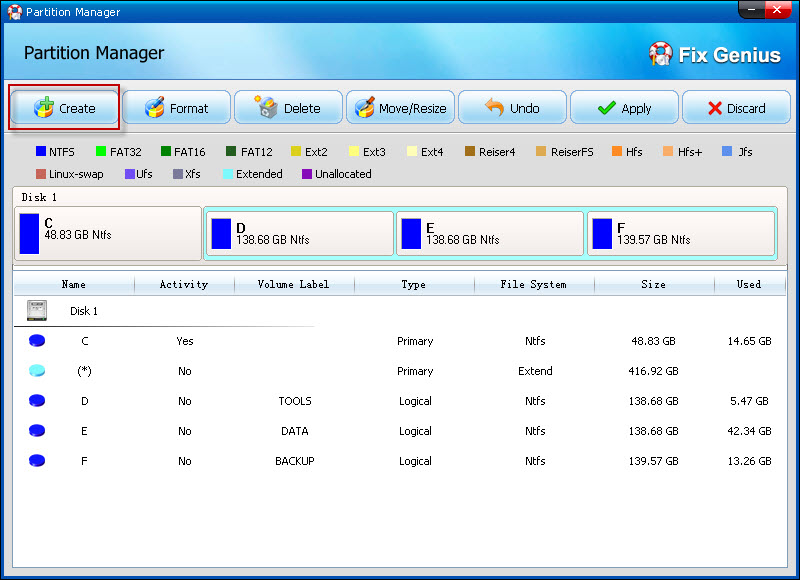
Сначала загрузите и установите программу на компьютер. В этой статье мы рассмотрим этот вопрос, чтобы научить вас, как его решить. Это может быть результатом многих факторов, таких как ошибки диска, вирусные атаки, сбои файловой системы и проблемы с операционной системой. Кроме того, как правило, это может привести к сбою диска, сбою системы и даже катастрофическим потерям данных.
Ряд пользователей операционной системы Windows может столкнуться с системным сообщением «Windows обнаружила неполадки жесткого диска». При пропуске данного сообщения оно появляется вновь, причём частота его появления раз за разом возрастает. В этом статье я расскажу, как исправить ошибку — Windows обнаружила неполадки жесткого диска, каковы причины и симптоматика данной проблемы, и как её убрать.
Сканирование диска с помощью антивирусного программного обеспечения
Таким образом, необходимо решить эту ошибку, как только вы ее встретите. Вы можете придерживаться следующих 7 шагов, чтобы избавиться от него. После сканирования диска с помощью антивирусного программного обеспечения и убедитесь, что на диске не существует вируса, вы можете следить за сообщением об ошибке для резервного копирования данных на диске. Резервное копирование данных будет играть большую роль в будущем.
Восстановить надежный инструмент для восстановления диска
Возможно, ошибка возникает из-за ошибок системного файла или повреждения. Предполагая, что все вышеперечисленные средства не могут эффективно разрешить ошибку, вы также можете прибегнуть к инструменту восстановления диска. На сегодняшнем рынке есть много таких инструментов. Но вы должны убедиться, что выбранный вами инструмент является надежным источником. Недостоверные инструменты могут нанести дополнительный ущерб вашему диску и данным.
Что значит сообщение «Windows обнаружила неполадки жесткого диска»
Основным атрибутом данной дисфункции является возникающее сообщение «Windows обнаружила неполадки жесткого диска», а также предложение системы немедленно начать процесс архивации имеющихся данных. Данная проблема фиксируется практически на всех современных операционных системах семейства Виндовс, начиная с Windows XP и заканчивая Windows 10.
Ищите профессиональную поддержку ремонта диска
Рекомендуется вернуться к специалистам по восстановлению. Вы можете обратиться к производителю вашего компьютера или сторонней поддержке ремонта диска. На самом деле, иногда, возможно, что на вашем диске нет ошибок. Следовательно, вы можете просто отключить дисфункциональную функцию диска. Это сообщение об ошибке постоянно появляется, и ваш компьютер замерзает или застревает после того, как вы увидите эту ошибку.
Почему на жестком диске возникают проблемы?
Причиной ошибки является отказ жесткого диска, о котором уже упоминалось в ошибке. Немедленно создайте резервные копии файлов, чтобы предотвратить потерю информации, а затем обратитесь к производителю компьютера, чтобы определить, нужно ли вам восстанавливать или заменять диск. Теперь может быть любое количество вещей, из-за которых проблема обнаруживается на вашем жестком диске, но мы продолжим и перечисляем всю возможную причину, по которой возникает эта ошибка.
При этом данное сообщение обычно появляется не единожды, а раз за разом, вынуждая пользователя начать думать об ошибке Windows при которой были обнаружены неполадки жесткого диска.

Обычно указанное сообщение является лакмусом появления серьёзных проблем на жёстком диске, таких как:
Если обнаружено вредоносное ПО, оно автоматически удалит их. Чтобы очистить вашу систему, выберите вкладку «Реестр» и убедитесь, что установлено следующее. После завершения резервного копирования выберите «Исправить все выбранные проблемы». Выберите вкладку «Защита системы» и выберите «Восстановление системы».
Следуйте инструкциям на экране, чтобы завершить восстановление системы. После перезагрузки вы сможете. Но прежде чем приступить к какому-либо заключению, вы должны запустить средство диагностики, чтобы проверить, действительно ли вам нужно заменить жесткий диск или нет. Это автоматически проверит все аппаратные средства вашей системы и сообщит, если обнаружена какая-либо проблема.
- Жёсткий диск «сыпется» и скоро вовсе прекратит работать;
- Информация на жёстком диске скоро будет утеряна безвозвратно;
- Системные файлы на таком диске серьёзно повреждены, и скоро система вовсе перестанет загружаться;
- Компьютер будет тормозить и зависать, загружаться очень долго, и скоро перестанет отвечать на команды пользователя.
Причины проблемы
Прежде чем, мы будем рассматривать решение ошибки «Windows обнаружила неполадки жесткого диска», необходимо определиться с причинами данной дисфункции. Они следующие:
Метод 8: Отключить подсказку об ошибке
На этой странице вы узнаете, как исправить это, проверив вирус, ошибки диска, поврежденные сектора, ошибку файловой системы или повреждение системного файла. Попробуйте эти решения и защитите свою систему и данные. Он появляется каждые 5 минут или около того.
Зачем нужна резервная копия?
Вирус, вредоносное ПО или реальные ошибки на диске «И есть ли способ исправить проблему?». И это всегда приходит со многими ужасными Последствиями. Сбой диска - ваш жесткий диск может выйти из строя, заморозить, умереть или не реагировать рано или поздно. Потеря данных - вы можете потерять все свои программы и файлы данных, когда ваш диск в конечном итоге потерпел неудачу.

Как исправить ошибку при которой Виндовс обнаружила неполадки в HHD диске
Итак, как исправить ошибку «Windows обнаружила неполадки жесткого диска»? Рекомендую выполнить следующее:

Если проблемы наблюдаются на диске «с», и он у вас системный, тогда утилита chkdsk предложите провести проверку при следующем запуске системы. Согласитесь с предложением нажав на «Y», перезагрузите систему, и подождите, пока утилита проверит ваш диск на наличие ошибок.
Что делать, если Windows обнаружила неполадки жесткого диска?
Создавайте резервные копии файлов, чтобы предотвратить потерю информации. Свяжитесь с производителем компьютера, чтобы определить, нужно ли вам ремонтировать или заменять диск. Обычно это дает вам два варианта: «Запустить процесс резервного копирования» или «Спросить меня позже». Здесь мы собираем несколько других возможных решений.
Сканирование вашего компьютера на наличие вирусов
Вы можете прочитать, чтобы получить детали. Если какие-либо вирусы, вредоносные программы или другие угрозы обнаруживаются программой, избавитесь от них. Если программа не сообщает о каких-либо проблемах, перейдите к следующему тесту, чтобы исправить проблему.
Создайте резервную копию всего вашего компьютера
Убедившись, что вирус или вредоносное ПО не являются причиной ошибки «проблема с обнаружением жесткого диска». Это лучший способ для аварийного восстановления.- Проведите тест поверхности жёсткого диска . Среди различных программ, рекомендуемых для данных целей, я бы выделил бесплатное приложение MiniTool Partition Wizard (также можно упомянуть о других альтернативах, например MHDD или HDAT2). Загрузите, установите и запустите указанное приложение, нажмите правой клавишей мыши на проблемный диск (обычно это системный С:\), и выберите опцию «Surface Test» (Тест поверхности диска). Затем кликните на «Start now» (начать сейчас). Программа проведёт анализ поверхности винчестера, чем больше там будет ошибок, тем больше «красных» блоков вы увидите в графическом окне программы.
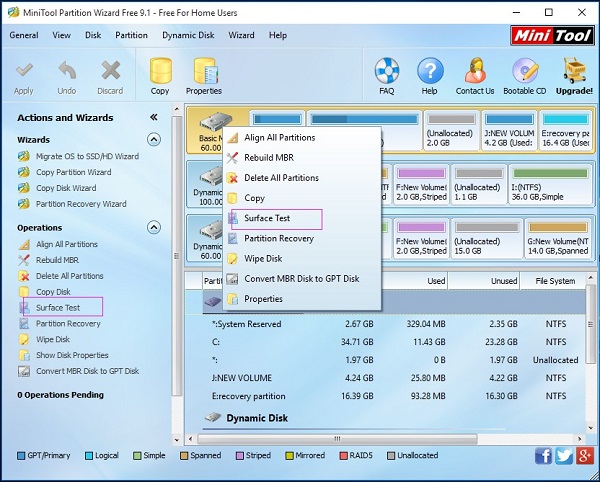
Что до уже упомянутой MHDD, то также можно воспользоваться её функционалом, проведя ею анализ поверхности диска в режиме REMAP.
Проверка и устранение ошибок диска или поврежденных секторов
Если на жестком диске не обнаружена ошибка диска или поврежденные сектора, вы можете продолжить проверку, поврежден или поврежден системный файл. Команда сканирует все защищенные системные файлы и восстанавливает поврежденные файлы с помощью резервной копии.
Вы можете попробовать их один за другим, чтобы исправить ошибку в вашем случае с успехом. Плохой сектор - это область на жестком диске, которая не может хранить информацию. Коррекция ошибок файла занимает больше времени, чем отчет, а исправление ошибок файлов и поврежденных секторов занимает еще больше времени. Раздел «Поиск и устранение неисправностей» в конце этого раздела. В этом разделе рассматриваются наиболее часто используемые аспекты Чкдска.
Также вы можете отключить появление самого проблемного сообщения «Windows обнаружила неполадки жесткого диска» через изменение соответствующего параметра системного реестра. Для этого будет достаточно выполнить действия, указанные в этом ролике:
Целесообразно выбрать «Сканировать» и попытаться восстановить поврежденные сектора, чтобы физически проверить поверхность жесткого диска. Однако этот шаг увеличивает время, необходимое для завершения сканирования. Использование графического интерфейса пользователя.
Может появиться приглашение выполнить сканирование при следующей перезагрузке компьютера. Использование интерфейса командной строки. Это сообщение об ошибке указывает на то, что жесткий диск больше не безопасен для хранения данных, и существует необходимость в создании резервной копии данных, прежде чем они будут потеряны навсегда. Что вызывает эту ошибку?
При этом я бы советовал не спешить отключать данное сообщение, так как оно является важным индикатором работоспособности вашего жёсткого диска и операционной системы в целом;
- Проверьте целостность реестра вашей ОС с помощью специальных утилит уровня CCleaner, RegCleaner и аналогов;
- Позаботьтесь об охлаждении вашего жёсткого диска . В ряде случаев появление плохих секторов было вызвано перегревом винчестера. Используйте специальные охладительные подставки со встроенной в них системой охлаждения, это позволит избежать перегрева жёсткого диска.
Заключение
Наиболее частой причиной возникновения ошибки «Windows обнаружила неполадки жесткого диска» является осыпание жёсткого диска, с постепенным выходом последнего из строя. В этом случае рекомендуется первым делом сделать копию (бекап) нужных файлов на данном диске (некоторые делают копию в виде образа всего жёсткого диска), а уже потом весь провести комплекс действий, описанных мной выше. Если же проблемы с диском имеют случайный характер, тогда действие системных утилит chkdsk и sfc позволит восстановить работоспособность вашего винчестера, гарантировав его стабильную работу в будущем.
Вконтакте






