Сегодняшняя программа будет посвящена, любителям украшать рабочий стол своего компьютера. Правда не совсем рабочий стол, а скорее то, с чем приходится сталкиваться каждый день, при активной работе компьютером — папки. Обычно по умолчанию в операционной системе это унылые желтые квадратики, которые невозможно отличить друг от друга, приходится вычитать их название. Бывают, правда, редкие исключения, некоторые папки, относящие к операционной системе, имеют уникальные иконки, и некоторые программ переделывают иконки папки, нанося туда свои логотипы. Значит, нам нужна программа, с помощью которой мы сможем настраивать иконки папок по своему усмотрению. Одна из лучших бесплатных программ для изменения иконок папок .
В приведенном выше меню выберите опцию «Открыть с помощью». Затем вам будет представлен экран, аналогичный приведенному ниже, который показывает доступные программы, с которыми вы можете открыть файл. Затем вам будет показано диалоговое окно «Открыть», как показано ниже.
На этом экране вы увидите раздел «Рекомендуемые программы», который содержит известные программы, которые могут нормально открывать и обрабатывать данный файл. Это не значит, что на вашем компьютере нет других программ, которые могли бы правильно манипулировать файлом.
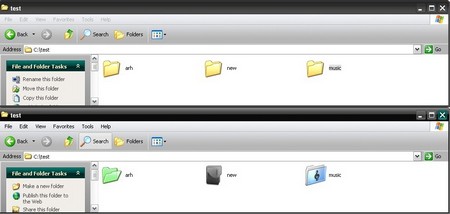
Оказалось, файл для установки предлагается скачать с различных зеркал, скорость с которых довольно низкая. Но размер файла, немного более одного мегабайта, позволяет скачивать его за несколько минут, что в нашем случае терпимо. В процессе установки, будет задано стандартный перечень вопросов, ничего лишнего не предлагается устанавливать. Очень приятно, что в начала инсталляции, узнают какой язык процесс предпочтительный, и в дальнейшем процесс общения будет идти на нем. Среди предлагаемых языков есть и русский.
Теперь файл должен быть открыт с использованием выбранной вами программы, и эти программы автоматически откроются этой программой. Этот метод позволит вам изменить программу по умолчанию для определенного расширения с помощью панели управления опциями папки. Эта панель управления содержит список всех известных расширений файлов и программ по умолчанию, назначенных им.
Когда панель управления открывается, вы можете увидеть панель управления в виде категории, как показано на рисунке ниже. Это изменит отображение панели управления на классическое представление, что упростит поиск конкретных настроек, которые мы хотели бы изменить.
Чуть не забыл, перед установкой закройте все программы, тогда не придется перезагружать систему, чтоб можно было сразу на лету менять иконки папок.
Для использования программы ничего запускать не придется, выбераем нужную папку и в контекстном меню по правой кнопке мыши, выбираете в разделе Folderico, нужную иконку для папки из темы по умолчанию. Кому готового набора покажется мало, выберете раздел «Folderico ->Выбрать иконку…», и ройтесь в темах, ища подходящие иконки. Обратите внимание на верхнее поле для ввода, текста, туда можно ввести подсказку, которая будет появляться при наведении курсора на папку.
Откроется панель управления опциями папки. Теперь вы увидите экран, подобный показанному ниже. Прокрутите список расширений файлов, пока не найдете расширение, которое вы хотите изменить по умолчанию. Это не означает, что на вашем компьютере нет других программ, которые могли бы правильно манипулировать файлом. Теперь вам будет представлено окно, в котором вы можете просмотреть исполняемый файл, который вы хотите использовать, чтобы открыть эти типы файлов. Теперь вы будете в окне «Открыть с», но должны увидеть некоторые новые программы, перечисленные в списке «Другие программы», и выбранная вами программа будет выделена и выделена, как показано на рисунке ниже.
Кому надоест боевой раскрас его папок, может сбросить в первоначальное состояние через пункт «Folderico ->Сбросить иконку…». Эту процедуру придется сделать, для каждой измененной иконки папки отдельно вручную, возможности массового отката не нашел.![]()
Теперь вы можете нажать кнопку «Закрыть», чтобы закрыть панель управления. На данный момент у вас есть два варианта. Затем вам будет представлен экран «Открыть», как показано ниже. На приведенном выше экране вы должны ввести описание для этого типа файла в поле Тип описания, которое вы хотите использовать для этого типа файла. При вводе описания попробуйте предоставить информацию о том, к какой программе принадлежит этот файл. Вы также должны увидеть список программ, которые могут открыть файл.
Теперь вы будете в окне «Открыть с», но должны увидеть другие программы, перечисленные в списке «Другие программы», и программа, которую вы просматривали, будет выбрана и выделена, как показано на рисунке ниже. Теперь файл должен быть открыт с использованием выбранной вами программы и теперь будет автоматически открываться этой программой.
Кому не нравится иконки темы по умолчанию, которые можно выбрать быстро из контекстного меню, и выбираем более нам подходящие в разделе «Folderico ->Выбрать тему…».
Когда говорил, что программу не потребуется запускать, это не совсем верно, для настройки придется веже залезть в ПУСК и найти Folderico. Для настроек предлагается довольно небольшой выбор: язык интерфейса; выбора темы по умолчанию; как показывать иконки, подписывать их или показывать по номерам. Также запускать программу придется для ручной настройки иконок папки, если не работает контекстное меню, чем страдает версия для 64-х битных операционных систем.
Он меняет «письменное»расширение файла. На самом деле ничего не добивается. Это действительно визуально изменяет расширение файла, однако другие программы не распознают расширение как допустимый формат. На самом деле ничего не добивается, поэтому пустая трата времени.
Этот отзыв оказался полезным для Вас? Этот обзор очень странный. Эта программа не делает этого и не претендует на это. Если это то, что вам нужно, программа поставляет. «не совершенен, но отлично работает». Простое и интуитивно понятное обозначение блока файлов и перетаскивание их в окно программы. окончание файла может быть введено по желанию.
Folderico просто работает и дает вам возможность изменить иконок папок, демонстрируя вашу индивидуальность или помогая в работе выделять нужные директории. Удобно реализовано управление через контекстное меню. Рекомендовать всем для использования нет смысла, а только кому нужно или нравится ставить на папки индивидуальные иконки.
Неясно объяснено - требуется некоторая пробная версия и ошибка, пока вы не узнаете, как получить именно то, что вам нужно. как указано в обзоре выше, если вы введете точку до окончания, ваш результат будет иметь 2 точки. не устанавливает ссылку на меню «Пуск» только на рабочий стол - должен быть перемещен вручную. закрывается после каждой работы.
Вводящие в заблуждение подсказки. Дон слишком многого ожидает от программы. Он закрывается, поэтому вы можете перейти к следующей группе файлов, которые вы хотите изменить. «Отличная небольшая программа, которая отвечала моим потребностям». Отличная программа, если вам нужно упростить модификацию расширений для нескольких файлов.
Главный недостаток приложения это невозможность использовать контекстное меню в 62-х битных операционных системах, а это уже большой промах, учитывая получения все большей популярностью.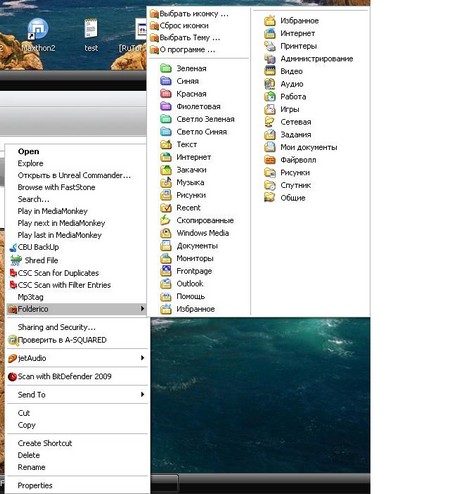
Работает на 32-х и 64-х битных операционных системах, правда придется скачивать разные версии и по непонятным причинам в 64-х битной версии не работает в контекстном меню. Приложение переведено на несколько десятков языков, среди которых есть и русский. Приятно, что процесс установки тоже идет на выбранном языке.
«Программа делает то, что она сказала, что будет». Делает только то, что он сделал. Сокращает время переименования большого количества расширений до 5%. Нет функции отмены. Простота в использовании и простота. Маленький экран при открытии и автоматически закрывается при выполнении задания.
Если существующий файл уже существует в исходном файле, ваш медиаплеер не должен иметь никаких проблем с его запуском. Приложение прост и прост в использовании. Вы выполняете те же самые простые шаги, чтобы перекрасить папку. Приложение автоматически устанавливает и удаляет.
Страница для бесплатного скачивания Folderico http://softq.org/folderico
Последняя версия на момент написания Folderico 4.0 RC 4
Размер программы 4,3 Мб.
Совместима с Windows Vista и 7, для Xp необходимо скачивать отдельную сборку.
Нет ни одного стандартного способа вернуть вид папок, чтобы они выглядели как в Windows XP. На форумах пользователи задаются этим вопросом, но в результате разочаровываются, поскольку ни разработчики ОС, ни другие юзеры до сих пор не смогли решить эту проблему, а уже прошло почти 6 лет после её выхода.
Там нет основного интерфейса, о котором можно было бы говорить - вместо этого приложение интегрировано в ваше контекстное меню. Там есть список цветов по умолчанию и ниже опции добавления новых. Чтобы добавить новый цвет, выберите один из цветового круга и нажмите «Добавить цвет». В зависимости от предыдущей установки или пользователей настройки просмотра папок могут отличаться. Вместо того, чтобы менять вид папки на предпочтительный вид - значки, список или детали - каждый раз, когда вы открываете папку, вы можете постоянно изменять представление на тот, который вы предпочитаете.
Но чем же славится оформление папок в XP? Чем она превосходит семёрку? Здесь ответ простой: привлекательный и понятный интерфейс. Пользователи сразу могли взглянуть на папку и понять, что в ней лежит. Особенно это было заметно в фолдерах с изображениями. В седьмой винде такого нет, вследствие чего возникает путаница: где, что лежит.
В дополнение к настройкам по умолчанию вы можете изменить параметры, такие как настройки папки, чтобы показать или скрыть расширения файлов для известных типов файлов, показать или скрыть скрытые файлы и папки, показать или скрыть защищенные файлы операционной системы и показать всплывающие описания папок и элементы рабочего стола.
Вы также можете установить параметры панели навигации, чтобы отображать все папки, такие как список папок, и автоматически развернуть список папок в текущей папке. Для получения информации: Общие сведения о расширениях файлов. Возможно, вы никогда не видели расширение файла документа, потому что ваша система может быть настроена, чтобы скрыть его.
В статье мы рассмотрим способы, как сделать вид папок понятным даже обезьяне путём замены значков. Сначала это сделаем, как это предлагает нам система, а затем с помощью софта.
Обычная папка с документами отображается по умолчанию как открытый фолдер с файлами. Мы можем заменить вид содержимого и её значок. Чтобы заменить вид внутренностей, потребуется любое изображение, которое хотите. Для этого щёлкните правой кнопкой мыши, выберите “Свойства” и перейдите во вкладку настроек. Для сброса установок нажмите “Восстановить умолчание”.
Если вы хотите отображать расширения файлов в диалоговых окнах и окнах, установите или снимите флажок «Расширения имени файла» на вкладке «Вид» в «Проводнике файлов». Теперь перейдите к следующему ключу реестра. Назовите этот новый ключ как значки оболочки.
Теперь закройте редактор реестра и откройте окно проводника. Теперь перезагрузите компьютер, чтобы он вступил в силу. После перезагрузки компьютера откройте окно проводника, и вы увидите новые значки в папке. Если вам нравится просматривать значки больших папок, как показано на изображении выше, вы можете изменить это в меню «Вид» на панели инструментов проводника. Чтобы сделать большие значки корректными, вам также нужно включить опцию «Всегда показывать значки, а не миниатюры» в меню «Свойства папки».
Теперь поменяем значок. В этом случае изображение содержимого папки не влияет, поскольку иконка будет заменена целиком. Здесь уже не обойтись картинкой в формате.jpeg или.png — требуется файл в расширении.ico. Вы можете взять уже готовую иконку или конвертировать рисунок в этот формат на каком-нибудь сайте или через программу.
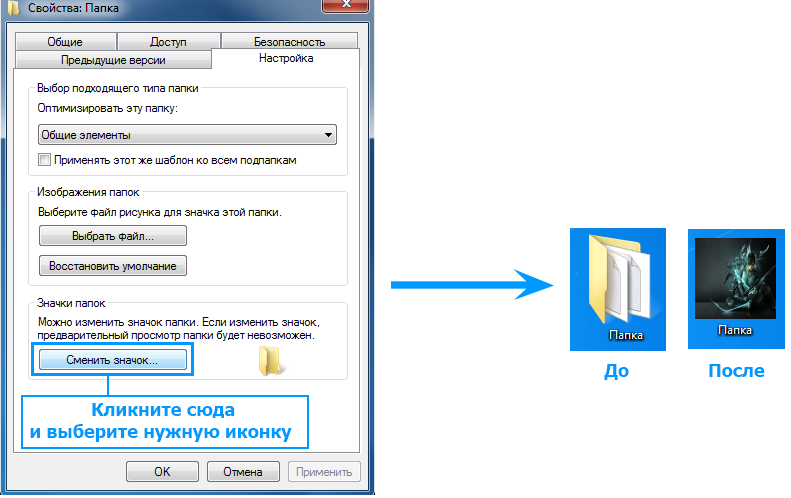
Очень легко выполнить изменение этих значков отдельных папок или любых других. Здесь вы можете выбрать другой значок по вашему выбору. Вот скриншот после настройки. Советы по использованию настраиваемых значков. Если вы не уверены в определенном размере, откройте значок в редакторе значков, чтобы увидеть, какие размеры содержатся в значке. Для этой цели доступно множество бесплатных редакторов значков.
Если вы хотите поменять значки по умолчанию для своих личных изображений или изображений, вы можете сделать это с относительной легкостью. Кто не знает, нечеткие структуры «папка-папка» или два подключенных внешних жестких диска, и кто мне сейчас говорит, на каком поисковом файле был? Поэтому, прежде чем найти файл, который вы ищете, проходит некоторое время.
Перейдите в свойства фолдера и зайдите во вкладку с параметрами, а затем нажмите “Сменить значок” и выберите нужную картинку.
Как изменить вид папок windows 7 с помощью программы IconPackager
В самом начале статьи говорилось о том, что из-за “замкнутого” вида папок с изображениями не видно, какие именно картинки там хранятся. Через IconPackager мы сможем исправить это.
Создание значков папок с ваших собственных изображений
Человек просто лучше запоминает оптические впечатления. Связывание изображения с файлом или папкой может заставить вас вспомнить быстрее. Теперь, когда вы видели проблему, давайте избавимся от нее. В этой папке вы получите быстрый доступ с помощью ярлыка и введите путь к папке.
Избранные не могут быть изменены. Сразу сложил папку для другого символа. Потом произошло что-то смешное. Перетащите папку в избранное и снова отобразится старый символ. Если вы используете новый символ непосредственно на старом в избранных, он говорит, что символ уже есть.
Итак, у нас есть фолдер с артами. Глядя на него, сложно сказать, рисунки какой тематики там хранятся. С помощью софта постараемся сделать так, чтобы было видно, что лежит в этой папке. Запустите программу и перейдите во вкладку “Иконки и курсоры”, затем в меню выберите раздел “Папки”. Перед нами настройки вида фолдеров в Windows 7: в реальном времени, стили фронтальной и задней обложки.
Должна быть проверена опция «Открыть с низким разрешением». Теперь значки должны быть созданы правильно. Может быть, изображения слишком велики, чтобы сделать их значками? спрашивает море. В какой момент статья была недостаточно ясной? Инструмент - это молот - мои глаза теперь в голове; пока Дато не замял их. И чем сложнее структура папок, тем более катастрофическим. Большое спасибо за подсказку! Она также дала мне учебник о том, как все это должно работать, но, к сожалению, это не так.
Мы не могли помочь вам дальше, и ваша проблема не была решена или только частично решена? У вас все еще есть открытые вопросы? Члены нашего сообщества рады вам помочь! Если вам нужно управлять несколькими наборами данных или большими запасами данных, то при определенных обстоятельствах это может быть довольно неясным во всех структурах папок. Для некоторых, однако, этого недостаточно!

В разделе установок вида папок 2 раза щёлкните левой кнопкой мыши по “Live Folder (Front)”, после чего вам будет предложен выбор из готовых пакетов с иконками.
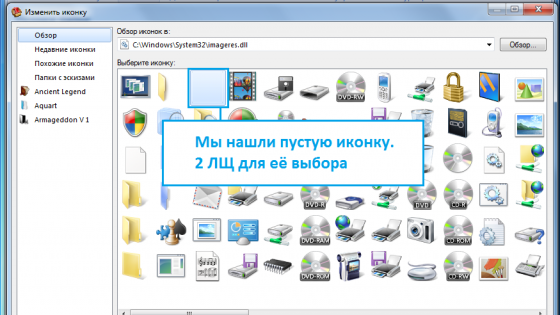
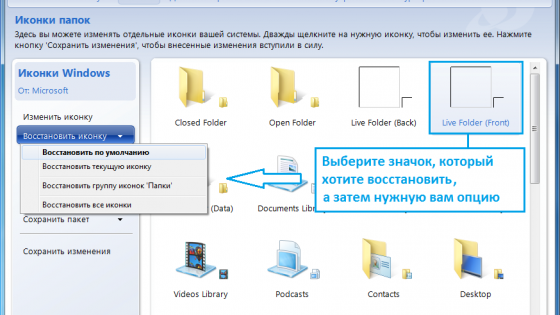
Здесь было бы очень полезно, например, назначить другой символ определенным папкам. Например, вы можете назначить символ папке, контент которой является только шрифтом, который выглядит как шрифт. Таким образом, фактическое содержимое папки уже может быть распознано символом автора.
И поэтому вы настраиваете значок папки
Это значительно облегчает работу со многими папками. Чтобы назначить новый значок в папку, запустите проводник или компьютерную среду, а также перейдите к папкам, значок которых вы хотите настроить. После того, как вы нашли папку, щелкните ее правой кнопкой мыши и выберите «Свойства» в контекстном меню.
- Откроется окно «Свойства» папки.
- Перейдите на вкладку «Настроить».
- Дополнительное окно откроется, ища значки или значки на жестком диске.
- Папка уже отображается с новым значком.
В этой вкладке найдите пустое изображение, выберите его и нажмите “ОК”. После того как вы настроили стиль папок, в верхнем меню нажмите “Применить” и подтвердите замену иконок. Точно по такой же схеме можете убрать заднюю обложку папок (Live Folder Back).

Как можно заметить, вид стал куда приятнее, чем дефолтный.
Если же вы хотите сбросить какие-либо изменения, то для вас есть функция “Восстановить иконку”, найти которую вы можете в левой панели навигации программы.
Другие возможности IconPackager.
Помимо ручного редактирования значков папок, вы можете также загружать готовые паки иконок из интернета, менять изображения разделов панели управления, меню “Пуск”, курсоры, дефолтные значки файлов музыки, изображений и так далее.






