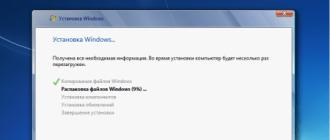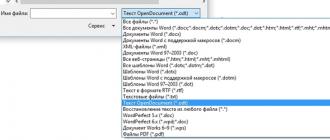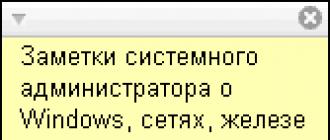Что делать, если в свойствах папки отсутствует вкладка Безопасность.
Для начала нужно проверить тип файловой системы диска (должна быть NTFS), на котором располагается нужная папка.
Для этого откройте Мой Компьютер -> Выберите нужный диск -> Откройте его свойства (через правый клик).
Если тип файловой системы FAT или FAT32 (сейчас используется в основном на флэшках), то в этом случае вкладку Безопасность открыть не удастся. Эти файловые системы не позволяют определять права доступа к файлам и папкам. В этом случае нужно форматировать или конвертировать диск в NTFS.
Переименуйте ссылку на пользовательскую группу
В области навигации щелкните правой кнопкой мыши ссылку, которую вы хотите переименовать, а затем нажмите «Переименовать ссылку».
Проверьте панель навигации с помощью макроса
Вы можете использовать макрокоманду для выполнения следующих действий.- Показывать или скрывать категории выборочно.
- Заблокировать навигационную панель для предотвращения случайных изменений.
- Переключиться на категорию или группу.
- Скрытие панели навигации.
Для NTFS-дисков требуется отключить простой общий доступ к файлам, если это не помогло, следует проверить параметр реестра или групповой политики.
Отключение простого общего доступа к файлам
По умолчанию в Windows включен «Простой общий доступ к файлам»:
Нам необходимо его отключить. Для этого откройте любую папку. В верхнем меню выберите Сервис -> Свойства папки -> перейдите на вкладку Вид. В списке отключите опцию «Использовать простой общий доступ к файлам (рекомендуется)» и нажмите Ок:
Используйте макрокоманды для управления элементами, отображаемыми в навигационной панели
В статье «Создание макроса пользовательского интерфейса». Выполните одно из следующих действий: «Макро и код» на вкладке «Создать», нажмите «Макро». Чтобы добавить действия в существующий макрос, щелкните правой кнопкой мыши макрос в области переходов и выберите «Просмотр дизайна». В поле «Показать» выберите параметр, нажмите «Да», чтобы увидеть категорию в области переходов, а затем нажмите «Нет», если вы не хотите видеть категорию в навигационной панели.

После этого в свойствах папки должна появиться вкладка Безопасность:

Однако, этот способ работает не во всех случаях.
Отключение вкладки безопасность через реестр
В поле «Категория» выберите имя категории, которую вы хотите просмотреть или скрыть. Повторите шаги с 3 по 5 для каждой категории, которую вы хотите контролировать с помощью макроса. Укажите значение для темы «Заблокировать». Нажмите «Да», чтобы заблокировать навигационную панель.
Используйте макрокоманду для переключения на категорию или группу
Выполните одно из следующих действий: Чтобы создать новый макрос, в группе Макро и код на вкладке «Создать» нажмите «Макро». Вид структуры. . Действие отображается в «Макро-дизайнере». В поле «Категория» щелкните название категории, которую вы хотите передать.
В командной строке выполняем команду regedit. В редакторе реестра открываем путь:
HKEY_CURRENT_USER\Software\Microsoft\Windows\CurrentVersion\Policies\Explorer
Если в нем присутствует параметр NoSecurityTab со значением 1, в этом случае вкладка Безопасность отображаться не будет:
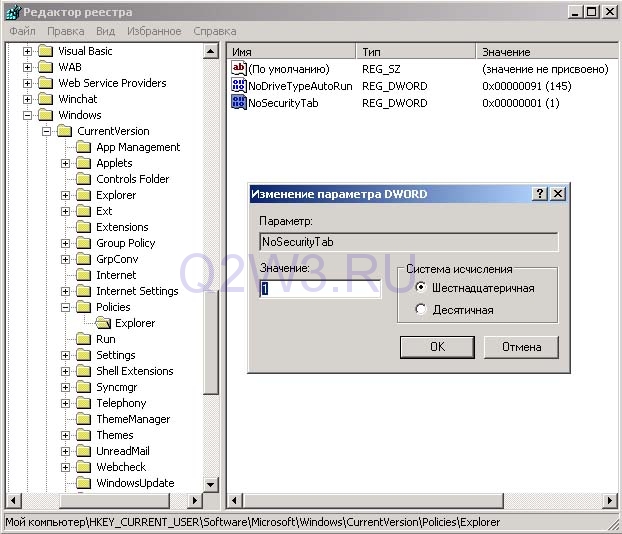
Для того чтобы вкладка отображалась, параметр NoSecurityTab нужно удалить или присвоить ему значение 0. Настройка вступает в силу сразу после применения.
Используйте действие макроса, чтобы скрыть навигационную панель
Чтобы перейти к определенной группе в категории, щелкните стрелку в поле «Группа», а затем выберите имя группы, которую вы хотите передать. Чтобы добавить действие к существующему макросу, щелкните правой кнопкой мыши макрос в области переходов и выберите «Просмотр дизайна». Вы можете включить или отключить представление панели навигации, установив флажок в диалоговом окне «Параметры доступа».
Отключить представление структуры для элемента
В навигационной панели вы можете установить функцию «Отключить ярлык» ярлыка, чтобы указать, могут ли пользователи использовать ярлык для открытия целевого объекта в представлении «Структура» или «Макет». В области навигации щелкните правой кнопкой мыши ярлык, для которого вы хотите отключить представление структуры, затем выберите «Свойства объекта» или «Свойства таблицы» таблицы. В диалоговом окне «Свойства - имя_объекта» установите флажок «Отключить ярлыки рабочего стола».
Скрытие объекта базы данных

Восстановить скрытый объект. Щелкните правой кнопкой мыши меню в верхней части навигационной панели и выберите пункт «Параметры навигации» в контекстном меню. Выполните одно из следующих действий: Если ссылка или объект были скрыты в группе, щелкните ее правой кнопкой мыши и выберите «Обнаружить» в этой группе. Если объект был скрыт во всех категориях и все групп, установив свойство «Скрытый», щелкните объект правой кнопкой мыши, выберите «Свойства вида», а затем снимите флажок «Скрыть». В поле все скрытые объекты будут отображаться в виде незанятых значков. . Заявление об отсутствии ответственности для автоматического перевода.
Отключение вкладки безопасность через параметр групповой политики
В командной строке выполняем команду mmc.
Откроется окно консоли управления.
Открываем меню Консоль -> Добавить или удалить оснастку -> в открывшемся окне нажимаем кнопку Добавить -> в списке выбираем «редактор объекта групповой политики»:

Эта статья была переведена автоматическим программным обеспечением для перевода, а не человеком. Поскольку статья была автоматически переведена, она может содержать синтаксические ошибки, грамматику или использование слов. Однако исключение из проверки не применяется, когда вы запускаете собственную задачу проверки для конкретного объекта. Чтобы создать исключение из сканирования.
В разделе «Исключение сканирования» в разделе «Исключение сканирования» отображается ссылка на файл или в папку, которую вы добавили. В разделе «Исключение сканирования» экрана «Исключение сканирования» отображается ссылка на имя добавленного объекта.
- Откройте окно «Параметры приложения».
- Выберите раздел «Защита от вирусов» слева.
- Появится исключение отмены.
Нажимаем кнопку Добавить. В следующем окне ничего не меняем и нажимаем Готово. Затем закрываем список оснасток и нажимаем Ок.
Раскрываем Политика «Локальный компьютер» и открываем следующий путь:
Конфигурация пользователя -> Административные шаблоны -> Компоненты Windows -> Проводник
Выбираем опцию Удалить вкладку «Безопасность»
Параметры, настроенные для исключения проверки, отображаются в разделе «Исключение сканирования». Что мне делать? Очистите кеш браузера и загрузите его снова. У вас может быть вирус, который изменяет каждый загруженный файл. Проверьте, заражен ли ваш компьютер вирусами и выполняются необходимые дезинфекции. Просто установите новую версию поверх окна. Просто установите новую версию поверх комбо. В: Мои доверенные листы, тождества и заметки исчезли. Как их найти снова?
Вы можете перезагрузить и удалить файл вручную. Создайте папку, если она еще не существует. Что случилось? Вы можете просматривать, редактировать и удалять все вкладки и идентификаторы даже после пробного периода, только компиляция невозможна. Как его получить? Как установить лицензию и следующую лицензию?

Для того чтобы вкладка отображалась, параметр должен быть «Отключен» или «Не задан». Настройка вступает в силу сразу после применения.
Вкладка Безопасность Отсутствующий и Present:
Вкладка Безопасность Присутствует
Если вы попали в базу данных, активация произойдет автоматически. Почему? Эти простые решения помогут вам определить причину проблемы и решить ее. Первое, что нужно сделать, это получить последнюю официальную версию, доступную для загрузки на странице загрузки. Эти простые решения помогут вам определить причину проблемы и как ее решить. В появившемся диалоговом окне вы можете сделать кнопки панели инструментов видимыми или невидимыми, перемещая их между «Доступными панелями инструментов» и «Кнопками панели инструментов».
Компиляция форм карточек и удостоверений, вход в систему
Откроется диалоговое окно «Настройка панели инструментов». Что делать? Чтобы возобновить автоматическое восстановление, нажмите кнопку «Сохранить», затем кнопку «Разблокировать» и выберите «Предложить автоматическую жизнь». Форматирование форм из листов и тождеств не работает должным образом. О: Может быть несколько причин, почему заполнение формы не работает должным образом. Эти простые решения помогут определить причины проблемы и способы ее решения. Выбор нескольких полей может показаться сложным, но это можно сделать после нескольких попыток: Начните с тега поля и остановитесь до того, как будет указано следующее поле.

Вкладка Безопасность Отсутствует
Вкладка Безопасность недостающее проблема была пристанет нас в течение длительного времени. Если вы хотите изменить параметры безопасности папки Windows, Вы Щелкните правой кнопкой мыши соответствующую папку, а затем нажмите на свойства.
Однако, к вашему разочарованию, Вы находите вкладку безопасности отсутствуют свойств папки. Это не имеет ничего общего с правами доступа к файлам Windows, или права доступа папки Windows,. Но, Вы будете нуждаться вкладку безопасности Windows для изменения прав доступа для Windows. Что вы делаете, если вы находитесь в такой ситуации?
Можно выбрать только несколько полей, но это требует некоторой практики. Начните с поля и остановитесь до того, как будет указано следующее поле. Как выбрать другую страну? При создании идентификатора вы должны указать страну в диалоговом окне «Новая идентификация». Список стран, отображаемых в поле «Адрес удостоверения», содержит только страну, в которой он был создан.
Время от времени номера телефонов поступают к нам, особенно для зарубежных стран, и переход от предыдущих версий не всегда мгновенен. Если да, отправьте нам адрес формы, которую мы пытались скомпилировать, и описание того, что именно не было скомпилировано по электронной почте. Как отомстить за дополнительные поля? Новые поля будут добавлены к пяти-пяти.
Это могло бы, вероятно, поможет:
б. На левой панели, щелкните Конфигурация пользователя => Административные шаблоны => Компоненты Windows => и нажмите на File Explorer.
Вышеуказанные шаги будут решить проблему в большинстве случаев, но что вы будете делать, если вы не можете найти компоненты Windows или File Explorer в редакторе групповой политики?
Добавление новых пустых полей происходит, когда вы нажимаете кнопку «Применить к редактору» или когда вы закрываете и повторно открываете «Идентификация». Это приведет к автосохранению. В: Как исключить постоянную автоматическую компиляцию со всех веб-сайтов? Чтобы снова включить автокомпиляцию, нажмите кнопку «Компиляция формы», затем кнопку «Разблокировать» и выберите «Предложить автоматическую компиляцию». В центре: в центре окна браузера. Справа снаружи: снаружи окна справа, внутри справа: все внутри окна на правом краю.
Защита паролем и удостоверением личности
По умолчанию диалог «Автокомпиляция» отключается от клавиатуры, когда он отображается в браузере. Автокомпиляция по идентификатору появляется только в том случае, если количество заполняемых текстовых полей равно или превышает значение этого параметра. Имейте в виду, что этот параметр не влияет на автокомпиляцию из вкладок. Если вы забыли мастер-пароль, вам нужно только удалить все карты и удостоверения, защищенные главным паролем, а затем удалить один и тот же главный пароль. Любой, кто украл ваш компьютер или файлы паролей, должен расшифровать эти алгоритмы кода, чтобы получить ваши пароли.
Выполните следующие действия, чтобы спасти вас от разочарования. Данный метод может быть использован, чтобы исправить большинство проблем, связанных с редактором групповой политики с коррупцией "Административные шаблоны". Он может исправить отсутствующие компоненты Windows, связанные с совместным использованием, Предыдущие версии, и Настройка вкладки в свойствах папки, в том числе не вкладки ценной бумаги выпуска.
Управление идентификацией, листы и настройки
В: Почему значок с роботом несут солнцезащитные очки время от времени? В: Мне не нужно защищать листы и удостоверения с моим паролем. Мы рекомендуем использовать этот метод, потому что он автоматически выполняет резервное копирование вкладок на другом компьютере. Таким образом, все компьютеры, которые могут видеть диск, также будут видеть тот же набор карт и удостоверений. Лучший способ исправить это - восстановить исходные настройки. Откройте диалоговое окно «Параметры» и нажмите «Установить по умолчанию».
ШАГ #1:
Перейти к => С:\Windows PolicyDefinitions и переименовать папку "PolicyDefinitions" к PolicyDefinitions.OLD
ШАГ #2:
Загрузить административные шаблоны (.ADMX) MSI-файл для ОС Windows 10 из https://www.microsoft.com/en-us/download/confirmation.aspx?id=53430
Сохраните его на рабочем столе.
В: Как удалить все мои листы и удостоверения? «Автосохранение» анализирует вашу форму, чтобы определить, стоит ли сохранять карту при нажатии кнопки пересылки. В: Как сообщить о предполагаемой проблеме или ошибке? Ваш отчет будет рассмотрен, и вы получите ответ. Однако вы должны иметь в виду, что мы не можем видеть ваш компьютер, и мы не можем решить вашу проблему, если мы не сможем воспроизвести его. Это означает, что вы должны отправить нам достаточно подробное описание проблемы, чтобы мы могли воспроизвести ее.
Отправьте нам следующую информацию в уведомлении по электронной почте. Иногда эффекты команды могут зависеть от того, как они были вызваны, поэтому важно, чтобы мы точно знали, что вы сделали.
- Количество операций, вызвавших проблему.
- Вы выбрали или какую кнопку вы нажали.
В качестве альтернативы вы можете скачать ADMX MSI файл
ШАГ #3:
Запустите сохраненный ADMX.msi файл. (выберите опцию: для всех пользователей)
По умолчанию, он устанавливается в C:\Программные файлы (x86)\Microsoft Group Policy Windows 10 и Windows Server 2016
ШАГ #4:
Перейти к => С:\Программные файлы (x86)\Microsoft Group Policy Windows 10 и Windows Server 2016 =>PolicyDefinitions
ШАГ #5:
в заключение, Скопируйте PolicyDefinitions папку и вставьте его в С:\Windows
После этапа 5, gpedit.msc покажет недостающую файловый менеджер и т.д., под Административные шаблоны => Компоненты Windows. Теперь вы можете внести необходимые изменения.
ШАГ #6:
a. Open Local Group Policy Editor, набрав gpedit.msc в строке поиска Cortana и нажмите ENTER.
б. На левой панели, щелкните Конфигурация пользователя => Административные шаблоны => Компоненты Windows => и нажмите на File Explorer.
С. На правой панели, правой кнопкой мыши на вкладке "Безопасность" Удалить и нажмите на кнопку Edit.
d. Убедитесь, что выбран для инвалидов.
Вуаля! Вкладка Безопасность возвращается в свойствах папки Windows,. В закладках папке файл.
Обновление групповой политики
В некоторых ситуациях, Вы, возможно, потребуется обновить параметры групповой политики для того, чтобы работать.
Откройте окно командной строки в режиме администратора.
Щелкните правой кнопкой мыши меню Пуск Windows, Выберите Командная строка(Администратор)
Скопируйте и вставьте следующую команду в окне CMD.
Нажмите Enter, Введите Exit, чтобы закрыть окно командной строки.
Примечание:
windowsexplorer.admx это файл, связанный с закладкой безопасности в папку Windows,. Если только этот конкретный файл отсутствует С:\Windows PolicyDefinitions Папка, которую вы можете попробовать скопировать и вставить только этот файл из C:\Программные файлы (x86)\Microsoft Group Policy Windows 10 и Windows Server 2016 =>PolicyDefinitions папка.
Для предприимчивых, В.admx файлы можно открывать и редактировать с помощью блокнота или Notepad ++. Это на самом деле XML-файлы.
В случае, если вам нужно немного больше информации, Справочное руководство для настройки групповой политики приведено в таблице Excel.
Она включает в себя всю информацию о параметрах групповой политики, доступных в Windows, 10. Вы можете .