«Диск восстановления системы» что это и как пользоваться его возможностями? — такие вопросы часто мучают малоопытных юзеров, которым, как и мне, я думаю, не очень хочется сразу после первого «коллапса». Создание диска восстановления системы необходимо для тотального отката всех изменений, навредивших работоспособности операционки. Помимо этого, на компе восстановятся системные файлы, необходимые, как минимум, для того, чтобы Windows смогла загрузиться. Диск с запасными файликами имеет огромное значение, если у вас нет ни времени, ни сил производить тотальную переустановку винды с учетом того, что на компе имеются ценные документы, которые не должны пострадать.
Создание диска восстановления системы производится в два шага, это достаточно легкий процесс. Настоятельно рекомендую заиметь такой диск, чтобы в дальнейшем быстро вернуть презентабельный вид своему компу и продолжать радоваться жизни. Сегодня я расскажу, как создать этот CD, а так же опишу ход «реабилитации», запускаемой с его помощью.
Создаем диск
Итак, приступаем к созданию CD. Не знаю, какую операционку используете вы, дорогие посетители, но я представлю сей процедуру на примере «Семерки». Этот принцип сохраняется для всех версий Windows, поэтому с этим можно легко разобраться.
Первым делом, открываем меню «Пуск», затем ставим курсор в строке поиска и вводим «Создать».
Как видно, функция, которая нам так нужна, отобразится первой в списке результатов. Выбираем сей опцию. Если ничего не открывается или же система выдает сообщение типа «Требуются права администратора и кольцо Всевластия…», поступаем следующим образом. Щелкаем правой кнопкой мыши по этому же заголовку, затем выбираем «Запуск от имени администратора» . Вполне возможно, что вас попросят ввести пароль администратора, при условии, что вы его ставили, затем откроется такое окошко.
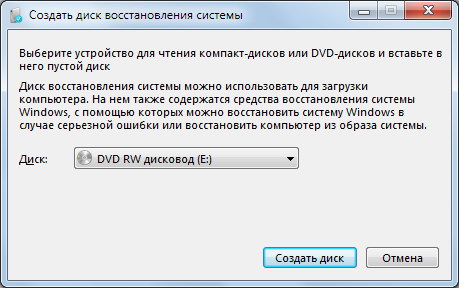
Перед тем, как сделать диск восстановления системы, следует выбрать пишущий привод. Ну, это на тот случай, если у вас имеется несколько приводов. Затем вставляем чистую «болванку» в выбранный привод. После клацаем «Создать диск».

Как видно, процесс запускается автоматически, и для его старта, нам не потребовалось совершать сверхъестественных операций. Как только, привод перестанет жужжать, на дисплей выскочит такое окошко.

Загружаемся
Теперь, когда юзер подготовил путь отступления на случай появления критической ошибки в Windows, можно приступать к «тренировочному восстановлению». Первым делом, нам потребуется выключить компьютер, затем произвести загрузку с того самого диска. Кстати, убедитесь, что он находится в приводе! Загрузить машину таким образом можно с помощью БИОСа. Для этого клацаем по клавише ESC, DEL, F2 (по одной из них) сразу после нажатия кнопки питания (на большинстве компов это делается именно так). Таким образом, мы попадаем в BIOS. Находим раздел, связанный с приоритетом оборудования при включении, обычно, в этом названии присутствует фраза BOOT Device. На первом месте должен находиться привод, как на следующем скриншоте. Подробнее о том как выставить приоритет загрузки в BIOS читайте

При следующем включении компа, не забудьте вернуть эту конфигурацию на прежнюю позицию. То есть на первом месте должен находиться винт, вместо привода. Да, и при выходе из BIOS, обязательно сохраняем все внесенные изменения (обычно это клавиша F10. После того как вы нажали ее нужно ещё нажать ENTER).
Так же на машинах доступна аналогичная функция выбора устройства для запуска. Называется она BOOT Menu. Аналогично предыдущему случаю, клацаем по клавише F9 (может быть и другая клавиша, вам придется действовать наугад), после чего появится меню с выбором девайса, с которых можно загрузить машину. Выбираем привод и вуаля!
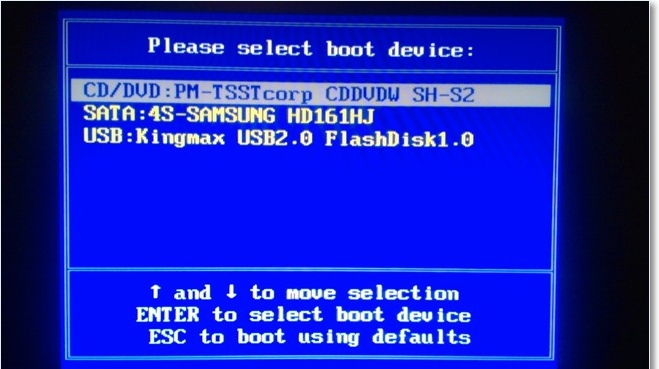
Начинаем работать!
Как только диск восстановления системы загрузит, так называемый, «аварийный режим», начинается основная стадия работы. Собственно, утилита восстановления будет представлена следующим образом.
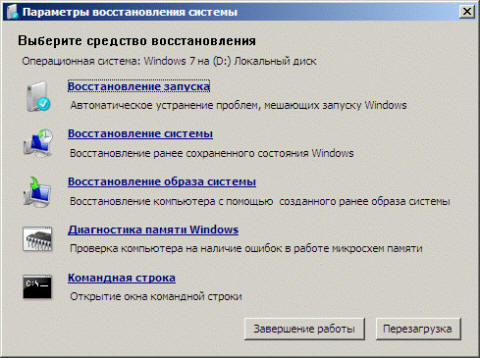
Думаю, на моем примере все кристально ясно, для чего нужен каждый режим, любезно предложенный программой. Но на всякие пожарные, опишу работу каждого из них чуть подробнее.
Первый пункт в этом меню необходим для устранения основных проблем при запуске компьютера. Под основными понимаются базовые файлы системы, без которых ваш Windows вообще не представляет никакой ценности. С помощью инструмента «исправление ошибок запуска» можно исправить все проблемы, возникающие из-за повреждения или отсутствия жизненно важных файликов для загрузки системы. Но помните, что сей утилита не поможет исправить ошибки, связанные с работой жесткого диска или оперативной памяти! То же самое можно сказать о защите от .
Восстановление системы, которое находится на второй позиции на представленном выше скриншоте, способна восстанавливать системные файлы до предыдущего состояния. До какого именно? Это уже решает пользователь. Сей процедуру можно описать, как путешествие во времени, правда, в виртуальном масштабе. После такого «отката» все ваши личные данные останутся нетронутыми (фотографии, музыка, видео, файлы приложений). Собственно в этом и заключается главное преимущество метода. В остальном, процедура восстановления системы очень проста. Если чувствуете себя неуверенно в этом вопросе, рекомендую в уже запущенной операционке.
«Восстановление образа системы» — следующая возможность, которую открывает перед нами аварийный диск восстановления системы. Перед работой с этой функцией, необходимо создать сам образ системы. Отсюда мы можем поработать с персональным архивом на диске. Сей архив содержит в себе кучу пользовательских и системных файлов, необходимых для восстановления стабильной работы винды.
Диагностика памяти Windows является немаловажным элементом в разделе «Восстановление работы компа с резервного диска». Здесь содержится специальная программка, позволяющая сделать тест ОЗУ. Тестирование запускается сразу же или после перезагрузки, решение за пользователем. Процесс проверки может длиться достаточно долго. Зависит это от емкости оперативной памяти. После этого, комп автоматически перезагрузится. Если компьютер некорректно работает с памятью, система выдаст вам соответствующую ошибку.
Последнее – командная строка Windows. Здесь мы можем выполнять все вышеописанные процедуры посредством ввода команд. Как только вы выберите этот элемент, откроется окошко командной строки, где мы и начинаем работать. Подробнее о восстановлении с помощью CMD (командной строки) читайте
Заключение
Создание диска восстановления системы прошло успешно, как и сам процесс восстановления. Как видно, ребята из Microsoft позаботились о том, чтобы юзеры могли мгновенно вернуть презентабельный вид своему компу и продолжать работать, не опасаясь за потерю ценных данных. Успехов!
Как известно, к сожалению «операционки» семейства Windows высокой стабильностью в работе особо не отличаются. Именно они в наибольшей степени подвержены воздействию вирусов или вредоносного ПО, а также непредвиденным сбоям в работе, что зачастую приводит к крайне печальным последствиям, когда загрузка системы становится невозможной. И Windows 7 - не исключение. Тут поможет создание диска восстановления Windows 7. Как это сделать несколькими способами, мы сейчас и рассмотрим.
Проблемы загрузки ОС Windows 7
Что касается причин, способных повлиять на работоспособность ОС Windows 7, их может быть очень много. Несмотря на то, что из всех ОС этого семейства «семерка» является одной из самых стабильных и защищенных, тем не менее, и она не застрахована от подобных случаев.
Говоря о проблемах загрузки, их условно можно разделить на две основные категории: программные сбои самой ОС и неисправности жесткого диска, включая системные ошибки. Довольно часто такие ситуации связаны, скажем, с вирусными атаками, влиянием вредоносных кодов, некорректным завершением работы, перегревом HDD, непредвиденным отключением электропитания, что может вызвать даже физическое повреждение жесткого диска при замыкании и т. д. и т. п.
Но сейчас речь пойдет о том, как создать диск восстановления Windows 7. В большинстве случаев исправление программных сбоев и помогает устранить множество проблем, причем даже тогда, когда автоматическое из контрольной точки бывает невозможным (в Windows 7 это встречается очень часто и связано с ошибками на жестком диске или в разделе, где установлена сама ОС).
Использование диска восстановления Windows 7
Теперь еще минутку терпения. Перед тем как перейти к непосредственному решению вопросов создания диска восстановления Windows 7, несколько слов о его использовании. Дело в том, что при загрузке именно с такого диска (или флэшки) все сохраненные параметры, драйверы, программы и т. д. загружаются не с винчестера, поскольку система, присутствующая на нем, не имеет приоритета загрузки.
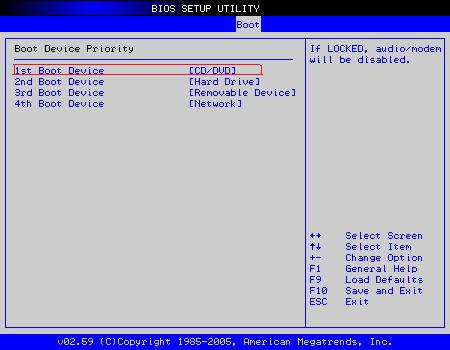
Для правильного использования диска восстановления Windows 7 в настройках BIOS нужно указать, что первым загрузочным устройством будет CD/DVD-носитель или флэшка USB. Этот параметр выбирается в разделе Boot Sequence (Boot Device Priority) в строке First Boot Device.
Заметьте: если в качестве приоритетного устройства указана флэшка, перед включением компьютера она уже должна быть вставлена в соответствующий USB-порт.
С чего начать?
Итак, приступим. Сразу стоит сказать, что многие пользователи особо не заморачиваются над созданием диска восстановления Windows 7, предпочитая использовать оригинальный установочный или восстановительный комплект.

С одной стороны, это достаточно простое решение, но годится оно или для установки системы с нуля, или для доступа к (если таковая на диске имеется). Проблема в том, что далеко не все юзеры знают, как ею пользоваться. Вот тут-то и пригодится вручную созданный диск, тем более что с его использованием можно восстановить не только систему, но и данные с винчестера.
восстановления Windows 7
Создать загрузочный диск можно несколькими способами. Для начала рассмотрим стандартные средства самой ОС Windows.
Первым и наиболее простым методом является использование «Панели управления», в которой выбирается раздел «Архивация и восстановление». В этом разделе необходимо выбрать строку «Создать диск восстановления системы», после чего будет предложено выбрать устройство в качестве загрузочного инструмента Остается только вставить в дисковод пустую «болванку» и начать процесс записи.
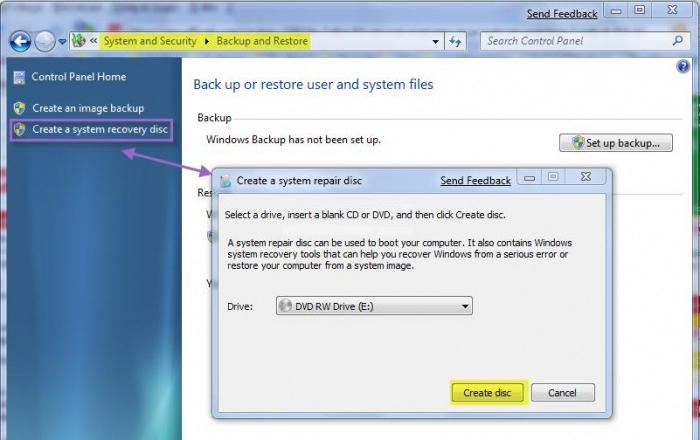
Сразу заметим, что в большинстве случаев для 32-битной системы хватит обычного CD-диска. Объем записанной информации составит порядка 150 Мб. Если будет использоваться диск восстановления Windows 7 64-битной архитектуры, лучше взять DVD-носитель.
Это не единственный метод доступа к командам. Также можно воспользоваться главным меню «Пуск», где в разделе «Обслуживание» выбирается доступ к архивации и восстановлению или непосредственная команда создания загрузочного диска системы. Можно применить команду recdisc в меню «Выполнить» (Win + R). Суть от этого не меняется.
Создание образа системы
Не менее действенным может оказаться создание образа системы. Такой метод позволяет получить копии всех дисков и разделов, необходимых для корректной работы «операционки».
В разделе, указанном выше, вместо создания диска восстановления просто выбирается параметр «Создание образа системы», после чего нужно будет выбрать место хранения резервной копии (жесткий диск или его разделы, или сетевое размещение). В принципе, процедура практически аналогична тому, что было описано выше.
Что нужно для восстановления жесткого диска
Естественно, Windows 7 может произвести только что рассмотренным способом, но лучше (и это доказано на практике) использовать специальные утилиты. Одной из наиболее мощных является программа Acronis True Image. В ней можно создать и восстановления Windows 7, и резервную копию всего винчестера и его разделов.
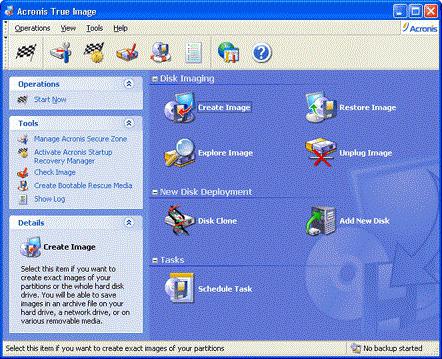
В данном случае в меню программы нужно выбрать пункт «Создать архив», после чего можно выбрать, что именно нужно копировать. Здесь имеется два поля: «Жесткий диск целиком или отдельные разделы на нем» и «Файлы и папки». Понятно, что можно сделать полную копию всех данных винчестера, однако тут стоит учесть один немаловажный аспект, а именно - объем информации, помещаемой в резервную копию.
Здесь и начинаются проблемы с нехваткой дискового пространства. Для цельного образа лучше использовать съемные HDD-винчестеры, подключаемые через порты USB, а для сохранения отдельных файлов и папок в большинстве случаев подойдет обычная флэшка. Тут все зависит только от объема самого «винта» (файлов и папок) и объема съемных носителей.
Сторонние приложения
Достаточно простым решением вопроса о том, как создать образ диска восстановления Windows 7, может стать использование популярных утилит типа UltraISO, Daemon Tools и многих других. Как правило, все программные продукты такого типа имеют в своем распоряжении соответствующие инструменты для работы с образами.

При этом сначала создается сам образ (системы или винчестера), а потом записывается на соответствующий съемный носитель информации.
Если при восстановлении ничего не помогает
А вот теперь несколько слов о проблемах с загрузкой, если загрузочный диск восстановления системы Windows 7 не помогает.
Сбой в системе мог быть спровоцирован вирусами, так что даже загрузка с диска проблему не исправит. Копия все равно «подцепит» вирус с винчестера, ведь восстановление не затрагивает пользовательские файлы и папки (а вирусы маскируются именно под них).

В этом случае перед восстановлением рекомендуется использовать утилиты типа Kaspersky Rescue Disc, которые способны загружаться еще до старта самой ОС. Как показывает практика, они удаляют вирусы гораздо эффективнее, чем стационарные антивирусы, работа которых напрямую зависит от состояния «операционки».
В некоторых случаях проблему, если система не восстановилась, можно попробовать решить, использовя утилиты для проверки HDD. Среди них тоже есть такие, которые стартуют еще до начала загрузки ОС Windows. Впрочем, использование антивируса, а затем диска восстановления системы в большинстве случаев помогает очень хорошо. Проверка винчестера может потребоваться только в том случае, если обнаружатся проблемы, связанные с физическими дефектами или не исправимыми стандартными методами системными сбоями в виде битых секторов.
Среда восстановления Windows RE позволяет вам восстановить запуск и работу системы, произвести восстановление из заранее созданного образа, получить доступ к командной строке и выполнить диагностику оперативной памяти.
Общие сведения о среде восстановления
Во время установки Windows 7 на жестком диске автоматически создается служебный раздел, содержащий среду восстановления Windows RE (Recovery Environment).
Используя служебный раздел Windows RE, вы можете:
- загрузиться в среду восстановления с жесткого диска
- создать компакт-диск, содержащий среду восстановления
Это позволит вам вернуть систему к жизни даже в том случае, если она не загружается. При этом не требуется установочный диск операционной системы, как это было в случае с Windows Vista. Это очень важное усовершенствование Windows 7, которое должно особенно порадовать владельцев предустановленных систем, не имеющих установочного диска. Если раньше ОЕМ производители реализовывали собственные решения по восстановлению, то теперь они могут просто добавлять собственный пользовательский интерфейс к процедуре восстановления образов из Windows RE.
Возможности
Как и в Windows Vista, среда восстановления в Windows 7 предоставляет вам следующие возможности:
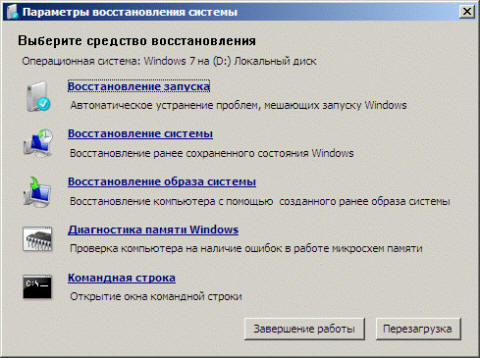
- Восстановление запуска в автоматическом режиме исправляет проблемы, препятствующие загрузке Windows 7. Это средство можно использовать, если загрузочные файлы повреждены или затерты загрузчиком другой операционной системы.
- Восстановление системы позволяет вернуться к точке, созданной до возникновения проблемы. Иногда это средство также позволяет восстановить запуск системы. Безусловно, должна быть включена защита системы, иначе точек восстановления не будет.
- Восстановление образа системы представляет собой мастер, который проведет вас через шаги восстановления системы из образа, заранее созданного средствами архивации Windows.
- Диагностика памяти Windows проверяет оперативную память на ошибки. Как правило, видимым проявлением ошибок в оперативной памяти является синий экран (BSOD). При появлении синего экрана проверку памяти можно использовать в качестве первого диагностического средства.
- Командная строка позволяет выполнять широкий диапазон действий от операций с файлами до запуска редактора реестра, что также можно использовать для восстановления нормальной работы системы.
Загрузка в среду восстановления с жесткого диска
Для того чтобы войти в меню Дополнительные варианты загрузки , нажмите F8 после включения компьютера (но до загрузки операционной системы).

Первым пунктом меню является Устранение неполадок компьютера - выберите его и нажмите клавишу Ввод. Запустится среда восстановления Windows, где первым делом вам будет предложено выбрать раскладку клавиатуры.

Выберите язык, на котором у вас задан пароль административной учетной записи, поскольку на следующем этапе его потребуется ввести.

После ввода пароля вы увидите окно с вариантами восстановления.
Создание диска восстановления системы и загрузка с него
Если у вас есть установочный диск Windows 7, создавать диск восстановления необязательно. С установочного диска можно загрузиться в среду восстановления Windows RE. Если же установочного диска у вас нет, создать диск восстановления нужно обязательно - он вам рано или поздно пригодится.
Создание диска восстановления системы
Вставьте чистый компакт-диск в привод. В панели управления откройте элемент Архивация и восстановление , затем в левой панели щелкните ссылку Создать диск восстановления системы . Фактически диск создается одним щелчком мыши.

Загрузка с диска восстановления системы
Вставьте диск восстановления в привод и перезагрузитесь (в BIOS необходимо установить приоритет загрузки с привода). Будет выполнена загрузка в Windows RE.

И нажмите кнопку Далее
Загрузка в среду восстановления с установочного диска
Вставьте установочный диск в привод и перезагрузитесь (в BIOS необходимо установить приоритет загрузки с привода). Запустится программа установки Windows. На первом экране задайте языковые параметры, после чего вы увидите начальный экран установки Windows 7.
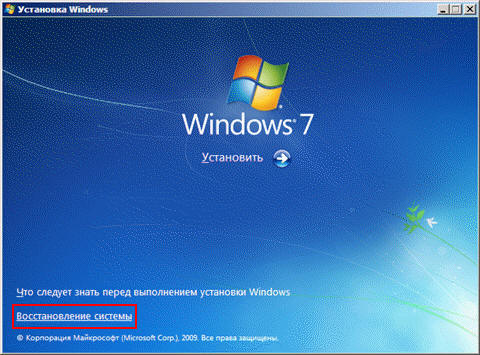

Выберите систему, которую вы хотите восстановить, установите переключатель Используйте средства восстановления... и нажмите кнопку Далее . Вы увидите окно с вариантами восстановления.






