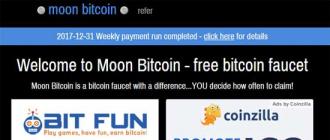Всем привет Если вы пользуетесь браузером Mozilla Firefox, то вы наверно знаете что там можно сохранять пароли. Я покажу как эти пароли можно посмотреть, и логины в том числе. Но и покажу как удалить, ибо бывают такие ситуации, что нужно так бы сказать замести следы..
Но бывает так, что пароли нужно удалить по той причине, что вы не хотите чтобы кто-то потом воспользовался вашим паролем и логином. Ну, например если комп чужой. Так вот, это я к тому, что в таком случае лучше также удалить и куки… Ибо даже если нет сохраненных паролей, но есть куки, то при заходе на сайт даже не нужно будет вводить логин и пароль, там куки сами это все сделают…
Ну так вот. Я покажу как удалить пароли и куки в Mozilla Firefox! И у вас это точно получится! Итак, начинаем. Сперва открываем браузер и идем там в настройки:

Теперь открываем слева раздел Защита, а там есть такая кнопка как Сохраненные логины, нажимаем ее:

И потом появится окно Сохраненные логины, вот тут у вас будут все пароли и все логины от всех сайтов, которые в браузере Mozilla Firefox сохранены. Чтобы также и пароли отобразились, то нажмите вот на эту кнопку:

Потом будет такое сообщение, тут нажимаете Да:

В итоге теперь вы будете видеть и пароли:

А теперь самое главное. Вот видите, вверху есть поле поиск? Вот туда вы можете написать какой-то сайт и нажать энтер и тогда будут отфильтрованы логины и пароли только по этому сайту! Потом их можно удалить, для этого выделите один или несколько и нажмите кнопку внизу Удалить, а можете вообще все удалить, для этого есть кнопка Удалить все, но будьте осторожны, сами понимаете то…
Ну что, я надеюсь вы поняли как удалить пароли в Mozilla Firefox?
Теперь то, что я еще хотел вам показать. Это как удалять куки. Что такое куки? Я скажу так, чтобы вы поняли, куки это такие специальные данные сайта, вот если вы зашли в почту, то чтобы потом вы снова не вводили логин и пароль, то для этого и используются куки. Еще раз. Это такие данные, которые сайт считывает с браузера, и если пользователь например пару часов уже заходил в почту, то сайт не предлагает снова вводить логин и пароль, ибо он берет сессию с куков. Ну как-то так, надеюсь понятно обьяснил.
Так что иногда куки также есть смысл очищать — или все или только определенного сайта.
Для этого на той же странице настроек переходим в раздел Приватность, где будет ссылка на удаление куков, вот она:

И тут также появится небольшое окно, где будут папки с куками. Чтобы удалить куки определенного сайта, его также нужно ввести вверху в поле и нажать энтер, после чего будут отображены только куки этого сайта. А дальше их стоит выделить и нажать кнопку Удалить выбранные:

Вот когда вы точно удалите пароль и куки, то тогда можете спать спокойно. Но вообще я не знаю зачем вам это нужно, вариантов конечно может быть много…
В качестве бонуса я также покажу вам как узнать версию браузера Mozilla Firefox. Ну а что? Вдруг вам понадобится и такое узнать, тут все просто, открываете меню браузера и выбираете вот этот значок такой с вопросительным знаком.
Веб-браузер Mozilla Firefox работает в таких операционных системах, как Linux, Mac, Windows. Его можно установить на смартфон или Android. Он везде максимально стабилен и оперативен. Отличительная черта браузера – его открытый код, высокая скорость работы и сохранение приватности данных пользователя.
Скрывая личные данные в интернете, браузер не имеет секретов от вас. Во время работы Mozilla Firefox надежно сохраняет пароли пользователя, чтобы тому ни приходилось постоянно вводить их или запоминать. Mozilla сделает это за вас. В отличие от большинства браузеров, в этом каждый из сохраненных паролей можно посмотреть. Для этого необходимо зайти на нужную страницу и щелкнуть правой кнопкой мыши. В появившемся меню выбрать пункт «Информация о странице».
В открывшемся окошке будет несколько вкладок: «Основная», «Мультимедия», «Разрешения» и «Защита». Следует перейти на последнюю. Вкладка «Защита» предоставляет данные о подлинности веб-сайта и его владельце, позволяет посмотреть сертификат и технические детали соединения. К приватной информации пользователя относится история посещения сайта, сохранение информации (куки) сайта на компьютере и, наконец, сохраненные пароли. Для их просмотра необходимо нажать на кнопку «Посмотреть сохраненные пароли». Откроется окошко, в котором можно увидеть список сохраненных для сайта паролей.
Для того чтобы посмотреть весь список сохраненных в браузере паролей, необходимо воспользоваться пунктами главного меню. Следует нажать на пункт «Инструменты», выбрать вкладку «Настройки». Перейти в пункт «Защита», а затем в «Сохраненные пароли...». Все пароли браузер Firefox сохраняет в файле signons.txt, расположенный по пути: «C:\Documents and Settings\Имя пользователя операционной системы\Local Settings\Application Data\Mozilla\Firefox\Profiles\папка браузера со случайно сгенерированным именем\bookmarks.html».
Импорт сохраненных закладок и паролей из Mozilla Firefox
При обновлении, переустановке операционной системы или для переноса данных в другой браузер может понадобиться файл сохраненных паролей и закладок. Во вкладке «Закладки» главного меню необходимо перейти в пункт «Показать все закладки». Этот пункт можно вызвать нажав клавиши Ctrl + Shift + B. Откроется окно «Библиотека», в котором будет список всех сохраненных закладок. Здесь их можно отредактировать, удалить ненужные или упорядочить.
Во вкладке «Импорт и резервные копии» можно создать или восстановить предварительно сохраненную резервную копию, экспортировать или импортировать закладки и сохраненные в Mozilla Firefox пароли. Также существует возможность импорта закладок из другого браузера.
Уже давно в браузерах появилась такая функция, как сохранение введенных паролей. Данная возможность серьезно облегчает жизнь пользователям, избавляя их от необходимости запоминать пароль, использовавшийся при регистрации учетной записи на том или ином ресурсе. Однако наличие этой функции привело за собой ряд вопросов и объяснимое желание людей иметь возможность в любой момент получить доступ к этой сохраненной информации. В частности, многие из вас хотели бы знать, где хранятся пароли в Mozilla, и как их можно посмотреть. Именно об этом сегодня я и расскажу.
Профиль пользователя
В браузере Firefox с самых первых версий используется система профилей, куда заносится вся информация о внесенных человеком изменениях в браузер:
- все настройки;
- пароли;
- параметры внешнего вида;
- загрузки;
- автозаполнение полей.
Все это и еще много другой различной информации хранится в папке профиля (как удалить профиль можно прочесть ). Очевидно, что ответом на вопрос о том, где хранятся пароли Firefox, также будет профиль, и получить доступ к нему можно, выполнив инструкцию ниже.
Важно! Сразу скажу, что текстовых файлов с сохраненными паролями от всех сайтов в папке профиля мы не найдем и данный способ нужен только для того, чтобы скопировать профиль и сделать его резервную копию. Разговор о том, как увидеть пароль в обычном текстовом виде пойдет в следующем блоке статьи.
Итак, чтобы открыть папку профиля, потребуется:
- Открыть меню «Пуск» и активировать строку поиска.
- Вписать в нее фразу «%APPDATA%\Mozilla\Firefox\Profiles» и НЕ нажимать клавишу Enter.
- Дождаться, пока прогрузятся результаты поиска, в которых вы и увидите список профилей Firefox.
- Коснуться нужной папки, для того чтобы открыть ее.
Внимание: скриншот ниже, показывающие шаги выполнения описанной операции, сделаны на самой актуальной в данный момент версии Windows – 8.1. Для пользователей Windows 7 шаги будут аналогичными, однако всё действие будет происходить в классическом Desktop-интерфейсе.
Просмотр паролей
А теперь мы пришли к самому интересному и поговорим о том, как посмотреть сохраненные пароли в FireFox. Здесь процедура намного проще, и требует от пользователя всего несколько кликов. А именно:
- Запустить браузер.
- Открыть главное меню и перейти в раздел «Настройки».
- В открывшемся окне переключиться на вкладку «Защита».
- Щелкнуть по кнопке «Сохраненные пароли».
- Выбрать пункт «Отобразить пароли».
После того, как вы ответите на вопрос о том, действительно ли вы желаете посмотреть пароли от сайтов, эти сведения сразу же станут доступными. По щелчку на ту или иную строку правой кнопкой мыши, вы сможете скопировать нужные сведения, чтобы, например, сохранить их в текстовый документ.
Я надеюсь, что этой статьей у меня получилось ответить на вопрос о том, как узнать пароли в Mozilla. Теперь вы сможете без труда сделать резервную копию собственных данных, и не сталкиваться с процедурой восстановления доступа.
Каждый пользователь интернета регулярно пользуется определенным количеством ресурсов: социальные сети, файловые обменники, блоги и многое другое. На большинстве таких сайтов полный функционал открывается лишь после прохождения процедуры регистрации. Таким образом, пользователь любого браузера уже после недолгого пользования интернетом начинает накапливать пароли от своих аккаунтов.
Уместить их все в голове бывает проблематично, поэтому в данной статье я постараюсь объяснить, как воспользоваться встроенной в Мозиллу функцией сохранения паролей в специальную базу данных.
Как сохранить пароли в Мозиле Mozilla Firefox (Mozilla Firefox)
Вопрос как сохранить пароли в Мозиле возникает у огромного количества пользователей. На самом деле данная процедура не представляет никакой сложности и осуществляется буквально в несколько шагов. Сперва необходимо зайти в настройки браузера и в блоке «Защита» найти там соответствующий пункт под названием «Запоминать пароли для сайтов».
Эта функция включена по умолчанию, однако в некоторых случаях требуется её ручное подтверждение. Подтверждаем изменение настроек и переходим на сайт с нашим аккаунтом.
В поле для входа вводим свои регистрационные данные и проходим процедуру входа на свой личный аккаунт. После верификации пароля в правом верхнем углу браузера появится всплывающее окно, предлагающее пользователю запомнить введенный пароль. Нажимаем на данную кнопку и данные для входа автоматически вводятся в соответствующую базу. Для того, чтобы убедиться в успешности запоминания, проведем несложную процедуру проверки – выйдем из нашего аккаунта и попробуем зайти вновь. Вот и всё: Мозилла сама автоматически заполняет поле ввода пароля из сохраненных данных.
Как посмотреть сохраненные пароли в Мозиле Mozilla Firefox (Mozilla Firefox)
Если вы не единственный пользователь браузера на компьютере или желаете просмотреть список введенных паролей, у вас может возникнуть вполне резонный и закономерный вопрос – как посмотреть сохраненные пароли в Мозиле. Для этого нам необходимо будет еще раз зайти в настройки браузера, но теперь выбрать пункт «Сохраненные пароли», кликнув на соответствующую иконку.

У нас высвечивается окно, содержащее информацию о сохраненных паролях. Для того чтобы просмотреть пароли нужно кликнуть Отобразить пароли.

Как удалить пароли в Мозиле (Mozilla Firefox)
Разные причины могут побудить нас удалить ранее запомненный пароль из базы данных. Чтобы понять, как в Мозиле удалить сохраненные пароли, необходимо провести не менее простую процедуру: пройти в настройки браузера, зайти в пункт «Сохраненные пароли», найти в списке пароль, который мы хотим удалить, кликнуть по нему, а затем нажать кнопку «Удалить» в этом же окне.

Вот и всё, пароль навсегда удален из сохраненных.
Надеюсь, данная статья позволила вам пролить свет на крайне полезные функции Мозилы и теперь вы сможете пользоваться любимым браузером с еще большим комфортом.
Firefox – браузер, набирающий, с каждым днем, все больше популярности среди Интернет пользователей. А все благодаря его широкому функционалу, который значительно облегчает пользование всемирной сетью и поиск информации в ней.
Одна из таких функций – это автоматически сохраняемые пароли. Очень полезная вещь, особенно, если вы пользуетесь несколькими сайтам, в которых нужно вводить свои данные.
Автоматически сохраняемые пароли в Firefox
Данную функцию включать не нужно. При загрузке Mozilla на ваш компьютер, она будет доступна по умолчанию. И когда вы зайдете на сайте, где потребуется ввести ваш код.
Нажав «Запомнить» (“Remember”) firefox будет заполнять ваше имя и пароль на этом сайте.
Случается также, что по каким-то причинам эта функция может быть деактивирована и mozila не будет запрашивать разрешения, но то, чтобы сохранить логин. Для активации нужно сделать следующее:
- Заходим в firefox, зажимаем клавишу Alt (она вызывает главное меню в браузере).
- В меню выбираем значок «Инструменты».
- Далее кликаем на «Настройки».
- В верхнем углу настроек находим «Защита».
- Там видим заголовок «Пароли» и ниже «Запоминать логины для сайтов» ставим напротив галочку, а затем кнопку « ОК»
 Как посмотреть сохраненные пароли в Mozilla
Как посмотреть сохраненные пароли в Mozilla
Возникают ситуации, когда нам необходимо посмотреть ключ. К примеру, вы забыли код от своей социальной сети. Как найти и где его узнать, если он был сохранен в Firefox?
Это очень просто. Для начала вам необходимо повторить первых три пункта, которые были описаны выше, а дальше осталось совсем немного, нужно просто:

Импортировать из других браузеров в Firefox
В случае необходимости вы можете импортировать важные ключи из любого браузера в Mozilla. Как это сделать описано ниже.
- Первое, что потребуется сделать это войти в Firefox, найти вкладку «Закладки», кликнуть по ней и выбрать там «Показать все закладки», это нужно, чтобы открыть библиотеку.
- В окне, которое появилось, можно найти меню «Импорт и резервные копии». Далее выбираете «Импортировать из другого браузера».
- После, кликаете на браузер, в котором хранятся необходимые ключи, ставите галочки напротив сайтов из которых будут импортироваться пароли и подтверждаете это действие.
- Теперь все данные загружены в Mozilla.
 Где хранится вся информация Firefox
Где хранится вся информация Firefox
Данные, связанные с вашими паролями, личными данными хранятся в папке под названием «Профили». Эта папка нужна для быстрого восстановления всей информации, которая была сохранена в Mozilla, даже когда с самим браузером, что-то случится.