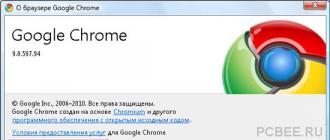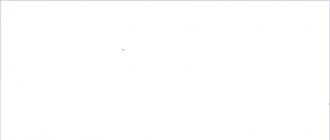Каждый пользователь хочет видеть перед собой красивый пейзаж или фон, но не каждый может его изменить особенно новички.
Сейчас мы рассмотрим как сменить обои.
Для того чтобы поменять картинку на рабочем столе необходимо выполнить следующие действия:
Шаг 1 . Правой кнопкой мыши кликните по пустой области рабочего стола и из появившегося окна выберите Персонализация .
Шаг 2 . В новом окне можно выбрать темы, отдельное изображение или фон. Для этого идем в раздел Фон рабочего стола .

Шаг 3 . В это окне производиться выбор и настройка фона рабочего стола. Здесь вы должны:
1. Выбрать расположение фото нажав на кнопку Обзор .
2. Отметить галочкой
изображения которые хотите установить в качестве обоев или фона рабочего стола.
(Можно выбрать несколько и задать интервал времени,через который изображение будет заменяться следующим)
3. Выберите положение изображения : Заполнение,по размеру,растянуть,замостить, по центру .
4. Задать интервал времени. Сменять изображение каждые : от 10 секунд до 1 дня .
5. Если вы хотите чтобы изображения появлялись не по порядку, установите галочку в поле: В случайном порядке .
Выполнив все действия нажмите на кнопку Сохранить изменения .

После этого произойдет смена обоев рабочего стола. Также в разделе персонализация можно выбрать: цвет окна , звуки и заставку .
На этом все теперь вы с легкостью сможете самостоятельно менять обои на рабочем столе.
В этом уроке вы узнаете о том, как можно поменять картинку на экране монитора (обои на Рабочем столе) вручную, а также как сделать так, чтобы эти картинки сменяли друг друга в автоматическом режиме через указанный промежуток времени.
Чтобы сменить обои на Рабочем столе для начала надо эту картинку где-то взять. Самый быстрый и простой способ получить красивую картинку это скачать её в Интернете.
Существует множество сайтов, которые предоставляют для бесплатного скачивания огромное разнообразие красивых обоев, а чтобы найти такой сайт, необходимо просто задать в поисковике фразу «скачать обои» и выбрать понравившийся сайт.
Зайдя на этот (или подобный) сайт мы можем выбрать понравившуюся нам картинку и быстро скачать её к себе в компьютер. Но чтобы картинка выглядела на экране монитора реалистично (без растягиваний) вы должны знать какое разрешение поддерживает ваш монитор. Чтобы выяснить это кликните правой кнопкой мыши по Рабочему столу и выберите пункт Свойства . Далее перейдите на вкладку Параметры и запомните своё разрешение:

Теперь, когда вы знаете какие обои (в каком разрешении) вам нужны, можно приступать к выбору и скачиванию понравившихся обоев.
Когда нужное количество обоев будет скачано в указанную папку (либо же по-умолчанию в папку Мои рисунки ) давайте поменяем картинку на Рабочем столе. Это делается элементарно - кликните правой кнопкой мыши по Рабочему столу и выберите пункт Свойства . Далее перейдите на вкладку Рабочий стол , выберите нужный рисунок в списке Фоновый рисунок (1) и щёлкните на кнопке Применить (2):

Если новых рисунков нет в списке, то с помощью кнопки Обзор (3) найдите папку, в которую вы скачали ваши картинки и выберите там новые картинки, чтобы они появились в списке.
Как видите всё очень просто.
Теперь давайте поговорим об автоматической смене обоев на Рабочем столе. Здесь тоже нет ничего сложного, но для этого нам понадобится специальная программа, которая будет это делать. Например, программа Vetton Wallpapers , которую вы можете бесплатно скачать .
Программа маленькая и очень простая.
После установки и запуска программы вы попадёте в основное окно программы, где первым делом вам надо будет сформировать список тех обоев, которые будут меняться на Рабочем столе.
Чтобы добавить нужную картинку в список нажимаем кнопку Добавить и в открывшемся меню выбираем пункт Файл или Папку (в зависимости от того, что вы хотите добавить):

Таким образом, повторив эти действия несколько раз, мы создаем список из картинок, которые будут меняться. Остается только запустить работу программы кнопкой Запустить смену обоев (1):

Ну и кратко об остальных кнопках программы:
2 – кнопка Сменить обои . Поочерёдно меняет обои выбирая их из списка.
3 – кнопка Настройка смены . Позволяет настраивать функции программы, например, задавать промежуток времени, через который будет происходить смена обоев.
4 – кнопка В случайном порядке . Смена обоев из списка будет происходить в случайном порядке.
5 – кнопка Скачать новые обои . Позволяет при подключенном Интернете скачивать обои прямо из программы (с официального сайта программы www.vetton.ru)
6 – кнопка Просмотр на весь экран . Щёлкните по этой кнопке и выбранные в списке обои будут раскрыты на весь экран (для просмотра). Повторный щелчок по экрану возвращает в программу.
7 – кнопка Выход . Закрывает программу.
8 – это и есть список тех обоев, которые будут сменять друг друга на Рабочем столе.
На этом у меня всё!
Меняйте обои, делайте вашу компьютерную жизнь более разнообразной и красочной и это точно улучшит ваше настроение!
Инструкция
Закройте или сверните все запущенные программы и папки в Windows 7. Для быстрого сворачивания всех папок и приложений нажмите кнопку «Свернуть все окна», находящуюся справа снизу на панели задач.
Щелкните один раз правой кнопкой мыши по пустому от приложений, ярлыков, файлов и папок месту рабочего стола.
В появившемся списке щелкните один раз левой кнопкой мыши по строке «Персонализация». Откроется окно с персональными настройками параметров изображения и звука компьютера.
В открывшемся окне щелкните по строке «Фон рабочего стола», находящейся внизу. Осуществится переход к области выбора и настройки обоев рабочего стола. Здесь представлена область предварительного просмотра изображений и основные настраиваемые параметры установленных обоев.
Выберите изображение из представленных в операционной системе Windows 7 или же добавьте свое. Для этого нажмите кнопку «Обзор…», находящуюся в верхней части окна, укажите путь к расположению нужного файла изображения и нажмите кнопку «Ok». В области просмотра появятся образцы рисунков, находящихся в выбранной папке.
Если изображение не подходит по размеру или разрешению экрана монитора, то пользователь может изменить его положение на рабочем столе, выбрав нужное в списке «Положение изображения». Также при несовпадении размеров рисунка и экрана пользователь может изменить файл изображения, обрезав его под нужные габариты.
Выбрав в качестве фона рабочего стола несколько изображений, пользователь автоматически создает слайд-шоу из них. При этом можно менять интервал времени показа каждого из фонов. Интервал задается из списка «Сменять изображение каждые…». Также для функции слайд-шоу имеется возможность включения показа изображений в случайном порядке. В профессиональных лицензионных версиях операционной системы Windows 7 пользователь может менять также эффекты перехода от одного изображения слайд-шоу к другому, выбрав их из списка «Эффект перехода».
После выбора понравившегося изображения нажмите кнопку «Сохранить изменения». Фон рабочего стола изменится без перезагрузки системы.
Обратите внимание
Пользователям не рекомендуется устанавливать фоновые изображения рабочего стола с контрастными и яркими цветами, т.к. это может привести к усталости глаз и скорому переутомлению. Цвета фонового рисунка должны быть спокойными, гармоничными и не должны конфликтовать с цветами значков и названий ярлыков рабочего стола, гаджетов и мини-приложений.
Обои рабочего стола в операционных системах Windows представляют собой фоновое изображение главного экрана. Пользователю в качестве фона рабочего стола предлагается выбрать изображение из стандартных картинок или поставить свой рисунок (фотографию), которое соответствует разрешению экрана монитора.
Инструкция
Сверните или закройте все работающие программы, окна и папки. Для того чтобы быстро свернуть все открытые окна, щелкните левой кнопкой мыши один раз по кнопке «Свернуть все окна», которая расположена в правой части панели задач Windows.
Кликните правой кнопкой мыши один раз по свободному от значков, гаджетов, папок и файлов месту рабочего стола. Раскроется список настроек параметров вида, отображения и персонализации рабочего стола.
В открывшемся списке кликните левой кнопкой мыши один раз по строчке «Персонализация». Появится диалоговое окно с индивидуальными настройками параметров изображения и звука компьютера.
В диалоговом окне «Изменение изображения и звука компьютера» кликните по строчке «Фон рабочего стола», которая располагается в нижней части окна. После этого откроется область выбора и настроек отдельных параметров фонового изображения рабочего стола. В данной области показаны эскизы используемых фоновых изображений и основные параметры настройки выбранного пользователем фона.
Выберите фоновый рисунок из имеющихся в операционной системе Windows 7 или добавьте свое изображение. Чтобы выбрать свой фоновый рисунок, нажмите строку «Обзор…», располагающуюся вверху открытого окна, укажите директорию местоположения пользовательского файла изображения и нажмите кнопку ОК. После этого в области просмотра отобразятся эскизы изображений, расположенных в выбранной пользователем папке или библиотеке.
Щелкните один раз левой кнопкой мыши по эскизу понравившегося изображения и нажмите кнопку «Сохранить изменения». Фоновое изображение главного экрана изменится без необходимости перезагрузки системы.
Видео по теме
При использовании фонового рисунка, не соответствующего размеру или разрешению экрана, можно применить функцию изменения положения изображения на рабочем столе. Для этого в окне «Изменение изображения и звука компьютера» выберите нужное расположение фона в списке «Положение изображения». Также при несоответствии разрешения и размеров изображения характеристикам экрана монитора пользователь может обрезать файл рисунка в любом графическом редакторе.
Пользователь персонального компьютера может также создать слайд-шоу из рисунков или фотографий. Для этого выберите в качестве фонового изображения главного экрана несколько файлов. При этом пользователь может изменить интервал времени смены слайдов. Интервал выбирается из списка «Сменять изображение каждые…» в окне «Изменение изображения и звука компьютера». Для фонового слайд-шоу имеется также возможность включения смены рисунков в случайном порядке. В лицензионных версиях операционной системы «Windows 7 Профессиональная» можно менять и эффекты смены фоновых изображений. Для этого выберите понравившийся эффект из списка «Эффект перехода».
Если заставка на вашем компьютере надоела или кажется вам скучной, замените ее на любое другое изображение. Произведя несложные операции, вы сможете установить на рабочий стол понравившуюся картинку или фото.
Вам понадобится
- - компьютер;
- - изображение для заставки;
- - операционная система Windows 7 или Windows XP;
- - дополнительные программы Logon Changer или Windows 7 Logon Screen Rotator.
Инструкция
Настроить интерфейс компьютера довольно просто. При использовании операционной системы Windows 7 сначала зайдите в меню «Пуск». Затем выберите раздел «Панель управления» и укажите пункт «Экран». Кликните по надписи и перейдите к дальнейшим настройкам.
В этом разделе вы можете изменить разрешение экрана, изменить цветовые схемы рабочего стола, другие параметры и, конечно же, заставку, для чего вам нужно будет кликнуть по ссылке с надписью «Изменение заставки». После этого перед вами откроется новое окно «Параметры экранной заставки». В стандартных настройках «семерки» вариантов для изменения вида рабочего стола немного. Но здесь возможно в качестве заставки установить любую фотографию, хранящуюся на компьютере. Для этого необходимое изображение желательно сохранить в папку «Изображения», располагающуюся в папке пользователя на диске С.
Если картинка располагается в другой папке, воспользуйтесь вышеописанным способом и позже внесите соответствующие изменения. Для этого в разделе «Заставка» выберите «Фотографии», а затем нажмите «Параметры» и «Обзор» для просмотра изображений. Это что касается изменения параметров заставки.
Если нажмете кнопку «Рабочий стол», кроме имеющихся в базе системы картинок, вы сможете установить свое изображение. Для этого кликните «Обзор», укажите папку с картинками и откройте ту, которую собираетесь использовать в качестве фоновой.
И напоследок - самый простой вариант поменять изображение на рабочем столе. Он применим в Windows ХР и ранних версиях. Откройте папку с картинкой, выделите изображение, кликните по нему правой кнопкой и в выпадающем окне выберите опцию «Сделать фоновым рисунком рабочего стола».
Фонового рисунка
и экранной заставки на компьютере
Изначально, на компьютерах с установленной Операционной
Системой Windows – уже установлен фоновый рисунок.
И, чаще всего, это фоновый рисунок с эмблемой Windows.
Экранная заставка, изначально, не установлена.
Но её можно установить, а затем и изменять.
Как изменить фоновый рисунок экрана компьютера
Как изменить
фоновый рисунок экрана
Сразу скажу, что изменение фонового рисунка, на
сегодняшний день – доступна не для всех версий Windows.
В частности, для Windows 7 (начальная) –
такая возможность недоступна.
Итак, путь к изменению фонового рисунка, начинается
с кнопки «Пуск» → выбрать справа «Панель управления».

В разделе «Оформление» выбрать функцию
«Изменение фона рабочего стола».
Откроется такое окно.

В этом окне – фоны для рабочего стола. Надо щёлкнуть по изображению, которое хотите сделать фоном. Затем выбрать внизу положение изображения – на кнопке «Заполнение»

Кроме выбора готового Фона – вы можете выбрать и любое другое изображение. Из тех, которые загружены на ваш компьютер. Для этого, в разделе «Расположение изображения» – нажмите на стрелочку. Откроется контекстное меню.

(Щёлкните по картинке, чтобы увеличить)
Вы можете выбрать «Библиотека изображений». И когда откроются ваши
папки с изображениями – выбираете нужное. Либо нажимаете кнопку «Обзор».

И также выбираете изображение в нужной папке.
А когда изображение появится в окне установки фона рабочего стола – выполняете то же, что и для готового Фона. Щёлкнуть по выбранному. Выбрать внизу положение изображения – на кнопке «Заполнение» выбрать положение изображения. А затем нажать внизу кнопку «Сохранить изменения».
Что такое экранная заставка и как её установить
Что такое экранная заставка
и как её установить
Экранная заставка – это именно заставка. В зависимости от выбранной, она появляется либо на фоне Фонового рисунка, либо вместо него в то время – когда включённый компьютер находится в состоянии паузы. То есть – вы не пользуетесь ни мышью, ни клавиатурой. Или просто отошли от компьютера.
Как только вы коснётесь рукой мыши или щёлкните
по кнопке клавиатуры – экранная заставка исчезает.
Установка экранной заставки на Windows 7 (начальная) – тоже доступна.
Путь к установке экранной заставки начинается с кнопки «Пуск» → выбрать справа «Панель управления» → щёлкнуть по кнопке «Оформление». Откроется такое окно.

В разделе «Экран» – выбираете «Изменение заставки».
Откроется вкладка «Параметры экранной заставки».

Изначально – экранная заставка не установлена. Поэтому в параметре «Заставка» – стоит «Нет». Чтобы увидеть выбор имеющихся заставок – нажмите на стрелочку. Откроется контекстное меню.
Если Вы много работаете за компьютером, то однообразный фоновый рисунок со временем может надоесть и появится желание заменить его на что-то более оригинальное. Кроме того, заменив фоновый рисунок, вы покажете другим сотрудникам, что вы, оказывается, разбираетесь в компьютере!
Нажав правую кнопку мыши (курсор должен быть на чистом рабочем столе, а не на каких-нибудь вкладках, ярлыках), вызываете контекстное меню.
В открывшемся меню выбираем Персонализация

Рис.2
 Рис.3
Рис.3
В открывшемся окне вы можете выбрать фон из нескольких десятков рисунков, которые есть по умолчанию в операционной системе Windows 7. Для просмотра, кликаете по эскизам рисунков и они, на ваших глазах, появляются на экране монитора. Когда выберете рисунок - нажмите кнопку Сохранить изменения, чтобы понравившийся рисунок стал фоном рабочего стола.
Если поставить галочки на нескольких изображениях, тогда станет активным поле Сменять изображение каждые и из выпадающего списка вы можете выбрать интервал времени, через который изображения будут сменять друг друга.
Но, возможно вы хотите сделать фоном рабочего стола свой рисунок, или фотографию. Тогда нажимаете кнопку Обзор А и находите папку с вашими фотографиями. Только имейте ввиду, что, если фотография, или рисунок не соответствуют размерам экрана, тогда нужно нажать кнопку Заполнение Б и из выпадающего списка выбрать, что нужно сделать с рисунком: растянуть, разместить по центру и т.д.
Изменение фона рабочего стола в Windows XP
Нажав правую кнопку мыши на пустом экране, вызываете контекстное меню. В нем выбираете нижнюю строчку - Свойства.
В открывшемся окне Свойства: Экран нажимаем вкладку Рабочий стол :
 Рис.4
Рис.4
Именно здесь вы можете установить цвет или фоновый рисунок экрана.
Если вы хотите, чтобы экран вашего монитора был одноцветным, тогда на вкладке Цвет 1 из выпадающего списка выбираете любой цвет, который вам нравится (черный, желтый, красный и т.д.). А в поле Фоновый рисунок 2 щелкаете по верхней строчке (нет) . При этом на экране монитора, который виден посередине вкладки, появится выбранный вами цвет. Если этот цвет вам нравится, тогда нажимаете кнопку применить, а потом ОК. Все - экран монитора окрасился в ваш любимый цвет.
Но красивее будет, если экран не одноцветный, а установлен фоновый рисунок. Рисунок можно выбрать из стандартного набора Windows. Для этого в поле Фоновый рисунок 2 щелкаете курсором по названиям рисунков и эти рисунки будут появляться на экране монитора-образца. В данный момент там виден стандартный рисунок Windows XP под названием Безмятежность. Выбрав какой-то рисунок, вы нажимаете кнопку Применить, а потом ОК и этот рисунок появится на вашем рабочем столе - на экране вашего монитора.
Но, через некоторое время вам надоедят все стандартные рисунки и появится желание найти что-нибудь новенькое.
Множество рисунков есть на CD - дисках и в Интернете. Можете подобрать себе несколько рисунков и потом менять их каждую неделю. Чтобы вывести на экран такой рисунок, нажимаете кнопку Обзор и с помощью проводника Windows находите файл с этим рисунком на вашем компьютере. Выбранный файл появится в списке Фоновый рисунок 2 Теперь нажимаете кнопку Применить, а потом ОК и ваш рисунок на экране.
Обращаю внимание только на то, что рисунок должен находиться на жестком диске, а не на CD. То есть, понравившийся рисунок нужно сначала скопировать с CD - диска, а потом уже устанавливать его фоновым рисунком.
Но, возможно, вам и этого покажется мало. Вы пожелаете сделать фоновым рисунком свои фотографии. Это тоже возможно.
Только желательно, чтобы рисунок соответствовал вашему экранному разрешению. Если разрешение экрана 1024 х 768, то и размер фотографии должен быть таким же. Потому что, если фотография больше экрана, то на экране разместится только часть фотографии и не обязательно лучшая.
Если размер фотографии будет меньше экрана, то тогда нужно будет в поле Расположение 4 выбирать вариант. Фотографию придется или разместить по центру или растянуть, или замостить ею экран, что, в любом случае, будет не очень красиво. Значит, фотографию нужно предварительно подготовить.