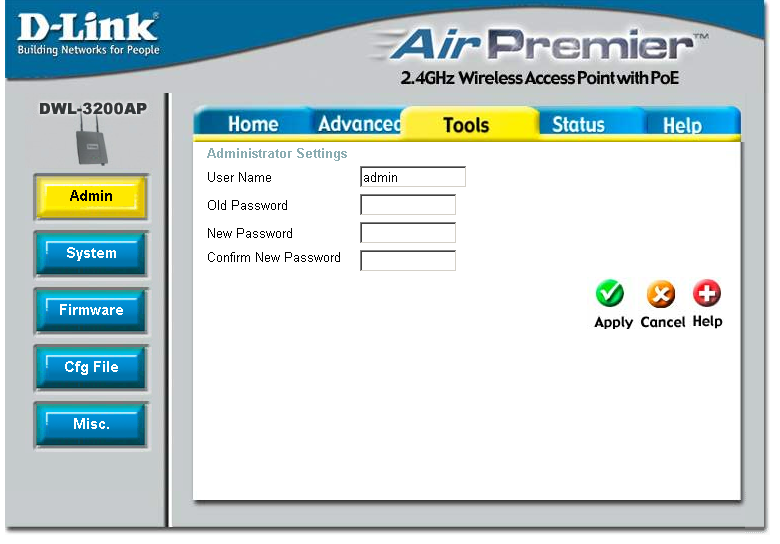В наш век цифровых и современных технологий для среднестатистического жителя города невозможно себе представит жизнь без сети Интернет. Одним из ее сыновей можно назвать WiFi. И закономерно появляется вопрос, как все же необходимость раздать WiFi с ноутбука, если нет возможности (или желания) подключить роутер. Давайте рассмотрим это подробнее.

Перед тем, как раздавать WiFi с ноутбука
Перед тем как приступить к настройке раздачи WiFi через ноутбук, необходимо убедиться, что ваше устройство оснащено встроенным девайсом для раздачи Интернета: WiFi адаптером либо USB или PCL типа. Их наличие можно посмотреть в Панели управления во вкладке Сеть и Интернет. Если вы нашли в Сетевых подключениях пункт Беспроводная Сеть, значит можно смело приступать к организации раздачи WiFi.
WiFi – это товарный знак компании Wi-Fi Alliance. Представляет собой возможность подключения по стандартному протоколу IEEE 802.11. В целом является беспроводной сетью, которая может быть использована всеми устройствами, поддерживающими подобный стандарт передачи.
Программы для создания виртуальной точки раздачи WiFi
Первым этапом необходимо создать виртуальную точку доступа. Ей станет ваш ноутбук. Чтобы из него сделать WiFi точку, можно скачать бесплатные программы с официальных сайтов.
mHotspot
Одна из таких программ называется mHotspot. Данный софт не нуждается в установке. После того, как он будет скачан, необходимо запустить mHotspot. Там будут указаны необходимые настройки программы. Например, поле под названием Mhotspot name вводят имя будущей сети. Именно его и будет видно в списке доступных для подключения точек.
Скачать программу можно с официального сайта mHotspot .
Окно работы с программой mHotspot
Следующее поле называется Password. Это пароль. Он должен быть не короче восьми символов. Его важно вводить для того, чтобы обезопасить сеть от доступа в неё посторонними людьми.
Поле под названием Max Clients регулирует количество гаджетов, которые могут быть одновременно подключены к сети. Максимальное их количество - десять. Если в этом поле будет указана единица, то никто, кроме вашего компьютера не сможет к нему подключиться. Нажимаем Start Mhotspot и переходим к созданию точки доступа.
Видео: как пользоваться программой mHotspot
MyPublicWiFi
Это ещё одна программа, которую можно скачать в сети Интернет это MyPublicWiFi. Перейдя по ссылке на официальный сайт загрузчика, можно закачать софт себе на ноутбук. Программа не требует установки и работает сразу же после скачивания.
Рабочее окно MyPublicWifi
Программа MyPublicWifi позволяет сделать Wifi точку доступа из своего компьютера. Инструкция по работе:
- Скачать MyPublicWifi (желательно версию 5.1).
- Установить программу.
- Перезагрузить ноутбук.
- Запустить MyPublicWifi (или запустить программу MyPublicWifi от имени администратора, это если при обычном запуске выдает ошибку).
- Указать пункт Automatic HotSpot configuration.
- выбрать название сети, которая будет создана, в поле Network Name (SSID).
- В Network Key указать пароль.
- Выделить (поставить галочку) Enable Internet Sharing.
- В списке выбрать подключение ноутбука к Интернет сети.
- Нажать кнопку Set up and Start Hotspot.
Программа MyPublicWifi отлично работает и не требует особых усилий в подключении
Создаём точку доступа: три лучших способа
Раздача через существующее Интернет-соединение
Раздавать вай фай через существующее Интернет соединение под силу операционным системам Windows 7 и 8.
Для того, чтобы сделать Интернет раздачу, необходимо следовать этим пунктам:
- Пуск.
- Панель управления.
- Сеть и Интернет.
- Центр управления сетями и общим доступом.
- Изменение параметров адаптера.
- Беспроводное сетевое соединение 2. Его переименуйте по желанию. Как вам будет угодно.
- Находим собственное активное подключение. В основном оно называется подключением по локальной сети. Также может именоваться Virtual WiFi.
- В свойствах активного подключения следует найти вкладку "доступ" и перейти по ней. В этой вкладке ставим галочки, то есть соглашаемся со всеми пунктами. А именно:
- разрешаем другим пользователям использовать данную сеть;
- разрешаем другим пользователям управлять подключением к выбранной сети.
- Из списка выбрать ваше активное подключение. То есть: подключение по локальной сети (или то название, в которое вы переименовали подключение).
- Нажать кнопку "ОК" и перезагрузить компьютер.
Если вы желаете чтобы смартфон, планшет или ноутбук смог использовать эту точку доступа, вам следует только запустить программу для раздачи вай фай. А на устройствах, которые будут подключены, необходимо ввести пароли доступа к сети.
Способ настроить раздачу WiFi с помощью командной строки
Вышеперечисленные способы мало работают в случае, если необходимо раздать WiFi с компьютера, на котором установлена Windows 10.
Как выглядит командная строка на экране ноутбука
Этапы раздачи беспроводных сетей с помощью командной строки:
- Проверить возможность раздачи. Необходимо запустить от имени администратора командную строку и ввести в ней команду netsh wlan show drivers.
- Прочитать пункт «Поддержка размещенной сети» (если настройки на английском языке, то будет написано Hosted Network). Там должно быть указано слово «да».
- Следующим пунктом в командной строке пишем: netsh wlan set hostednetwork mode=allow ssid=remontka key=secretpassword. При этом в команде такие указания, как «remontka» - это имя беспроводной сети (можно написать свое, пробелы не используются). Secretpassword – это секретный пароль на WiFi. Вы его выбираете самостоятельно.
- После того, как все данные будут вписаны, ввести команду: netsh wlan start hostednetwork.
- Правой кнопкой мыши сделать клик на меню на рабочем столе «Пуск» и там выбрать «Сетевые подключения».
- В этом списке выбрать то Интернет-соединение, которое сейчас используется. Кликом правой кнопки мыши откройте вкладку «Доступ». Разрешите доступ другим пользователям.
Настраиваем возможности сети через командную строку
В конце концов, на экране появится извещение, что беспроводная сеть запущена. Если не произошло никаких ошибок и сбоев, то можно подключать к этой сети телефоны, планшеты и ноутбуки. У них теперь будет доступ в Интернет.
Точка доступа с Windows 7: сеть «компьютер-компьютер»
Видео, как наладить раздачу WiFi с компьютера через Windows 7
Для того, чтобы организовать беспроводное подключение на Windows 7, необходимо создать сеть «компьютер-компьютер». В нижнем правом углу экрана (где расположены часы, дата, иконки быстрого запуска. Это называется – трей) найти «Интернет соединение». Нажать на него, а после выбрать «Центр управления сетями и общим доступом».
Появится окно. В нем необходимо выбрать пункт «Настройка нового подключения». И нажать «Настройка беспроводной сети «Компьютер-Компьютер» и «далее».
В новом окне заполнить три графы:
- имя сети (придумать самим);
- тип безопасности (WPA2-ptrsonal лучше всего);
- ключ безопасности.
Перейдя в «Центр управления сетями и общим доступом» в разделе «Изменение дополнительных параметров общего доступа» установить флажок на «Включить» на всех пунктах. Не забыть поставить галочку на моменте: «запомнить настройки сети». Нажимаем кнопку «далее».
После того, как система настроит раздачу сети Интернет через WiFi, в окне, которое появится, необходимо будет нажать «Включить общий доступ к подключению к Интернету».
Настройка прошла успешно, если после этого компьютер беспрепятственно сможет раздавать Интернет через WiFi
Вопросы безопасности при раздаче вай фай без роутера
Так как в результате организации виртуальной точки доступа создаётся учётная запись с стандартными параметрами, именем admin, то любой человек, который хоть как-то знаком с сетью, может легко к ней подключиться.
Чтобы этого не случилось, важно знать некоторые моменты. Действия, которые необходимы, чтобы обезопасить себя и сеть от вторжения опрошенных гостей.
Окно 192.168.0.1.
В адресной строке браузера (любого) вводим 192.168.0.1. На экране загрузится окно, в котором нужно будет ввести имя админа и пароль. Переходом на вкладку Maintenance в раздел, который называется Administrator. В поле New Password вписываем новый, сложный пароль. Его необходимо запомнить. Он потребуется во время подключения других устройств к сети. Клинком на Confirm Password мы подтверждлаем то, что сохраняем написанный пароль. По этому же принципу изменяем Login Name. В конце каждого проделанного действия нажимаем Save Settings. Это означает: сохранить настройки.
Таким образом, мы защитили учётную запись. С ещё помощью возможно изменять все настройки сети. Включая подключение и отключение аппаратов, а также блокировку гаджетов для того чтобы они не могли подключаться к этой сети.
Переходим к непосредственно защите точки доступа. В уже открытой вкладке в браузере находим пункт под названием Setup, то есть Настройки. В нем выбираем раздел Wireless Settings. Будет открыто новое окно. В нем требуется выбрать функцию, которая называется Manual Wireless Connection Setup. В разделе установок, который находится в Wireless Network Settings, задаем новое имя сети (SSID). Оно должно быть достаточно сложным.
Если вы хотите, чтобы настраиваемую сеть не видели пользователи других гаджетов, то в поле Enable Hidden Wireless стоит поставить галочку.
Подключаем планшет, смартфон и ноутбук к раздаче
После того, как раздача вай фай будет организована, к новоявленному «роутеру» в виде ноутбука нужно будет подключить смартфоны, планеты и другие гаждеты с поддержкой беспроводного соединения.
Особенности подключения имеют устройства, работающие на операционной системе Android. Безусловно, прежде всего, лучше проверить, разрешен ли доступ к сети другим устройствам.
Если это есть, далее необходимо скачать программу adb . Она предназначена для Интернета с Windows на Android апараты. Следующим шагом необходимо включить в настройках планшета или смартфона на Android режим под названием «Отладка по USB». И после этого подключить гаджет через USB кабель к ноутбуку.
Распаковать папку с программой adb и запустить AndroidTool.exe. Откроется окно, в нем необходимо будет нажать кнопку Refresh Devices. Справа будет список под названием Select Domain Name Server (Dns)… Там выбераете себе DNS сервер. После нажатия кнопки Show Android Interface приложение будет установлено на ваш планшет.
Программе USB Tunnel разрешите права суперпользователя на планшете. И смело нажимайте кнопку Connect.
Технология беспроводной связи WiFi позволяет создавать домашние группы, объединяя несколько ноутбуков, ПК и других устройств, поддерживающих данное соединение, в группы для обмена данными, общения и совместных игр. Однако, как правило, для организации такой группы используется роутер, который не всегда имеется под рукой. Многих интересует вопрос, может ли быть организована точка доступа WiFi на ноутбуке с Windows 7?
Ведь каждый современный ноутбук имеет встроенный вай-фай адаптер, который теоретически может работать как модуль беспроводной связи роутера. Другими словами, можно ли создать виртуальную группу без маршрутизатора? Ответ - да, это возможно. Как это сделать вы узнаете, прочитав данную статью.
На самом деле все очень просто. Для этого существует масса программ. Более того, разработчики операционной системы Windows 7 предусмотрели такую возможность, позволив пользователям использовать встроенные средства для организации виртуальной сети, избавляя вас от поисков каких-либо программ. Итак, как вы уже догадались, сделать виртуальную группу можно двумя способами:
- При помощи установки специальной программы (к примеру - Connectify).
- Использовать встроенные средства Windows 7 и адаптер беспроводной связи ноутбука.
Как создать виртуальную точку доступа WiFi в Windows 7: Видео
Давайте рассмотрим оба варианта. После чего вы сами сможете определить, какой из них лучше использовать.
Создание виртуальной группы в Windows 7 при помощи встроенных средств
Стоит отметить, что для реализации данного метода не требуется поиск и установка сторонних программ, он работает более стабильно. Кроме этого, ноутбук может использоваться как точка доступа WiFi в Windows 7 с одновременным приемом и раздаче интернета по беспроводной связи.
Дело в том, что вай-фай адаптер ноутбука способен работать одновременно и на прием, и на отдачу сигнала. Соответственно, он может принимать интернет и одновременно раздавать его.
Итак, что для этого нужно? Для начала следует проверить обновления для драйверов на модуль беспроводной связи и установить их. Дело в том, что устаревшие драйвера могут не поддерживать функцию создания виртуального мини-порта WiFi. Все решается простым обновлением программного обеспечения.
Стоит отметить, что существует два способа, как создать точку доступа WiFi на ноутбуке с OS Windows 7 при помощи встроенных средств:
- Используя командную строку.
- При помощи создания подключения «Компьютер-Компьютер».
Как раздать Wi-Fi с компьютера без роутера: Видео
Создание домашней сети на ноутбуке при помощи командной строки
Для этого необходимо запустить командную строку с правами администратора. Делается это следующим образом: нажимаете на клавиатуре комбинацию клавиш Windows+R. В появившемся окне пишете CMD и нажимаете «Enter». Служба автоматически запустит нужный сервис с правами администратора.
Запуск командной строки через службу выполнить
- Создание локальной сети: netsh wlan set hostednetwork mode=allow ssid=My_virtual_WiFi key=12345678 keyUsage=persistent. Здесь SSID=My_virtual_WiFi – это название сети, а Key=12345678 – это пароль. Эти данные могут быть другими, единственное правило – использовать можно только латинские буквы и цифры.
- Запустить работу беспроводной группы: netsh wlan start hostednetwork.
- Остановить работу сети: netsh wlan stop hostednetwork.
Статьи по теме
После написания первой команды в командной строке следует нажать «Enter». Если все сделано правильно, то в диспетчере появится новое оборудование «Адаптер мини-порта виртуального WiFi Microsoft». Кроме этого появится новое подключение «Беспроводное сетевое соединение 2».
Создание виртуальной точки доступа WiFi в Windows 7 с помощью командной строки: Видео
На этом создание виртуальной группы завершено. Если нужно предоставить общий доступ к файлам, то необходимо выполнить следующее. Открываем центр управления сетями и общим доступом через трей (как на фото) и заходим в пункт «Изменить дополнительные параметры общего доступа».
Здесь следует включить сетевое обнаружение. Кроме этого, следует отключить общий доступ с парольной защитой. После этого вы можете расшарить любую папку или файл, путем нажатия на него правой кнопкой мышки, и выбрав «Общий доступДомашняя группа (чтение)»
Если требуется, чтобы ваша виртуальная точка доступа WiFi в ОС Windows 7 раздавала интернет всем участникам группы, то следует вернуться в центр управления сетями и пройти в раздел «Изменение параметров адаптера». Здесь находим подключение, при помощи которого компьютер выходит в интернет, нажимаем на него правой кнопкой мышки и выбрать «свойства».
В появившемся окне следует пройти во вкладку «Доступ», где нужно установить две галочки как на фото, а в строке «Подключение домашней сети» необходимо выбрать созданную группу «Беспроводное сетевое соединение 2». После этого нажимаете «Ок» и закрываете все окна. WiFi точка доступа из адаптера ноутбука с OS Windows 7 готова, теперь к ней можно подключать другие устройства.
Создание беспроводного соединения Компьютер-Компьютер
Перейдем сразу к делу. Создание точки доступа WiFi на ноутбуке с Windows 7 заключается в выполнении следующих действий:
- Запускаем центр управления сетями и нажимаем «Настройки нового подключения или сети».
- В появившемся окне следует выбрать «Настройка беспроводной сети компьютер-компьютер».
- Далее следует ввести название группы, выбрать тип безопасности и установить пароль (ключ безопасности). Название группы - это название подключения, к которому в дальнейшем будут подключаться другие устройства. Ключ сети необходим для подключения. Внизу следует поставить флажок «Сохранить параметры этой сети».
- Введение названия сети.
- Установка типа безопасности.
- Установка ключа сети.
- Выбор соединения, при помощи которого компьютер подключен к интернету (если требуется).
- Ad-Hoc mode (точка-точка) - в таком случае клиенты осуществляют непосредственное взаимодействие, минуя посредников.
- Infrastructure mode (клиент-сервер) - в данном случае взаимодействие между хостами сети происходит исключительно через посредника - точку доступа .
Остается лишь открыть общий доступ. Делается это аналогично с предыдущим способом. На этом создание точки доступа WiFi на ноутбуке с Windows 7 завершено.
Создание беспроводной группы в Windows 7 при помощи сторонних программ
Этот способ является наиболее простым. Главная задача заключается в поиске и скачивании подходящей программы. Стоит отметить, что такого ПО достаточно много, от самых разных разработчиков и с разными возможностями. Однако, несмотря на такое разнообразие, все они имеют одинаковый принцип работы, и, соответственно настройки.
Все сводится к четырем параметра:
Возможно, будут и дополнительные настройки, однако, в каждой программе они отличаются, поэтому описать универсальный метод невозможно. Как правило, к программному обеспечению прилагается инструкция.
Как раздать WiFi в Windows 7 при помощи программы Conectify Hotspot: Видео
Теперь вы знаете, что WiFi адаптер ноутбука может использоваться как точка доступа в Windows 7 - это вполне реально. Более того, создание таких групп легко осуществимо без особых сложностей и проблем.
Какой вариант выбрать в той или иной ситуации выбирать вам. Можно сказать только одно - встроенные средства работают более стабильно, хотя сторонние программы существенно проще в настройках.
Вам нужно раздать Интернет нескольким устройствам или создать небольшую сеть для возможности обмена данными, а под рукой нет маршрутизатора или коммутатора?
Данную задачу можно решить, имея лишь ноутбук с установленным Wi-Fi адаптером .
Как известно, работа устройств в Wi-Fi сетях может происходить в двух режимах:
Теоретически, одновременная работа одного Wi-Fi адаптера в двух режимах невозможна, точно так же, как и одновременная работа нескольких операционных систем на одном хосте.

После запуска виртуальной АР, активируется встроенный DHCP-сервер. Для того, чтобы клиентские устройства могли посещать Интернет-ресурсы, следует зайти в меню «Сетевые подключения» ПКМ нажать на адаптере, через который вы подключаетесь к Интернет-сети.
На нашем примере это беспроводной адаптер, переходим во вкладку «Доступ» и поставить 2 флажка, в соответствующих полях:

Для отключения используется команда:
netsh wlan stop hostednetwork
Для деактивации точки доступа вводим:
netsh wlan set hostednetwork mode=disallow

Использование Virtual AP организованной встроенными средствами Windows несет ряд ограничений: создание лишь одного виртуального адаптера, который работает лишь в режиме точки доступа.
Максимальное количество беспроводных клиентских устройств работающих в сети - 100.
Так уж получилось, что на работе для получения полноценного интернета без ограничений, мне приходиться использовать нетбук и 3g-модем. Недавно, купив iPod Touch, я очень захотел его подключить к интернету. Если смартфон еще мог вылезти в интернет самостоятельно, то вот с плеером несколько труднее.
Один из вариантов - это подключение с помощью кабеля синхронизации. Вариант не очень удобный, так как носить с собой постоянно кабель желания совершенно нет, да и iTunes ставить тоже не хочеться. Второй вариант, тот который и описывается в данной статье - это подключение через WiFi. На Хабрахабре уже , но для Linux. Наша задача настроить тоже самое под Windows.
Итак, что мы имеем
- Нетбук, ASUS 1215B- Интернет через USB 3g-модем
- Плеер и смартфон с наличием WiFi
Задача
- Получить на всех устройствах интернетРешение
Прежде чем начать, многие советуют обновить драйвер WiFi карты на компьютере. Лично я этого не делал, но каждый решает сам.Способы
- Можно воспользоваться графическими утилитами, типа Connectify и Virtual Router . Они работают, даже хорошо работают, но кушают ресурсы. Некоторые люди жаловались, что очень сильно кушают ресурсы.Можно сделать все самому через консоль используя netsh . Именно этот способ я и выбрал. Все действия необходимо выполнять от имени Администратора.
Создаем сеть
Прежде всего, необходимо создать беспроводную сеть с помощью следующей командыnetsh wlan set hostednetwork mode=allow ssid="MyHomeInternet" key="pass12345678" keyUsage=persistent
где MyHomeInternet - имя сети(ssid), pass12345678 - пароль для входа.
Успех выполнения команды будет выглядеть примерно так:
Режим размещенной сети разрешен в службе беспроводной сети.
Идентификатор SSID размещенной сети успешно изменен.
Парольная фраза пользовательского ключа размещенной сети была успешно изменена.
Теперь можно перейти в Панель управления
\
\
. У меня оно называется «Беспроводное сетевое соединение 2».
Управление соединением
Так как соединение находится в статусе «Нет подключения», то нам необходимо его включить. Для этого выполним команду:После получения фразы Размещенная сеть запущена , сеть будет запущена и в списке соединений увидем подключение вашей сети. В нашем примере это MyHomeInternet.
Для остановки сети, необходимо воспользовать командой:
netsh wlan stop hostednetwork
Подключаем интернет
WiFi сеть создана и к ней даже можно подключаться, но интернет будет скорее всего отсутствовать. Для того, чтобы исправить сие недоразумение, необходимо:- перейти в Панель управления \ Центр управления сетями и общим доступом \ Изменение параметров адаптера ;
- зайти в свойства соединения через которое вы выходите в интернет (у меня это Internet MTS);
- вкладка Доступ ;
- установить галку у пункта "Разрешить другим пользователям сети использовать подключение к интернету данного компьютера " и из списка выбрать нашу созданную сеть - «Беспроводное сетевое соединение 2»;
- нажать Ок;
- отключить и включить 3g-соединение; (в идеале перезагрузить компьютер)
- отключить и включить WiFi сеть.
Что получилось
В идеале, после данных действий ноутбук превратится в небольшую WiFi точку. Для этого возьмем IPod, включим WiFi и увидем нашу созданную сеть MyHomeInternet. Вводим пароль и подключаемся. Интернет есть.Ограничения
- прежде всего придется после каждого запуска Windows запускать сеть с помощью команды netsh wlan start hostednetwork . Решается путем написании небольшого скрипта и отправкой его в автозагрузку. Еще один вариант создать ярлык на рабочем столе и запускать сеть только тогда, когда необходимо.- ОС должна быть Windows 7.
- подключаемое устройство должно поддерживать WPA2-PSK/AES
Проблемы
Не создается сеть
- обновите драйвер беспроводного адаптера на более новый- запускайте консоль от имени администратора
Сеть создалась, но не запускается
- возможно поможет перезагрузка компьютера и запуск сети от имени администратораСеть создалась, запустилась, но подключиться к ней невозможно
- проверить пароль- вручную прописать в свойствах TCP/IP соединения на «сервере» и клиенте настройки сети. Например, для сервера: ip - 192.168.137.1, маска - 255.255.255.0 и для клиента: ip - 192.168.137.2, маска - 255.255.255.0, шлюз - 192.168.137.1, днс - 192.168.137.1
К сети подключился, но в интернет не выйти
- убедитесь, что вы её расшарили(см. пункт «Подключаем интернет»)- попробуйте перейти не по доменному имени, а по IP-адресу. Если переходит, значит время подумать о вписывании DNS-сервера в настройки клиента и\или сервера.
Итог
Как видите, решить столь простую задачу можно и без использования стороннего ПО. Тем не менее иногда бывает, что и без него необойтись. В моем случае, были проблемы с DNS и дажы указывая сервера Google Public Domain в настройках TCP/IP я ничего сделать не смог. Поэтому пришлось прибегнуть к помощи14
Wi-Fi точка доступа — понятие довольно широкое. Во-первых, под ним может подразумеваться любое устройство, которое раздает по WiFi интернет — компьютер, ноутбук, смартфон. Но еще точкой доступа называется отдельное популярное устройство для создания беспроводного доступа в интернет нескольким компьютерам. Ее часто путают с роутером — сегодня мы разберемся, что это такое и как настроить точку доступа wifi.
Ноутбук как точка доступа wifi на Windows 7
Начнем разговор с того, как создать точку доступа WiFi из ноутбука, работающего под управлением Windows 7. В , если помните, мы раздавали интернет на другие компы. Сегодня же рассмотрим такой способ, при котором напрямую к компьютеру смогут присоединиться планшетники и смартфоны. Сделать ноутбук точкой доступа несложно, так как в Windows 7 такой режим уже встроен в оболочку системы и называется . Эта технология превращает ваш ноут в виртуальную точку доступа и способен поддерживать до 100 подключенных клиентов одновременно.
Итак, начинаем настраивать. Для начала также, как и в предыдущем случае, надо активировать беспроводное сетевое подключение. После этого заходим в командную панель (Пуск — Все программы — Стандартные — Командная строка) и в режиме администратора вводим запрос для активации режима виртуального адаптера:
Netsh wlan set hostednetwork mode=allow ssid="MS Virtual WiFi" key="123456" keyUsage=persistent netsh wlan start hostednetwork

Здесь «MS Virtual WiFi» — название, или SSID вашей сети, а «123456» — пароль для подключения к ней. После этого жмем «Enter» и ждем, пока система настроит его, после чего в диспетчере устройств обнаружится новое виртуальное устройство — «Microsoft Virtual WiFi miniport adapter» или «Адаптер мини-порта виртуального WiFi».
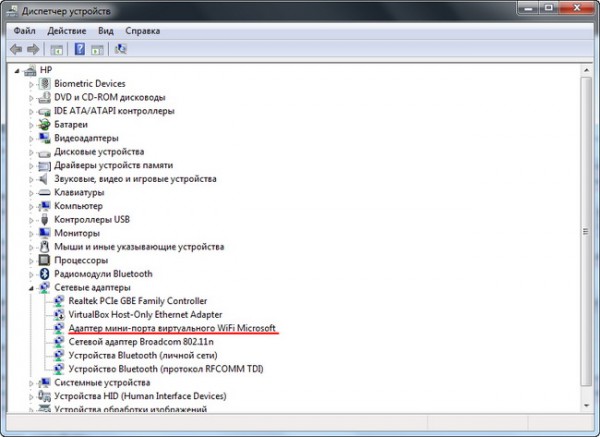
При этом надо учитывать, что
Драйвер установленного на компьютере беспроводного адаптера должен поддерживать Virtual WiFi
В ином случае компьютер как точка доступа работать не станет — нужно будет обновлять драйвера.
Теперь зайдем в «Панель управления — Центр управления сетями и общим доступом – Изменение параметров адаптера» и увидим вновь созданное беспроводное подключение:

Теперь ваш комп или ноутбука с Windows 7 стал настоящей точкой доступа wifi с возможностью выхода в интернет. Сеть видна в списке беспроводных сетей и с ней можно легко соединиться, кликнув два раза и введя заданный нами пароль:
![]()
Другие команды для управления virtual wifi:
netsh wlan show settings – показать свойства сети и ее состояние
netsh wlan show hostednetwork settings=security – отобразить настройки безопасности размещенной сети, включая пароль
netsh wlan start hostednetwork
— запустить сеть
netsh wlan stop hostednetwork
— остановить сеть
Способ автоматизации данного процесса от Евгения Богданова:
1) делаем все как написано через командную строку,
2) создаем файл.txt в нем пишем «netsh wlan start hostednetwork» (без кавычек)
3) меняем формат файла с.txt на.bat (правая кнопка мыши/переименовать)
4) перетаскиваем этот фаил в автозапуск и та-да-м точка доступа запускается автоматически при запуске ноутбука
Программа для Miscrosoft Virtual WiFi Adapter
Практичность способа использования ноутбука как точки доступа при помощи Virtual wifi налицо, однако каждый раз пользоваться командной строкой при включении компьютера неудобно. Для того, чтобы облегчить процесс, было разработано приложение — Connectify . У него есть бесплатная ограниченная версия , а есть полноценная, которая на сегодняшний день стоит от тысячи рубликов. После установки работать утилита начинает одновременно с запуском Windows 7, а настройки такие же минимальные — достаточно всего лишь задать имя сети и пароль.
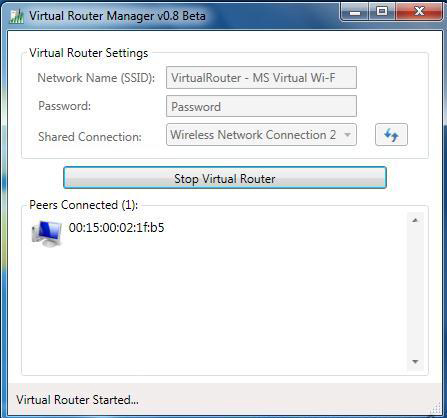
Но прежде, чем начать ее использовать, надо проверить несколько важных настроек, которые могут помешать работе. В частности, мне часто задают вопрос:
Почему я подключаюсь к другому компьютеру, но не могу выйти в интернет?
1. Убедитесь, что ваша сетевая карта поддерживается этой прогой. Узнать это можно на этой странице официального сайта разработчика. Если ваша карта есть, но все равно интернет на другом компе не работает, то возможно нужно обновить ее драйвер, поддерживающий технологию Virtual WiFi. «Дрова» найдете на официальном сайте разработчика, а версию и производителя своей сетевой карты можно узнать при помощи программы Speccy, о которой я писал.
2. Отключите все антивирусы и сторонние файрволы, а встроенный в Windows брандмауэр переведите в режим «Авто».
Для того, чтобы это сделать, зайдите в Win 7: Панель управления > Система и безопасность > Администрирование > Службы
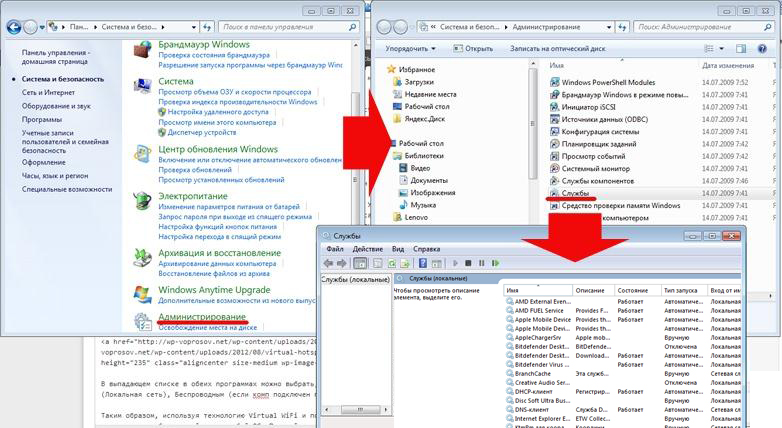
3. Запускайте программу от имени администратора.
Чтобы это сделать, зайдите в «Пуск», правой кнопкой кликните по программе и в меню выберите «Запуск от имени администратора»

4. Новое беспроводное подключение, созданное программой, должно разрешать доступ к интернет-подключению данного компьютера. Мы в этот раздел уже заходили выше: пуск > Панель управления > Сеть и интернет > Центр управления сетями и общим доступом > Изменение параметров адаптера > Клик правой кнопкой мыши по созданному новому соединению > Свойства > Вкладка «Доступ». Ставим галочки в пунктах «Разрешить другим пользователям сети использовать подключение данного компьютера к Интернету» и «Разрешить другим пользователям сети управление общим доступом к подключению к Интернету» и в выпадающем списке выбираем данное созданное программой подключение.

Есть и еще две похожих программки, которые вы можете бесплатно использовать, если не получилось с Connectify — Virtual Router Hotspot Manager , которой я пользуюсь сам, и mHotspot . Принцип работы тот же самый: открываем программу, вводим SSID и ключ и запускаем ее работу. Она сохранит настройки и будет запускаться автоматом с операционкой.
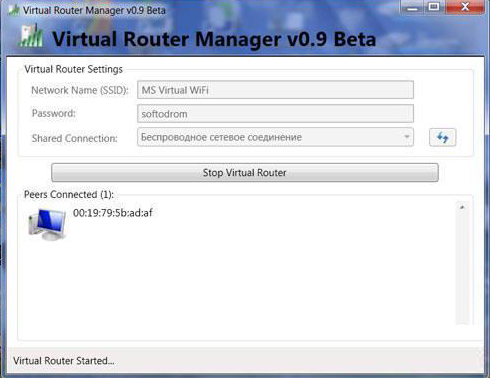
Для наглядности предлагаю посмотреть несколько видео-уроков, в которых подробно рассказано обо всех перечисленных способах использование компьютера или ноутбука в качестве точки доступа — встроенными средствами Windows или через программы.
Virtual WiFi на Windows 7
Раздача интернета средствами Windows
Настройка программы Connectify
Работа с программой mHotspot
Таким образом, используя технологию Virtual WiFi и пользуясь помощью описанных утилит, вы легко сможете раздать wifi интернет на любое устройство с любой ОС. Пользуйтесь!
Есть такое устройство — точка доступа
Вкратце об основных отличиях устройства, под названием точка доступа от роутера я уже говорил в статье про . Главное из них — невозможность подключения к Интернету. То есть точка доступа используется только для организации локальной беспроводной сетки. Если нужен совместный доступ всех компьютеров в интернет, то используется либо роутер, либо роутер, подключенной к точке доступа, на которой завязана вся ваша сеть. Из этого сделаем вывод, что точка доступа в чистом виде может понадобиться только либо для создания внутренней сети в офисе, либо чтобы связать беспроводным способом две разных локальных сети. Повторюсь, что подробно с объяснениями в видео-формате об отличиях рассказывается в другой статье.
Беспроводная точка доступа D Link
Итак, начнем по порядку уже конкретно о точке доступа. Допустим, вы задались целью сделать беспроводную сеть в своем офисе без, в котором уже имеется локалка между подключенными через маршрутизатор компьютерами. Либо у вас интернет в квартиру идет к основному компьютеру по кабелю через ADSL модем, в который вставлен кабель провайдера, а вы хотите сделать wifi, но не хотите приобретать совмещенный роутер с поддержкой ADSL. В этом случае мы задействуем первый и основной режим точки, именуемый Access Point.
Покупаем точку доступа, их производят все фирмы с продукцией сетевого оборудования, но я покажу, как настроить точку доступа D-Link как одну из самых распространенных на примере модели DWL-3200AP. Настройки вне зависимости от конкретного устройства примерно одинаковы, поэтому думаю, все будет понятно.

Эта модель выполнена в металлическом корпусе, что особенно актуально для офиса, так как соответствует всем необходимым нормам противопожарной безопасности.
Вставляем патчкорд одним концом в единственную имеющуюся RJ-45 розетку, другим — в сетевую карту компьютера.

По умолчанию данная точка доступа имеет локальный IP — 10.0.0.1, а значит нам надо включить комп в данный диапазон адресов. Заходим в Панель управления и задаем в настройках для локального подключения следующие значения:
IP — 10.0.0.10
DNS — 255.255.255.0 (на скрине ниже последняя цифра написана неправильно)
Шлюз — 10.0.0.1 (адрес точки)

(Пуск — Панель управления — Сеть и интернет — Центр управления — Изменения параметров адаптера. Далее клик правой кнопкой по «Подключение по Локальной сети» — Свойства — Протокол TCP/IPv4 — Вкладка «Общие»)
Сохраняем настройки и в браузере переходим по адресу http://10.0.0.1. Для входа используем пару логин/пароль admin/admin. Настроить все параметры можно и с помощью программы для ОС Windows D-Link AP Manager, но удобнее и правильнее все делать вручную через веб-интерфейс.
Заходим в меню в пункт «Wireless» и задаем данные для беспроводной сети — SSID, тип шифрования и пароль.

Mode – Режим работы, ставим Access Point (Точка доступа)
SSID – Идентификатор сети (имя), которое будут видеть пользователе в списке доступных беспроводных соединений
SSID Broadcast – широковещательная передача SSID; для того что бы идентификатор сети был виден при автоматическом поиске беспроводных сетей сетевой картой необходимо поставить Enabled
Channel – канал используемых частот — можно использовать другой
Authentication – режим аутентификации
Применяем на стройки кнопкой «Apply». Поле этого настроим раздачу IP адресов для подключаемых по wifi устройств. Для этого переходим в меню «LAN» и задаем диапазон адресов и включаем их динамическую или ручную раздачу. Если выберите «Dynamic», то компьютерам ай пи будет присваиваться автоматически при подключении, «Manual» — придется назначать всем вручную, как мы это только что делали для компьютера для настройки wifi точки доступа D Link. Выбирайте сами, как вам удобнее, но вручную безопаснее и впоследствии удобнее, если будете работать не только с самими компьютерами или ноутами, но и с подключенным к ним устройствами, например, веб-камерой.

PassPhrase Settings – Настройки шифрования:
Cipher Type – Тип шифрования, выбираем TKIP
PassPhrase – Пароль для подключения к wifi. им может быть любое латинское сочетание букв и цифр.
Настройки DCHP будут браться из тех, которые вы можете настроить во вкладке «Advanced > DHCP Server»

Теперь можно включить WiFi адаптер компьютера, задать сетевые настройки на автоматическое получение, если в точке доступа вы выбрали режим динамической раздачи IP, либо впишите статический в рамках настроенного диапазона адресов, а в качестве шлюза укажите адрес точки.
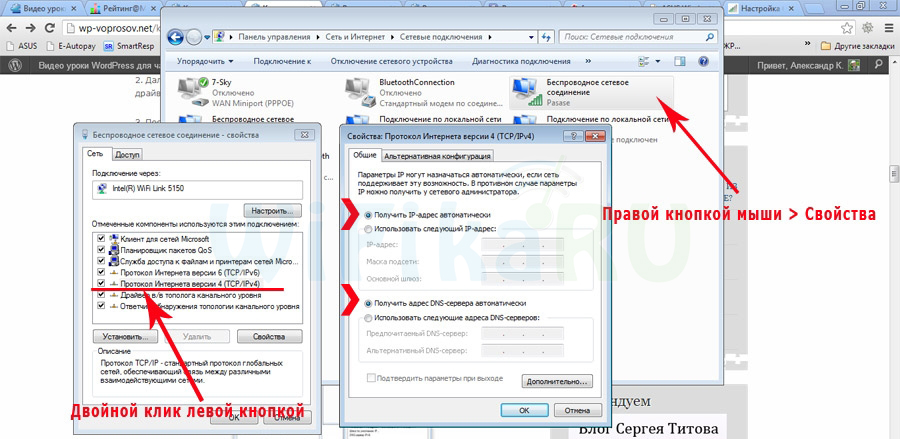
После этого вытаскиваем патчкорд из ноутбука или компьютера, вставляем в ваш маршрутизатор или модем, который подключен к инету. Работать эта схема будет, разумеется, если у вас выполнены настройки ADSL модема или маршрутизатора для выхода в интернет, но это уже другая тема. Перезагружаем точку и модем и наслаждаемся беспроводной сетью. Кстати, теперь изменить все настройки в ней можно и по wifi по тому же адресу — 10.0.0.1. Например, поменять пароль для доступа в админку